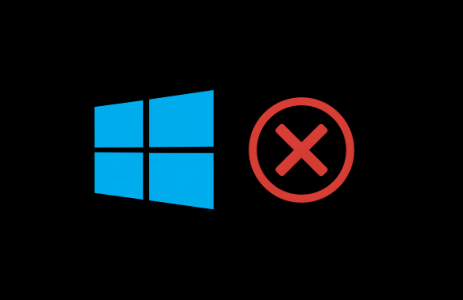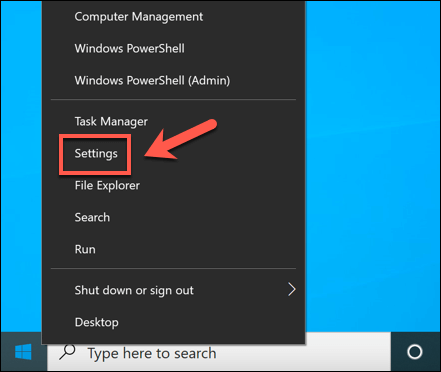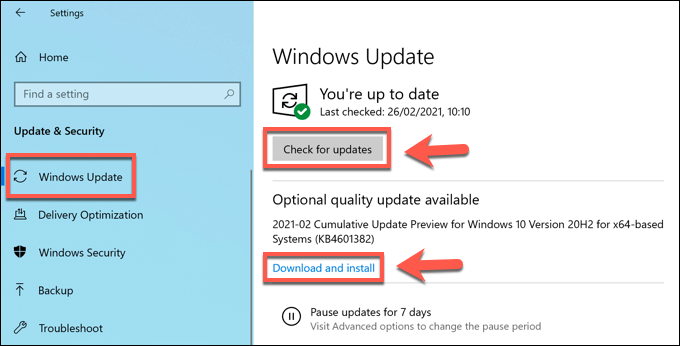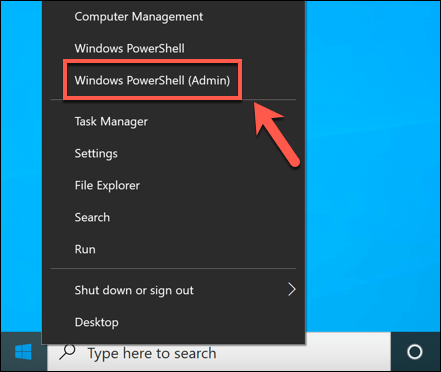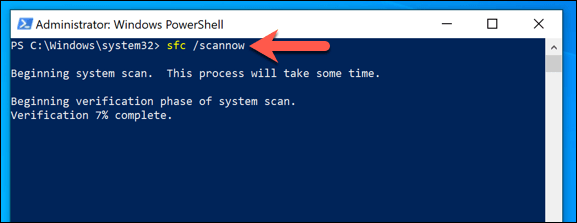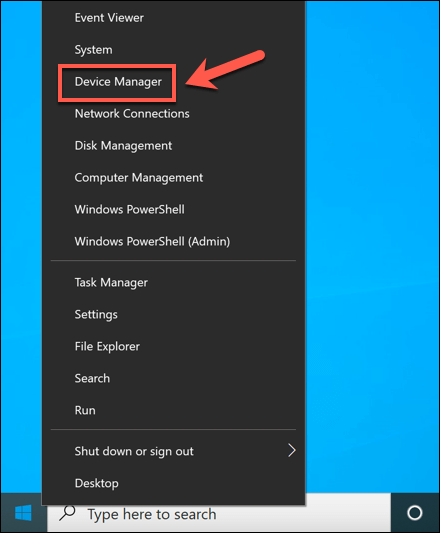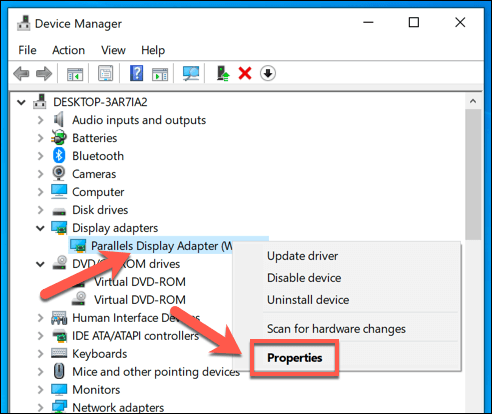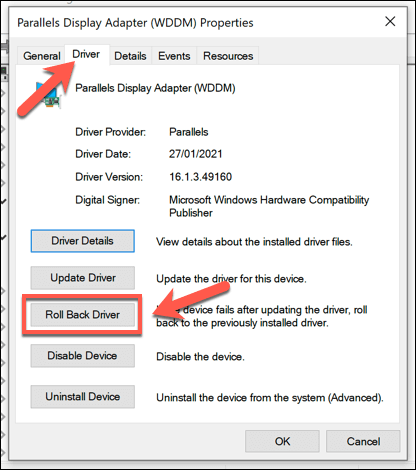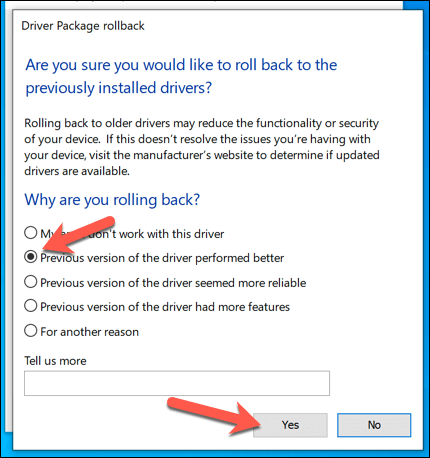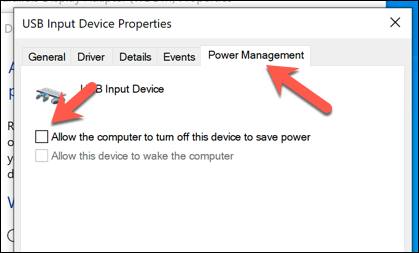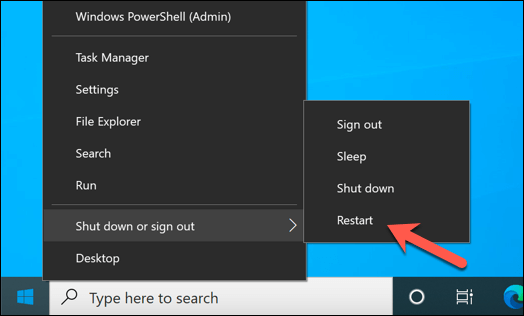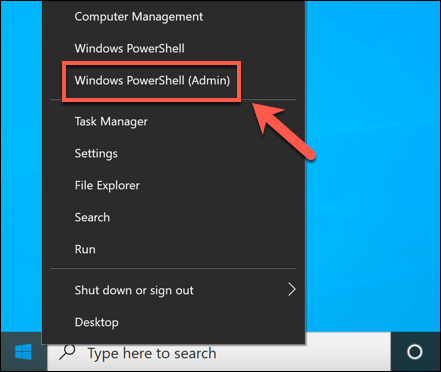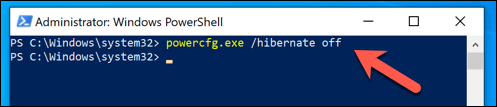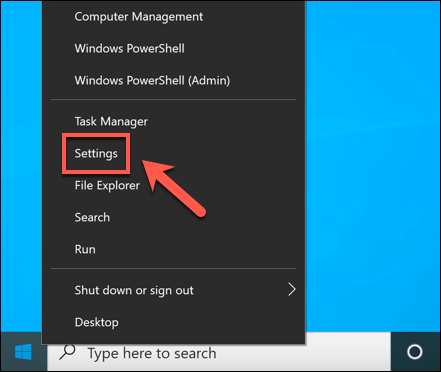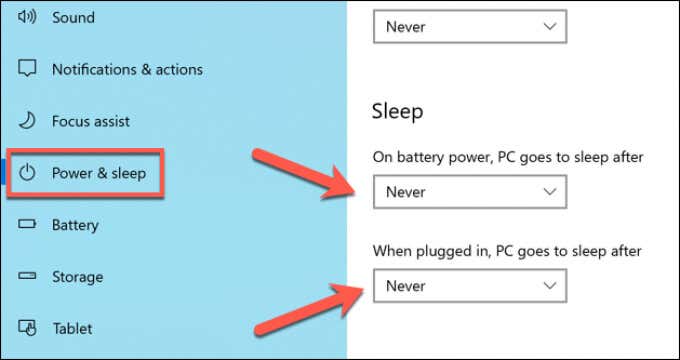- in Windows ကို 10 by admin
Windows 10 တွင် Driver Power State Failure BSOD ကိုမည်သို့ပြုပြင်မည်နည်း။
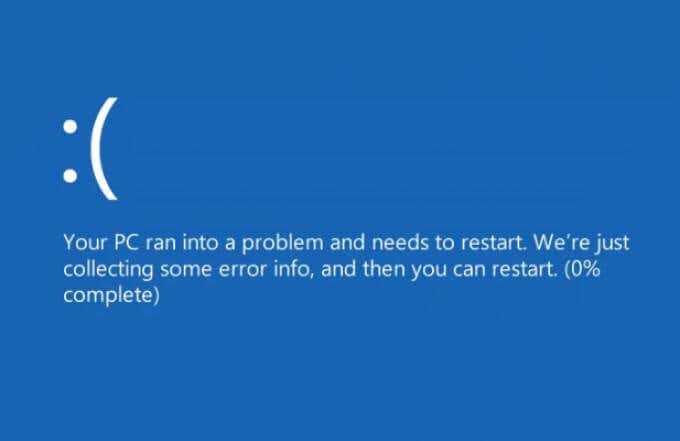
သင်၏ Windows PC တွင် Blue Screen of Death (BSOD) ပေါ်လာသောအခါ၊ သင်သည် အဆိုးဆုံးဟု တွေးတောချင်နေပေမည်။ သို့သော် များစွာသော အခြေအနေများတွင် BSOD သည် အချို့သော ဘုံစနစ်ထိန်းသိမ်းမှု အဆင့်များ၊ စနစ်မွမ်းမံမှု သို့မဟုတ် ပြုပြင်ခြင်းတို့ဖြင့် အလွယ်တကူ ဖြေရှင်းနိုင်သော ပြဿနာတစ်ခု၏ လက္ခဏာတစ်ခုဖြစ်သည်။
အချို့သောအသုံးပြုသူများသည်ရံဖန်ရံခါတွေ့မြင်ရမည့် BSOD တစ်ခုသည် "driver power state failure" error ဖြစ်သည်။ အမှားအယွင်းကြောင့် ဖြစ်တတ်ပါတယ်။ ကိရိယာမောင်းဤပြဿနာကို ဖြေရှင်းခြင်းသည် အလွန်ရိုးရှင်းပြီး ဖြေရှင်းရန် မဖြစ်နိုင်ခဲပါ။ Windows 10 တွင် driver power state ချို့ယွင်းမှု BSOD error ကိုတွေ့ပါက၊ ၎င်းကိုပြင်ရန် သင်လုပ်ဆောင်ရမည့်အရာမှာ ဤအရာဖြစ်သည်။
Driver Power State Failure BSOD Error ကိုဘာတွေကဖြစ်စေတာလဲ။
ရပ်တန့်ကုဒ် “driver power state failure” အပြာရောင်စခရင်၏ ချို့ယွင်းချက်သည် များသောအားဖြင့် သင့် PC နှင့် ချိတ်ဆက်ထားသော စက်ပစ္စည်းတစ်ခုရှိ ပါဝါထိန်းချုပ်မှု ပြဿနာကြောင့် ဖြစ်တတ်ပါသည်။ သင်အသုံးပြုနေချိန်တွင် စက်ပစ္စည်းသည် အိပ်စက်ခြင်းမုဒ်သို့ ပြောင်းသွားပါက သို့မဟုတ် သင်အသုံးပြုရန်ကြိုးစားသောအခါတွင် အိပ်စက်မှုမုဒ်မှ ပျက်ကွက်ပါက၊ Windows သည် ၎င်းသည် အရေးကြီးသောအမှားတစ်ခုဖြစ်သည်ဟု ယူဆပြီး BSOD မက်ဆေ့ချ်ကို ပြသမည်ဖြစ်သည်။
ဒီလိုဖြစ်လာရတဲ့ အကြောင်းရင်းများစွာရှိပါတယ်။ တစ်ဦးလျှင် စက်ဒရိုက်ဗာသည် ခေတ်မမီတော့ပါ။ သို့မဟုတ် မှားယွင်းနေသည်၊ ချိတ်ဆက်ထားသော စက်များအတွက် ပါဝါဆက်တင်များကို ထိန်းချုပ်နိုင်သည့် Windows ၏စွမ်းရည်ကို ထိခိုက်နိုင်သည်။ သင့်ဒရိုက်ဗာများကို အဆင့်မြှင့်တင်ခြင်း (သို့မဟုတ် နောက်ဆုံးလုပ်ဆောင်နေသည့် ဒရိုက်ဘာသို့ အဆင့်မြှင့်တင်ခြင်း) သည် ပြဿနာကို ဖြေရှင်းနိုင်ပါသည်။
သို့သော်လည်း ဤသည်မှာ ဖြစ်နိုင်သော တစ်ခုတည်းသော အကြောင်းတရား မဟုတ်ပေ။ စနစ်ဖိုင်များ ပျက်စီးနေပါက၊ System File Checker ကိရိယာကို အသုံးပြု၍ ပြဿနာကို ပြုပြင်ရန် ကြိုးပမ်းနိုင်ပါသည်။ သင့်စက်၏ ပါဝါဆက်တင်များကို ပြောင်းလဲခြင်း (အိပ်စက်ခြင်း သို့မဟုတ် hibernation မုဒ် အပါအဝင်) သည် ပါဝါနည်းသော သို့မဟုတ် အိပ်စက်ခြင်းမုဒ်သို့ အချို့သောစက်ပစ္စည်းများကို ဝင်ရောက်ခြင်းမှလည်း တားဆီးနိုင်သည်။
သို့သော် အခြားအရာများ အဆင်မပြေပါက၊ ဤပြဿနာဖြစ်စေသော မည်သည့်စက်ပစ္စည်းကိုမဆို ဖယ်ရှားရန် သင်ကြည့်ရှုရန် လိုအပ်ပေမည်။ ပုံမှန်အားဖြင့်၊ ပြင်ပအရံအတားများ (USB သို့မဟုတ် Bluetooth စက်ပစ္စည်းများကဲ့သို့) သို့မဟုတ် စွမ်းအားမြင့် အတွင်းပိုင်း အစိတ်အပိုင်းအချို့ (သင့်ဂရပ်ဖစ်ကတ်ကဲ့သို့) သည် ဤပြဿနာ၏ နောက်ကွယ်တွင် ရှိနေပါသည်။
သင်၏ System Drivers ကို အပ်ဒိတ်လုပ်ခြင်း။
ယာဉ်မောင်းသူ၏ ပါဝါအခြေအနေ BSOD ချို့ယွင်းမှုသည် တပ်ဆင်ထားသော စက်ဒရိုင်ဘာများတွင် ပြဿနာတစ်ခုကြောင့် ဖြစ်တတ်သည်။ သင့်စက်ပစ္စည်းကို ပြင်ဆင်သတ်မှတ်မထားပါက ဒရိုက်ဗာအသစ်များ အပ်ဒိတ်များကို အလိုအလျောက် ထည့်သွင်းပါ။ဒရိုက်ဗာအသစ်များကို ကိုယ်တိုင်ထည့်သွင်းရန် လိုအပ်နိုင်သည်။
သင့် PC အတွက် သင့်လျော်သော Driver များကို ရှာဖွေခြင်း (နှင့် ထည့်သွင်းခြင်း) ပြုလုပ်မည့် Windows Update မှတဆင့် သင်သည် ၎င်းကို အများအားဖြင့် လုပ်ဆောင်နိုင်သည်။
- Windows Update ကို အသုံးပြု၍ ဒရိုက်ဘာအသစ်များ အပ်ဒိတ်များကို စစ်ဆေးရန်၊ Start menu ကို right-click နှိပ်ပြီး ၎င်းကို ရွေးချယ်ပါ။ သတ်မှတ်ချက်များ option ကို။
- ထဲမှာ သတ်မှတ်ချက်များ menu ကို, ကို select အပ်ဒိတ်နှင့် လုံခြုံရေး > ဒေါင်းလုဒ်လုပ်ပါ။ or Download လုပ်ပြီး Install ဒရိုင်ဘာများရှိလျှင်။ Windows သည် ဒရိုက်ဗာများကို အလိုအလျောက် မရှာဖွေပါက၊ ရွေးချယ်ပါ။ အပ်ဒိတ်များအဘို့ Check ပထမဦးဆုံးအ။
- အပ်ဒိတ်အသစ်များကို ဒေါင်းလုဒ်လုပ်ပြီး ထည့်သွင်းရန် Windows အချိန်ကို ခွင့်ပြုပါ (ရနိုင်လျှင်)။ တပ်ဆင်ပြီးသည်နှင့် လုပ်ငန်းစဉ်ကို အပြီးသတ်ရန် သင့် PC ကို ပြန်လည်စတင်ပါ။
Windows Update တွင် စက်ဒရိုက်ဗာအများစုကို ရနိုင်သော်လည်း ထုတ်လုပ်သူဝဘ်ဆိုက်မှ ဒရိုက်ဘာများကို ဒေါင်းလုဒ်လုပ်ပြီး ၎င်းတို့ကို ကိုယ်တိုင်ထည့်သွင်းရန်လည်း ထည့်သွင်းစဉ်းစားရန် လိုအပ်ပါသည်။ ဥပမာအားဖြင့်၊ ပိုသစ်တယ်။ NVIDIA ဂရပ်ဖစ်ယာဉ်မောင်းများ Windows Update မှတစ်ဆင့် ရရှိနိုင်သော driver များနှင့် နှိုင်းယှဉ်ပါက NVIDIA ဝဘ်ဆိုဒ်မှ ရရှိနိုင်ပါသည်။
အလားတူ၊ အတွင်း Motherboard အစိတ်အပိုင်းများအတွက် အချို့သော Chipset Driver များသည် သင့်အား ထုတ်လုပ်သူထံမှ Driver များကို ဒေါင်းလုဒ်လုပ်ရန် လိုအပ်နိုင်သည်၊ အထူးသဖြင့် သင်ရရှိထားလျှင် သင်၏ကိုယ်ပိုင် PC ကိုတည်ဆောက်ခဲ့သည်။.
System File Checker Integrity Tool ကို လုပ်ဆောင်ခြင်း။
အချို့ကိစ္စများတွင်၊ ပါဝါပြဿနာ (ဥပမာ-ယာဉ်မောင်းသူ၏ပါဝါအခြေအနေ BSOD ချို့ယွင်းမှုကဲ့သို့) သည် စနစ်ဖိုင်များ ပျက်စီးသွားခြင်း သို့မဟုတ် ပျောက်ဆုံးနေခြင်းတို့ကြောင့်ဖြစ်သည်။ ဤပြဿနာကိုဖြေရှင်းရန်, သင်အသုံးပြုနိုင်ပါတယ်။ စနစ်ဖိုင်စစ်ဆေးခြင်း (SFC) ကိရိယာ။ ၎င်းသည် သင်၏ Windows စနစ်ဖိုင်များ၏ ခိုင်မာမှုကို စစ်ဆေးပြီး မည်သည့်ဖိုင်များ ပျောက်ဆုံးနေသည် သို့မဟုတ် ပျက်စီးနေပါက၊ ကိရိယာသည် ၎င်းတို့ကို အလိုအလျောက် ပြုပြင်ပေးမည်ဖြစ်သည်။
- SFC tool ကို run ရန်၊ Start menu ကို right-click နှိပ်ပြီး ရွေးချယ်ပါ။ Windows ကို PowerShell (အဒ်မင်).
- အသစ်ကခုနှစ်မှာ PowerShell ဝင်းဒိုးကိုရိုက် sfc / scannow နှင့်ကို select ဝင်ရောက် သော့ချက်။
SFC tool ကို သင့် PC ၏ စကင်န်ဖတ်ခြင်းကို အပြီးသတ်ရန် အချိန်အနည်းငယ်ပေးပါ။ ပျောက်ဆုံးနေသော ဖိုင်များကို တွေ့ရှိပါက ၎င်းသည် ၎င်းတို့ကို အလိုအလျောက် ပြုပြင်ပေးမည်ဖြစ်သည်။
မကြာသေးမီက ထည့်သွင်းထားသော Drivers များကို ဖယ်ရှားခြင်း။
စက်ပစ္စည်းဒရိုက်ဗာကို အပ်ဒိတ်လုပ်ခြင်းသည် အများအားဖြင့် ချွတ်ယွင်းချက်အသစ်များကို ပြင်ဆင်ခြင်းအတွက် အကောင်းဆုံးနည်းလမ်းဖြစ်သော်လည်း၊ အသစ်သော ဒရိုက်ဗာတွင် ဤပြဿနာကို ဖြစ်စေနိုင်သော ချွတ်ယွင်းချက်များ ရှိနေနိုင်သည်။ ဒီလိုဖြစ်ရင် မင်းလုပ်ဖို့လိုလိမ့်မယ်။ ယာဉ်မောင်းကို ပြန်လှည့်ပါ။ နောက်ဆုံးထွက်အလုပ်လုပ်ဗားရှင်းသို့။
သငျသညျဖို့လိုပမေ Safe Mode တွင် Windows ကို ပြန်လည်စတင်ပါ။ သင့်ယာဉ်မောင်းများကို အောင်မြင်စွာပြန်လှည့်ရန် ဦးစွာလုပ်ဆောင်ပါ။
- စတင်ရန်၊ Start menu ကို right-click နှိပ်ပြီး ရွေးချယ်ပါ။ စက်ပစ္စည်းကိရိယာမန်နေဂျာ.
- ထဲမှာ စက်ပစ္စည်းကိရိယာမန်နေဂျာ ဝင်းဒိုးတွင်၊ စာရင်းထဲမှ BSOD error ဖြစ်စေသည်ဟု သင်ယုံကြည်သော driver ကိုရှာပြီး ရွေးချယ်ပါ။ ၎င်းသည် မကြာသေးမီက ထည့်သွင်းထားသော သို့မဟုတ် အပ်ဒိတ်လုပ်ထားသော စက်တစ်ခု ဖြစ်နိုင်ချေများသည်။ မသေချာပါက စစ်ဆေးပါ။ BSOD အမှိုက်ပုံများ ပိုမိုသိရှိလိုပါက။ စက်ပစ္စည်းကို ရှာတွေ့ပြီးသည်နှင့် ၎င်းကို right-click နှိပ်ပြီး ရွေးချယ်ပါ။ My Properties.
- ယင်းကို Select လုပ်ပါ မောင်းသူ ထဲမှာ tab ကို My Properties ဝင်းဒိုးကိုရွေးပါ။ ယာဉ်မောင်းသို့ပြန်သွားရန်လှိမ့်ပုံ option ကို။
- Windows သည် သင့်အား အဘယ်ကြောင့် စက်ပစ္စည်းကို ပြန်ဖွင့်ရကြောင်း အတည်ပြုရန် တောင်းဆိုပါမည်။ သင့်လျော်သော ရွေးချယ်စရာများထဲမှ တစ်ခုကို ရွေးပါ၊ ထို့နောက် ရွေးချယ်ပါ။ Yes အတည်ပြုရန်။
- Windows သည် ထိခိုက်နေသော ဒရိုက်ဗာကို ဖယ်ရှားပြီး နောက်ဆုံးထည့်သွင်းထားသော ဒရိုက်ဗာကို အသုံးပြု၍ ပြန်သွားပါမည်။ သို့သော် သင်၏ PC ကို ပြန်လည်စတင်ခြင်းမပြုမီ၊ သင့်စက်ပစ္စည်းအတွက် ပါဝါချွေတာရေးမုဒ်ကို ပိတ်ခြင်းဖြင့် အနာဂတ်တွင် ဤ BSOD ချို့ယွင်းမှု ဖြစ်ပေါ်ခြင်းကို ကာကွယ်ရန် ကူညီပေးနိုင်ပါသည်။ ရွေးချယ်ခွင့်ရရှိနိုင်ပါက၊ ကိုရွေးချယ်ပါ။ ပါဝါကိုစီမံခန့်ခွဲမှု tab ကို disable လုပ်ပါ။ ကွန်ပျူတာပါဝါကိုကယ်ဖို့ကဒီကိရိယာကို turn off လုပ်ဖို့ Allow checkbox ကို။
- ကို Select လုပ်ပါ OK သင်၏ဆက်တင်များကိုသိမ်းဆည်းရန်။ စက်ပစ္စည်းဒရိုက်ဗာအား နောက်ပြန်ဆုတ်သွားသောအခါ၊ Start menu ကို right-click နှိပ်ပြီး ရွေးချယ်ခြင်းဖြင့် ပြောင်းလဲမှုကို အပြီးသတ်ရန် သင့် PC ကို ပြန်လည်စတင်ပါ။ ပိတ်ပါသို့မဟုတ်ထွက်လက်မှတ်ထိုးပါ > ပြန်စတင်သည်.
အိပ်စက်ခြင်း သို့မဟုတ် Hibernation မုဒ်ကို ပိတ်ခြင်း
Driver Power State Failure BSOD သည် အများအားဖြင့် ပါဝါပြဿနာကြောင့် ဖြစ်သောကြောင့်၊ သင်၏ PC ၏ ပါဝါဆက်တင်များကို ပြောင်းလဲခြင်းသည် ၎င်းကို ရပ်တန့်သွားစေနိုင်သည်။ သင့်စက်ပစ္စည်း၏ ပါဝါစီမံခန့်ခွဲမှုဆက်တင်များကို တိုက်ရိုက်မပိတ်နိုင်ပါက၊ သင်၏ PC သည် နောက်ဆုံးနည်းလမ်းအဖြစ် အိပ်စက်ခြင်း သို့မဟုတ် hibernation မုဒ်သို့ ဝင်ရောက်ခြင်းမှ ရပ်တန့်ရန် လိုအပ်ပါသည်။
- hibernation ကိုပိတ်ရန်အမြန်ဆုံးနည်းလမ်းမှာ Windows PowerShell ကိုအသုံးပြုခြင်းဖြစ်သည်။ Start Menu ကို Right Click နှိပ်ပြီး ရွေးချယ်ပါ။ Windows ကို PowerShell (အဒ်မင်).
- အသစ်ကခုနှစ်မှာ PowerShell ဝင်းဒိုးကိုရိုက် powercfg.exe / hibernate ကိုပိတ်ထား နှင့်ကို select ဝင်ရောက် သော့ချက်။
- အိပ်စက်ခြင်းမုဒ်ကို ပိတ်ရန်၊ သင်ဖွင့်ရန် လိုအပ်ပါသည်။ Windows ကိုချိန်ညှိမှုများ မီနူး။ Start Menu ကို Right Click နှိပ်ပြီး ရွေးချယ်ပါ။ သတ်မှတ်ချက်များ.
- ထဲမှာ သတ်မှတ်ချက်များ menu ကို, ကို select စံနစ် > ပါဝါ & အိပ်။ ထဲမှာ အိပ် အပိုင်းကို သေချာရွေးပါ။ ဘယ်တော့မှမ drop-down menus မှ
Windows Updated ထားရှိခြင်း။
ကိစ္စအများစုတွင်၊ သင့်စနစ်အား စက်ဒရိုင်ဘာအသစ်များဖြင့် အပ်ဒိတ်လုပ်နေခြင်းသည် ယာဉ်မောင်း၏ ပါဝါအခြေအနေချို့ယွင်းမှု BSOD အမှားကို ဖြေရှင်းပေးလိမ့်မည်။ သို့သော် သင့်ယာဉ်မောင်းများသည် buggy ဖြစ်နေပါက၊ သင်သည် နောက်ဆုံးအလုပ်လုပ်နေသော ဒရိုင်ဘာသို့ အဆင့်နှိမ့်ရန် သို့မဟုတ် စဉ်းစားရန် လိုအပ်နိုင်သည်။ ထိခိုက်သည့်စက်ပစ္စည်းကို အဆင့်မြှင့်တင်ခြင်း။ မော်ဒယ်အသစ်သို့ (သို့မဟုတ် လုံးဝဖယ်ရှားခြင်း)။
သင်ဆဲရှိပါက BSOD အမှားအယွင်းများနှင့်ပြဿနာများ၊ သင်သည် ပိုမိုပြင်းထန်သော အစီအမံများကို ယူရန် လိုအပ်နိုင်သည်။ သင်လိုအပ်နိုင်ပါသည်။ ဖျက်ပြီး Windows ကို ပြန်လည်ထည့်သွင်းပါ။ အထူးသဖြင့် SFC tool သည် ပြဿနာကို မဖြေရှင်းနိုင်လျှင် ကွဲနေသောဖိုင်များကို ဖယ်ရှားရန်။ Windows ကိုပြန်လည်ထည့်သွင်းပြီးသည်နှင့်၊ လုပ်ဖို့မမေ့ပါနှင့် မရှိမဖြစ် software အချို့ကို install လုပ်ပါ။ ထပြေးဖို့၊