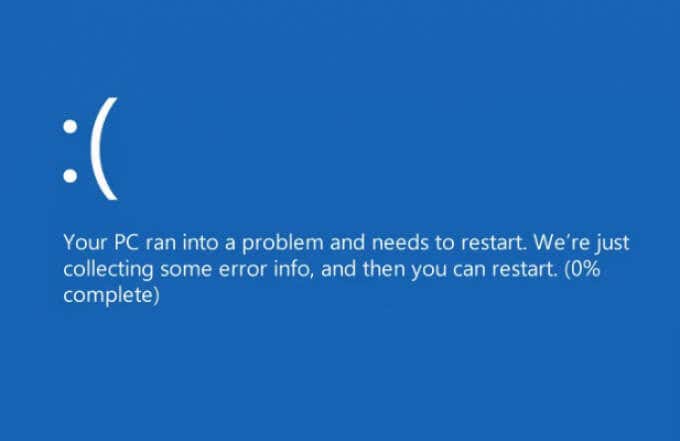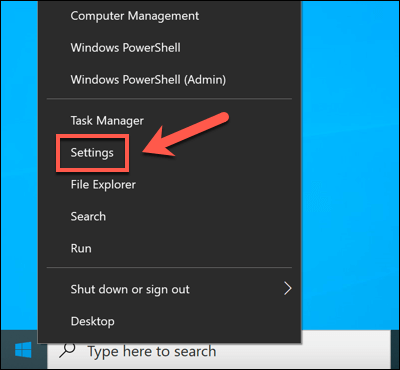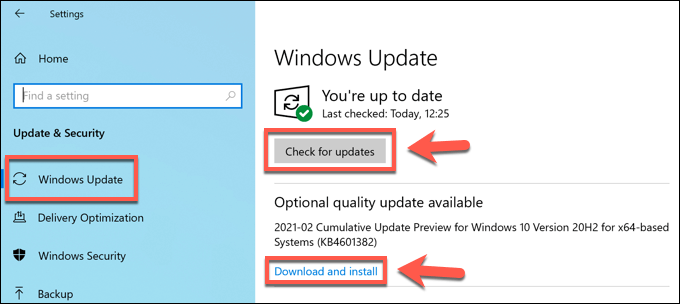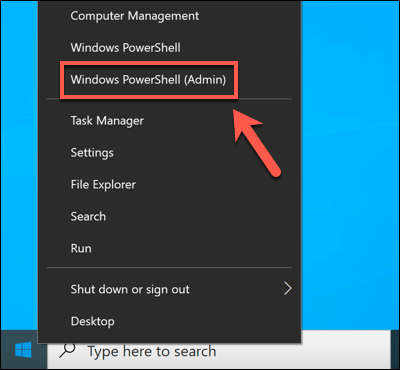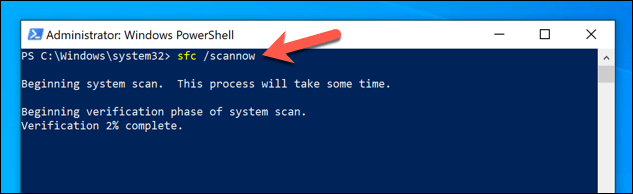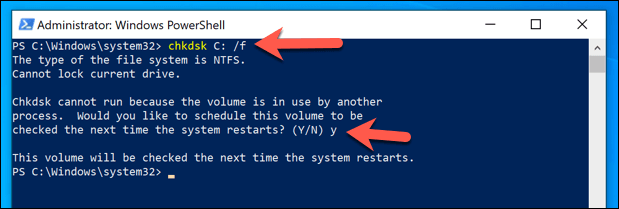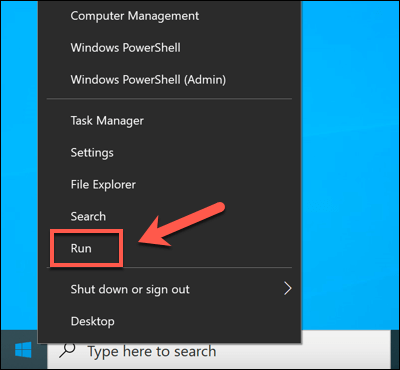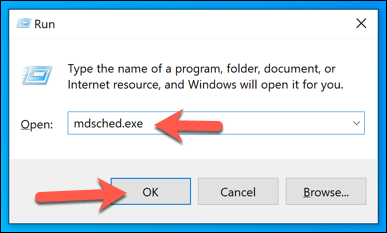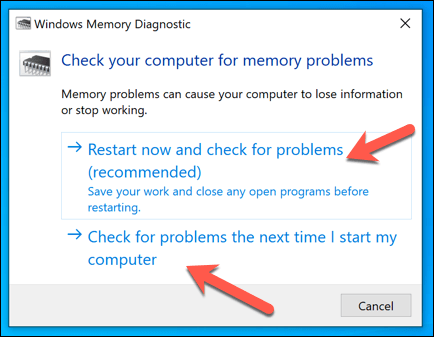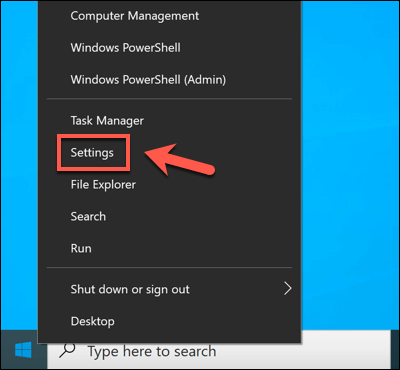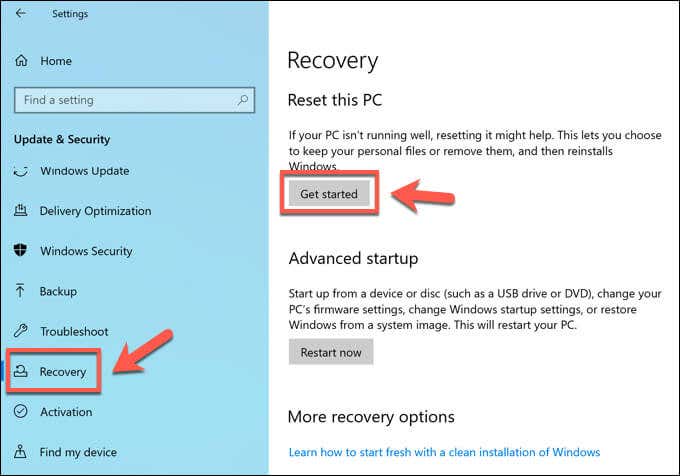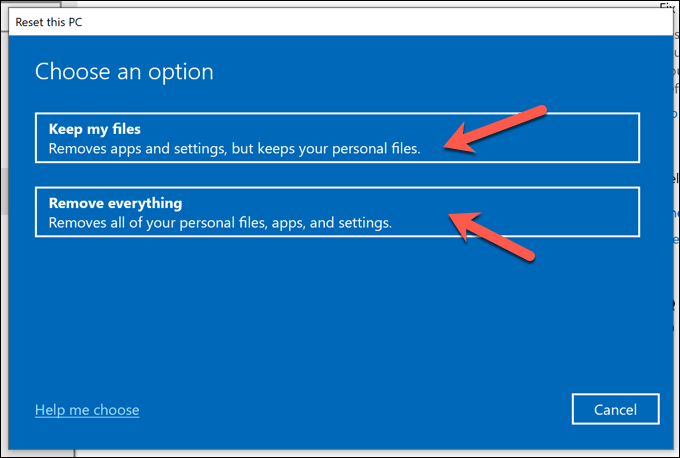- in Windows ကို 10 by admin
Kernel Security Check Failure BSOD ကို ဘယ်လိုပြင်မလဲ။
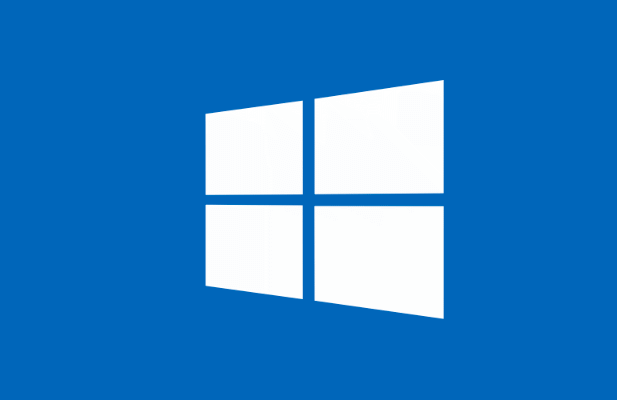
ကွန်ပြူတာအသုံးပြုခွင့်သည် ယခင်ကထက် ပိုမိုအရေးကြီးသောကမ္ဘာတွင်၊ a blue screen of death (BSOD) အမှား Windows PC တွင် ထိုဝင်ရောက်မှုကို ကြိတ်ခွဲခြင်းသို့ ယူဆောင်လာနိုင်သည်။ ကံမကောင်းစွာဖြင့်၊ အဖြစ်များသော BSOD errors တစ်ခုကဲ့သို့ဖြစ်သည်။ မျှော်လင့်မထားသော kernel မုဒ်ထောင်ချောက် or အသက်အန္တရာယ် စိုးရိမ်ရတဲ့ ဖြစ်စဉ်ပါ။ အရင်းခံပြဿနာကို မဖြေရှင်းမချင်း သင့် PC အလုပ်မလုပ်အောင် တားဆီးပါ။
အခြေအနေတွေပေါ်မူတည်ပြီး ပေါ်လာနိုင်တဲ့ နောက်ထပ်တွေ့ရတတ်တဲ့ BSOD အမှားတစ်ခုကတော့ "kernel security check failure" BSOD ဖြစ်ပါတယ်။ ဤပြဿနာသည် အများအားဖြင့် ပျက်စီးနေသော စနစ်ဖိုင်များကြောင့် ဖြစ်တတ်သော်လည်း ဟာ့ဒ်ဝဲ ချွတ်ယွင်းခြင်း သို့မဟုတ် ခေတ်မမီသော ဒရိုက်ဗာများကြောင့်လည်း ဖြစ်နိုင်သည်။ Kernel လုံခြုံရေးစစ်ဆေးမှု BSOD ချို့ယွင်းမှုကို ပြုပြင်လိုပါက ဤအရာသည် သင်လုပ်ဆောင်ရမည့်အရာဖြစ်သည်။
Windows 10 တွင် Kernel Security Check Failure BSOD Error ကိုဘာကဖြစ်စေတာလဲ။
အချို့သော BSOD အမှားများသည် စုံစမ်းစစ်ဆေးရန် ခက်ခဲသော်လည်း kernel လုံခြုံရေးစစ်ဆေးမှု BSOD ပျက်ကွက်ခြင်းဖြင့်၊ ၎င်းသည် အရာနှစ်ခုထဲမှ တစ်ခုကို ညွှန်ပြနိုင်သည်- ဟာ့ဒ်ဝဲပြဿနာ သို့မဟုတ် ယိုယွင်းနေသော (သို့မဟုတ် ခေတ်မမီသော) စနစ်ဖိုင်များဟု သင်ယူဆနိုင်သည်။
ဤပြဿနာများသည် သင့် PC ကို စမ်းသုံးကြည့်ရန် ဖြစ်စေနိုင်သည်။ Windows kernel တစ်နည်းနည်းနဲ့ မမှန်ဘူး။ စနစ်ဝန်ဆောင်မှုအားလုံး၏ အကာကွယ်ပေးဆုံးအနေဖြင့်၊ စနစ် kernel သို့တရားမ၀င်ဝင်ရောက်ခြင်းသည် သင့် PC ပျက်သွားကာ ဤကဲ့သို့သော BSOD အမှားကိုပြသခြင်းဖြင့် သမာဓိစစ်ဆေးမှုကို ပျက်ကွက်စေပါသည်။
သင့်စနစ်ဖိုင်များ ပျက်စီးနေသည် သို့မဟုတ် ခေတ်နောက်ကျနေပါက၊ Windows Update ကို အသုံးပြုခြင်းဖြင့် ပြဿနာကို သင်ဖြေရှင်းနိုင်ပါသည်။ ၎င်းသည် အပါအဝင် ရရှိနိုင်သော စနစ်အပ်ဒိတ်များကို ထည့်သွင်းပေးပါမည်။ စက်ဒရိုင်ဘာ အပ်ဒိတ်များ. System File Checker (SFC) နှင့် chkdsk ကဲ့သို့သော အခြားသော ပြုပြင်ထိန်းသိမ်းမှု ကိရိယာများကို အသုံးပြု၍လည်း လိုအပ်နိုင်သည်။ Windows ကို PowerShell.
စနစ်မှတ်ဉာဏ်ချို့ယွင်းမှုကဲ့သို့သော ဟာ့ဒ်ဝဲပြဿနာများသည် ပြဿနာနောက်ကွယ်တွင် ရှိနေနိုင်သည်။ သင်၏ ဟာ့ဒ်ဝဲကို စမ်းသပ်ရန် လိုအပ်ပြီး အမှားအယွင်းများ တွေ့ရှိပါက ၎င်းကို အစားထိုးရန် စဉ်းစားပါ။ အဆင်မပြေပါက ပိုမိုပြင်းထန်သော လုပ်ဆောင်ချက် (ဥပမာ Windows ပြန်လည်သတ်မှတ်ခြင်း။) မင်းရဲ့ တစ်ခုတည်းသော ရွေးချယ်မှု ဖြစ်နိုင်တယ်။
စနစ်နှင့် Driver အပ်ဒိတ်များကို စစ်ဆေးပါ။
များစွာသောကိစ္စများတွင်၊ Windows ရပ်တန့်ကုဒ် “kernel လုံခြုံရေးစစ်ဆေးမှုပျက်ကွက်ခြင်း” မက်ဆေ့ချ်သည် ပျောက်ဆုံးနေသော (လိုအပ်သော) ချွတ်ယွင်းချက်ပြင်ဆင်မှုများ ခေတ်မမီသောစနစ်တစ်ခုကြောင့် ဖြစ်ရသည်။ ပြဿနာကိုဖြေရှင်းရန်၊ စနစ်အသစ်နှင့် ယာဉ်မောင်းအပ်ဒိတ်များအတွက် Windows Update ကိုစစ်ဆေးရန် လိုအပ်ပါသည်။
- စတင်ရန်၊ Start menu ကို right-click နှိပ်ပြီး ရွေးချယ်ပါ။ သတ်မှတ်ချက်များ.
- ထဲမှာ သတ်မှတ်ချက်များ menu ကို, ကို select Update & လုံခြုံရေး > Windows Update ကို နှင့်ကို select အပ်ဒိတ်များအဘို့ Check အပ်ဒိတ်အသစ်များအတွက် စကင်န်ဖတ်ရန်။ အပ်ဒိတ်များ ရရှိပါက၊ ရွေးချယ်ပါ။ ဒေါင်းလုပ် (သို့မဟုတ် Download လုပ်ပြီး Install) တပ်ဆင်ခြင်းလုပ်ငန်းစဉ်ကိုစတင်ရန်။ ရရှိနိုင်သော အပ်ဒိတ်များကို ထည့်သွင်းပြီးနောက် လုပ်ငန်းစဉ်ကို အပြီးသတ်ရန် သင့် PC ကို ပြန်လည်စတင်ပါ။
မွမ်းမံထားသော ဒရိုက်ဘာများသည် ဤပြဿနာကို ဖြေရှင်းသင့်သော်လည်း၊ Windows 10 တွင် kernel လုံခြုံရေးစစ်ဆေးမှု ပျက်ကွက်မှု နောက်ကွယ်တွင် ဒရိုက်ဗာအသစ်များလည်း ရှိနေကြောင်း သင်တွေ့ရှိနိုင်ပါသည်။ သင်လိုအပ်နိုင်သည်။ ယာဉ်မောင်းကို ပြန်လှည့်ပါ။ သင်သည် မကြာသေးမီက သင့်စက်ဒရိုက်ဗာများကို ကိုယ်တိုင် သို့မဟုတ် Windows Update မှတစ်ဆင့် အပ်ဒိတ်လုပ်ပြီးနောက် ဤအမှားကို သင်တွေ့ပါက၊
System File Checker နှင့် Chkdsk Tools ကိုဖွင့်ပါ။
Windows စနစ်ဖိုင်များကို အခိုးခံရခြင်း သို့မဟုတ် ပျက်စီးသွားပါက၊ Windows သည် ကောင်းမွန်စွာ အလုပ်မလုပ်တော့ပါ။ သင့်စနစ်ဖိုင်များနှင့် သင့် hard drive ၏ဖိုင်စနစ်အား စစ်ဆေးခြင်းဖြင့် ပြဿနာကို ဖြေရှင်းရန် သင်ကူညီနိုင်သည်။ စနစ်ဖိုင်စစ်ဆေးခြင်း (SFC) နှင့် chkdsk tools တွေ။
- ဒါကိုလုပ်ဖို့၊ အသစ်တစ်ခုဖွင့်ပါ။ Windows ကို PowerShell Start menu ကို right-click နှိပ်ပြီး window ကိုရွေးချယ်ပါ။ Windows ကို PowerShell (အဒ်မင်) option ကို။
- ထဲမှာ PowerShell ဝင်းဒိုးကိုရိုက် sfc / scannow System File Checker tool ကို run ရန်။ သင့်စနစ်ဖိုင်များကို စကင်န်ဖတ်ခြင်း အပြီးသတ်ရန် SFC ကို စောင့်ရမည်ဖြစ်ပြီး ဖြစ်နိုင်ပါက ၎င်းတို့ကို ပြုပြင်ပါ။
- SFC tool ပြီးပါပြီ၊ ရိုက်ထည့်ပါ။ chkdskC- /f သင့် system drive ၏ ဖိုင်စနစ် ခိုင်မာမှုကို စစ်ဆေးရန်။ Windows သည် သင်၏ဒရိုက်ကို boot အဆင့်စကင်န်ဖတ်ခြင်းအား အပြီးသတ်ရန် သင့်အား နောက်တစ်ကြိမ် ပြန်လည်စတင်ရန်အတွက် ၎င်းအား အချိန်ဇယားဆွဲရန် တောင်းဆိုပါမည်။ ရိုက်ပါ။ Y နှင့်ကို select ဝင်ရောက် ၎င်းကိုအတည်ပြုရန်သော့၊ ထို့နောက်သင်၏ PC ကိုပြန်လည်စတင်ပါ။
SFC နှင့် chkdsk ကိရိယာများသည် ပြုပြင်မှုများကို အာမမခံနိုင်သော်လည်း ၎င်းတို့ကို အသုံးပြုခြင်းဖြင့် (အနည်းဆုံး) သင့်စနစ်ဖိုင်များ ချို့ယွင်းမှု ရှိ၊ မရှိ ဆုံးဖြတ်ရန် ခွင့်ပြုမည်ဖြစ်သည်။
သင်၏ System Memory ကိုစမ်းသပ်ပါ။
SFC နှင့် chkdsk ကိရိယာများသည် Windows 10 တွင် kernel လုံခြုံရေးစစ်ဆေးမှု ချို့ယွင်းချက်အတွက် ပြတ်သားမှုမရှိပါက၊ သင်သည် သင်၏ hardware ၏ကျန်းမာရေးကို ပိုမိုနီးကပ်စွာကြည့်ရှုရန် လိုအပ်နိုင်သည်။ ဥပမာအားဖြင့်၊ မှတ်ဉာဏ်ပြဿနာများသည် ဤကဲ့သို့သော kernel ခြွင်းချက်မက်ဆေ့ခ်ျကို တိုက်ရိုက်ဖြစ်စေနိုင်သည်။
- သို့ သင်၏စနစ်မှတ်ဉာဏ်၏ကျန်းမာရေးကိုစစ်ဆေးပါ။အဲဒါကို စမ်းသပ်ဖို့ လိုလိမ့်မယ်။ built-in Windows Memory Diagnostic tool ကို အသုံးပြု၍ ၎င်းကို သင်ပြုလုပ်နိုင်သည်။ Start menu ကို right-click နှိပ်ပြီး ရွေးချယ်ခြင်းဖြင့် စတင်ပါ။ ပွေးသှား.
- ထဲမှာ ပွေးသှား box ကိုအမျိုးအစား mdsched.exe နှင့်ကို select OK.
- ထဲမှာ Windows Memory Diagnostic ဝင်းဒိုး၊ Windows ပြန်လည်စတင်ရန် ခွင့်ပြုချက်တောင်းပါမည်။ ရွေးပါ။ ယခုပြန်လည်စတင်ပြီးပြforနာများကိုစစ်ဆေးပါ ဒါကို ချက်ချင်းလုပ်ဖို့ ဒါမှမဟုတ် ရွေးချယ်ပါ။ ငါသည်ငါ့ကွန်ပျူတာ start နောက်တစ်ကြိမ်ပြဿနာများအတွက် Check သင်၏နောက်တစ်ကြိမ်ပြန်လည်စတင်သည်အထိ ဤအရာကိုနှောင့်နှေးရန်။
Memory Diagnostic tool သည် မှန်ကန်စွာ အလုပ်လုပ်ကြောင်း သေချာစေရန် သင့်စနစ်မှတ်ဉာဏ်၏ ဖိစီးမှုစမ်းသပ်မှုကို လုပ်ဆောင်မည်ဖြစ်သည်။ ပြဿနာတစ်ခုခုကို တွေ့ရှိပါက၊ ၎င်းကိုဖြေရှင်းရန် သင့်စနစ်မှတ်ဉာဏ်ကို အစားထိုးရန် စဉ်းစားရန် လိုအပ်ပါသည်။
Windows 10 ကို ပြန်လည်သတ်မှတ်ပါ။
ကံမကောင်းစွာပဲ၊ တစ်ခါတစ်ရံတွင် ပြင်းထန်သောလုပ်ဆောင်ချက်ကသာ kernel လုံခြုံရေးစစ်ဆေးမှု BSOD ချို့ယွင်းမှုကဲ့သို့ ဖြစ်ရိုးဖြစ်စဉ် BSOD ပြဿနာများကို ဖြေရှင်းပေးနိုင်ပါသည်။ သင့် PC ကို မပြင်နိုင်ပါက သင်စဉ်းစားသင့်သည်။ Windows 10 ကို ပြန်လည်သတ်မှတ်ခြင်း သို့မဟုတ် ရှင်းလင်းခြင်း။.
၎င်းသည် လုပ်ငန်းစဉ်တွင် သင်၏ကိုယ်ရေးကိုယ်တာဖိုင်များ ဆုံးရှုံးနိုင်ချေရှိသောကြောင့် သေချာစေပါ။ အရေးကြီးသောဖိုင်များကို အရန်သိမ်းပါ။ သင်မစတင်မှီ။
- Windows 10 သည် boot တက်နိုင်သေးပါက၊ Start menu ကို right-click နှိပ်ပြီး ရွေးချယ်ခြင်းဖြင့် ၎င်းကို ပြန်လည်သတ်မှတ်နိုင်ပါသည်။ သတ်မှတ်ချက်များ.
- ထဲမှာ သတ်မှတ်ချက်များ menu ကို, ကို select Update & လုံခြုံရေး > recovery > စတင်ရန် ပြန်လည်သတ်မှတ်ခြင်းလုပ်ငန်းစဉ်ကိုစတင်ရန်။ ။
- ထဲမှာ ဒီ PC ကို Reset မီနူး၊ သင့်ဖိုင်များကို သိမ်းဆည်းရန် သို့မဟုတ် သင့်ဒရိုက်ကို လုံးဝရှင်းလင်းရန် ရွေးချယ်ခွင့်များ ပေးလိမ့်မည်၊ Windows 10 ကို စက်ရုံ မူရင်းအတိုင်း ပြန်ယူသည်။. တစ်ခုခုကို ရွေးပါ။ ငါ့အဖိုငျမြားကိုသိမ်းဆည်းထားပါ or အရာအားလုံးကိုဖယ်ရှားလိုက်ပါ သင်၏ရွေးချယ်မှုပြုလုပ်ရန်။
Windows boot တက်နိုင်မှသာ ဤအဆင့်များသည် အလုပ်ဖြစ်ပါမည်။ မတတ်နိုင်ရင် လုပ်ဖို့လိုလိမ့်မယ်။ Windows 10 တပ်ဆင်မှုမီဒီယာကို ဖန်တီးပါ။ USB drive သို့မဟုတ် DVD ကိုအသုံးပြု၍ Windows 10 အစား ပြန်လည်သတ်မှတ်ရန် စခရင်ပေါ်ရှိ တပ်ဆင်မှုလမ်းညွှန်ချက်များကို လိုက်နာပါ။
Kernel Security Check Failure BSOD Error ကိုပြင်ခြင်း။
အထက်ဖော်ပြပါအဆင့်များသည် kernel လုံခြုံရေးစစ်ဆေးမှု BSOD ချို့ယွင်းမှုကို ပြုပြင်နိုင်သည့်အပြင် နောင်တွင် ၎င်းတို့ကို ရှောင်ရှားရန် ကူညီပေးပါမည်။ သင် ... သင့်တယ် သင်၏ PC ၏စွမ်းဆောင်ရည်ကိုစစ်ဆေးပါ။ သင့်တွင် နောက်ဆုံးပေါ် ချို့ယွင်းချက်များနှင့် လုံခြုံရေး ပြုပြင်မှုများကို သေချာစေရန် သင့်စနစ်အား အပ်ဒိတ်လုပ်ထားရန်၊ နှင့် နောက်ထပ် ပြဿနာများကို စောင့်ကြည့်ရန်၊ Malware စစ်ဆေးခြင်း။ မှန်မှန်။
သို့သော် PC သည် ၎င်းတွင်သုံးသည့် hardware လောက်သာ ကောင်းမွန်ပါသည်။ အကယ်၍ သင်သည် BSOD အမှားများကို နှိုးဆော်သည့်နှုန်းဖြင့် ပေါ်လာသည်ကို သင်မြင်နေရပါက၊ ၎င်းသည် သင်မဖြေရှင်းနိုင်သော ဟာ့ဒ်ဝဲပြဿနာများကို ညွှန်ပြနိုင်သည်။ ရန်အချိန်ဖြစ်နိုင်သည်။ သင်၏ PC ကို အဆင့်မြှင့်ပါ။ ဟာ့ဒ်ဝဲအသစ် သို့မဟုတ် စဉ်းစားပါ။ PC အသစ်တစ်လုံးဝယ်ခြင်း သို့မဟုတ် တည်ဆောက်ခြင်း။ အစား။