Comcast အီးမေးလ်အလုပ်မလုပ်နည်းကိုဖြေရှင်းနည်း
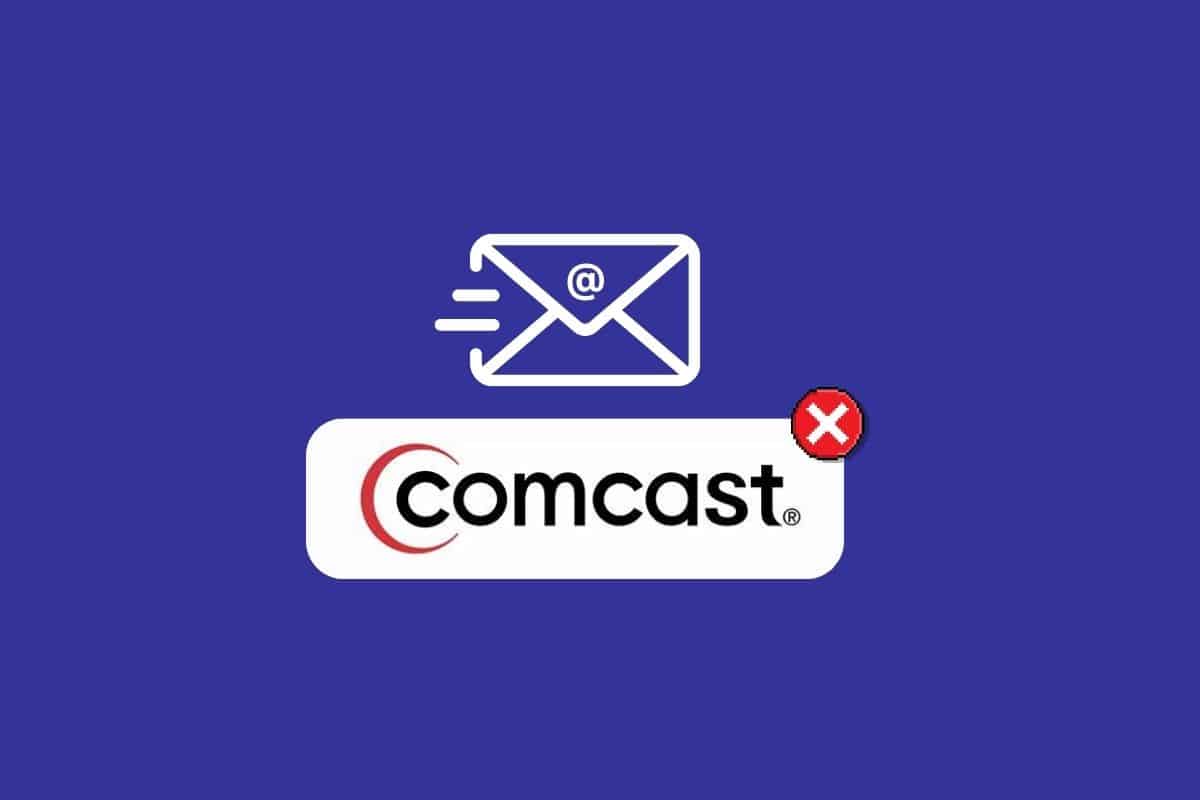
Comcast အီးမေးလ်ကိုပြင်ပါ။
Xfinity Connect အပလီကေးရှင်းကို 2021 ခုနှစ်တွင် အနားယူပြီးနောက်၊ Comcast အီးမေးလ်များကို Xfinity ဝဘ်ပေါ်တယ်မှ ဝင်ရောက်ကြည့်ရှုနိုင်ပါပြီ။ အသုံးပြုသူများသည် Xfinity ပေါ်တယ်သို့ဝင်ရောက်ခြင်းဖြင့် Comcast အီးမေးလ်များကိုအလွယ်တကူဝင်ရောက်နိုင်သည်။ သို့သော်၊ Comcast အီးမေးလ်သည် အလုပ်မလုပ်သည့် ပြဿနာမဟုတ်ကြောင်း သုံးစွဲသူအများအပြားက စောဒကတက်ခဲ့ကြသည်။ ၎င်းသည် သာမန်အမှားဖြစ်ပြီး အင်တာနက်ချိတ်ဆက်မှု မကောင်းခြင်း သို့မဟုတ် ဆာဗာပြတ်တောက်မှုကဲ့သို့သော အကြောင်းအမျိုးမျိုးကြောင့် ဖြစ်ပွားနိုင်သည်။ ဤလမ်းညွှန်တွင်၊ ဤ Comcast အီးမေးလ်သည် Outlook အမှားတွင် အလုပ်မလုပ်ရသည့် အကြောင်းရင်းများကို ဆွေးနွေးပြီး Comcast အီးမေးလ် ပြဿနာကို မည်သို့ဖြေရှင်းရမည်ကို ဖြေရှင်းနည်းများကို ဆွေးနွေးပါမည်။ ထို့ကြောင့်၊ ကျွန်ုပ်၏ Comcast အီးမေးလ်သည် အဘယ်ကြောင့် အလုပ်မလုပ်သည်ကို သင်တွေးတောနေပါက၊ ဖြစ်နိုင်ချေရှိသော အကြောင်းပြချက်များနှင့် ဖြေရှင်းချက်အားလုံးကို သိရှိရန် ဤလမ်းညွှန်ချက်ကို ဆက်လက်ဖတ်ရှုပါ။
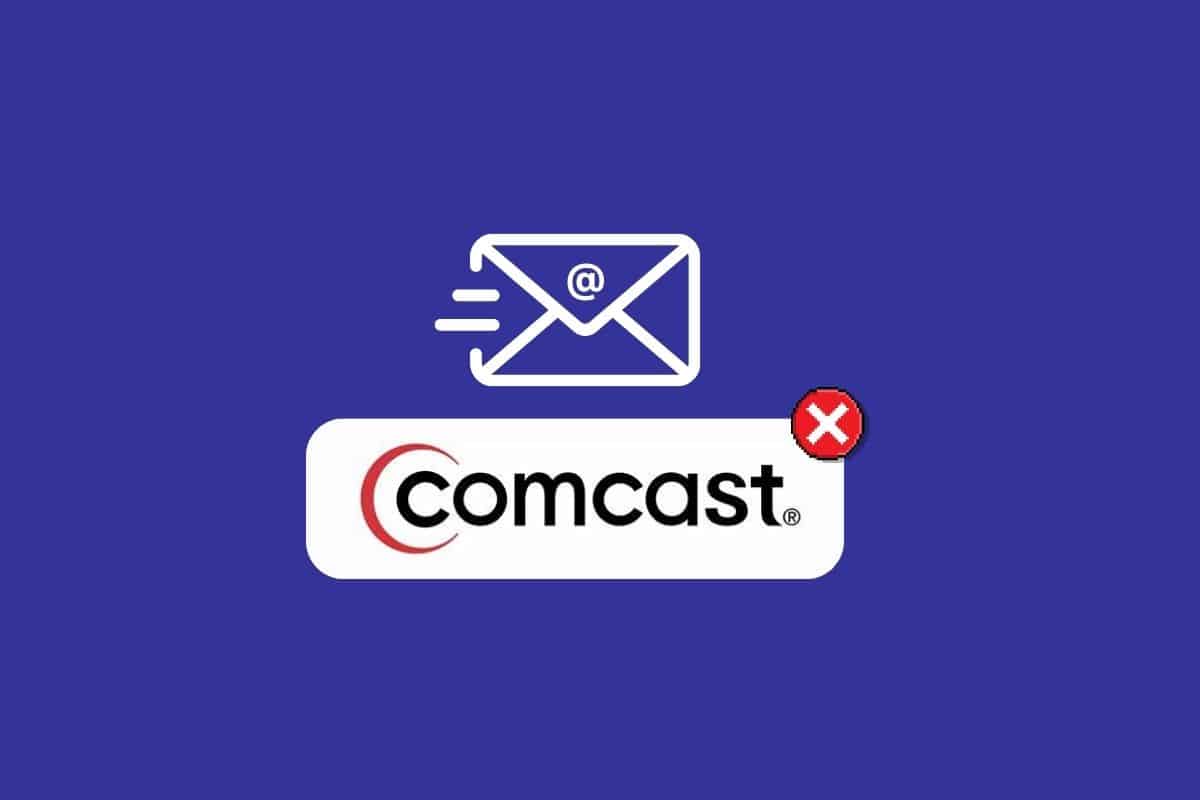
သင်၏ Comcast အီးမေးလ် အလုပ်မလုပ်ရသည့် အကြောင်းရင်းများစွာ ရှိနိုင်ပါသည်။ ဤသည်မှာ ပြဿနာကို ဖြေရှင်းရန် သင်ကြိုးစားနိုင်သော ပြဿနာဖြေရှင်းခြင်းအဆင့်အချို့ဖြစ်သည်-
ဒါ့အပြင်ကိုကြည့်ပါ:
iPhone တွင် Background App Refresh အတွက် ထိပ်တန်းပြင်ဆင်ချက် 7 ခု
Instagram အကောင့်နဲ့ ဆက်စပ်နေတဲ့ အီးမေးလ်ကို ဘယ်လိုရှာမလဲ။
အခြေခံစစ်ဆေးမှုများ-
-
သင်၏အင်တာနက်ဆက်သွယ်မှုကိုစစ်ဆေးပါ။ သင့်အင်တာနက်ချိတ်ဆက်မှု တည်ငြိမ်ကြောင်း သေချာပါစေ။ ၎င်းတို့ကို စက္ကန့်အနည်းငယ်ကြာ ပလပ်ဖြုတ်ပြီး ပြန်တပ်ခြင်းဖြင့် သင်၏ router နှင့် modem ကို ပြန်လည်စတင်ပါ။
-
အကောင့်ဝင်ခြင်းအထောက်အထားများကို အတည်ပြုပါ- သင်သည် မှန်ကန်သော အီးမေးလ်လိပ်စာနှင့် စကားဝှက်ကို ထည့်သွင်းထားကြောင်း နှစ်ထပ်စစ်ဆေးပါ။ စာရိုက်မမှားစေရန် သေချာစေရန် “စကားဝှက်ကို ပြပါ” အင်္ဂါရပ်ကို အသုံးပြုရန် (ရနိုင်လျှင်) ထည့်သွင်းစဉ်းစားပါ။
-
ပြတ်တောက်မှုများကို စစ်ဆေးပါ- Comcast သည် သင့်ဧရိယာတွင် ဝန်ဆောင်မှုပြတ်တောက်မှု ကြုံနေနိုင်သည်။ သင့်ဧရိယာကို ထိခိုက်စေသည့် သတင်းပို့ချက်ပြတ်တောက်မှုများရှိမရှိကို ကြည့်ရှုရန် Xfinity Status Center သို့ သင်သွားရောက်ကြည့်ရှုနိုင်သည်- [invalid URL ကို ဖယ်ရှားထားသည်]။
အကောင့်ဝင်ခြင်းဆိုင်ရာ ပြဿနာများကို ဖြေရှင်းခြင်း-
-
ကက်ရှ်နှင့် ကွတ်ကီးများကို ရှင်းလင်းပါ- သင့်ဝဘ်ဘရောက်ဆာ၏ ကက်ရှ်နှင့် ကွတ်ကီးများကို ရှင်းလင်းပါ။ ၎င်းသည် ခေတ်မမီတော့သော ဒေတာကြောင့် ဖြစ်ပေါ်လာသော လော့ဂ်အင်ပြဿနာများကို တစ်ခါတစ်ရံ ဖြေရှင်းနိုင်ပါသည်။
-
အခြားဘရောက်ဆာကို စမ်းကြည့်ပါ- သင့်ပုံမှန်ဘရောက်ဆာဖြင့် လော့ဂ်အင်ဝင်ရာတွင် ပြဿနာရှိနေပါက၊ အခြားဝဘ်ဘရောက်ဆာကို အသုံးပြု၍ သင်၏ Comcast အီးမေးလ်ကို ဝင်ရောက်ကြည့်ရှုကြည့်ပါ။ ၎င်းသည် ပြဿနာသည် ဘရောက်ဆာ သီးသန့်ဖြစ်မဖြစ် ခွဲခြားသတ်မှတ်ရန် ကူညီပေးနိုင်ပါသည်။
-
ဘရောင်ဇာ တိုးချဲ့မှုများကို ပိတ်ရန်- အချို့ဘရောက်ဆာ တိုးချဲ့မှုများသည် အီးမေးလ်လုပ်ဆောင်နိုင်စွမ်းကို အနှောင့်အယှက်ဖြစ်စေနိုင်သည်။ အကောင့်ဝင်ခြင်းပြဿနာကို ဖြေရှင်းနိုင်မလား။
Comcast အီးမေးလ် ဆက်တင်များ-
-
ပြင်ပအဖွဲ့အစည်းဝင်ရောက်ခွင့်ကို ဖွင့်ပါ (ဖြစ်နိုင်လျှင်) သင်၏ Comcast အီးမေးလ်ကို Outlook သို့မဟုတ် Thunderbird ကဲ့သို့သော အီးမေးလ်ကလိုင်းယင့်တစ်ခုဖြင့် အသုံးပြုနေပါက၊ သင်၏ Comcast အီးမေးလ်ဆက်တင်များအတွင်း ပြင်ပအဖွဲ့အစည်းဝင်ရောက်ခွင့်ကို ဖွင့်ထားရန် လိုအပ်နိုင်သည်။ ဤဆက်တင်သည် ဤအပလီကေးရှင်းများကို သင်၏ Comcast အီးမေးလ်ကို အသုံးပြုခွင့်ပေးသည်။
-
စပမ်းဖိုင်တွဲကို စစ်ဆေးပါ- အရေးကြီးသောအီးမေးလ်များကို သင်၏စပမ်းဖိုင်တွဲသို့ စစ်ထုတ်ခံရနိုင်သည်။ တရားဝင်အီးမေးလ်များ ရှိမရှိကြည့်ရန် သင်၏ spam ဖိုင်တွဲကို စစ်ဆေးပါ။
Comcast အကူအညီကို ဆက်သွယ်ပါ-
ဤအဆင့်များအားလုံးကို သင်ကြိုးစားပြီးဖြစ်သော်လည်း သင်၏ Comcast အီးမေးလ်သည် အလုပ်မလုပ်သေးပါက၊ နောက်ထပ်အကူအညီအတွက် Comcast အကူအညီကို ဆက်သွယ်ရန် အကြံပြုအပ်ပါသည်။ ၎င်းတို့သည် ပြဿနာကို ထပ်မံစုံစမ်းနိုင်ပြီး သင့်အခြေအနေအပေါ်အခြေခံ၍ ပိုမိုတိကျသောဖြေရှင်းချက်များကို ပေးနိုင်ပါသည်။ ဤသည်မှာ Comcast ပံ့ပိုးမှုသို့ရောက်ရှိရန် နည်းလမ်းအချို့ဖြစ်သည်။
- Comcast Xfinity ဝဘ်ဆိုက်- သင်သည် Xfinity ဝဘ်ဆိုက်မှတဆင့် ပံ့ပိုးမှုရွေးချယ်စရာများကို ဝင်ရောက်ကြည့်ရှုနိုင်သည် (https://www.xfinity.com/support/contact-us).
- Comcast Xfinity အက်ပ်- Xfinity အက်ပ်သည် သင့်အကောင့်ကို စီမံခန့်ခွဲခြင်းနှင့် ပြဿနာများဖြေရှင်းခြင်းအတွက် ပံ့ပိုးမှုရွေးချယ်စရာများကိုလည်း ပေးပါသည်။
- ဖုန်းနံပါတ်: Comcast ဖောက်သည်ဝန်ဆောင်မှုကို 1-800-XFINITY (1-800-934-6489) တွင် သင်ခေါ်ဆိုနိုင်ပါသည်။
ဤပြဿနာဖြေရှင်းခြင်းအဆင့်များကို စနစ်တကျကြိုးစားပြီး လိုအပ်ပါက Comcast ပံ့ပိုးကူညီမှုထံ ဆက်သွယ်နိုင်ခြင်းဖြင့်၊ သင်သည် သင်၏ Comcast အီးမေးလ်ကို အလုပ်မလုပ်နိုင်အောင် တားဆီးထားသော ပြဿနာကို ရှာဖွေဖော်ထုတ်နိုင်စေသင့်ပါသည်။
Comcast အီးမေးလ်အလုပ်မလုပ်နည်းကိုဖြေရှင်းနည်း
ဤပြဿနာအတွက် အကြောင်းပြချက်အမျိုးမျိုးရှိနိုင်သည်။ ပိုအသုံးများသော နည်းလမ်းအချို့ကို ဤနေရာတွင် ဖော်ပြထားပါသည်။
- မကြာခဏဆိုသလို၊ အင်တာနက်ချိတ်ဆက်မှုမကောင်းပါက ဤပြဿနာကို ဖြစ်စေနိုင်သည်။
- Comcast အတွက် ဆာဗာ ပြတ်တောက်ခြင်းသည်လည်း ဤပြဿနာကို ဖြစ်စေနိုင်သည်။
- မသင့်လျော်သော Comcast အီးမေးလ်ဆက်တင်များသည်လည်း ဤပြဿနာကို ဖြစ်စေနိုင်သည်။
- အကျင့်ပျက်ဘရောက်ဆာဒေတာကိုလည်း ဤပြဿနာအတွက် အကြောင်းပြချက်အဖြစ် ယူဆပါသည်။
- ဤပြဿနာသည် Windows Firewall ကြောင့်လည်းဖြစ်နိုင်သည်။
- Third-party antivirus သည် ဤပြဿနာကို ဖြစ်စေနိုင်သည်။
- ပြင်ပအဖွဲ့အစည်း အပလီကေးရှင်းများအတွက် မသင့်လျော်သော ခွင့်ပြုချက်များသည်လည်း ဤပြဿနာကို ဖြစ်စေနိုင်သည်။
- ခေတ်မမီသော ဝဘ်ဘရောက်ဆာသည် ဤပြဿနာနှင့်လည်း ဆက်စပ်နေသည်။
- ဝဘ်ဘရောက်ဆာရှိ မသင့်လျော်သော ဆက်တင်များနှင့် အပြောင်းအလဲများသည်လည်း ဤပြဿနာကို ဖြစ်စေနိုင်သည်။
ဤလမ်းညွှန်တွင်၊ Comcast အီးမေးလ်ပြဿနာကို အလုပ်မလုပ်သောနည်းလမ်းများကို ဖြေရှင်းနည်းများကို ဆွေးနွေးပါမည်။
နည်းလမ်း 1- အင်တာနက် ပြဿနာများကို ဖြေရှင်းပါ။
အင်တာနက်ချိတ်ဆက်မှုမကောင်းခြင်းသည် Comcast အီးမေးလ်သည် သင့်စက်ပစ္စည်းပေါ်တွင် အလုပ်မလုပ်နိုင်သည့် အဖြစ်များဆုံးအကြောင်းရင်းတစ်ခုဖြစ်သည်။ သင့်တွင် မတည်ငြိမ်သောအင်တာနက်ချိတ်ဆက်မှုတစ်ခုရှိနေသောအခါ၊ သင်သည် အီးမေးလ်များကို အချိန်မီပေးပို့နိုင်ခြင်းနှင့် လက်ခံခြင်းမပြုနိုင်ပါ။ ရလဒ်အနေဖြင့် Comcast အီးမေးလ်သည် သင့်စက်ပစ္စည်းတွင် ပြဿနာမဟုတ်ကြောင်း သတိပြုမိပါက၊ သင်သည် အင်တာနက်ပြဿနာများကို စုံစမ်းစစ်ဆေးသင့်သည်။ သင့်ကွန်ပြူတာပေါ်ရှိ အင်တာနက်ပြဿနာများကို ဖြေရှင်းရန် နည်းလမ်းများရှာဖွေရန် Windows 10 တွင် ကွန်ရက်ချိတ်ဆက်မှုပြဿနာများကို ဖြေရှင်းနည်းကို သင်ကြည့်ရှုနိုင်သည်။ သင့်တွင် ချိတ်ဆက်မှုပြဿနာများရှိနေပါက Slow Internet Connection ကို စစ်ဆေးနိုင်ပါသလား။ သင့်အင်တာနက်ကို အရှိန်မြှင့်ရန် နည်းလမ်း ၁၀ ခု။ သင့်ကွန်ရက်ချိတ်ဆက်မှုကို မြှင့်တင်ရန် နည်းလမ်းများကို ရှာဖွေရန် လမ်းညွှန်။ ၎င်းသည် မကူညီနိုင်ပါက ကျွန်ုပ်၏ Comcast အီးမေးလ်သည် အဘယ်ကြောင့် အလုပ်မလုပ်သည်ကို သင်မသိသေးပါက၊ နောက်နည်းလမ်းတစ်ခုကို စမ်းကြည့်ပါ။

နည်းလမ်း 2- Xfinity Server Uptime ကို စောင့်ပါ။
ယေဘူယျအားဖြင့်၊ Xfinity ဆာဗာပြဿနာအများစုသည် Xfinity နှင့် Comcast အီးမေးလ်ဝန်ဆောင်မှုများ ပြတ်တောက်မှုကြောင့် ဖြစ်ရသည်။ ပြတ်တောက်မှုသည် အက်ပ်အမျိုးမျိုးတွင် ဖြစ်ရိုးဖြစ်စဉ်တစ်ခုဖြစ်ပြီး သုံးစွဲသူများအတွက် ကြီးစွာသော အဆင်မပြေမှုဖြစ်စေသည်။ ပြတ်တောက်မှုဖြစ်ပွားသည့်အခါ၊ Outlook ပြဿနာတွင် အလုပ်မလုပ်သော Comcast အီးမေးလ်ကို ပြင်ဆင်ရန် သင့်လက်ထဲတွင် ရွေးချယ်စရာများစွာမရှိပါ၊ နှင့် Xfinity မှ မဖြေရှင်းမီအထိ စောင့်ရမည်ဖြစ်ပါသည်။ သို့သော်၊ အမျိုးမျိုးသော server status-tracking ဝဘ်ဆိုဒ်များ၏အကူအညီဖြင့် ဆာဗာ၏ တိုက်ရိုက်ထုတ်လွှင့်မှုအခြေအနေကို သင်စောင့်ကြည့်နိုင်သည်။ DownDetector.
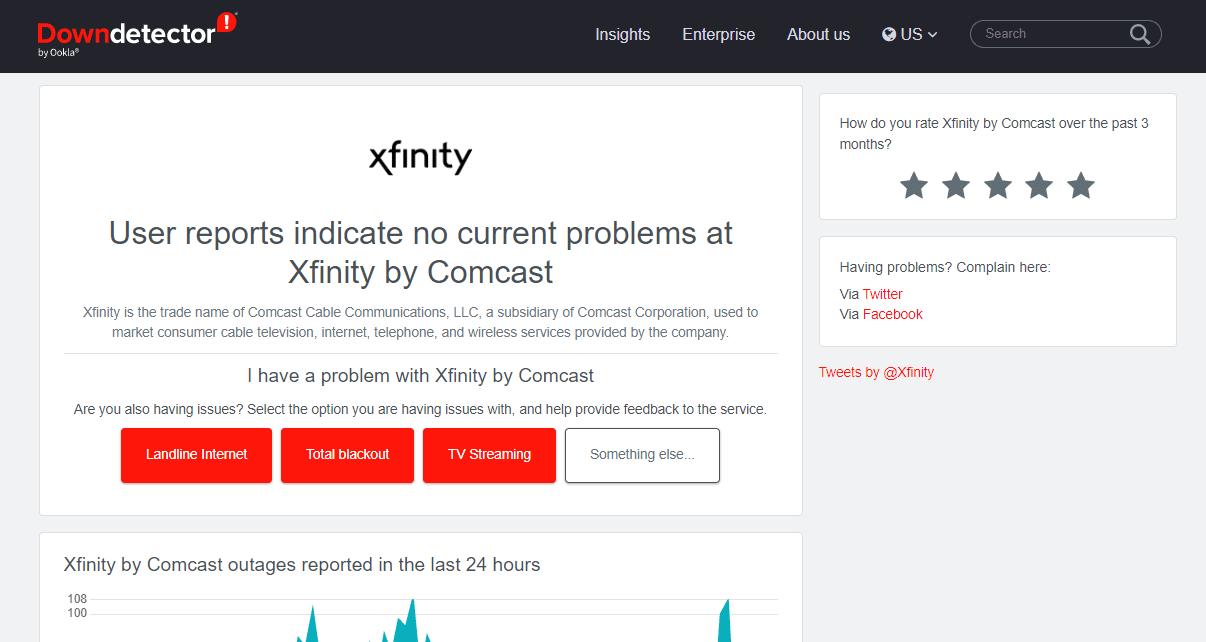
ဒါ့အပြင်ဖတ်ရန်: Xfinity Stream တွင် Error TVAPP-00100 ကိုပြင်ပါ။
နည်းလမ်း 3- Comcast အီးမေးလ် ဆက်တင်များကို ပြင်ဆင်ပါ။
အကယ်၍ သင်သည် မလျော်ကန်သော Comcast အီးမေးလ်ဆက်တင်များကို အသုံးပြုနေပါက၊ ၎င်းသည် ပလပ်ဖောင်းတွင် ပြဿနာအမျိုးမျိုးကို ဖြစ်စေနိုင်ပြီး သင့်အား အီးမေးလ်အမျိုးမျိုးကို လက်လွတ်သွားစေသည်။ Comcast အီးမေးလ် အလုပ်မလုပ်ခြင်းကို ဖြေရှင်းနည်းကို ရှာဖွေရန် Comcast ဆက်တင်များကို ပြောင်းလဲရန် ကြိုးစားနိုင်သည်။
ရွေးချယ်မှု I- အထွေထွေဆက်တင်များကို ပြင်ဆင်ပါ။
Comcast အီးမေးလ်သည် မှားယွင်းသော ဆက်တင်များကြောင့် ဖြစ်ရသည့် ပြဿနာကို ဖြေရှင်းရန် ကြိုးစားသောအခါ၊ သင်သည် ဦးစွာ အထွေထွေ Comcast ဆက်တင်များကို စစ်ဆေးပြီး အောက်ပါအချက်များကို စစ်ဆေးသင့်သည်။
- နေ့စဉ် အီးမေးလ် ကန့်သတ်ချက်များကို မကျော်သွားဘူးလား သေချာစစ်ဆေးပါ။
- အဝင်အီးမေးလ်ကို ရှာမတွေ့ပါက အမှိုက်ပုံး သို့မဟုတ် စပမ်းဖိုင်တွဲကို စစ်ဆေးပါ။
- ပိတ်ဆို့စာရင်းကို ဖြတ်၍ အီးမေးလ်လက်ခံသူသည် ပိတ်ဆို့ခြင်းမခံရကြောင်း သေချာပါစေ။
- ထို့အပြင်၊ မေးလ်မှတစ်ဆင့် သင့်ထံ ဆက်သွယ်ရန် ကြိုးစားနေသူမှ သင့်အား ပိတ်ဆို့ထားခြင်း မရှိကြောင်း သေချာပါစေ။
- အီးမေးလ်များပေးပို့ရန် မှန်ကန်သော အီးမေးလ်လိပ်စာကို သင်အသုံးပြုကြောင်း သေချာပါစေ။
၎င်းသည် အထောက်အကူဖြစ်ပြီး ကျွန်ုပ်၏ Comcast အီးမေးလ်သည် အဘယ်ကြောင့် အလုပ်မလုပ်သည်ကို သင်မသိပါက၊ နောက်နည်းလမ်းတစ်ခုကို စမ်းကြည့်ပါ။
ရွေးချယ်မှု II- IMAP ဆက်တင်များကို ပြောင်းလဲပါ။
ယေဘူယျဆက်တင်များ အားလုံး မှန်ကန်ကြောင်း သေချာပါက၊ ပိုမိုအဆင့်မြင့်သော ဆက်တင်များကို စစ်ဆေးရန် အချိန်တန်ပါပြီ။ Outlook ပြဿနာတွင် အလုပ်မလုပ်သော Comcast အီးမေးလ်ကို ပြင်ဆင်ရန် IMAP ဆက်တင်များကို သင်ပြောင်းရန် ကြိုးစားနိုင်သည်။
၁ အဝင်မေးလ်ဆာဗာအမည် as imap.comcast.net.
၅ ဆိပ်ကမ်းနံပါတ် as 993 နှင့် SSL ကိုဖွင့်ပါ။.
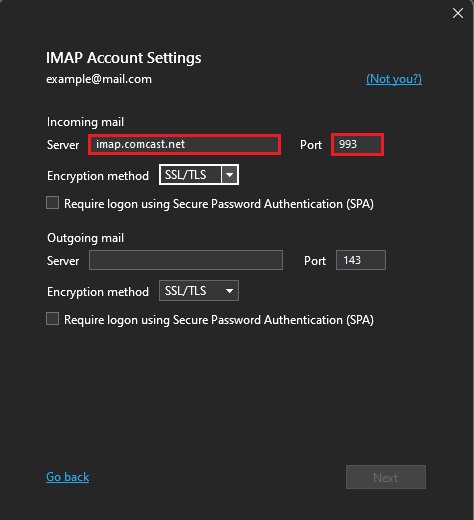
၅ ဆိပ်ကမ်းနံပါတ် as 143 နှင့် SSL ကိုဖွင့်ပါ။ လိုအပ်လျှင်။
ရွေးချယ်မှု III- POP3 ဆက်တင်များကို ပြောင်းလဲပါ။
ထို့နောက်၊ Comcast အီးမေးလ်ပြဿနာများကို ဖြေရှင်းရန် POP3 ဆက်တင်များကို ပြောင်းလဲရန် သင်ကြိုးစားနိုင်သည်။
၁ အဝင်မေးလ်ဆာဗာအမည် as mail.comcast.net.
2. ယခုထည့်ပါ။ အဝင်မေးလ်ဆာဗာ ဆိပ်ကမ်းနံပါတ် as 995, POP3 နှင့် SSL ကိုဖွင့်ပါ။.
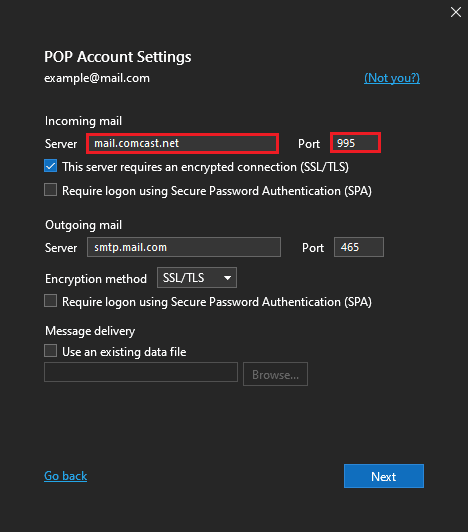
ရွေးချယ်မှု IV- SMTP ဆက်တင်များကို ပြောင်းလဲပါ။
နောက်ဆုံးအနေနဲ့၊ Comcast အီးမေးလ်က အလုပ်မလုပ်တဲ့ ပြဿနာကို ဖြေရှင်းဖို့ သင့်စက်ပစ္စည်းပေါ်ရှိ SMTP ဆက်တင်တွေကို စစ်ဆေးပြီး ပြင်ဆင်သင့်ပါတယ်။
၁ အထွက်မေးလ်ဝန်ဆောင်မှုအမည် as smtp.comcast.net.
၁ ဆိပ်ကမ်းနံပါတ် as 587 (SMTP).
3. ပြီးလျှင်၊ ကိုရိုက်ထည့်ပါ။ ဆိပ်ကမ်းနံပါတ် as 465 (SMTP) လိုအပ်လျှင်သာ။
မှတ်စု: စစ်မှန်ကြောင်းအထောက်အထားပြရန်အတွက် သင်သည် Xfinity အသုံးပြုသူအမည်နှင့် စကားဝှက်တစ်ခု လိုအပ်မည်ဖြစ်သည်။
နည်းလမ်း 4- Outlook အကောင့်ဆက်တင်များကို ပြင်ဆင်ပါ။
သင့်စက်ပစ္စည်းရှိ Outlook အက်ပ်တွင် ပြဿနာဖြစ်ပေါ်ပါက၊ Comcast အီးမေးလ်အတွက် Outlook အက်ပ်ရှိ ဆက်တင်များကို သင်စစ်ဆေးနိုင်သည်။
1 ။ ဖွင့်လှစ် သဘောတား သင့်ကွန်ပြူတာပေါ်ရှိ နေရာကိုသွားပါ။ ဖိုင်မှတ်တမ်း ဝင်းဒိုး၏ ဘယ်ဘက်ထိပ်မှ မီနူး။
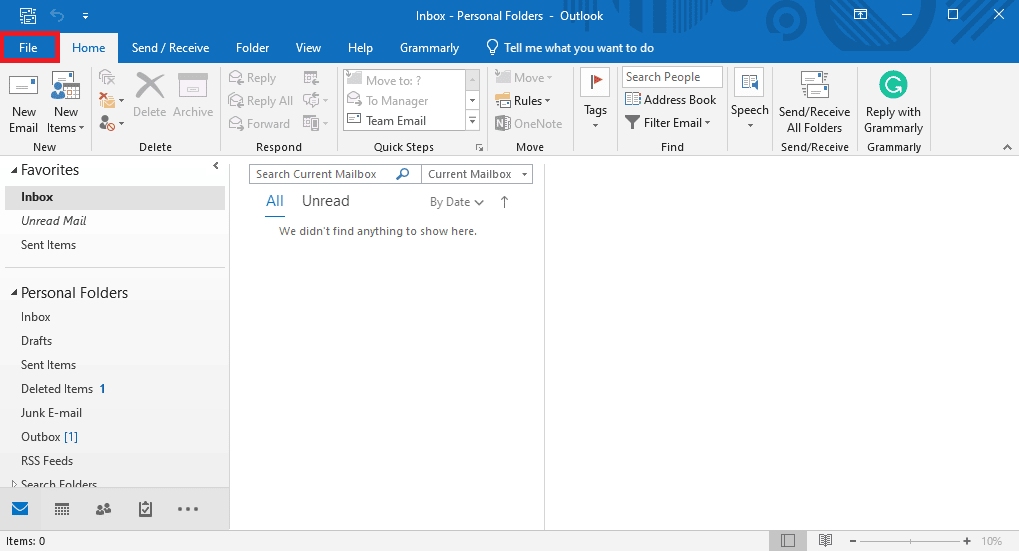
2. ဤတွင် ကလစ်နှိပ်ပါ။ အကောင့်ဆက်တင်များ -Down drop နှင့်ကို select အကောင့်ဆက်တင်များ….
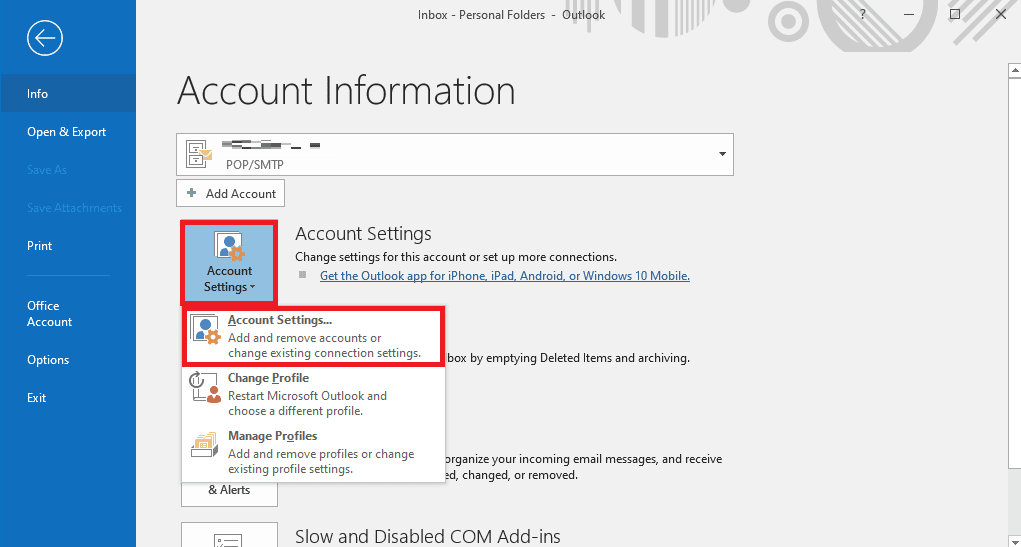
၃။ သင့်ကိုရွေးပါ xfinity အကောင့်ကို ရွေးပါ၊ ထို့နောက် ရွေးချယ်ပါ။ ပြောင်းလဲမည်….
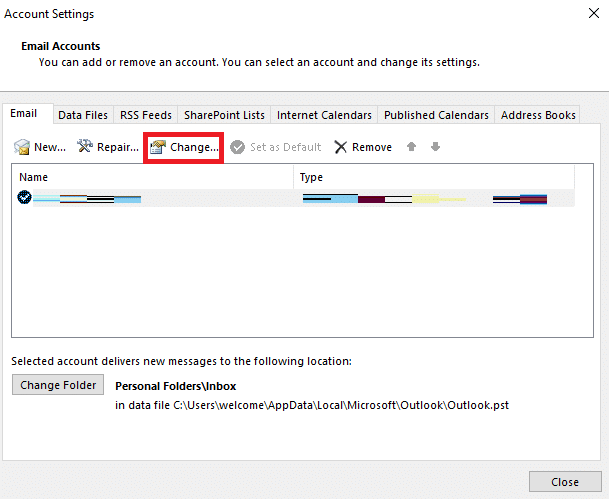
4. ယခု၊ အသစ်သော dialog box တွင် နေရာချပြီး နှိပ်ပါ။ နောက်ထပ် ဆက်တင်များ….
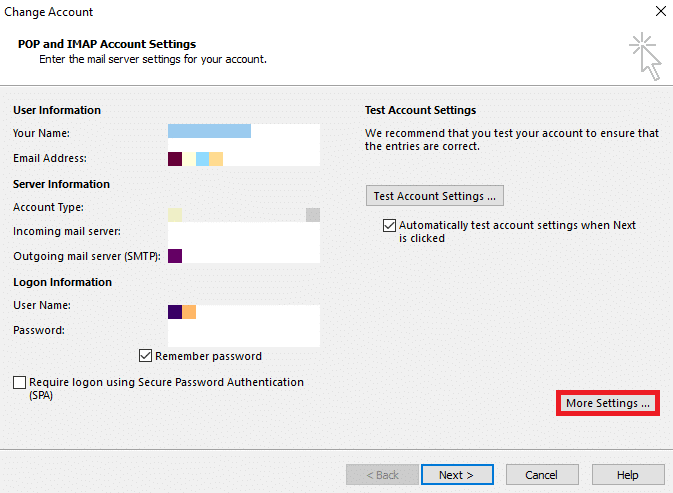
5. ဤနေရာတွင်၊ အဆင့်မြင့် tab ကို။

6. ဤတွင်၊ ကိုရိုက်ထည့်ပါ။ အဝင်ဆာဗာ (POP3) တန်ဖိုးအဖြစ် 993.
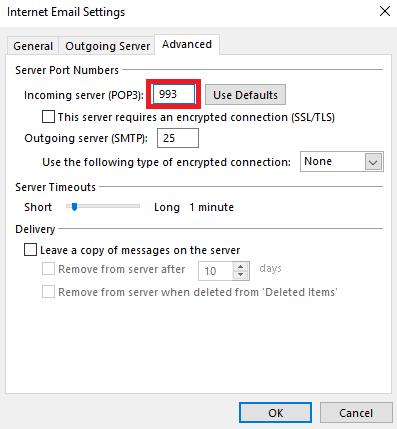
7. ယခု၊ ကိုရိုက်ထည့်ပါ။ အထွက်ဆာဗာ (SMTP) တန်ဖိုးအဖြစ် 587 or 465.
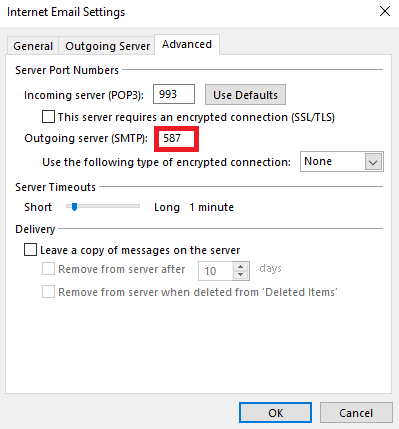
8. ယခု၊ အဆိုပါနေရာကိုရှာပါ။ အောက်ပါ ကုဒ်ဝှက်ထားသော ချိတ်ဆက်မှု အမျိုးအစားကို အသုံးပြုပါ။ -Down drop နှင့်ကို select SSL / TLS.
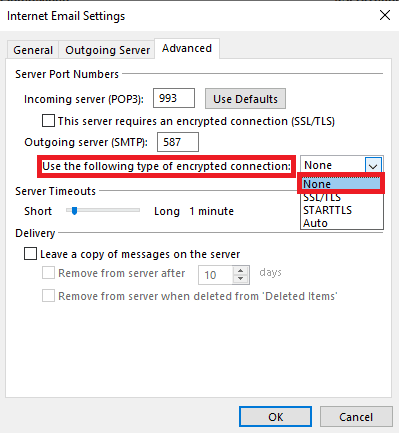
9. နောက်ဆုံးတွင် နှိပ်ပါ။ OK ပြောင်းလဲမှုများကို save ဖို့။
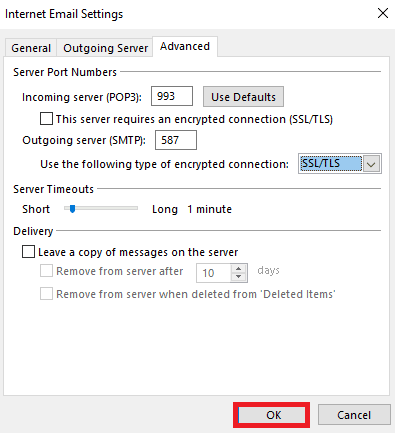
အကယ်၍ ဤနည်းလမ်းသည် မကူညီနိုင်ဘဲ ကျွန်ုပ်၏ Comcast အီးမေးလ်သည် အဘယ်ကြောင့် အလုပ်မလုပ်သည်ကို သင်မသိသေးပါက၊ နောက်နည်းလမ်းတစ်ခုကို စမ်းကြည့်ပါ။
ဒါ့အပြင်ဖတ်ရန်: Windows 14 တွင် Outlook Disconnected Error ကို ပြင်ဆင်ရန် နည်းလမ်း 10 ခု
နည်းလမ်း 5- ဘရောက်ဆာဒေတာကို ရှင်းလင်းပါ။
အကယ်၍ သင်သည် ဘရောက်ဆာတစ်ခုဖြင့် Comcast ကိုအသုံးပြုပါက၊ Comcast အီးမေးလ်ကို Outlook ပြဿနာတွင် အလုပ်မလုပ်ဘဲ ဘရောက်ဆာပြဿနာအမျိုးမျိုးကြောင့် ဖြစ်နိုင်သည်။ ကက်ရှ်နှင့် ကွတ်ကီးများကဲ့သို့သော ဘရောက်ဆာဒေတာ ယိုယွင်းနေပါက သင်သည် ပြဿနာအမျိုးမျိုးနှင့် ရင်ဆိုင်ရနိုင်သည်။ ထို့ကြောင့်၊ သင့်စက်ပစ္စည်းပေါ်ရှိ မလိုအပ်သောဘရောက်ဆာဒေတာကို ရှင်းလင်းခြင်းဖြင့် ဤပြဿနာများကို ဖြေရှင်းရန် သင်ကြိုးစားနိုင်သည်။ Google Chrome မှဒေတာအားလုံးကိုရှင်းလင်းပြီး Comcast ဖြင့်ပြဿနာကိုဖြေရှင်းရန် Google Chrome ရှိ Cache & Cookies များကိုရှင်းလင်းနည်းကိုသင်စစ်ဆေးနိုင်သည်။
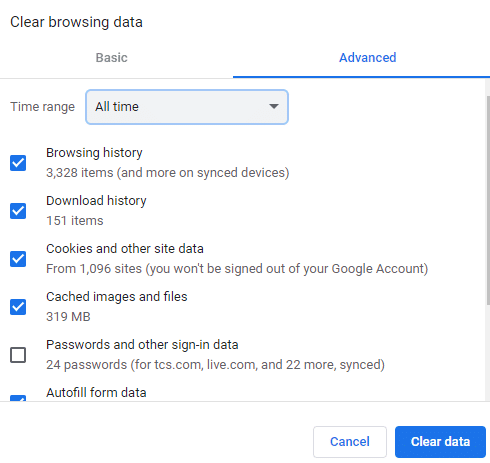
နည်းလမ်း 6- Windows Firewall ကိုပိတ်ပါ (အကြံပြုမထားပါ)
Windows Firewall သည် သင့်ကွန်ပြူတာကို malware နှင့် ဗိုင်းရပ်စ်တိုက်ခိုက်မှုများကဲ့သို့သော အင်တာနက်ခြိမ်းခြောက်မှုများကို ရှောင်ရှားရန် ကူညီပေးသည့် အရေးကြီးသော အသုံးဝင်မှုတစ်ခုဖြစ်သည်။ သို့သော် တစ်ခါတစ်ရံတွင် Windows Firewall သည် အခြားအင်တာနက်ဝန်ဆောင်မှုများကို အနှောင့်အယှက်ပေးပြီး ဝင်ရောက်ခွင့်ကို ပိတ်ပင်နိုင်သည်။ ထို့ကြောင့်၊ သင့်ကွန်ပြူတာရှိ Windows Firewall ကို ယာယီပိတ်ထားခြင်းဖြင့် ဤပြဿနာကို ဖြေရှင်းရန် သင်ကြိုးစားနိုင်သည်။ Comcast အီးမေးလ်ပြဿနာကို မည်သို့ဖြေရှင်းရမည်ကို အဖြေရှာရန် သင့်ကွန်ပြူတာရှိ Windows Firewall ကို ဘေးကင်းစွာပိတ်ရန် Windows 10 Firewall ကို မည်ကဲ့သို့ပိတ်ရမည်နည်း လမ်းညွှန်ကို သင်ကြည့်ရှုနိုင်သည်။
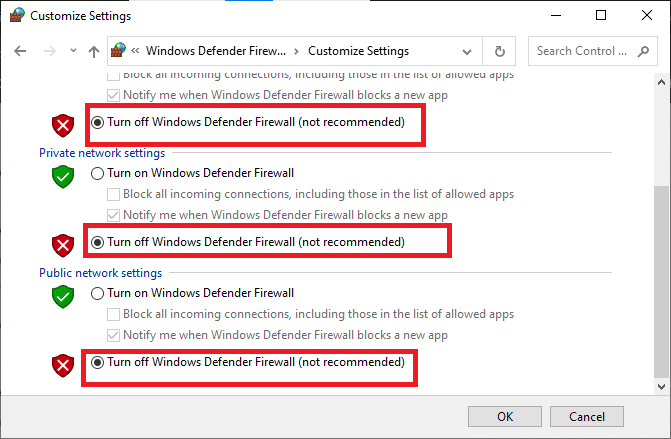
ဒါ့အပြင်ဖတ်ရန်: Windows Firewall Rule ကိုဘယ်လိုထည့်မလဲ။
နည်းလမ်း 7- Antivirus ပရိုဂရမ်ကို ခေတ္တပိတ်ထားပါ (အသုံးပြုနိုင်ပါက)
ယခင်နည်းလမ်းအတိုင်း၊ သင်သည် သင့်ကွန်ပျူတာပေါ်တွင် ပြင်ပမှဗိုင်းရပ်စ်နှိမ်နင်းရေးဆော့ဖ်ဝဲကို အသုံးပြုနေပါက အမျိုးမျိုးသောအွန်လိုင်းခြိမ်းခြောက်မှုများမှ သင့်ကိုယ်သင် လုံခြုံစေရန်၊ ၎င်းသည်လည်း တစ်ခါတစ်ရံတွင် အခြားသောအွန်လိုင်းဝန်ဆောင်မှုများကို အနှောင့်အယှက်ဖြစ်စေနိုင်ပြီး ဆိုက်အမျိုးမျိုးသို့ သင့်ဝင်ရောက်ခွင့်ကို ပိတ်ဆို့နိုင်ပါသည်။ ထို့ကြောင့်၊ သင်သည် သင်၏ ဗိုင်းရပ်စ်နှိမ်နင်းရေး ပရိုဂရမ်ကို သင့်စက်ပေါ်တွင် ယာယီပိတ်ထားရန် စဉ်းစားသင့်သည်။ Comcast အီးမေးလ်ပြဿနာများကိုဖြေရှင်းရန် Windows 10 တွင် ဗိုင်းရပ်စ်တိုက်ဖျက်ရေးကို ခေတ္တပိတ်နည်းကို ကြည့်ပါ။
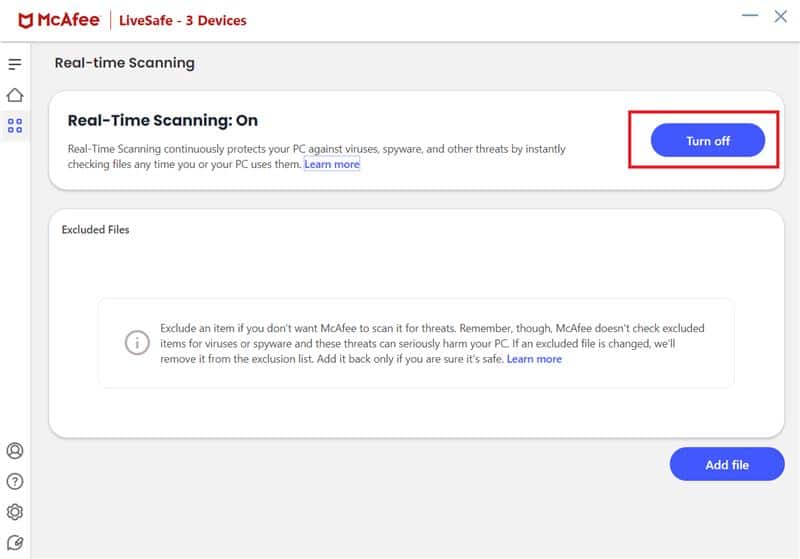
နည်းလမ်း 8- Comcast Mail ကိုချိတ်ဆက်ရန် Third-party အက်ပ်များကိုဖွင့်ပါ။
Comcast Mail နှင့်ချိတ်ဆက်ရန် ပြင်ပအဖွဲ့အစည်းအက်ပ်များကို သင်မဖွင့်ထားသောအခါတွင်၊ ဤပြဿနာသည် Outlook နှင့် ဖြစ်ပွားတတ်သည်။ သင်၏ Xfinity အကောင့်သို့ ဝင်ရောက်ပြီး Outlook အတွက် ခွင့်ပြုချက်များကို ပြောင်းလဲခြင်းဖြင့် ဤပြဿနာကို အလွယ်တကူ ဖြေရှင်းနိုင်ပါသည်။
၁ web browser ကို တရားဝင်သွားရောက်ကြည့်ရှုပါ။ xfinityဝဘ်ဆိုဒ်။ မှန်ကန်သောအထောက်အထားများဖြင့် ဝင်ရောက်ပါ။
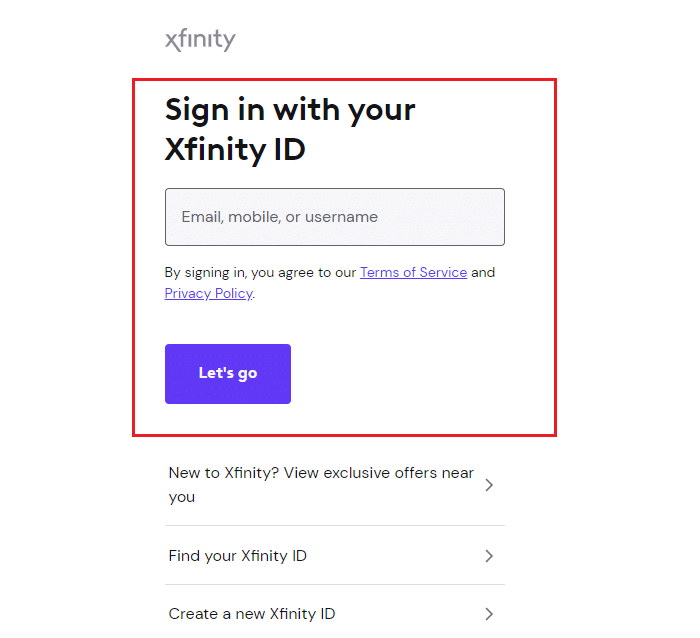
2. ဤနေရာတွင် နေရာချပြီး ရွေးချယ်ပါ။ စာပို့ အိုင်ကွန်ကို ရွေးပြီး ၊ ဂီယာ မျက်နှာပြင်၏ ညာဘက်အပေါ်ထောင့်မှ အိုင်ကွန်။
3. ဘယ်ဘက်အခြမ်းမှ panel ကိုနှိပ်ပါ။ လုံခွုံရေး.
4. ကိုရှာပါ။ Third Party Access Security option နှင့် box ကိုစစ်ဆေးပါ။ ပြင်ပပရိုဂရမ်များမှတဆင့် ကျွန်ုပ်၏ Xfinity Connect အီးမေးလ်ကို ဝင်ရောက်ခွင့်ပေးပါ။.
မှတ်စု: အောက်ဖော်ပြပါအဆင့်များတွင်၊ ကျွန်ုပ်တို့ပြသထားသည်။ Google က Chrome ကို ဥပမာအနေနဲ့ web browser
နည်းလမ်း 9- ဘရောက်ဆာကို အပ်ဒိတ်လုပ်ပါ။
တစ်ခါတစ်ရံတွင်၊ ပြဿနာသည် ခေတ်မမီသောဘရောက်ဆာတစ်ခုကြောင့်လည်း ဖြစ်နိုင်သည်။ သင့်ဘရောက်ဆာကို အချိန်အကြာကြီး အပ်ဒိတ်မလုပ်ရသေးပါက၊ အပ်ဒိတ်များကို ကိုယ်တိုင်စစ်ဆေးသင့်ပါသည်။ သင့်ဝဘ်ဘရောက်ဆာကို အပ်ဒိတ်လုပ်ရန် ဤရိုးရှင်းသောအဆင့်များကို သင်လိုက်နာနိုင်ပါသည်။
1 ။ ဖွင့်လှစ် Google က Chrome ကို မှ Menu ကို Start.
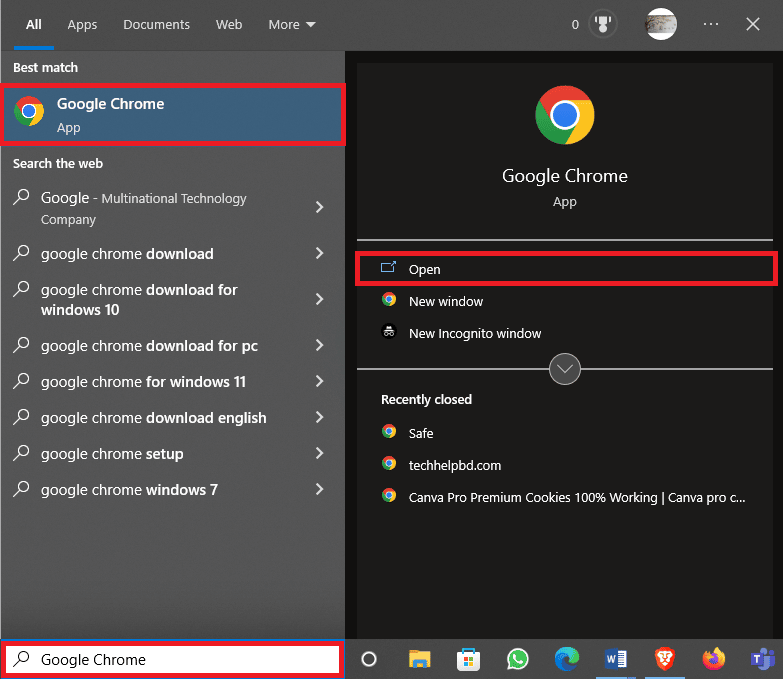
2 ။ အဆိုပါပေါ်တွင်ကလစ်နှိပ်ပါ မီနူးရွေးချယ်မှုများ ပြတင်းပေါက်၏ညာဘက်အပေါ်ထောင့်မှ။
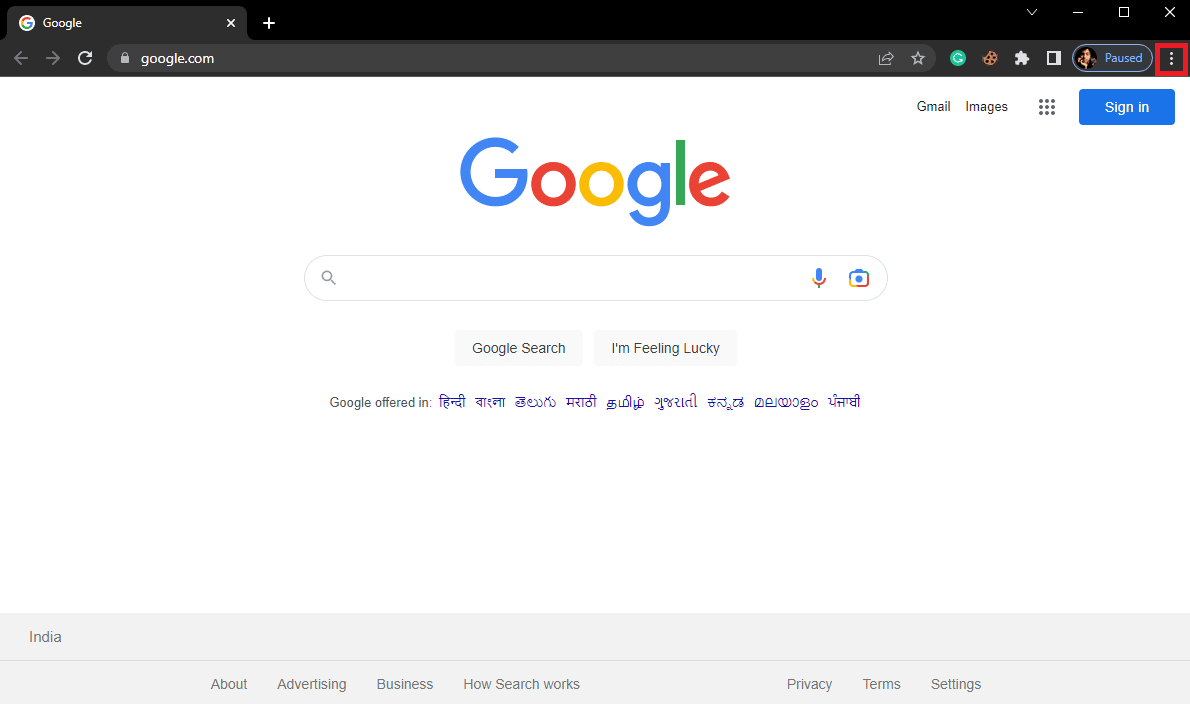
3. ဤတွင်ကလစ်နှိပ်ပါ။ သတ်မှတ်ချက်များ.
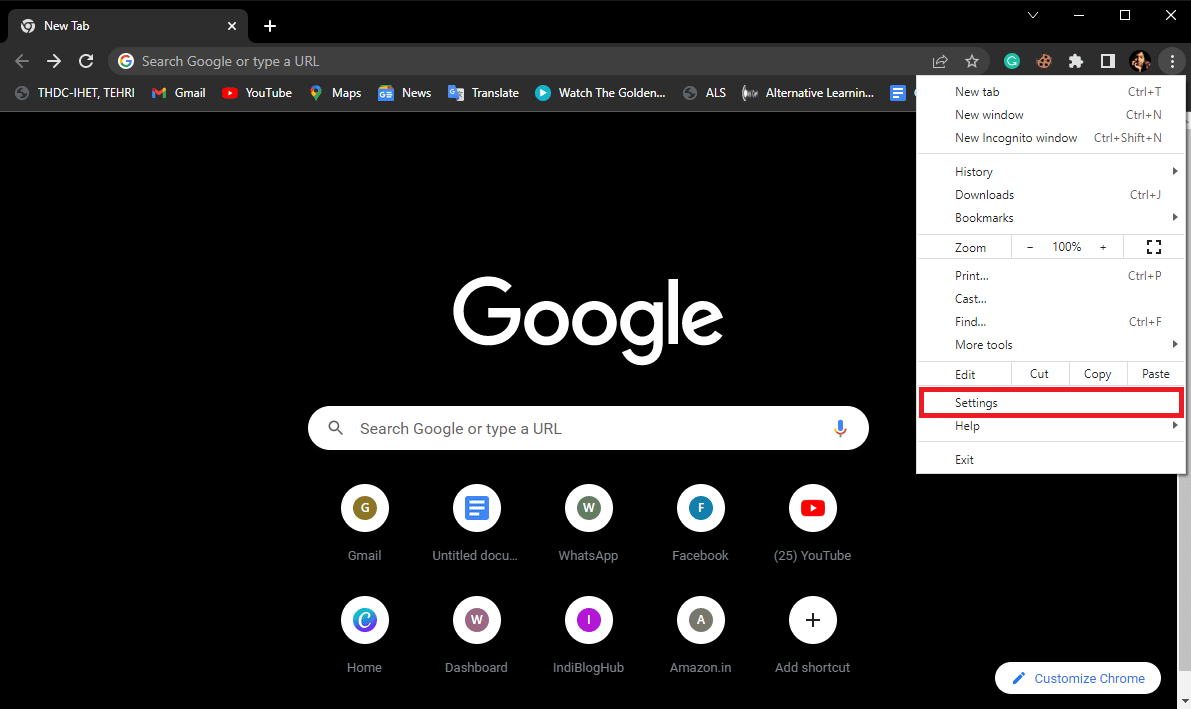
4. ဘယ်ဘက်အခြမ်းမှ menu ကိုနှိပ်ပါ။ Chrome ကအကြောင်းနှင့် အပ်ဒိတ်များအတွက် စစ်ဆေးပါ။
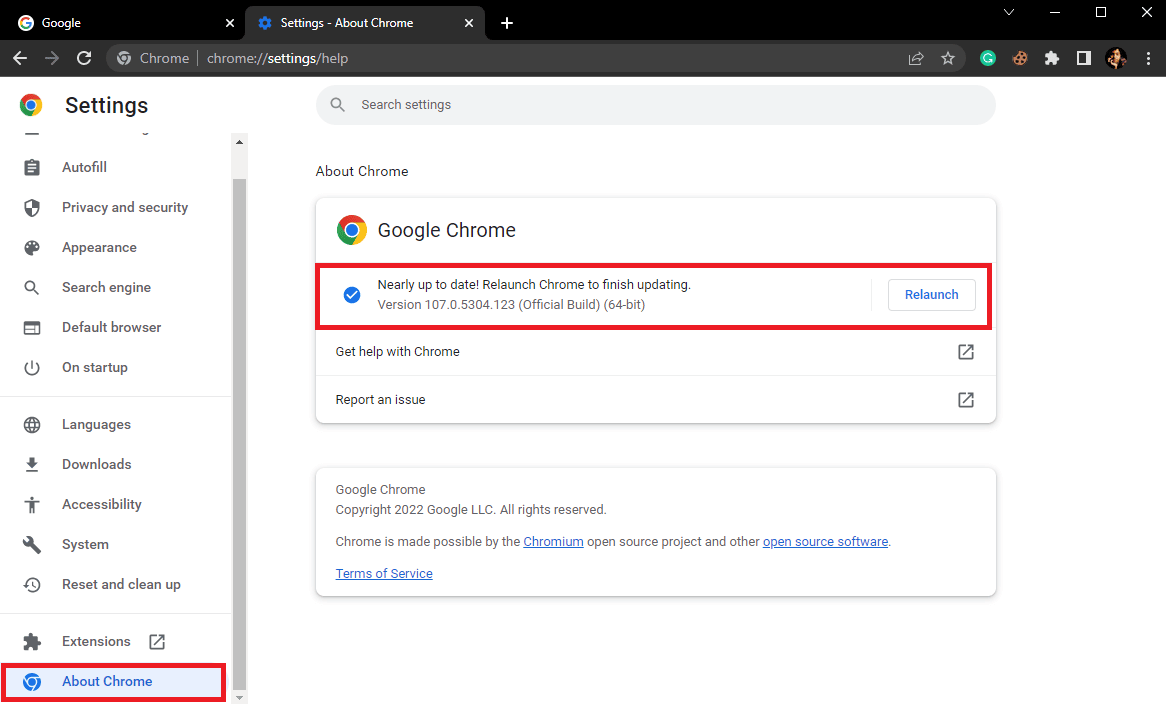
ဒါ့အပြင်ဖတ်ရန်: Err Proxy Connection မအောင်မြင်သော Chrome Error ကိုပြင်ပါ။
နည်းလမ်း 10- ဘရောက်ဆာ ဆက်တင်များကို ပြန်လည်သတ်မှတ်ပါ။
ယခင်နည်းလမ်းများ တစ်ခုမှ အလုပ်မလုပ်ဘဲ Comcast တွင် ပြဿနာရှိနေပါက၊ သင်သည် ဘရောက်ဆာဆက်တင်များကို ပြန်လည်သတ်မှတ်ရန် စဉ်းစားသင့်သည်။
1 ။ ဖွင့်လှစ် Google က Chrome ကို မှ Menu ကို Start.
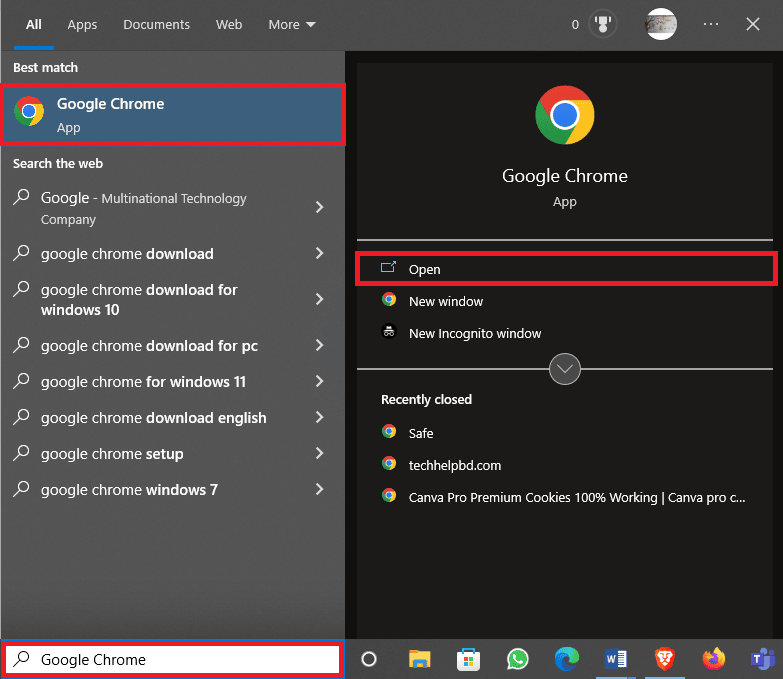
2 ။ အဆိုပါပေါ်တွင်ကလစ်နှိပ်ပါ မီနူးရွေးချယ်မှုများ ပြတင်းပေါက်၏ညာဘက်အပေါ်ထောင့်မှ။
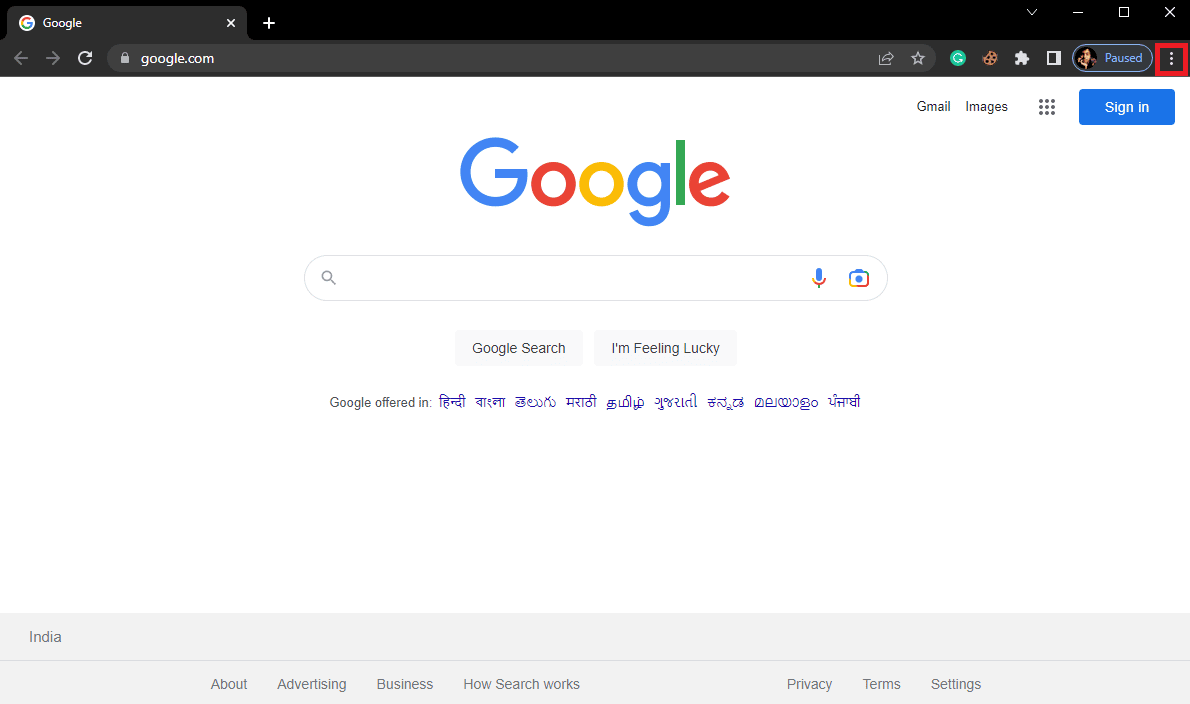
3. ဤတွင်ကလစ်နှိပ်ပါ။ သတ်မှတ်ချက်များ.
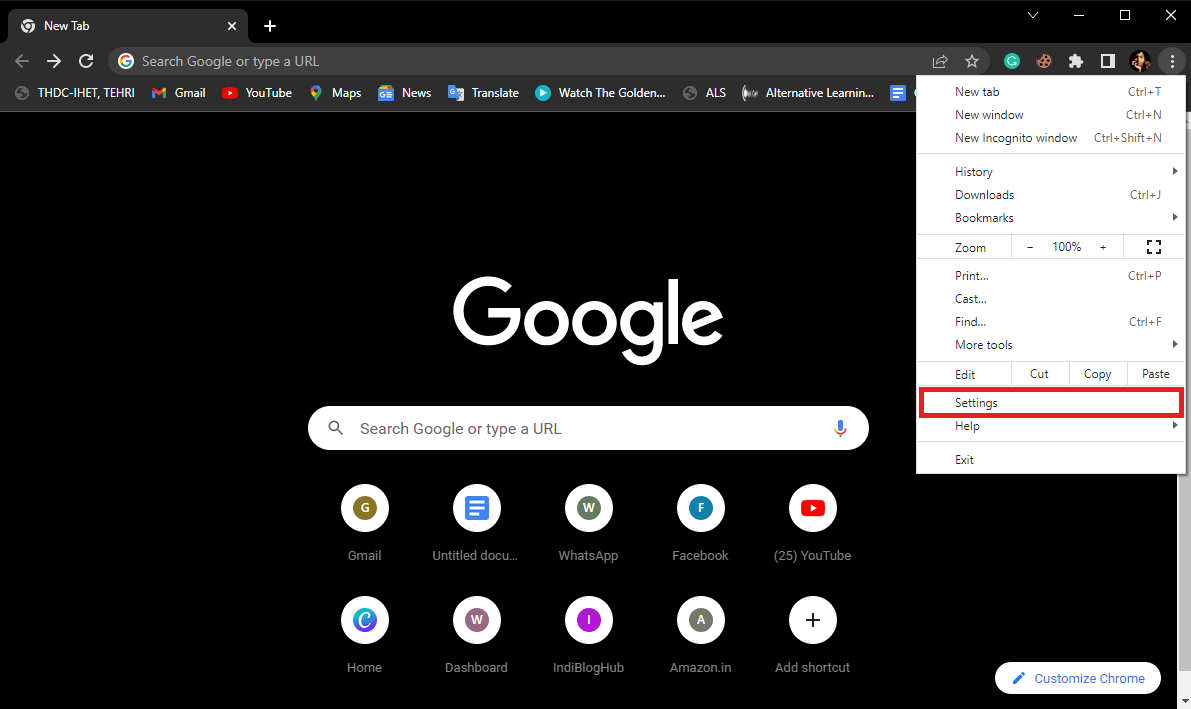
4. ယခု၊ သို့သွားပါ။ Reset နှင့်ကို clean up.
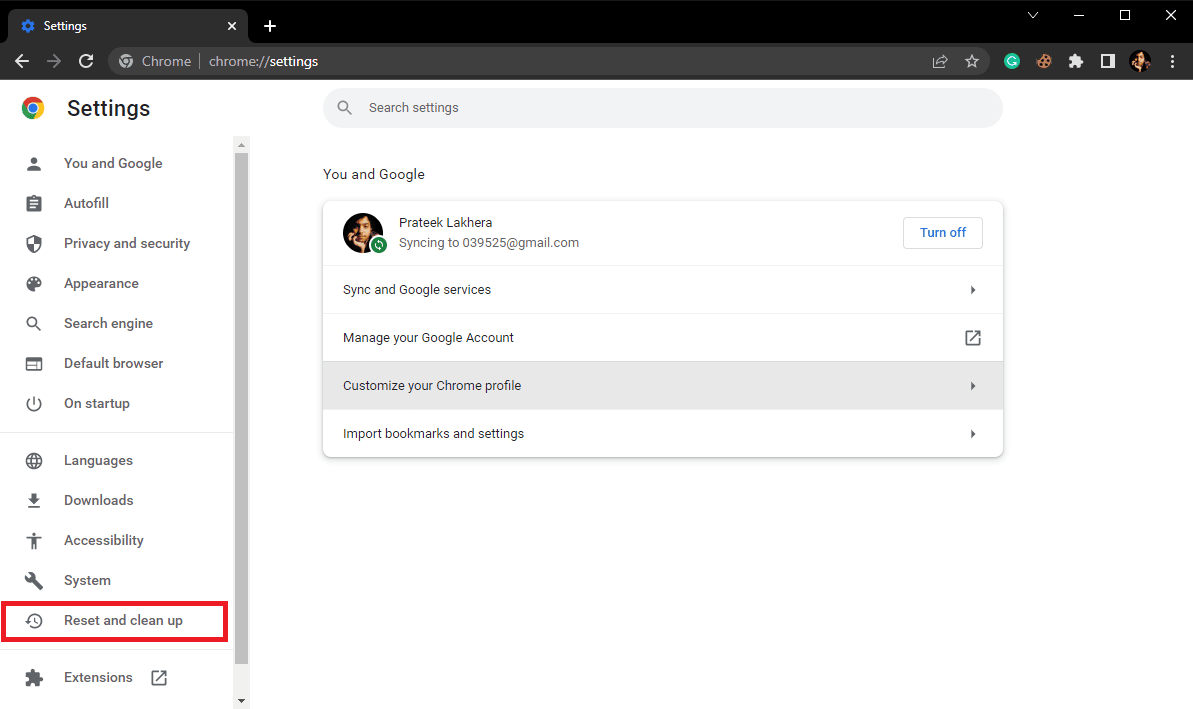
5. Now ကိုနှိပ်ပါ။ ၎င်းတို့၏မူရင်းပုံသေဖို့ setting များကို Restore ခလုတ်ကို။
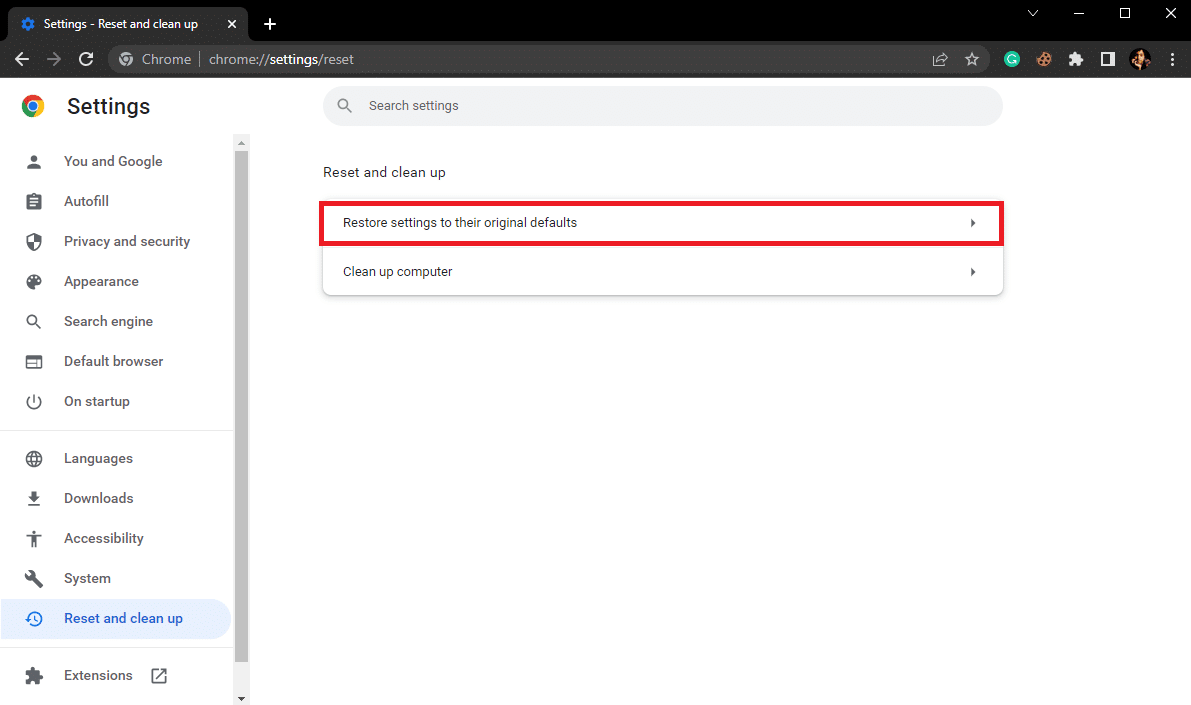
၆။ နောက်ဆုံး၊ ကိုနှိပ်ပါ ချိန်ညှိချက်များကိုပြန်လည်သတ်မှတ်ပါ Google Chrome ကို မူရင်းဆက်တင်များသို့ ပြန်လည်သတ်မှတ်ရန် ခလုတ်။
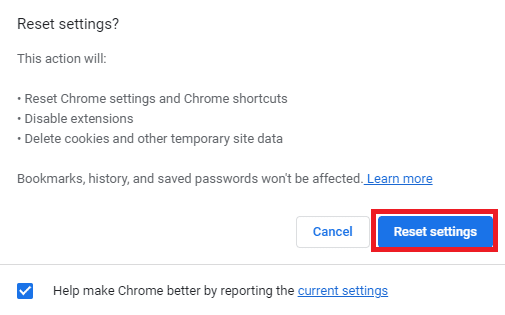
အကြံပြုထားသည်:
ဤလမ်းညွှန်ချက်သည် သင့်အတွက် အထောက်အကူဖြစ်ပြီး သင်သိရှိနိုင်မည်ဟု ကျွန်ုပ်တို့ မျှော်လင့်ပါသည်။ Comcast အီးမေးလ် အလုပ်မလုပ်ပုံကို ဘယ်လိုပြင်မလဲ။ ထုတ်ပြန်သည်။ Outlook ပြဿနာတွင် အလုပ်မလုပ်သော Comcast အီးမေးလ်ကို ဖြေရှင်းရန် သင့်အတွက် အကောင်းဆုံးနည်းလမ်းကို ကျွန်ုပ်တို့အား အသိပေးပါ။ သင့်တွင် အကြံပြုချက်များ သို့မဟုတ် မေးခွန်းများရှိပါက မှတ်ချက်ကဏ္ဍတွင် ကျွန်ုပ်တို့အား အသိပေးပါ။