- in အန်းဒရွိုက် by admin
Twitter Notifications အလုပ်မလုပ်ခြင်းကို ဖြေရှင်းနည်း (Android နှင့် iOS တွင်)

Twitter သည် ကမ္ဘာတစ်ဝှမ်းရှိ အရာအားလုံးနှင့်ပတ်သက်သော ပုံမှန် updates များကို ရယူလိုပါက အကောင့်ဖွင့်ရန် အကြီးမားဆုံး လူမှုကွန်ရက်ပလက်ဖောင်းများထဲမှ တစ်ခုဖြစ်သည်။ သို့သော် အကယ်၍ သင်သည် Twitter အကောင့်ကို ကိုင်ထားပြီးဖြစ်ပါက အသိပေးချက်သတိပေးချက်များကို ရရှိရပါမည်။ ဤသတိပေးချက်များသည် သင့်အား Followers အသစ်များ၊ ReTweets၊ တိုက်ရိုက်မက်ဆေ့ချ်များ၊ ပြန်ကြားမှုများ၊ Highlights၊ Tweets အသစ်များစသည်ဖြင့် သင့်အား နောက်ဆုံးပေါ်ခေတ်ရေစီးကြောင်းများနှင့် သတင်းအပ်ဒိတ်များကို လက်လွတ်မခံစေရန် အပ်ဒိတ်များပေးပါသည်။ ကံမကောင်းစွာဖြင့်၊ အချို့သောအသုံးပြုသူများသည် ၎င်းတို့၏အကောင့်များအတွက် Twitter အကြောင်းကြားချက်များကို လက်ခံရရှိခြင်းမရှိကြောင်း စောဒကတက်ခဲ့ကြသည်။ ထို့ကြောင့်၊ Android နှင့် iOS စက်ပစ္စည်းများတွင် အလုပ်မလုပ်သော Twitter အကြောင်းကြားချက်များကို ပြုပြင်နည်းကို သင်လေ့လာရန်အတွက် ဤလမ်းညွှန်ချက်ကို ကျွန်ုပ်တို့ ပြုစုထားပါသည်။

Twitter အကြောင်းကြားချက်များ အလုပ်မလုပ်ခြင်းကို ပြင်ဆင်ရန် နည်းလမ်း 12 ခု
သင့်စက်ပစ္စည်းပေါ်ရှိ Twitter မှ အကြောင်းကြားချက်များကို သင်လက်ခံရရှိခြင်း မရှိရသည့် အကြောင်းရင်းများစွာ ရှိပါသည်။
- အင်တာနက်ချိတ်ဆက်မှု ညံ့ဖျင်းခြင်း။
- Twitter ၏ ခေတ်မမီသောဗားရှင်း
- သင့်စက်ပေါ်ရှိ အကြောင်းကြားချက် ဆက်တင်များ မှားယွင်းနေပါသည်။
- Twitter ရှိ မသင့်လျော်သော အသိပေးချက် ဆက်တင်များ
အထက်ဖော်ပြပါ အဓိကအကြောင်းရင်းများနှင့်အညီ သင့် Android နှင့်/သို့မဟုတ် iOS စက်ပစ္စည်းများတွင် အလုပ်မလုပ်သော Twitter အသိပေးချက်များကို ပြုပြင်ပေးမည့် နည်းလမ်းအချို့ကို ကျွန်ုပ်တို့ ရှင်းပြထားပါသည်။
ဒီတော့ ဆက်ဖတ်ပါ။
ဒါ့အပြင်ကိုကြည့်ပါ:
Instagram တေးဂီတ အလုပ်မလုပ်ခြင်းကို ဘယ်လိုဖြေရှင်းမလဲ။
Android စက်ပစ္စည်းများတွင် USB OTG အလုပ်မလုပ်ခြင်းကို ဖြေရှင်းပါ။
Android ရှိ သင့်ကီးဘုတ်မှ သင်ယူထားသော စကားလုံးများကို ဖျက်နည်း
Android တွင် မထည့်သွင်းထားသော Error အက်ပ်ကို မည်သို့ပြုပြင်မည်နည်း။
အန်းဒရွိုက်ဖုန်းသည် ကျပန်းပြန်ဖွင့်နေမြဲဖြစ်သည်။
မှတ်စု: စမတ်ဖုန်းများတွင် တူညီသောဆက်တင်ရွေးချယ်စရာများမရှိသောကြောင့် ထုတ်လုပ်သူမှထုတ်လုပ်သူသို့ကွဲပြားသောကြောင့်၊ မှန်ကန်သောဆက်တင်များကိုမပြောင်းမီသေချာပါစေ။
နည်းလမ်း 1- သင်၏အင်တာနက်ချိတ်ဆက်မှုကို စစ်ဆေးပါ။
မတည်ငြိမ်သောအင်တာနက်ချိတ်ဆက်မှုသည် Twitter မှသတိပေးချက်များကိုမရရှိခြင်း၏အကြောင်းရင်းဖြစ်နိုင်သည်။ ထို့ကြောင့်၊ သင်၏ Wi-Fi ကို ပြန်လည်စတင်ပါ။ router နှင့် သင့်စက် သင့်လျော်သောအင်တာနက်ချိတ်ဆက်မှုသေချာစေရန်။ ဤအခြေခံပြင်ဆင်ချက်သည် Twitter အကြောင်းကြားချက်များ အလုပ်မဖြစ်ပါက ပြဿနာကို မဖြေရှင်းနိုင်ပါက၊ အောက်ဖော်ပြပါ နည်းလမ်းများထဲမှ တစ်ခုခုကို စမ်းကြည့်ပါ။
နည်းလမ်း 2- Twitter တွင် Push Notifications ကိုဖွင့်ပါ။
တစ်ခါတစ်ရံတွင်၊ အသုံးပြုသူများသည် Twitter တွင် push အသိပေးချက်များကို မှားယွင်းစွာ ပိတ်ထားသည်။ ထို့ကြောင့် ပထမဆုံးလုပ်သင့်သည်မှာ push အသိပေးချက်များကို Twitter တွင်ဖွင့်ထားခြင်းရှိ၊မရှိစစ်ဆေးပါ။
Android နှင့် iOS စက်များတွင်- Push အသိပေးချက်များကိုဖွင့်ခြင်းဖြင့် Twitter အကြောင်းကြားချက်များ အလုပ်မလုပ်စေရန် ဤအဆင့်များကို လိုက်နာပါ-
1 ။ အဆိုပါဖွင့်ပါ တွစ်တာ app ကို.
2 ။ ယင်းအပေါ်ကိုအသာပုတ် သုံးချက်ပါ သင်္ကေတ မီနူးကိုဝင်ရောက်ရန် စခရင်၏ဘယ်ဘက်အပေါ်ထောင့်မှ။
![]()
3. ပေးထားသော မီနူးမှ နှိပ်ပါ။ ဆက်တင်များနှင့် ကိုယ်ရေးကိုယ်တာ။
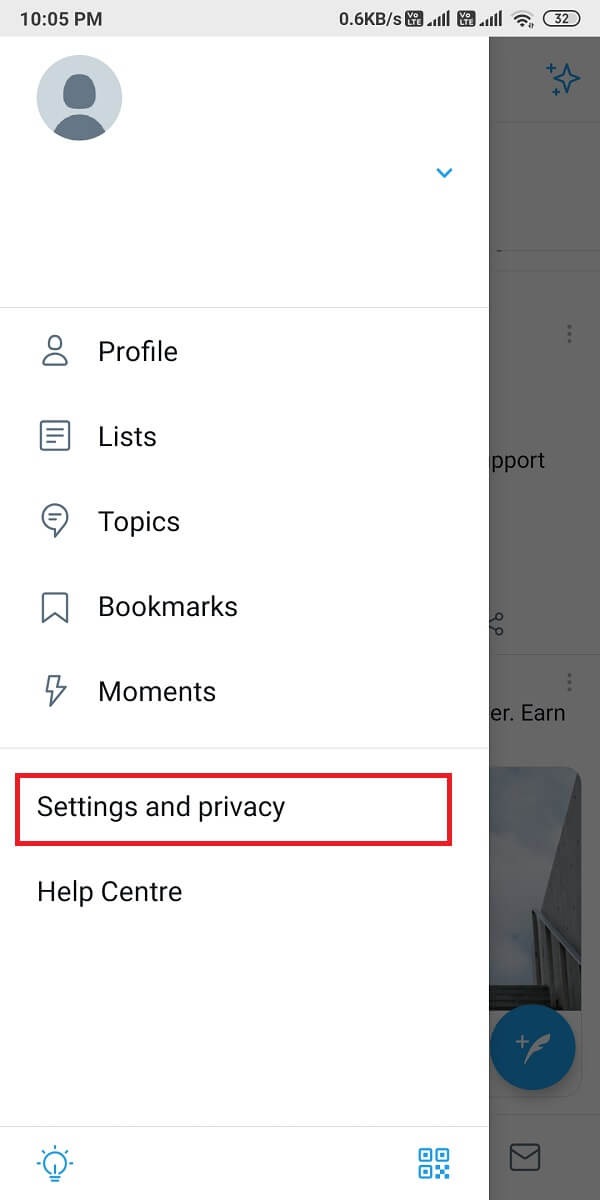
၃။ ပြီးရင်ကိုနှိပ်ပါ အသိပေးချက်များပြထားတဲ့အတိုင်း။
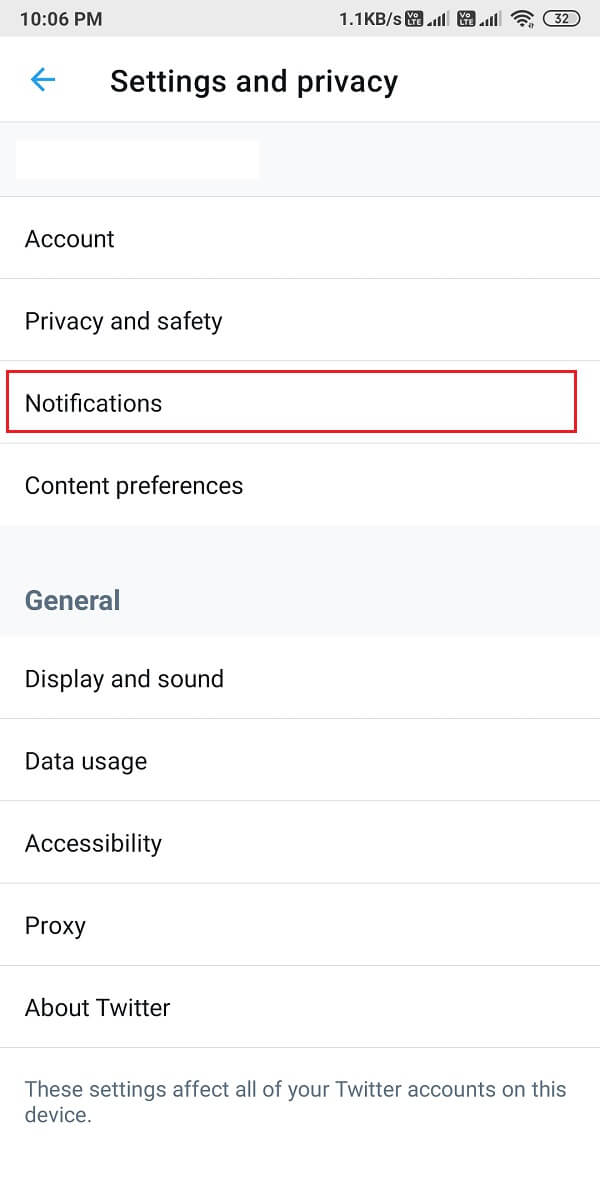
၂။ ယခုကိုနှိပ်ပါ သတိပေးချက်များကို Push ။
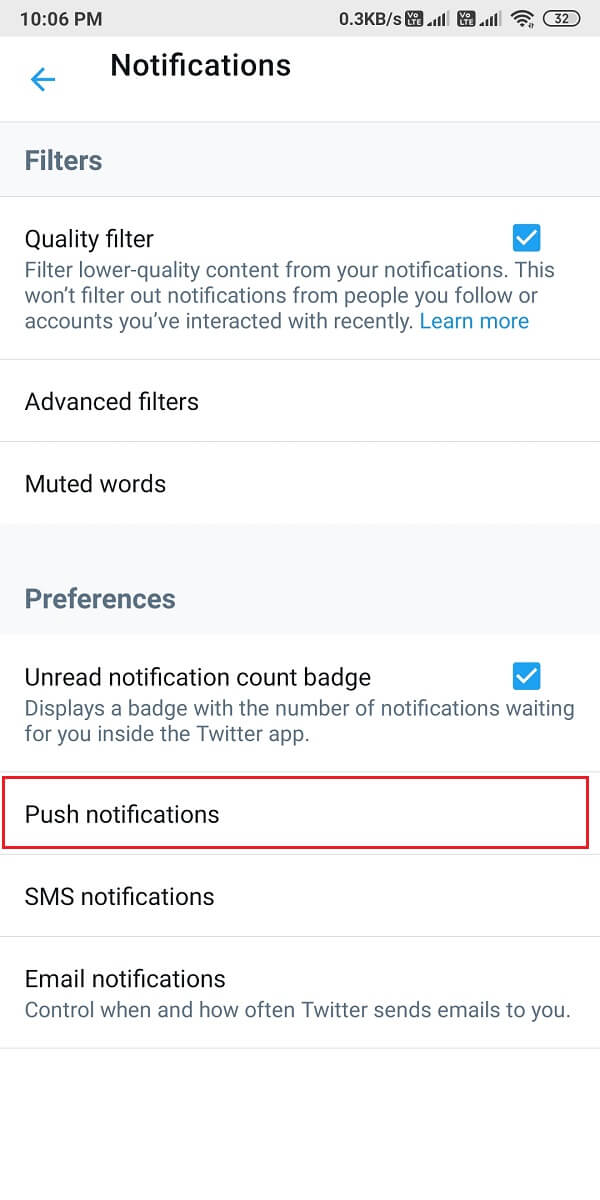
၈ ON ခလုတ်ကိုနှိပ်ပါ။ ဘေးမှာ အသိပေးချက်များအောက်တွင်ဖော်ပြထားသည့်အတိုင်း။
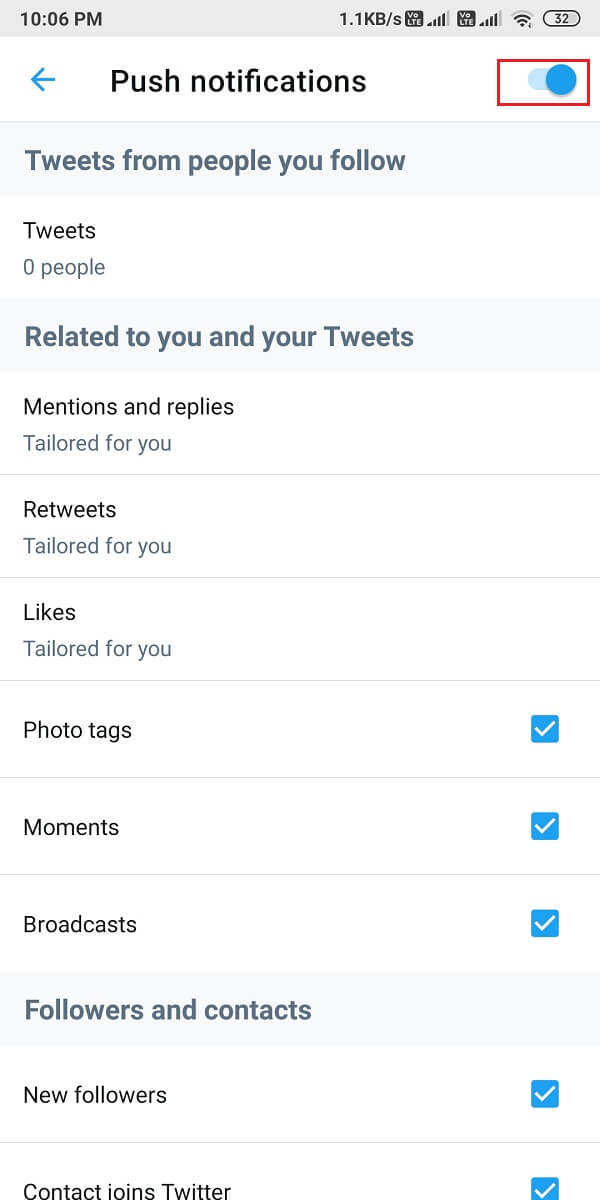
နည်းလမ်း 3- DND သို့မဟုတ် အသံတိတ်မုဒ်ကို ပိတ်ပါ။
သင့်စက်တွင် 'မနှောင့်ယှက်ရ' သို့မဟုတ် အသံတိတ်မုဒ်ကို ဖွင့်သောအခါတွင် မည်သည့်အကြောင်းကြားချက်မျှ သင်လက်ခံရရှိမည်မဟုတ်ပါ။ အရေးကြီးသောအစည်းအဝေး သို့မဟုတ် အတန်းထဲတွင် သင်ရှိနေသည့်အခါတွင် အာရုံမထွေပြားစေရန်အတွက် DND အင်္ဂါရပ်သည် အသုံးဝင်ပါသည်။ သင့်ဖုန်းကို စောစောက DND မုဒ်တွင် ထည့်ထားသော်လည်း နောက်ပိုင်းတွင် ၎င်းကို disable လုပ်ရန် မေ့သွားနိုင်သည်။
Android စက်ပစ္စည်းများတွင်
ဤအဆင့်များကို လိုက်နာခြင်းဖြင့် သင့် Android စက်တွင် DND နှင့် အသံတိတ်မုဒ်ကို ပိတ်နိုင်သည်-
1. အောက်ကို ပွတ်ဆွဲပါ။ အသိပေးချက်များဘောင် ဝင်ရောက်ကြည့်ရှုရန် အမြန် menu ကို။
2. တည်နေရာကိုနှိပ်ပါ။ DND စနစ် disable လုပ်ဖို့။ ရှင်းရှင်းလင်းလင်းသိစေရန်အတွက် ပေးထားသောပုံကို ကြည့်ပါ။
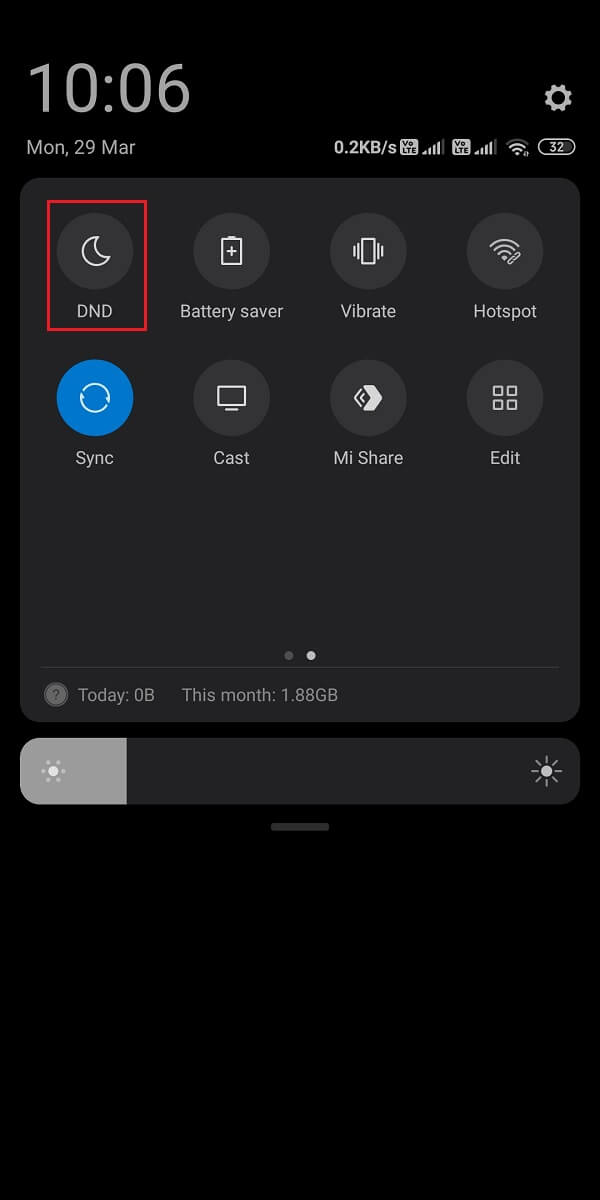
3. ခလုတ်ကို နှိပ်ပါ။ Volume ကိုဖွင့် သင့်ဖုန်းကို မဖွင့်ထားကြောင်း သေချာစေရန် ခလုတ် အသံတိတ်မုဒ်။
iOS စက်များတွင်
သင့် iPhone တွင် DND မုဒ်ကို သင်ပိတ်နိုင်ပုံမှာ အောက်ပါအတိုင်းဖြစ်သည်။
1. iPhone ကိုဖွင့်ပါ။ သတ်မှတ်ချက်များ.
2. ဤတွင်၊ ကိုနှိပ်ပါ။ မနှောင့်ယှက်ပါနှင့်အောက်ဖော်ပြပါအတိုင်း၊
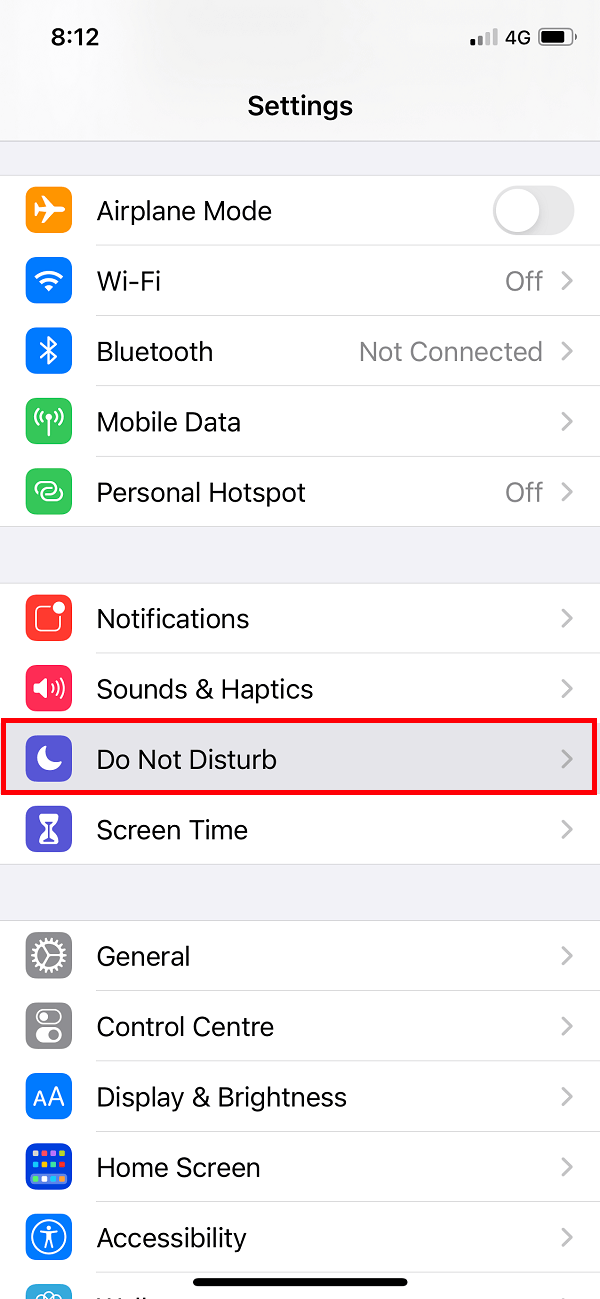
၈ ပိတ်ပါ။ DND ကိုပိတ်ရန် နောက်မျက်နှာပြင်တွင်
4. ပိတ်ဖို့အတွက် တိတ်ဆိတ်သော mode ကိုနှိပ်ပါ ဖုန်းမြည်သံ / အသံတိုးခလုတ် ဘေးမှ။
ဒါ့အပြင်ဖတ်ရန်: Snapchat ချိတ်ဆက်မှု Error ကိုပြင်ရန် နည်းလမ်း 9 ခု
နည်းလမ်း 4- သင့်စက်၏ အကြောင်းကြားချက် ဆက်တင်များကို စစ်ဆေးပါ။
အကယ်၍ သင်သည် Twitter အက်ပ်အား တွန်းအားပေးအကြောင်းကြားချက်များကို ပေးပို့ရန် ခွင့်ပြုချက်မပေးပါက၊ ၎င်းသည် သင့်စမတ်ဖုန်းပေါ်တွင် Twitter အကြောင်းကြားချက်များ အလုပ်မလုပ်ရခြင်း၏ အကြောင်းရင်းဖြစ်နိုင်သည်။ အောက်တွင် ဆွေးနွေးထားသည့်အတိုင်း သင့်စက်၏ အကြောင်းကြားချက်ဆက်တင်များမှ Twitter အတွက် push အသိပေးချက်များကို ဖွင့်ထားရန် လိုအပ်သည်။
Android စက်ပစ္စည်းများတွင်
သင့် Android ဖုန်းတွင် Twitter အတွက် Push Notifications ကို ဖွင့်ရန် ပေးထားသော အဆင့်များကို လိုက်နာပါ-
1. ဦးခေါင်း သတ်မှတ်ချက်များ အက်ပ်ကိုအသာပုတ်ပါ အသိပေးချက်များပြထားတဲ့အတိုင်း။
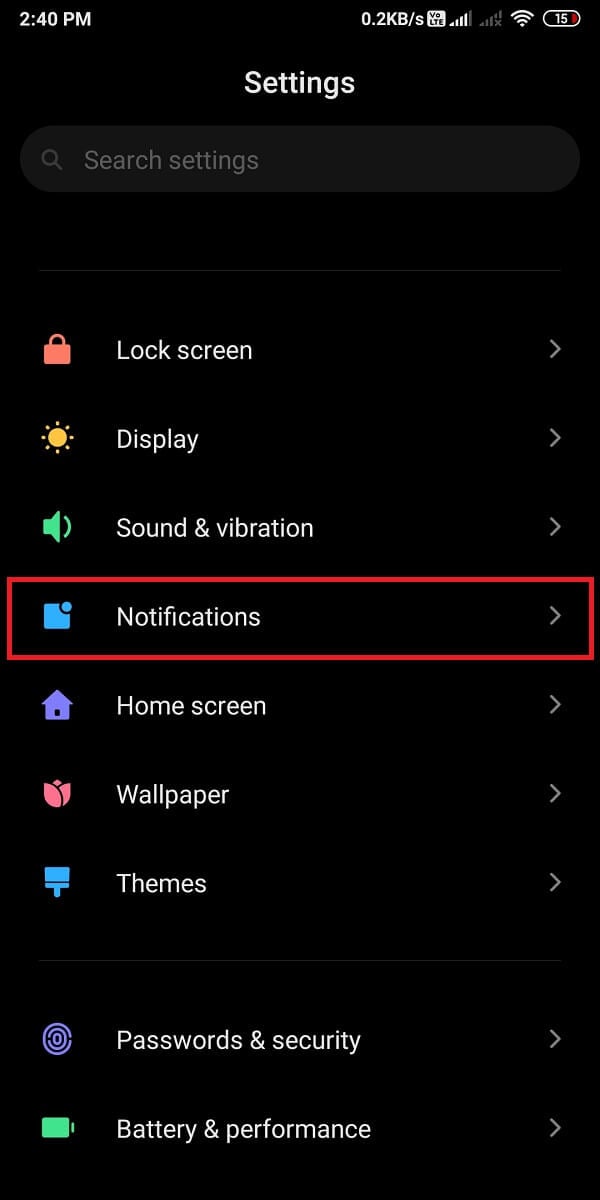
၄ တွစ်တာ အပလီကေးရှင်းများစာရင်းမှ လှည့်ပါ။ ON ခလုတ်ကိုနှိပ်ပါ။ တွစ်တာသည်။
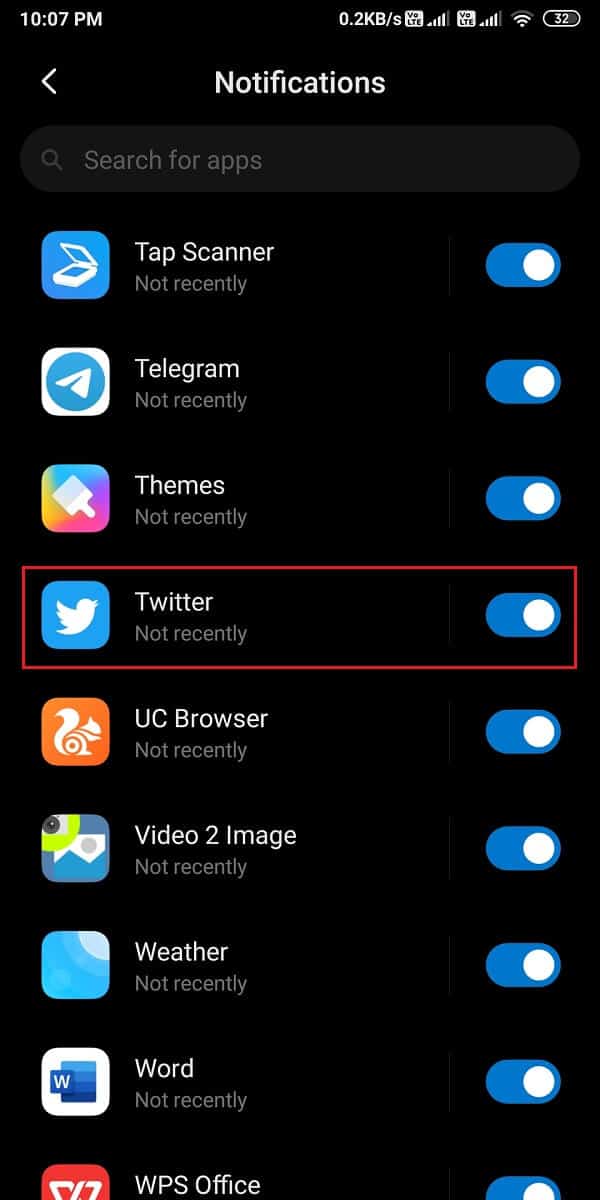
iOS စက်များတွင်
Twitter အကြောင်းကြားချက်များကို စစ်ဆေးခြင်းနှင့် ဖွင့်ရန် လုပ်ငန်းစဉ်သည် Android ဖုန်းများနှင့် အတော်လေးဆင်တူသည်-
1. သင့် iPhone တွင်၊ သို့သွားပါ။ ဆက်တင်များ > Twitter > အကြောင်းကြားချက်များ။
2. အဖွင့်ခလုတ်ကို ဖွင့်ပါ။ အသိပေးချက်များခွင့်ပြုပါ၊ ပြထားတဲ့အတိုင်း။
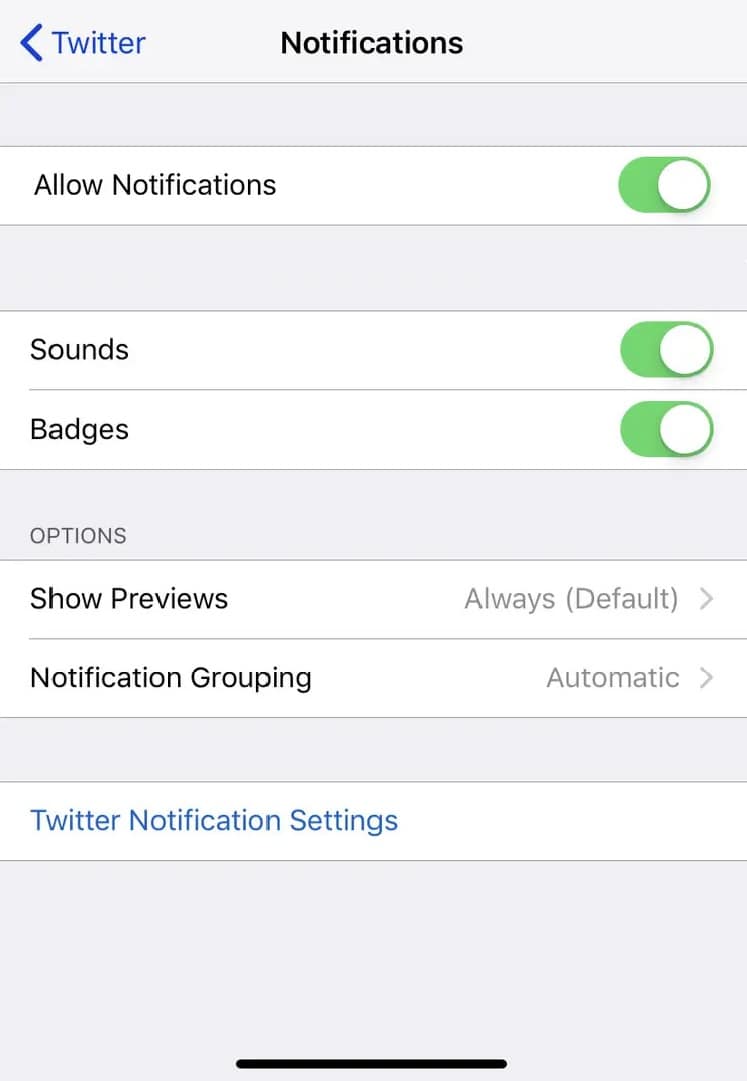
နည်းလမ်း 5- Twitter အက်ပ်ကို အပ်ဒိတ်လုပ်ပါ။
Twitter အကြောင်းကြားချက်များ အလုပ်မလုပ်ခြင်းကို ပြင်ဆင်ရန်၊ သင်သည် အက်ပ်၏ ခေတ်မမီတော့သော ဗားရှင်းတွင် အကြောင်းကြားချက်များကို လက်ခံရရှိမည်မဟုတ်သောကြောင့် သင်သည် Twitter အက်ပ်၏ နောက်ဆုံးဗားရှင်းကို အသုံးပြုနေကြောင်း သေချာပါစေ။ သင့်စမတ်ဖုန်းတွင် Twitter ကို အပ်ဒိတ်လုပ်ရန် အောက်ပါအဆင့်များကို လိုက်နာပါ။
Android စက်ပစ္စည်းများတွင်
1 ။ အဆိုပါဖွင့်ပါ Google Play စတိုး သင့်ရဲ့ device ကိုအပေါ်။
2. သင်၏အပေါ်ကိုနှိပ်ပါ။ ပရိုဖိုင်းကိုရုပ်ပုံ ပြီးတော့အပေါ်ကိုအသာပုတ် အက်ပ်များနှင့်ကိရိယာကိုစီမံပါ.
3 ။ အဆိုပါလက်အောက်တွင် ျခံဳငံုသံုးသပ္မႈ tab ကိုတွေ့ရလိမ့်မယ် မွမ်းမံမှုများရရှိနိုင် option ကို။
4 ။ အပေါ်ကိုကလစ်နှိပ်ပါ အသေးစိတ်အချက်အလက်များကိုကြည့်ရှုပါ ရနိုင်သောအပ်ဒိတ်များအားလုံးကိုကြည့်ရှုရန်။
5. နောက်မျက်နှာပြင်တွင် နေရာချပါ။ တွစ်တာ နှင့်အပေါ်ကိုကလစ်နှိပ်ပါ Update ကိုမီးမောင်းထိုးပြထားသည့်အတိုင်း။
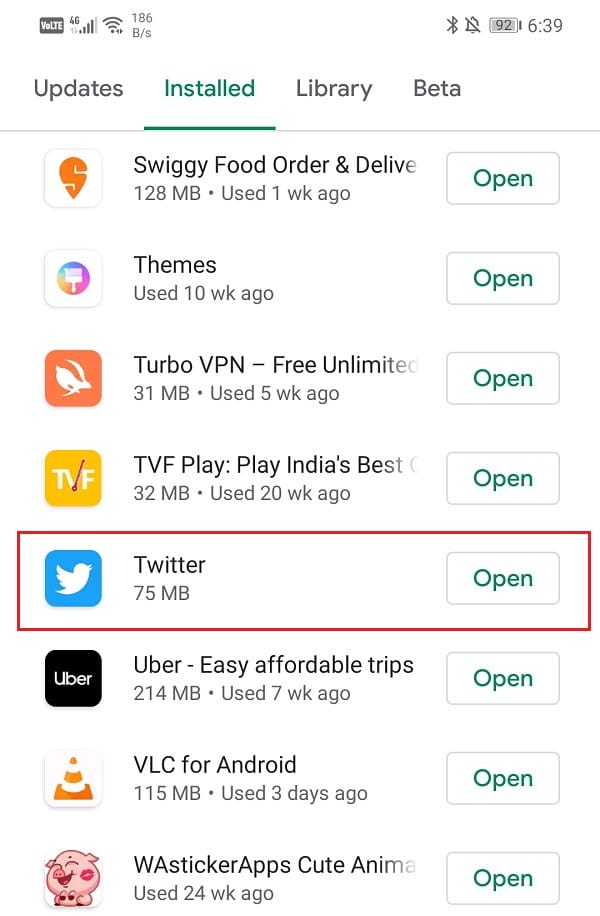
iOS စက်များတွင်
iPhone တွင် အလုပ်မလုပ်သော Twitter အကြောင်းကြားချက်များကို ပြင်ဆင်ရန် ဤအဆင့်များကို အလွယ်တကူ လိုက်နာနိုင်သည်-
1 ။ အဆိုပါဖွင့်ပါ အပ္ပလီကေးရှင်းစတိုး သင့်ရဲ့ device ကိုအပေါ်။
2. ယခုတွင် ခလုတ်ကိုနှိပ်ပါ။ အပ်ဒိတ်များ စခရင်၏အောက်ခြေအကန့်မှ တက်ဘ်။
3. နောက်ဆုံးတွင် နေရာချပါ။ တွစ်တာ နှင့်အပေါ်ကိုအသာပုတ် Update ကို။
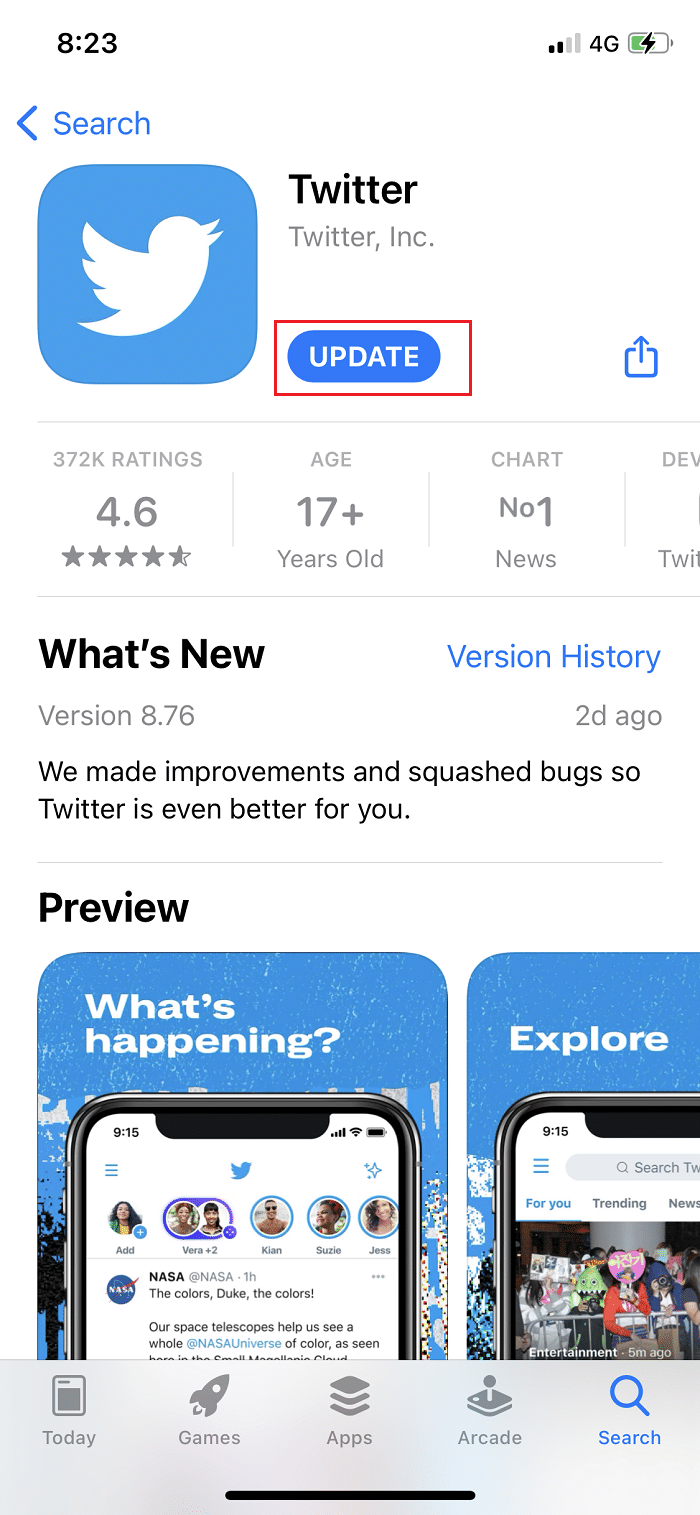
Twitter အက်ပ်ကို အပ်ဒိတ်လုပ်ပြီးနောက်၊ သင့်အား DM ပေးပို့ရန် သို့မဟုတ် သင့်အား အကြောင်းကြားချက်များကို ရရှိခြင်း ရှိ၊ မရှိ စစ်ဆေးရန် Tweet တွင် သင့်အား Mention ခိုင်းပါ။
နည်းလမ်း 6- သင်၏ Twitter အကောင့်သို့ ပြန်လည်ဝင်ရောက်ပါ။
အသုံးပြုသူအများအပြားက ယင်းပြဿနာကို ဖြေရှင်းနိုင်ခဲ့ကြောင်း အစီရင်ခံခဲ့သည်။ သင်၏ Twitter အကောင့်ကို လော့ဂ်အင်နှင့် လော့ဂ်အင်ဝင်ခြင်းအတွက် လုပ်ထုံးလုပ်နည်းသည် အတူတူပင်ဖြစ်သည်။ Android နှင့် iOS စက်ပစ္စည်းနှစ်မျိုးလုံး၊ အောက်မှာရှင်းပြထားတဲ့အတိုင်း:
၁ တွစ်တာ app ကို နှိပ်ပြီး မီနူးကိုဖွင့်ပါ။ သုံးချက်ပါ သင်္ကေတပြထားတဲ့အတိုင်း။
![]()
2 ။ အပေါ်ကိုအသာပုတ် ဆက်တင်များနှင့် ကိုယ်ရေးကိုယ်တာ။
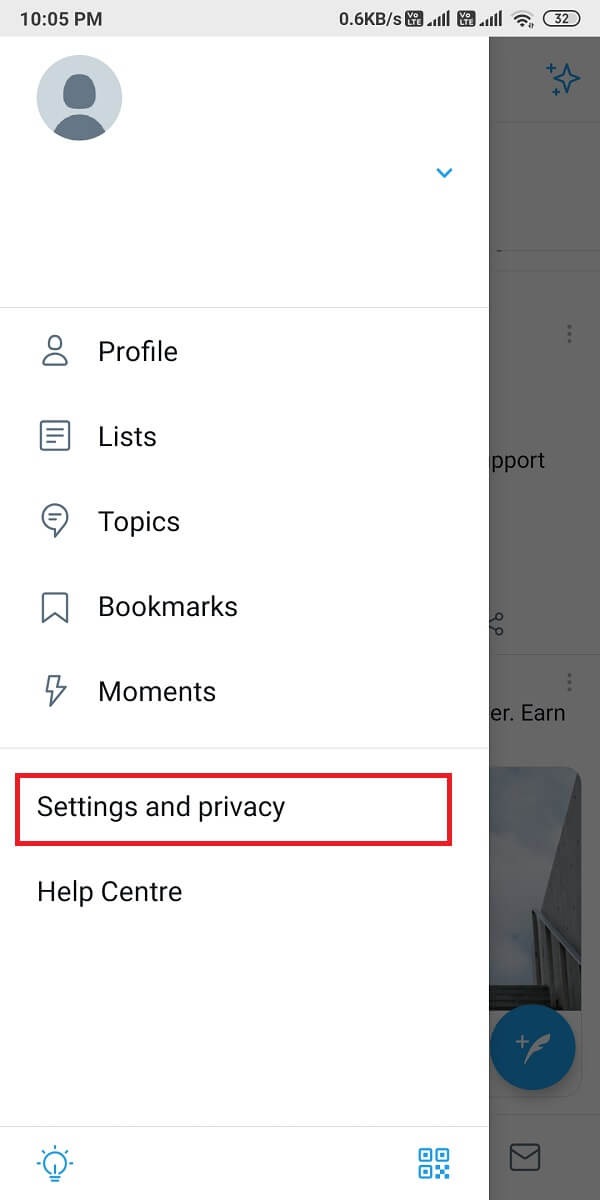
3. ထို့နောက် အပေါ်ကို နှိပ်ပါ။ အကောင့်ပုံတွင်ပြထားသည့်အတိုင်း
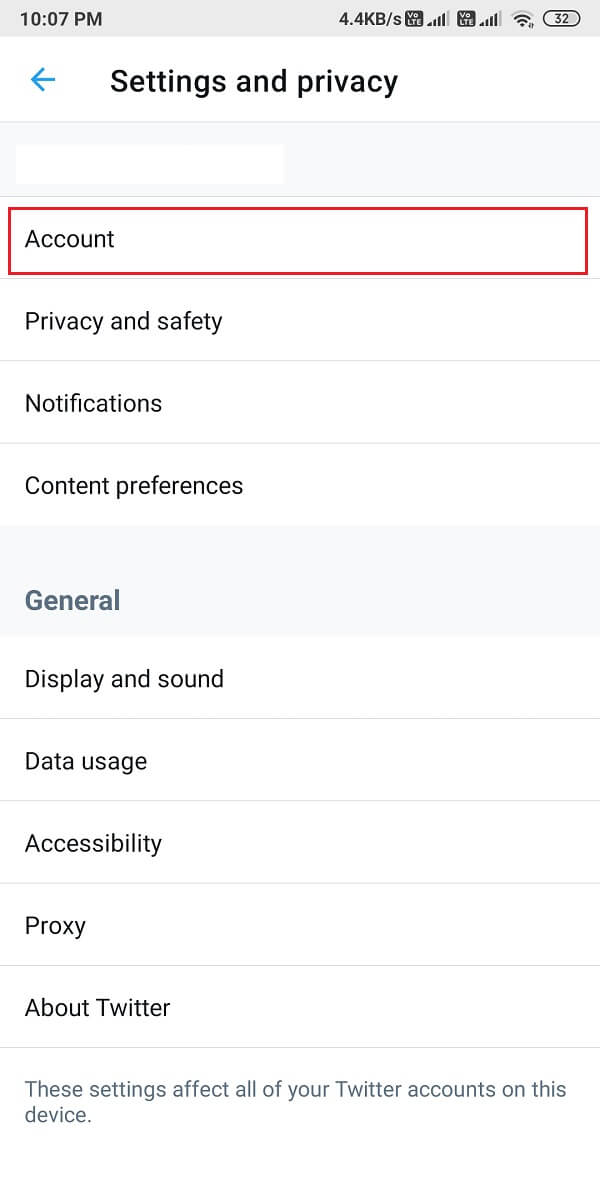
4. နောက်ဆုံးတွင် အောက်သို့ဆင်းပြီး အပေါ်ကို နှိပ်ပါ။ Log out.
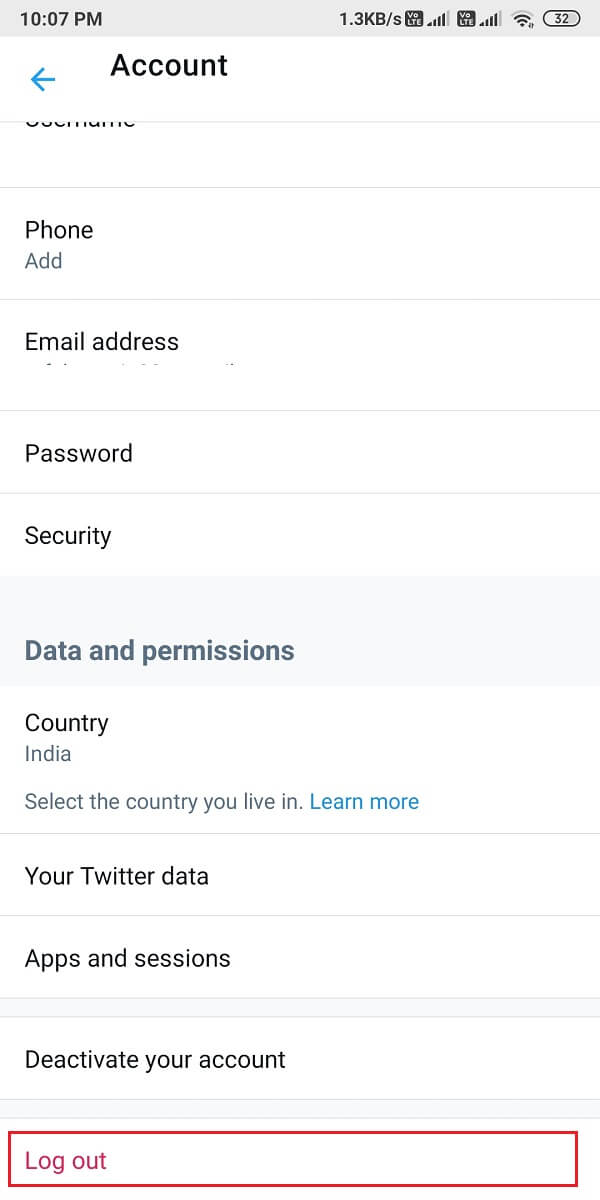
5. Twitter မှ ထွက်ပြီးနောက် သင့်ဖုန်းကို ပြန်လည်စတင်ပါ။ ထို့နောက် သင်၏အသုံးပြုသူ ID နှင့် စကားဝှက်ကို ရိုက်ထည့်ခြင်းဖြင့် သင့်အကောင့်ထဲသို့ ပြန်လည်ဝင်ရောက်ပါ။
Twitter အကြောင်းကြားချက်များ အလုပ်မလုပ်သော ပြဿနာကို ယခုမှ ပြင်သင့်သည်။ မဟုတ်ပါက နောက်တစ်ခုပြင်ဆင်ပါ။
ဒါ့အပြင်ဖတ်ရန်: အီးမေးလ်များလက်ခံရရှိခြင်းမရှိသော Gmail အကောင့်ကို ပြုပြင်ရန် နည်းလမ်း ၅ ခု
နည်းလမ်း 7- App Cache နှင့် Data ကိုရှင်းလင်းပါ။
ပျက်စီးနေသောဖိုင်များကိုဖယ်ရှားရန်နှင့် သင့်စက်ပစ္စည်းပေါ်ရှိ အကြောင်းကြားချက်အမှားကို ပြင်ဆင်နိုင်စေရန် Twitter အက်ပ်အတွက် ကက်ရှ်နှင့်ဒေတာများကို သင်ရှင်းလင်းနိုင်သည်။
Android စက်ပစ္စည်းများတွင်
အောက်တွင်ဖော်ပြထားသည်မှာ သင့် Android ဖုန်းရှိ Twitter အက်ပ်အတွက် ကက်ရှ်နှင့် ဒေတာဖိုင်များကို ရှင်းလင်းရန် အဆင့်များဖြစ်သည်။
1 ။ ဖွင့်လှစ် သတ်မှတ်ချက်များ နှင့်ကိုသွား Apps ကပ။
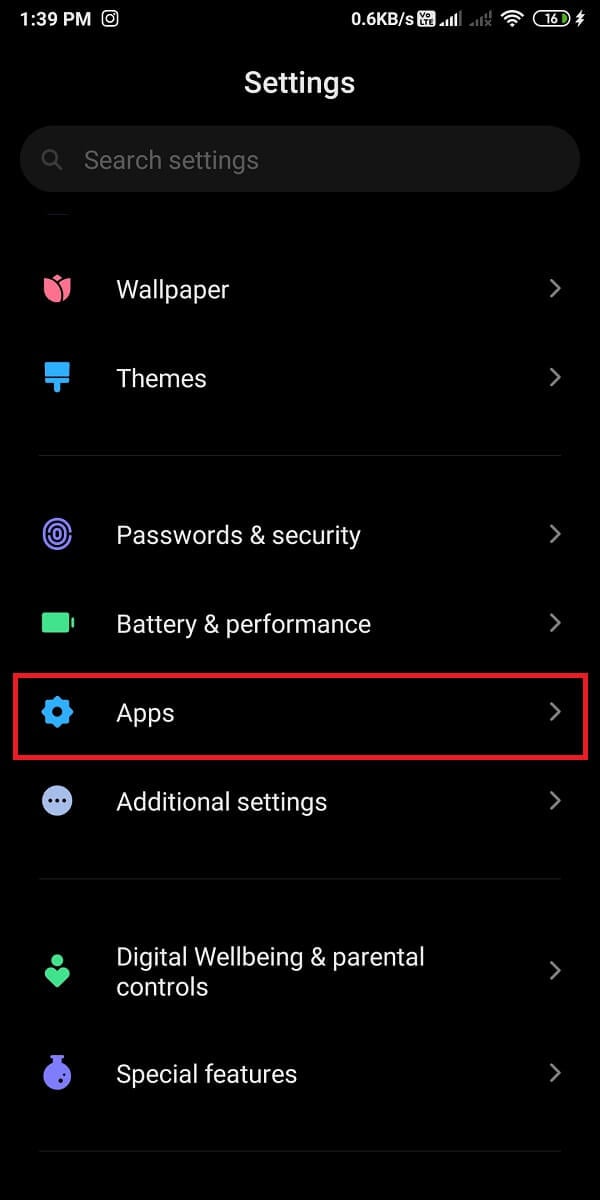
၃။ ပြီးရင်ကိုနှိပ်ပါ apps များစီမံခန့်ခွဲရန်ပြထားတဲ့အတိုင်း။
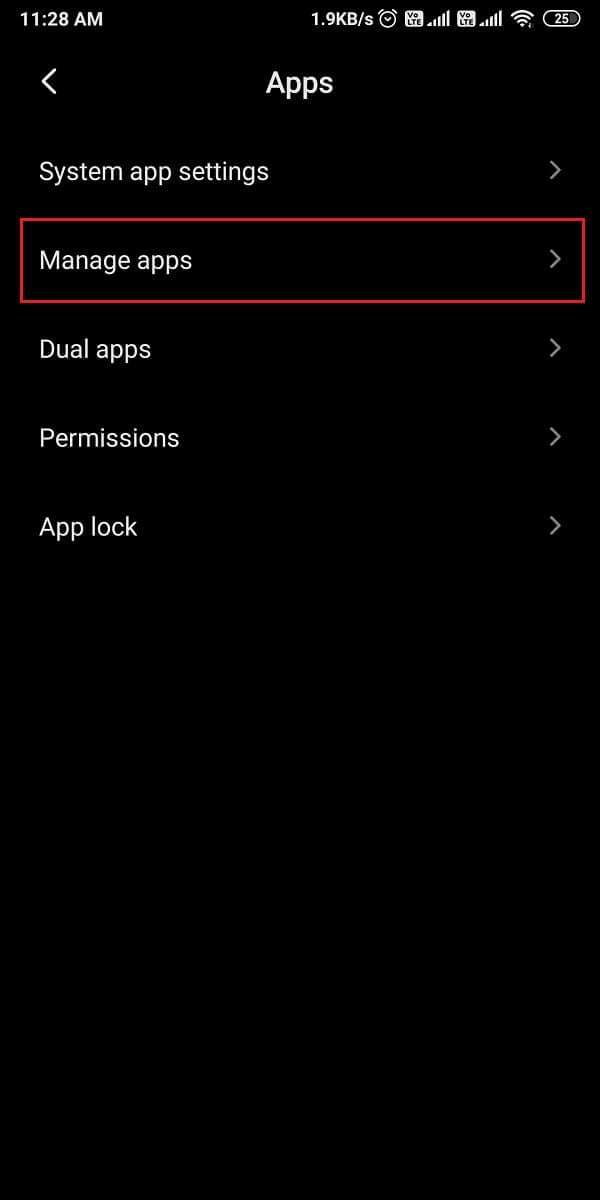
3. နေရာချပြီး ဖွင့်ပါ။ တွစ်တာ ပေးထားသောစာရင်းမှ ကိုနှိပ်ပါ။ အချက်အလက်ရှင်းလင်းပါ မျက်နှာပြင်၏အောက်ခြေကနေ။
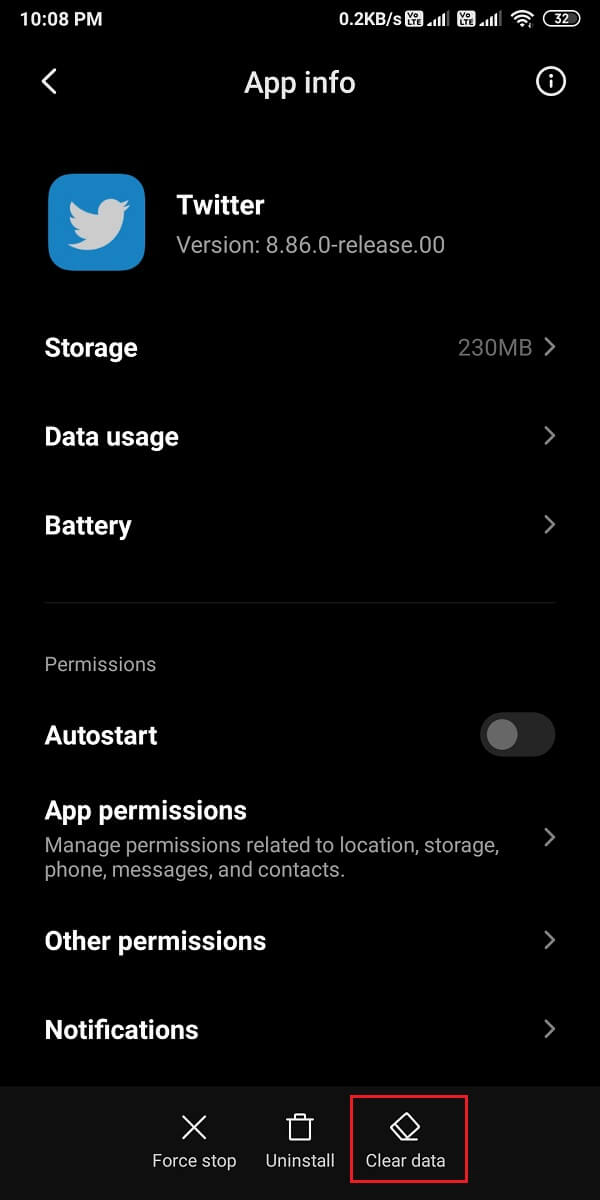
4. နောက်ဆုံးတွင် အပေါ်ကို နှိပ်ပါ။ ကက်ရှ်ရှင်း၊ အောက်ဖော်ပြပါအတိုင်း။
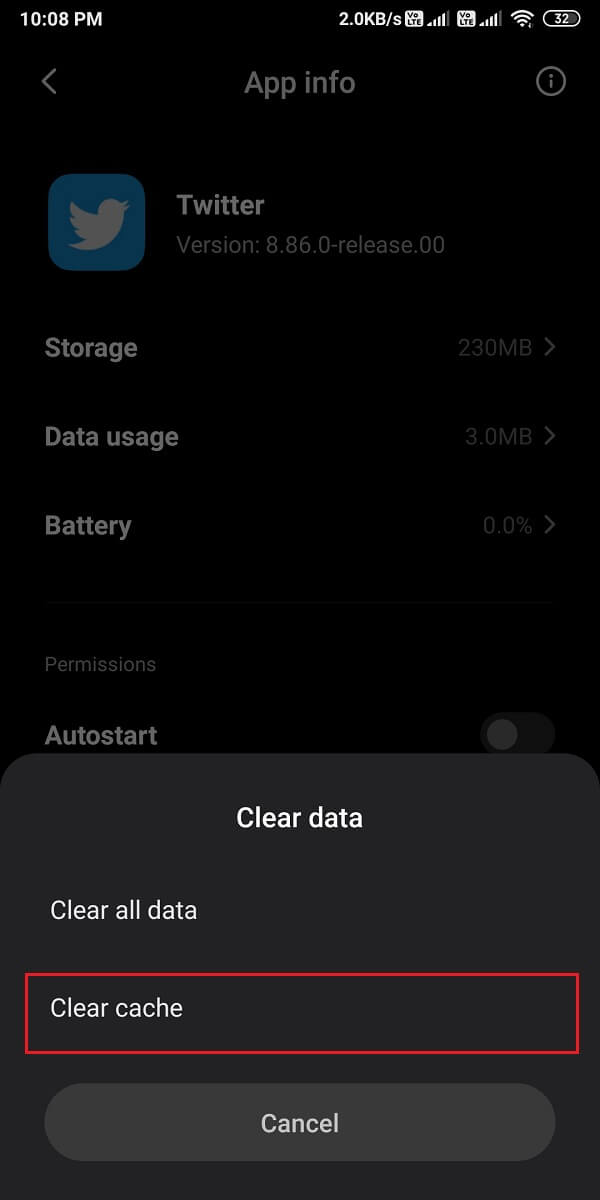
iOS စက်များတွင်
သို့သော် သင်သည် iPhone ကိုအသုံးပြုပါက၊ ၎င်းအစား Media နှင့် ဝဘ်သိုလှောင်မှုကို ရှင်းလင်းရန် လိုအပ်သည်။ ထိုသို့လုပ်ဆောင်ရန် ဤအဆင့်များကို လိုက်နာပါ-
1 ။ ထဲမှာ တွစ်တာ အက်ပ်ကိုနှိပ်ပါ။ ပရိုဖိုင်းအိုင်ကွန် မျက်နှာပြင်၏ဘယ်ဘက်အပေါ်ထောင့်မှ။
၄ ဆက်တင်များနှင့် privacy မီနူးကနေ။
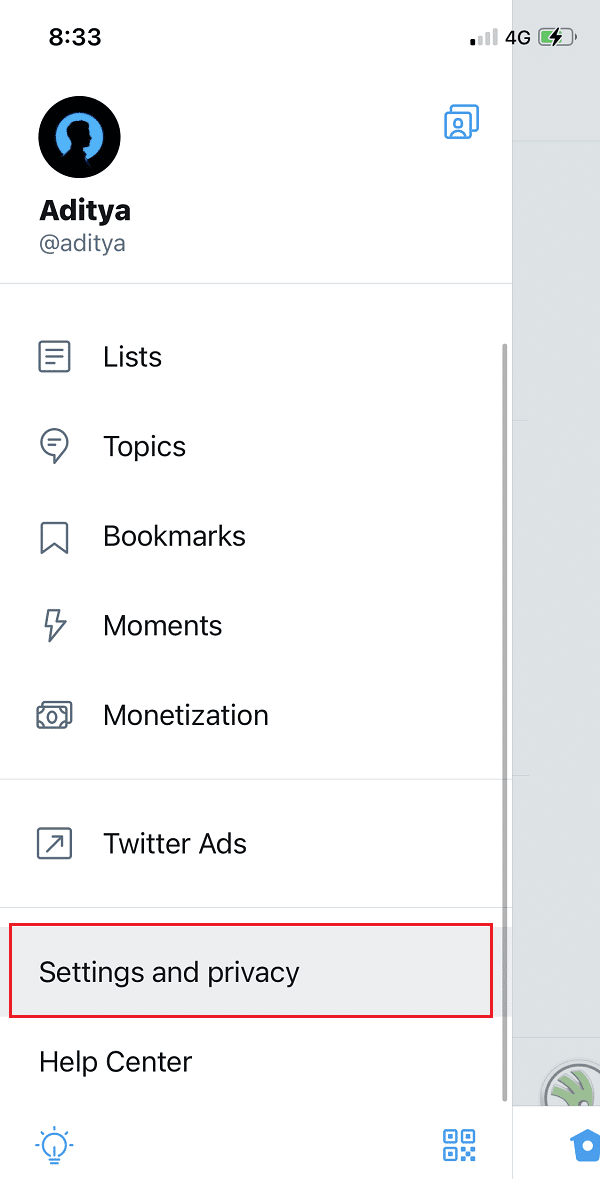
3 ။ အပေါ်ကိုအသာပုတ် ဒေတာအသုံးပြုမှု.
၂။ ယခုကိုနှိပ်ပါ Web ကိုသိုလှောင် အဆိုပါအောက်မှာ သိုလှောင်ခြင်း အပိုင်း။
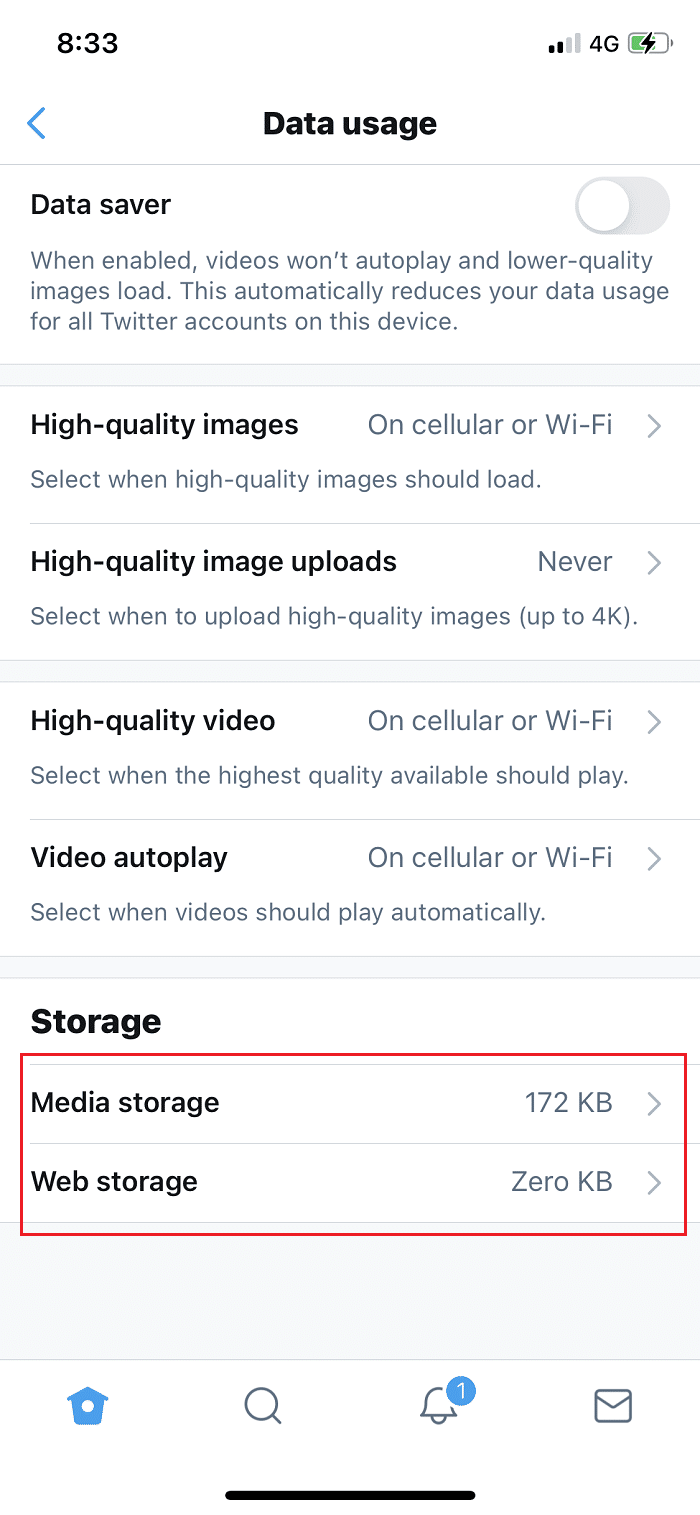
5. ဝဘ်သိုလှောင်မှုအောက်တွင်၊ ဝဘ်စာမျက်နှာသိုလှောင်မှုအား ရှင်းရန်ကို နှိပ်ပြီး ဝဘ်သိုလှောင်မှုအားလုံးကို ရှင်းပါကို နှိပ်ပါ။
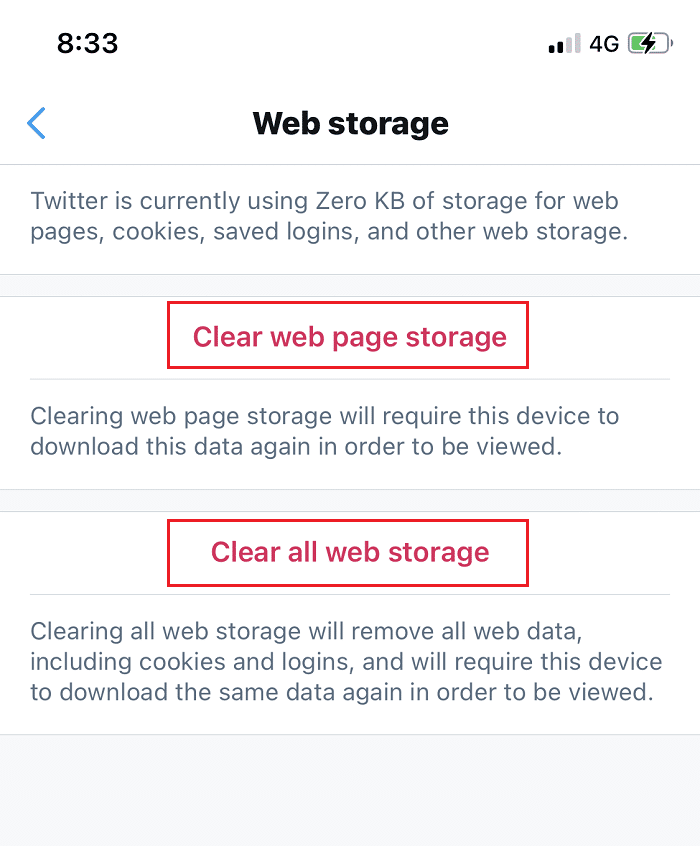
6. အလားတူပင်၊ မီဒီယာ သိုလှောင်ခြင်း အဖြစ်ကောင်းစွာ။
နည်းလမ်း 8- ဘက်ထရီအားထိန်းမုဒ်ကို ပိတ်ပါ။
သင့်စက်ပစ္စည်းပေါ်ရှိ ဘက်ထရီချွေတာရေးမုဒ်ကို သင်ဖွင့်သောအခါ၊ သင့်စက်ပစ္စည်းပေါ်ရှိ မည်သည့်အက်ပ်မှ အကြောင်းကြားချက်များကို သင်လက်ခံရရှိမည်မဟုတ်ပါ။ ထို့ကြောင့်၊ Twitter အကြောင်းကြားချက်များ အလုပ်မလုပ်ခြင်းကို ပြုပြင်ရန်၊ ဖွင့်ထားပါက ဘက်ထရီအားထိန်းမုဒ်ကို ပိတ်ရန် လိုအပ်သည်။
Android စက်ပစ္စည်းများတွင်
သင့် Android စက်တွင် ဘက်ထရီအားထိန်းမုဒ်ကို အလွယ်တကူ ပိတ်နိုင်သည်-
1 ။ ဖွင့်လှစ် သတ်မှတ်ချက်များ နှင့်ထိပုတ်ပါ ဘက်ထရီနှင့်စွမ်းဆောင်ရည်ပြထားတဲ့အတိုင်း။
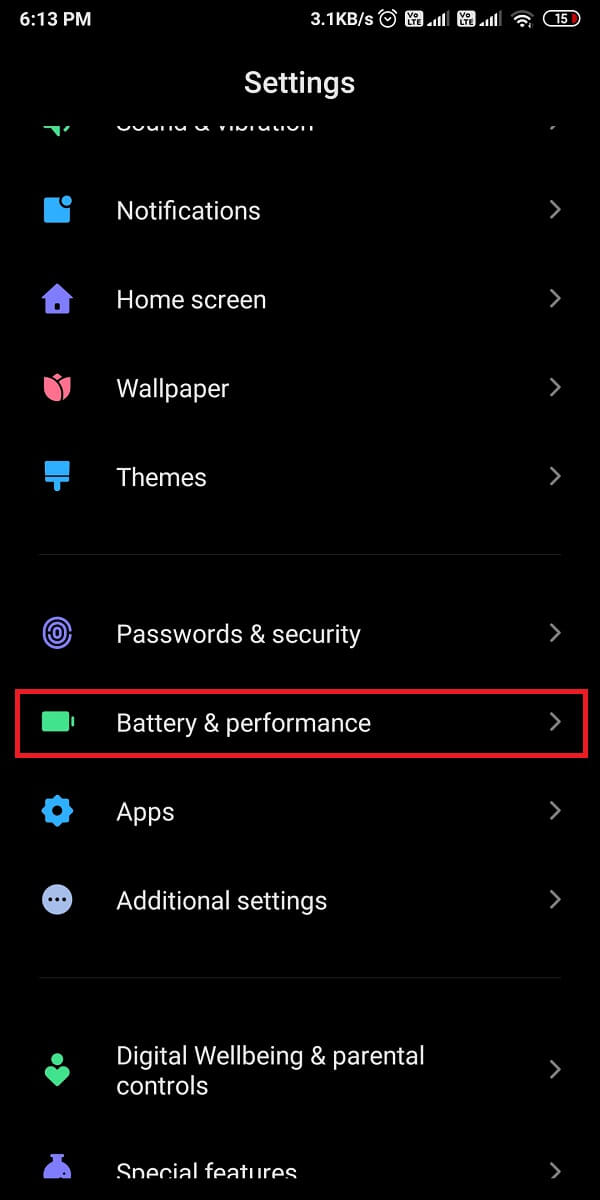
2. ဘေးရှိ toggle ကို OFF ကိုဖွင့်ပါ။ ဘက်ထရီချွေတာ disable လုပ်ဖို့။ ရှင်းရှင်းလင်းလင်းသိစေရန်အတွက် ပေးထားသောပုံကို ကြည့်ပါ။
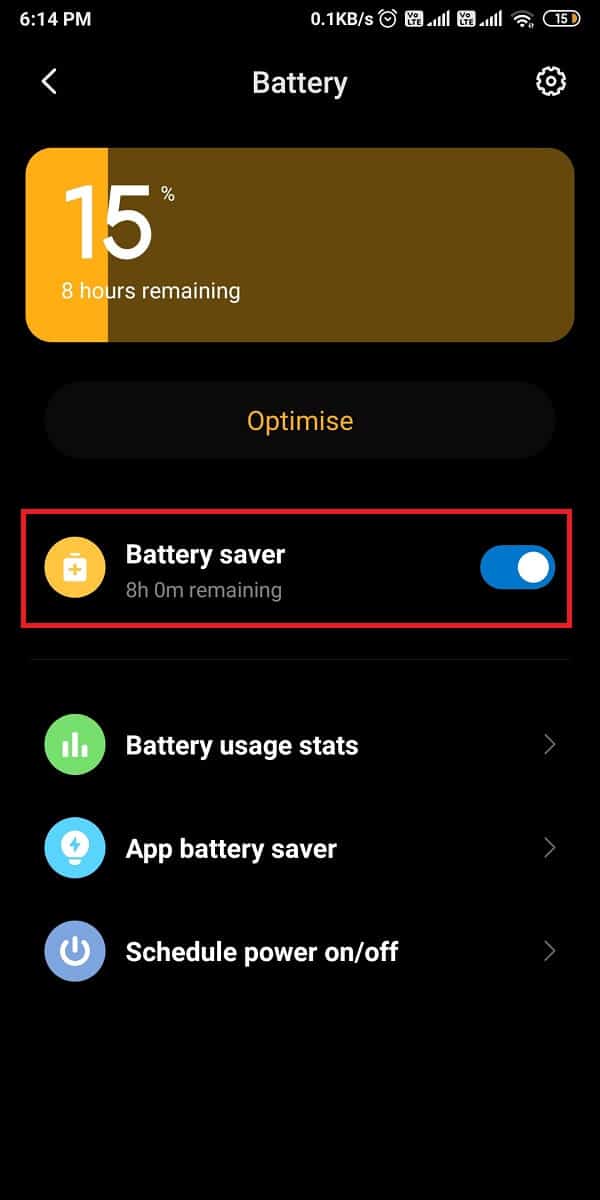
iOS စက်များတွင်
အလားတူ၊ iPhone ပြဿနာတွင် အလုပ်မလုပ်သော Twitter အသိပေးချက်များကို ဖြေရှင်းရန် ပါဝါမုဒ်ကို ပိတ်ပါ-
1 ။ အဆိုပါကိုသွားပါ သတ်မှတ်ချက်များ သင်၏ iPhone ကိုနှိပ်ပါ။ ဘက်ထရီ.
2. ဤတွင်၊ ကိုနှိပ်ပါ။ ပါဝါအနိမ့်မုဒ်.
3. နောက်ဆုံးတွင်၊ ခလုတ်ကို ပိတ်ပါ။ ပါဝါအနိမ့်မုဒ်ပုံတွင်ပြထားသည့်အတိုင်း
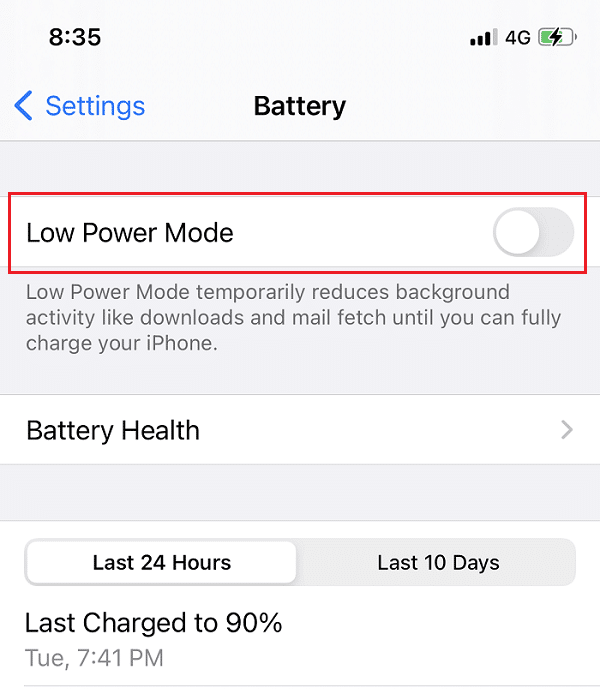
ဒါ့အပြင်ဖတ်ရန်: Facebook Dating အလုပ်မလုပ်တာကို ဘယ်လိုဖြေရှင်းမလဲ။
နည်းလမ်း 9- Twitter အတွက် နောက်ခံဒေတာအသုံးပြုမှုကို ဖွင့်ပါ။
နောက်ခံဒေတာအသုံးပြုမှုကို သင်ဖွင့်လိုက်သောအခါ၊ Twitter အက်ပ်သည် အက်ပ်ကိုအသုံးမပြုသည့်တိုင် အင်တာနက်သို့ ဝင်ရောက်အသုံးပြုနိုင်မည်ဖြစ်သည်။ ဤနည်းဖြင့် Twitter သည် အဆက်မပြတ် ပြန်လည်ဆန်းသစ်ပြီး အကြောင်းကြားချက်များ ပေးပို့နိုင်မည်ဖြစ်သည်။
Android စက်ပစ္စည်းများတွင်
1 ။ ကိုသွားပါ သတ်မှတ်ချက်များ > App များ > apps များစီမံခန့်ခွဲရန် အရင်ကလို
2 ။ ဖွင့်လှစ် တွစ်တာ ရရှိနိုင် apps များစာရင်းမှ။
၂။ ယခုကိုနှိပ်ပါ ဒေတာအသုံးပြုမှုအောက်တွင်ဖော်ပြထားသည့်အတိုင်း။
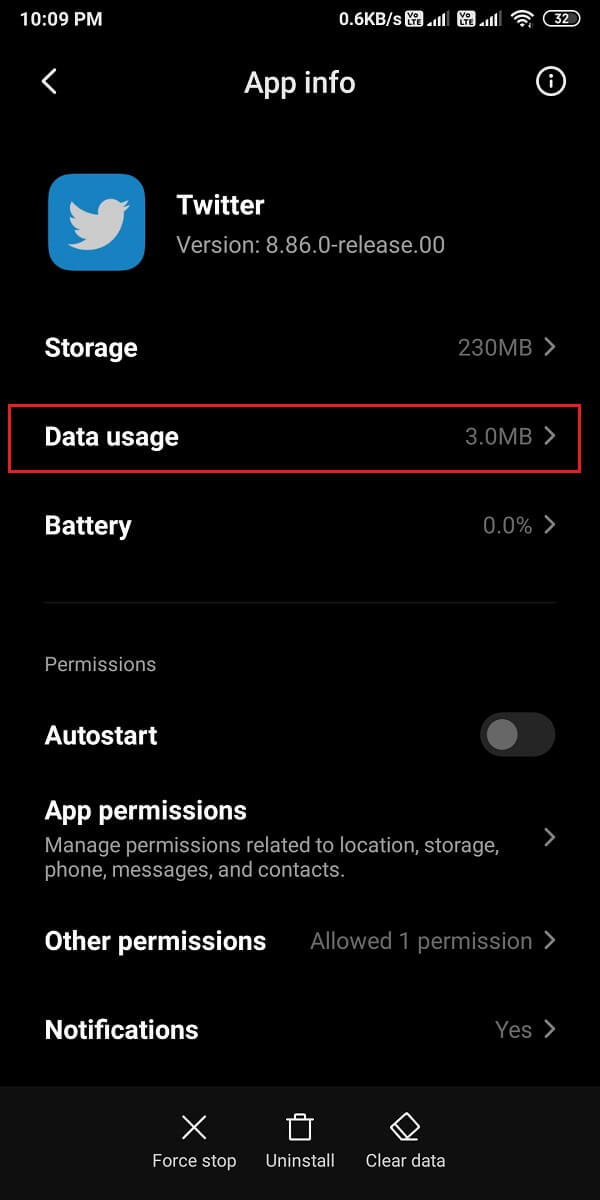
၃။ နောက်ဆုံး toggle ကိုဖွင့်ပါ။ ယင်းမှလာမယ့် နောက်ခံဒေတာ option ကို။
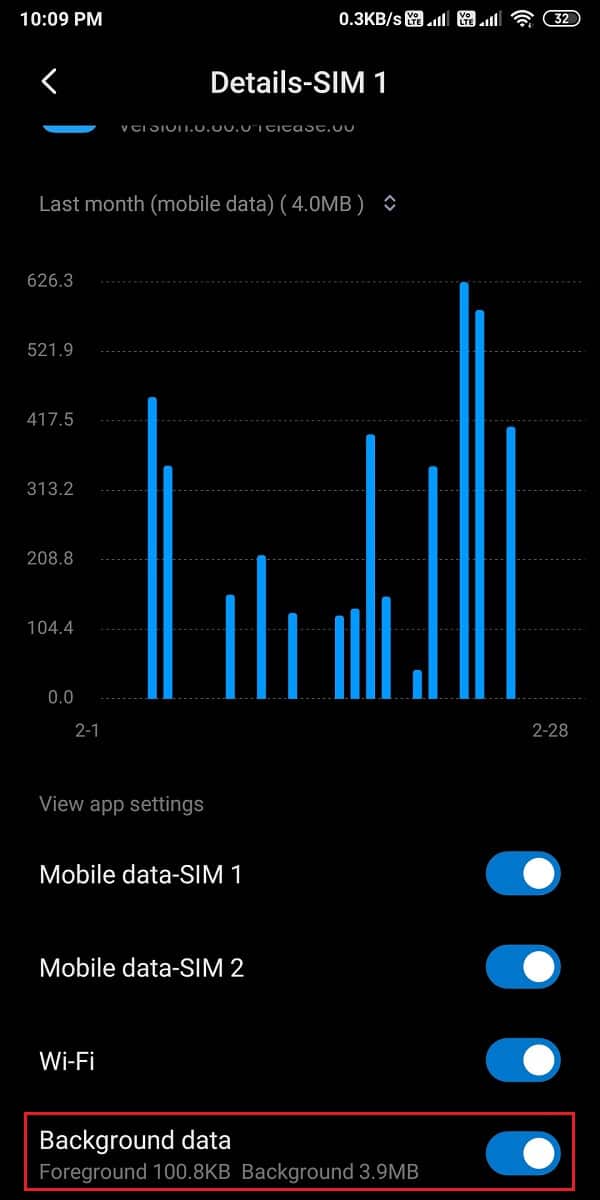
iOS စက်များတွင်
ဤရိုးရှင်းသော အဆင့်များကို လိုက်နာခြင်းဖြင့် သင့် iPhone ရှိ Twitter အတွက် Background App Refresh အင်္ဂါရပ်ကို အလွယ်တကူ ဖွင့်နိုင်သည်-
1 ။ ဖွင့်လှစ် သတ်မှတ်ချက်များ နှင့်အပေါ်ကိုအသာပုတ် အထွေထွေ။
2. ထို့နောက် ကိုနှိပ်ပါ။ နောက်ခံ App ကို Refreshပြထားတဲ့အတိုင်း။
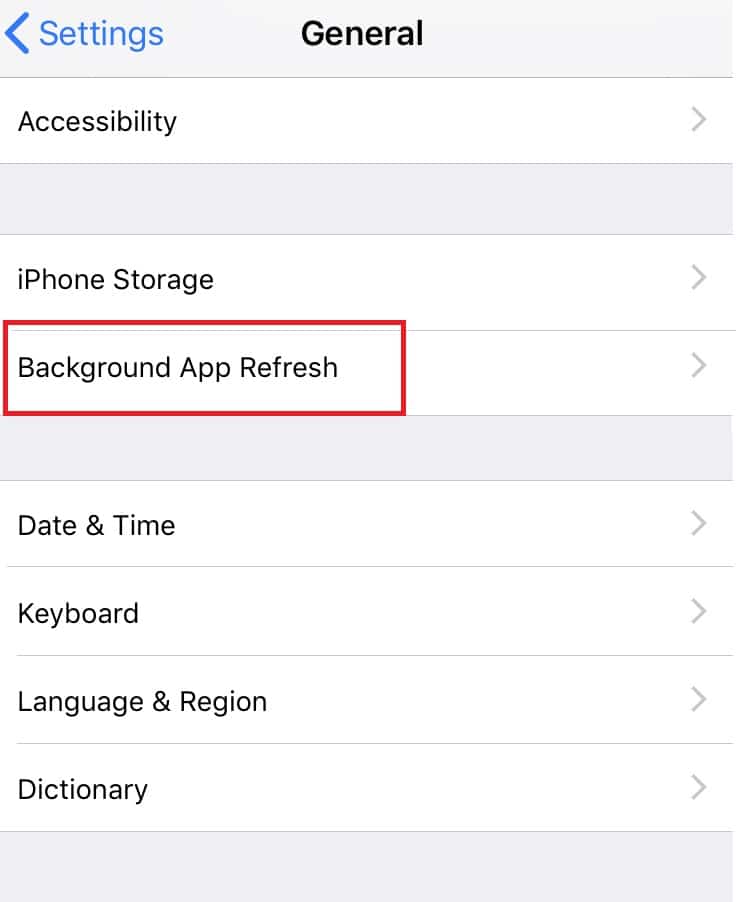
3. နောက်ဆုံးတွင် Twitter အတွက် နောက်ခံဒေတာအသုံးပြုမှုကို ဖွင့်ရန် နောက်မျက်နှာပြင်ပေါ်ရှိ ခလုတ်ကို ဖွင့်ပါ။
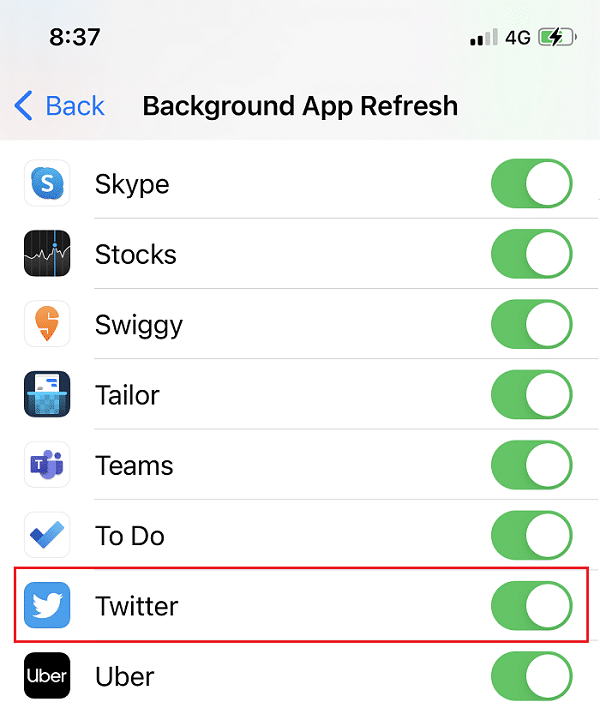
နည်းလမ်း 10- Twitter ကို ပြန်လည်ထည့်သွင်းပါ။
အထက်ဖော်ပြပါ နည်းလမ်းများထဲမှ တစ်ခုမျှ အလုပ်မဖြစ်ပါက၊ သင်သည် Twitter အက်ပ်ကို သင့်စက်မှ ဖယ်ရှားပြီးနောက် ၎င်းကို ထပ်မံထည့်သွင်းရန် ကြိုးစားသင့်သည်။
Android စက်ပစ္စည်းများတွင်
Android အသုံးပြုသူများသည် Twitter အက်ပ်ကို ဖြုတ်ပြီးနောက် Google Play Store မှ ထည့်သွင်းနိုင်သည်။
1. ကိုရှာပါ။ တွစ်တာ သင့်တွင်အက်ပ် App တွေပေါ့.
2. ဖိထားပါ။ မျက်နှာပြင်ပေါ်ရှိ ပေါ့ပ်အပ်ရွေးချယ်စရာအချို့ကို ရရှိသည်အထိ အက်ပ်။
3. ကိုနှိပ်ပါ။ Uninstall ကို Twitter ကို သင့်စက်မှ ဖယ်ရှားရန်။
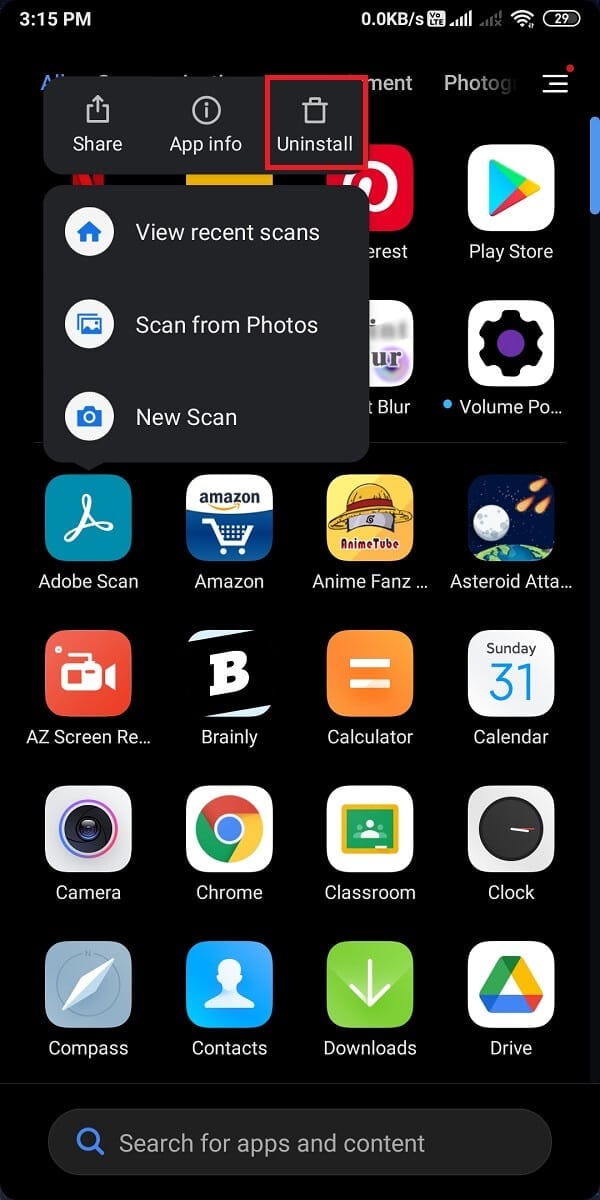
4. ထို့နောက်၊ Google Play စတိုး ပြန်လည်ထည့်သွင်းပါ။ တွစ်တာ သင့်ရဲ့ device ကိုအပေါ်။
5. Login သင့်အကောင့်အထောက်အထားများနှင့် Twitter သည် ယခုအခါ အမှားအယွင်းမရှိ လုပ်ဆောင်နိုင်မည်ဖြစ်သည်။
iOS စက်များတွင်
သင်၏ iPhone မှ Twitter ကိုဖယ်ရှားရန် ဤအဆင့်များကို လိုက်နာပြီးနောက်၊ ၎င်းကို App Store မှ ပြန်လည်ထည့်သွင်းရန်-
၄ တွစ်တာ နှင့် ဖိထားပါ။ က။
2 ။ အပေါ်ကိုအသာပုတ် App ကိုဖယ်ရှားပါ ၎င်းကို သင့်စက်ပစ္စည်းမှ ဖယ်ရှားရန်။
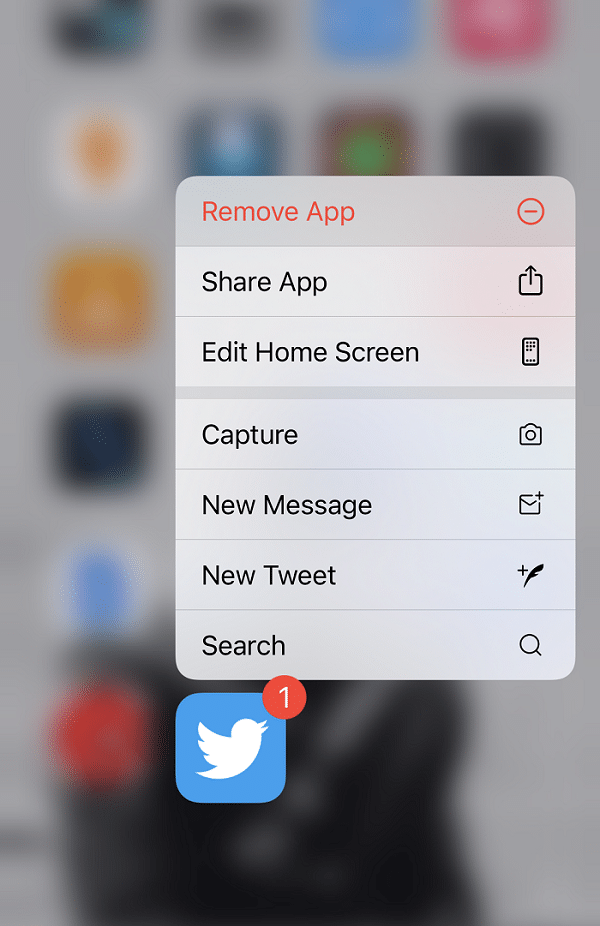
3. ယခု၊ ကိုသွားပါ။ အပ္ပလီကေးရှင်းစတိုး သင်၏ iPhone တွင် Twitter ကို ပြန်လည်ထည့်သွင်းပါ။
နည်းလမ်း 11- အကြောင်းကြားချက် အမှားအယွင်းကို Twitter အကူအညီဌာနသို့ သတင်းပို့ပါ။
သင့် Twitter အကောင့်အတွက် မည်သည့်အကြောင်းကြားချက်မျိုးမှ မရရှိပါက Twitter Help Center သို့ ဆက်သွယ်နိုင်ပါသည်။ အကူအညီစင်တာသို့ ဝင်ရောက်ရန် လုပ်ထုံးလုပ်နည်းသည် အတူတူပင်ဖြစ်သည်။ Android နှင့် iOS အသုံးပြုသူများ နှစ်မျိုးလုံးအောက်ပါအသေးစိတ်အတိုင်း၊
1 ။ အဆိုပါဖွင့်ပါ တွစ်တာ သင့်ရဲ့ device ကိုအပေါ်ပလီကေးရှင်း။
2. ကိုနှိပ်ခြင်းဖြင့် မီနူးကို ချဲ့ပါ။ သုံးချက်ပါ သင်္ကေတ မျက်နှာပြင်၏ ဘယ်ဘက်အပေါ်ထောင့်မှ
3 ။ အပေါ်ကိုအသာပုတ် အကူအညီစင်တာအောက်မှာပြထားတဲ့အတိုင်း။
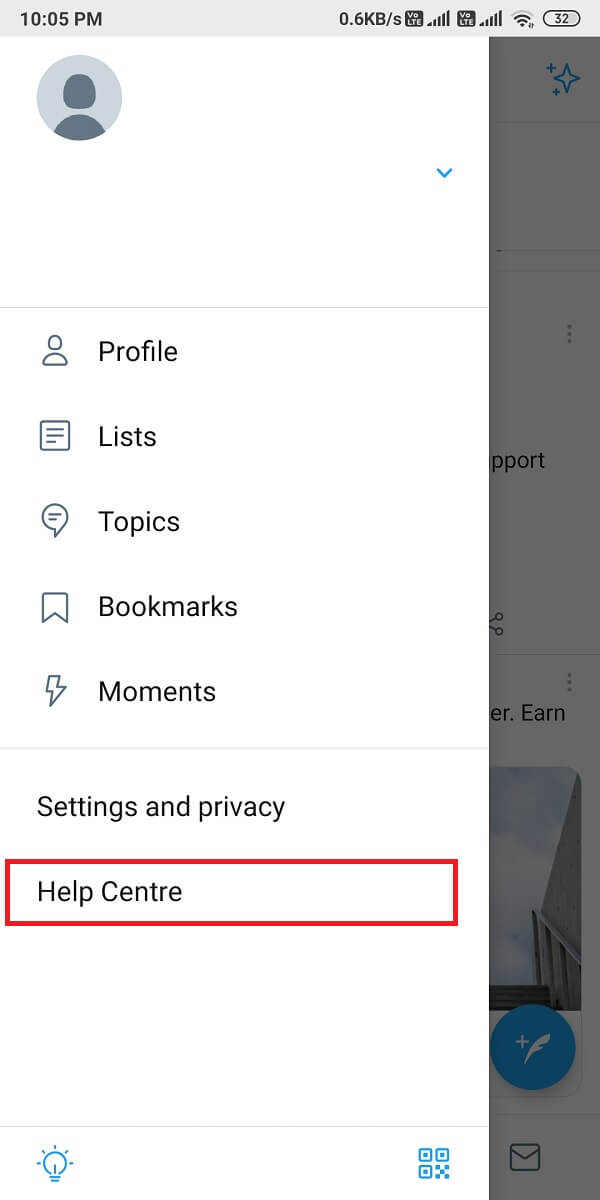
၂။ ရှာဖွေပါ အသိပေးချက်များ ပေးထားသော Search box တွင်။
5. တနည်းအားဖြင့် Twitter Support ကို နှိပ်ခြင်းဖြင့် ဆက်သွယ်ပါ။ ဒီမှာ.
နည်းလမ်း 12- သင့်စက်ပစ္စည်းကို စက်ရုံထုတ် ပြန်လည်သတ်မှတ်ခြင်း (အကြံပြုထားခြင်း မရှိပါ)
သင့်ဖုန်းပေါ်ရှိ သိမ်းဆည်းထားသော ဒေတာအားလုံးကို ဖျက်ပစ်မည်ဖြစ်ပြီး ဤနည်းလမ်းကို မလုပ်ဆောင်မီ သင့်ဒေတာအားလုံးအတွက် အရန်ကူးယူရန် လိုအပ်သောကြောင့် ဤနည်းလမ်းကို ကျွန်ုပ်တို့ အကြံပြုမည်မဟုတ်ပါ။ သို့သော်၊ ဤပြဿနာကို Twitter နှင့် ဆက်လက်ရင်ဆိုင်နေရပြီး အထက်ဖော်ပြပါနည်းလမ်းများသည် သင့်အတွက် အလုပ်မဖြစ်ပါက၊ မူရင်းဆက်တင်များသို့ ပြန်သွားရန် သင့်စက်ပစ္စည်းကို စက်ရုံထုတ်ပြန်လည်သတ်မှတ်နိုင်သည်။
Android စက်ပစ္စည်းများတွင်
Twitter အကြောင်းကြားချက်များ အလုပ်မလုပ်သော ပြဿနာကို ဖြေရှင်းရန် သင့်ဖုန်းကို Factory Reset လုပ်နည်းကို ကြည့်ကြပါစို့။
1 ။ ဖွင့်လှစ် သတ်မှတ်ချက်များ သင့်စက်ပစ္စည်း၏ နေရာကိုသွားပါ။ ဖုန်းအကြောင်း အပိုင်းကိုပြထားသည့်အတိုင်း။
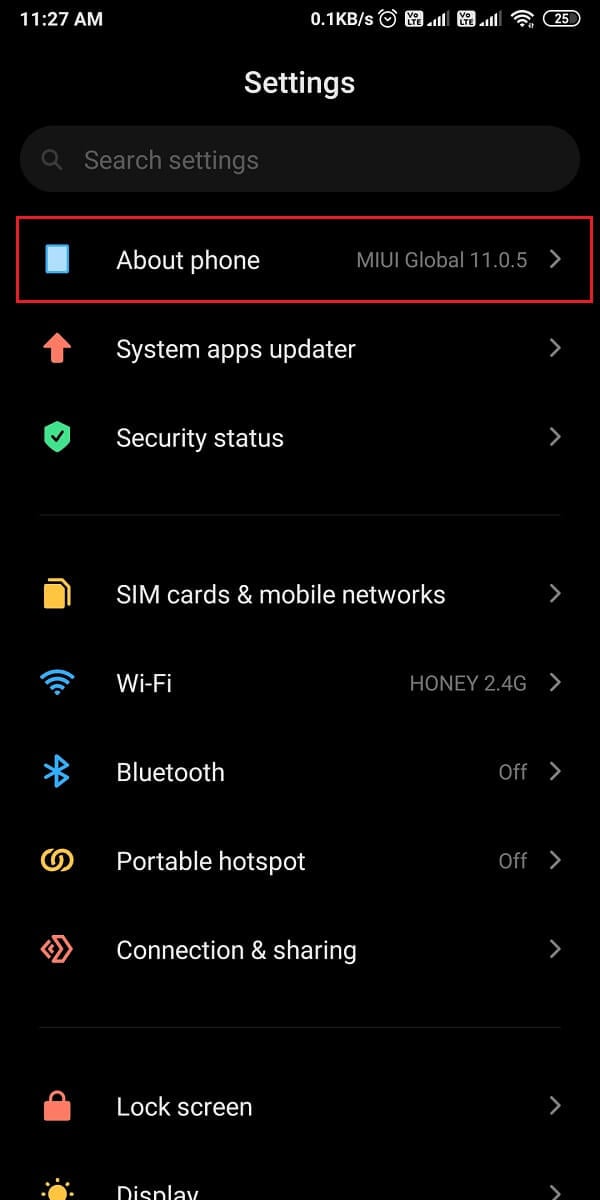
2 ။ အပေါ်ကိုအသာပုတ် အရန်သိမ်းပြီး ပြန်လည်သတ်မှတ်ခြင်း၊ ပုံတွင်ပြထားသည့်အတိုင်း
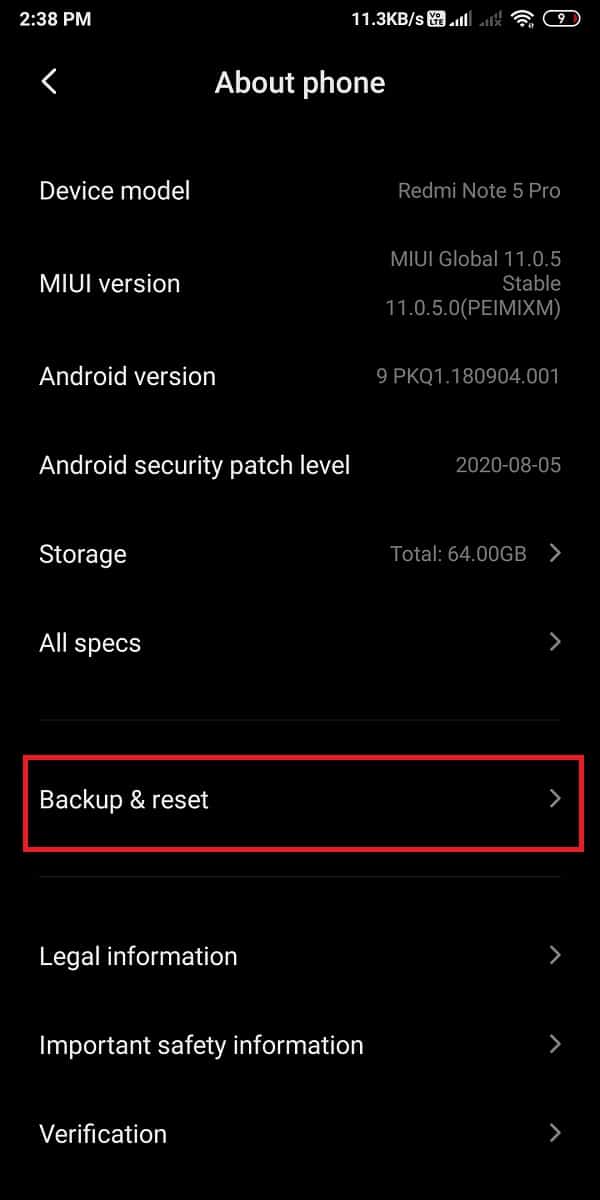
3. အောက်ကိုဆင်းပြီး နှိပ်ပါ။ ဒေတာအားလုံးကိုဖျက်ပါ (စက်ရုံထုတ်အတိုင်းပြန်လည်သတ်မှတ်ပါ) option ကို။
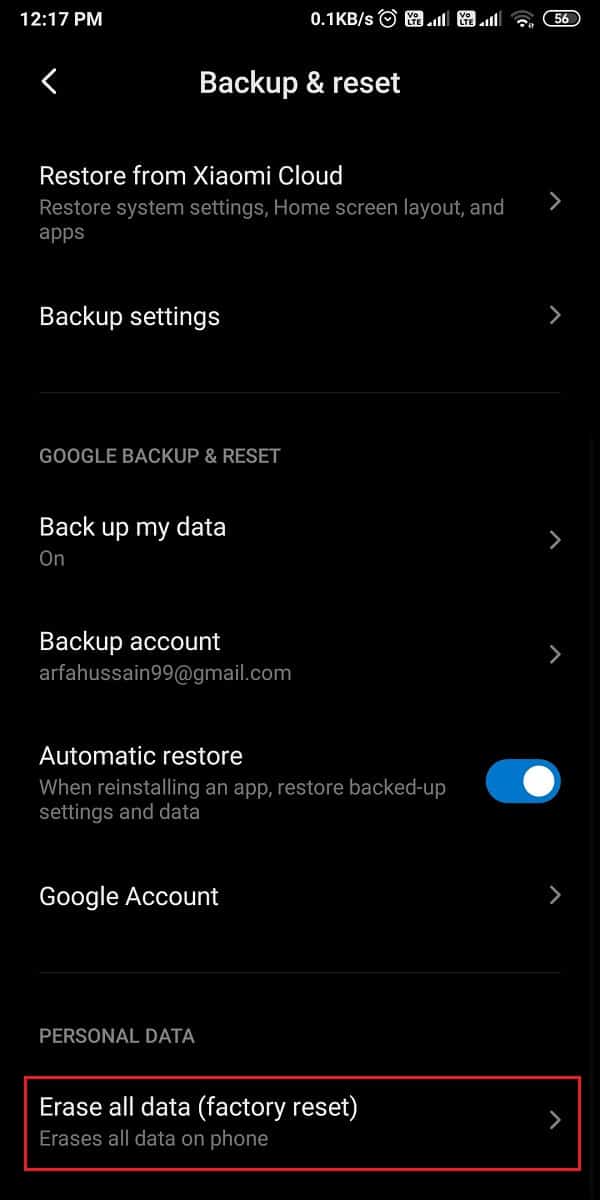
4. ထို့နောက်တွင် ကိုနှိပ်ပါ။ ဖုန်းကို reset မျက်နှာပြင်၏အောက်ခြေကနေ။
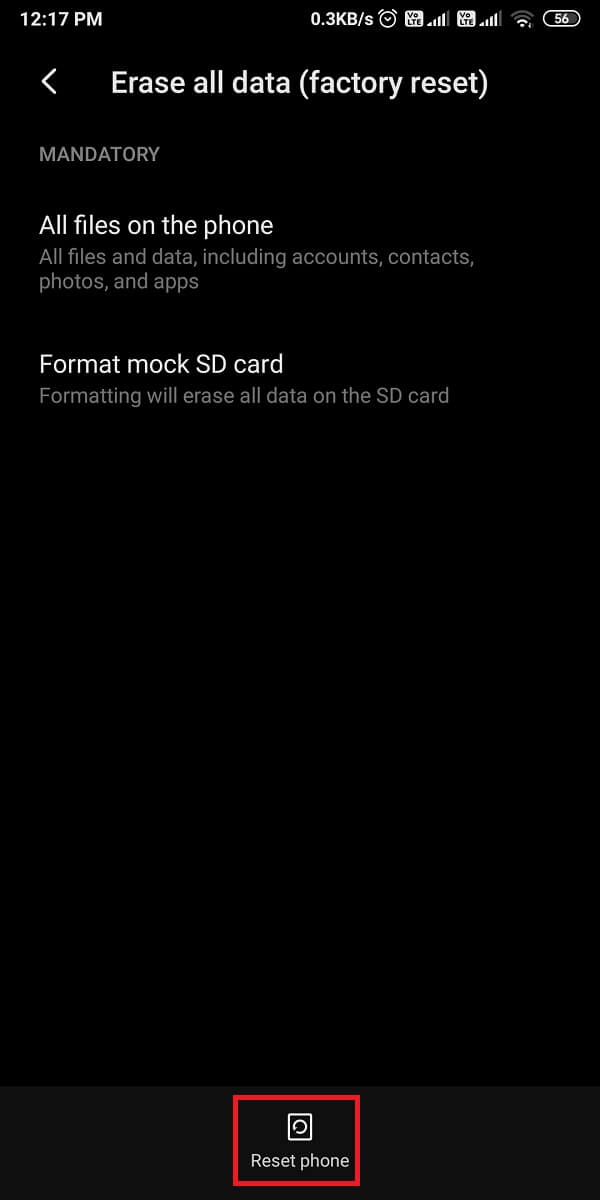
5. သင်၏ရိုက်ထည့်ပါ။ PIN ကို or Password ကို စက်ရုံထုတ် ပြန်လည်သတ်မှတ်မှုကို အတည်ပြုရန်နှင့် စတင်ရန် နောက်မျက်နှာပြင်တွင်။
iOS စက်များတွင်
အကယ်၍ သင်သည် iOS အသုံးပြုသူဖြစ်ပါက၊ သင့်စက်ပစ္စည်းကို Factory Reset ပြုလုပ်ရန် ပေးထားသော အဆင့်များကို လိုက်နာပြီး သင့် iPhone တွင် ပြဿနာများ သို့မဟုတ် ချို့ယွင်းချက်အားလုံးကို ပြုပြင်ပါ။
1 ။ ဖွင့်လှစ် သတ်မှတ်ချက်များ နှင့်ကိုသွား ယေဘုယျ settings ကို။
၂။ အောက်ကိုဆင်းပြီးအပေါ်ကိုအသာပုတ်ပါ reset.
3. နောက်ဆုံးတွင် နှိပ်ပါ။ အကြောင်းအရာနှင့် ဆက်တင်များအားလုံးကို ဖျက်ပါ။ ရှင်းရှင်းလင်းလင်းသိရန် အောက်ဖော်ပြပါပုံအား ကိုးကားပါ။
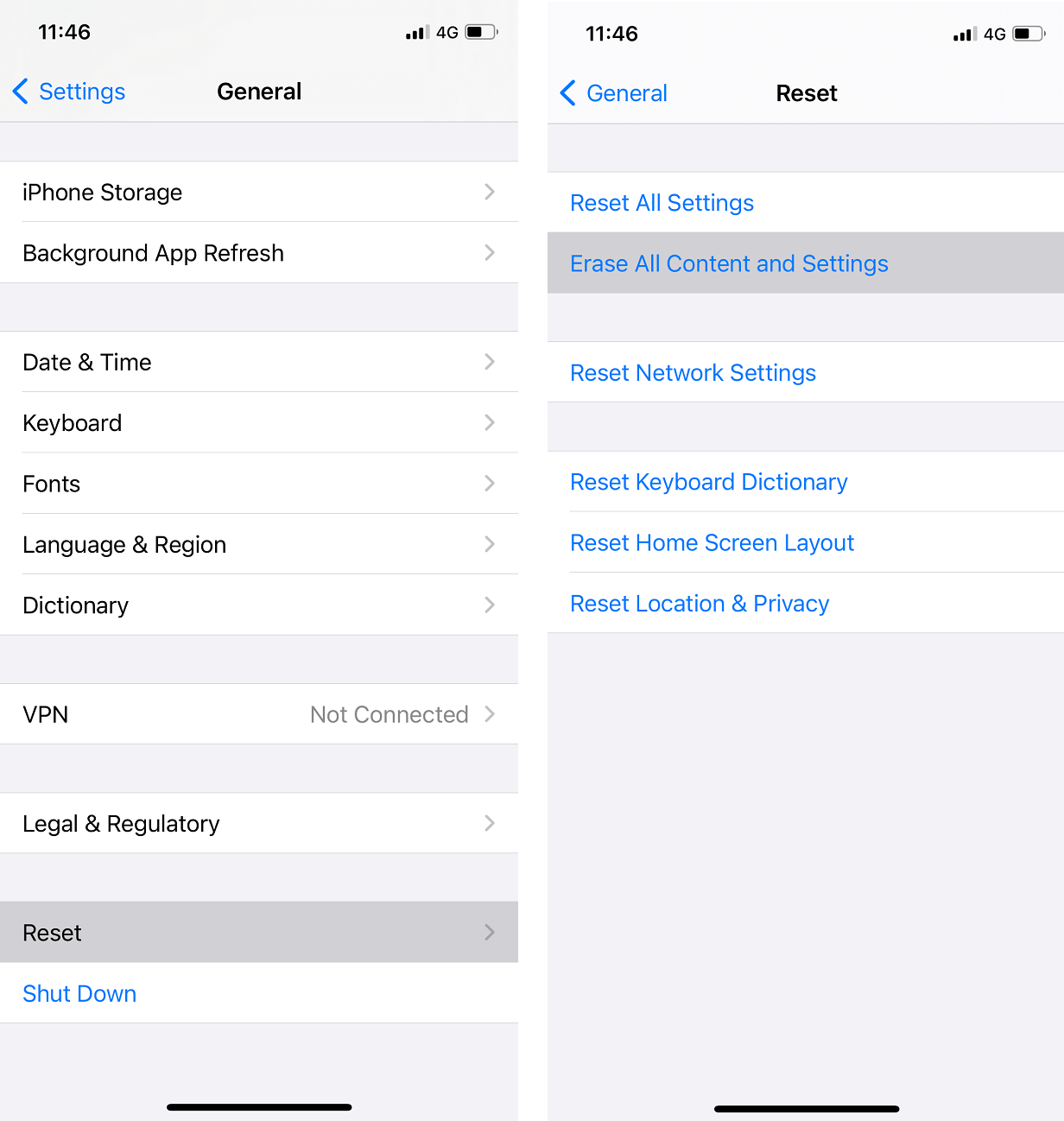
၂ PIN ကို အတည်ပြုပြီး ဆက်လက်လုပ်ဆောင်ရန်။
မကြာခဏမေးမေးခွန်းများ (FAQs)
Q1 ကျွန်ုပ်၏ အကြောင်းကြားချက်များသည် အဘယ်ကြောင့် Twitter တွင် မပေါ်သနည်း။
Twitter အက်ပ်တွင် သို့မဟုတ် သင့်စက်ဆက်တင်များတွင် တွန်းအားပေးအကြောင်းကြားချက်များကို ပိတ်ပါက Twitter အကြောင်းကြားချက်များသည် သင့်စက်ပစ္စည်းတွင် ပေါ်လာမည်မဟုတ်ပါ။ ထို့ကြောင့်၊ Twitter တွင်မပေါ်သည့်အကြောင်းကြားချက်များကိုပြုပြင်ရန်၊ သင်၏ဆီသို့ဦးတည်ခြင်းဖြင့် push အသိပေးချက်များကိုဖွင့်ရန်လိုအပ်သည်။ Twitter အကောင့် > ဆက်တင်များနှင့် ကိုယ်ရေးကိုယ်တာ > အကြောင်းကြားချက်များ > အကြောင်းကြားချက်များကို တွန်းပို့ပါ။. နောက်ဆုံးတွင်၊ သင်၏ Twitter အကောင့်ရှိ သတိပေးချက်များကို စတင်လက်ခံရန် တွန်းအားပေးအကြောင်းကြားချက်များကို ဖွင့်ပါ။
Q2။ ကျွန်ုပ်၏ အကြောင်းကြားချက်များကို အဘယ်ကြောင့် မရရှိသေးသနည်း။
သင့်စက်ပစ္စည်းတွင် အကြောင်းကြားချက်များကို မရရှိပါက၊ သင့်စက်ဆက်တင်များမှ push အသိပေးချက်များကို ဖွင့်ထားရပါမည်။ အဲဒါကို ဘယ်လိုလုပ်ရမလဲ၊
- ယင်းမှဦးခေါင်း သတ်မှတ်ချက်များ သင့်ရဲ့ device ကို။
- ကိုသွားပါ အသိပေးချက်များ.
- နောက်ဆုံးအနေနဲ့ လှည့်လိုက်ပါ။ ON ခလုတ်ကိုနှိပ်ပါ။ ယင်းမှလာမယ့် apps များ အသိပေးချက်အားလုံးကို သင်ဖွင့်ထားလိုသော၊
Q3။ Android တွင် Twitter အကြောင်းကြားချက်များကို သင်မည်သို့ပြုပြင်မည်နည်း။
Android တွင် အလုပ်မလုပ်သော Twitter အကြောင်းကြားချက်များကို ပြုပြင်ရန်၊ သင်လုပ်ဆောင်နိုင်သည်။ Push အသိပေးချက်များကိုဖွင့်ပါ။ Twitter နှင့် သင့်စက်ဆက်တင်များမှ နှစ်ခုလုံး။ ထိုမှတပါး၊ ဘက်ထရီချွေတာမှုနှင့် DND မုဒ်ကို ပိတ်ပါ။ သင့်စက်ပေါ်ရှိ သတိပေးချက်များကို တားဆီးနိုင်သောကြောင့်ဖြစ်သည်။ ကြိုးစားလို့လည်းရပါတယ်။ ပြန်လည်ဝင်ရောက်ပါ။ ပြဿနာကို ဖြေရှင်းရန် သင်၏ Twitter အကောင့်သို့ Twitter အသိပေးချက်ပြဿနာကို ဖြေရှင်းရန် ကျွန်ုပ်တို့၏လမ်းညွှန်တွင်ဖော်ပြထားသည့် နည်းလမ်းများကို သင်လိုက်နာနိုင်ပါသည်။
အကြံပြုထားသည်:
ကျွန်ုပ်တို့၏လမ်းညွှန်ချက်သည် အထောက်အကူဖြစ်မည်ဟု မျှော်လင့်ပြီး သင့်စက်ပစ္စည်းတွင် အလုပ်မလုပ်သော Twitter သတိပေးချက်များကို သင်ပြုပြင်နိုင်ခဲ့သည်။ သင့်တွင် မေးခွန်းများ/အကြံပြုချက်များရှိပါက အောက်ပါမှတ်ချက်များတွင် ကျွန်ုပ်တို့အား အသိပေးပါ။