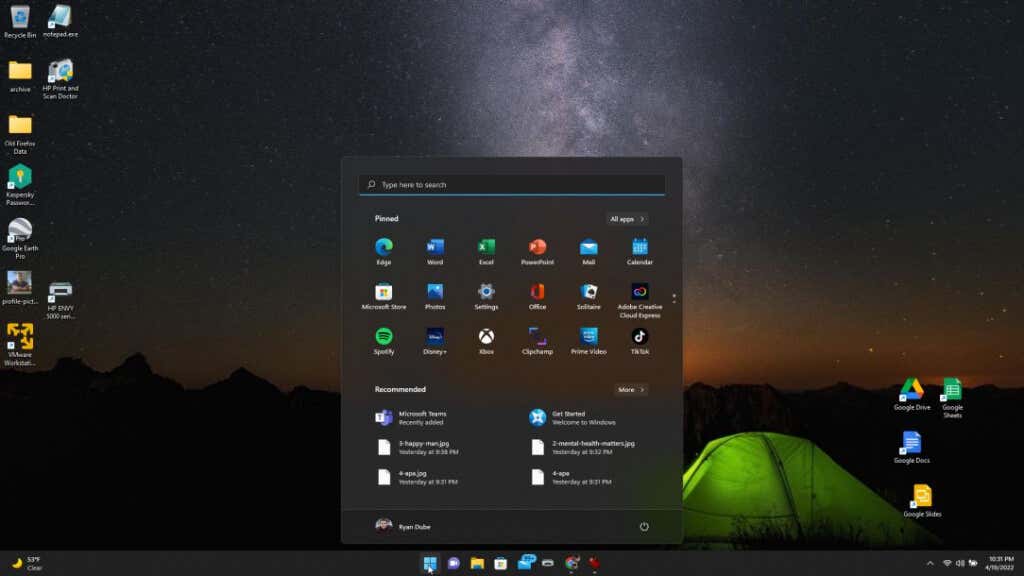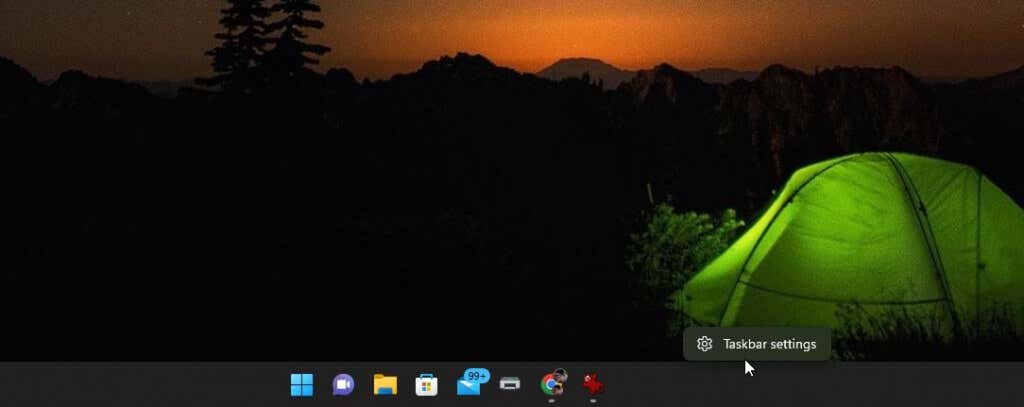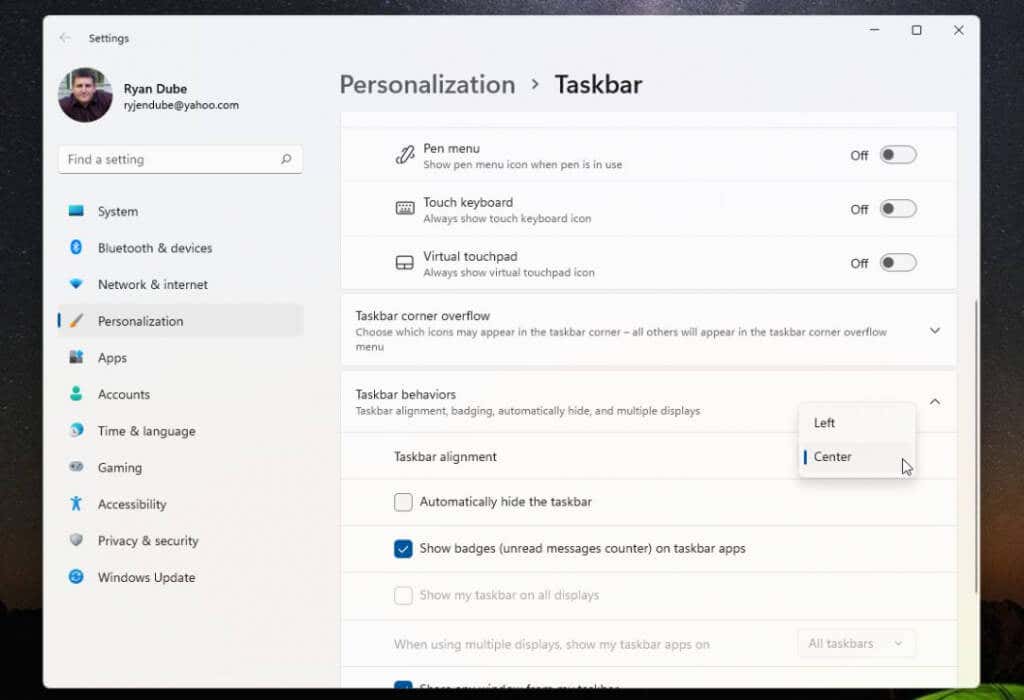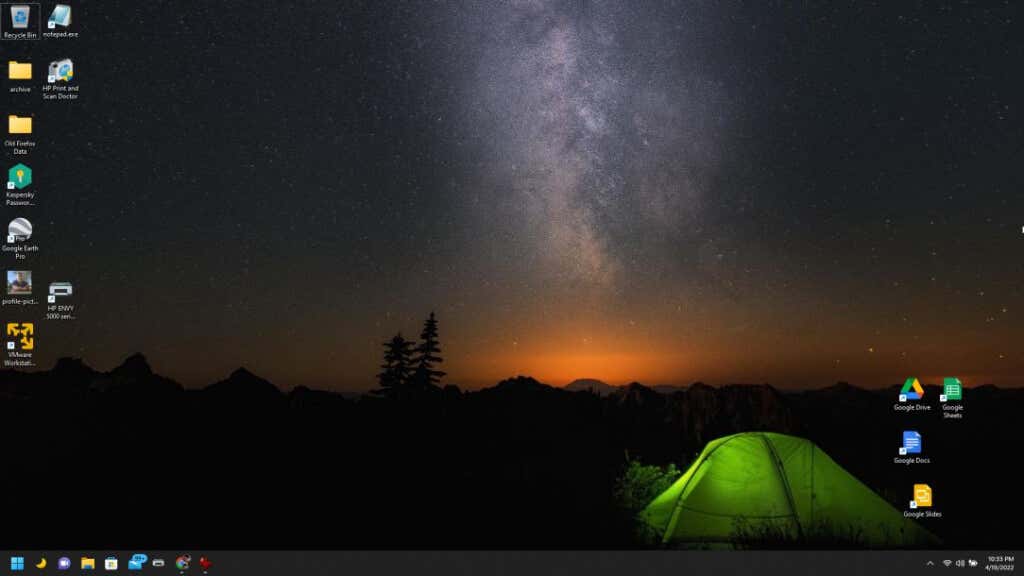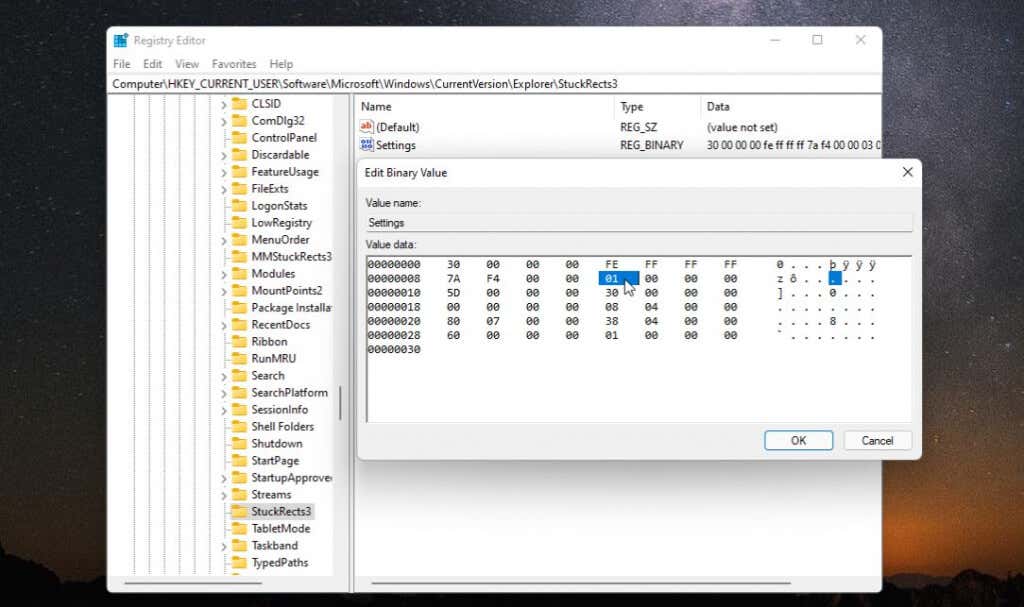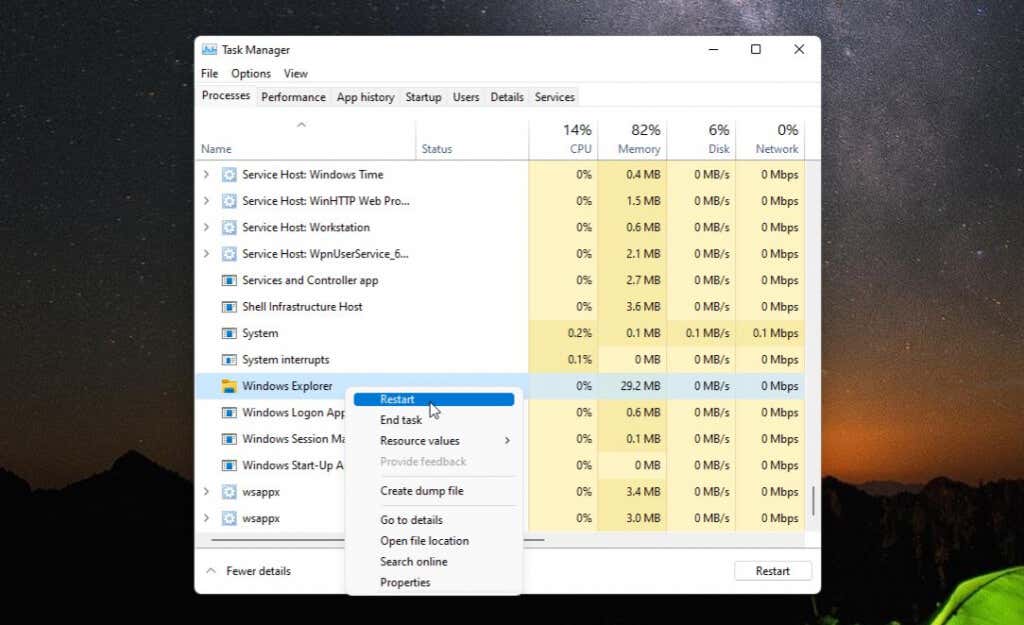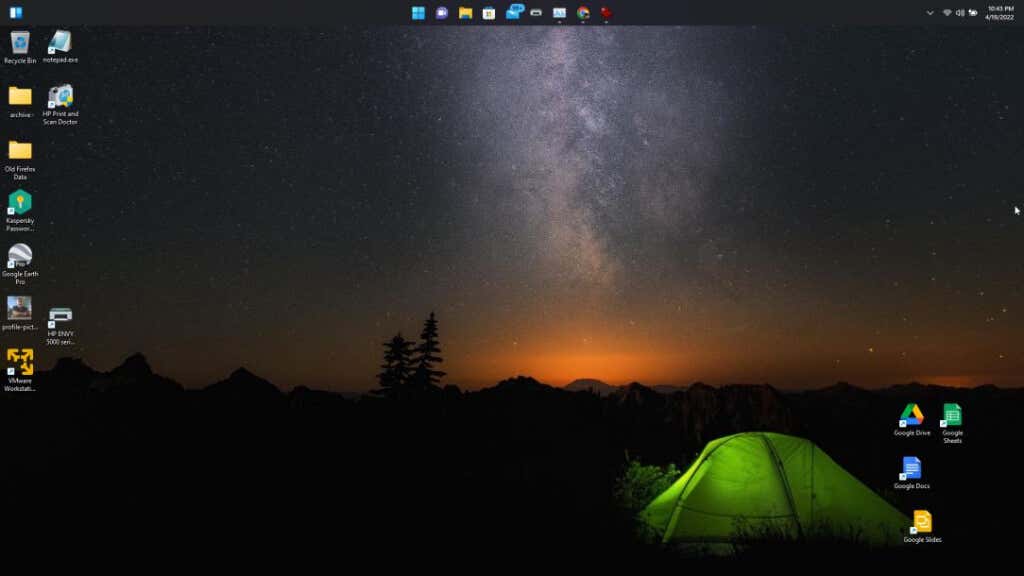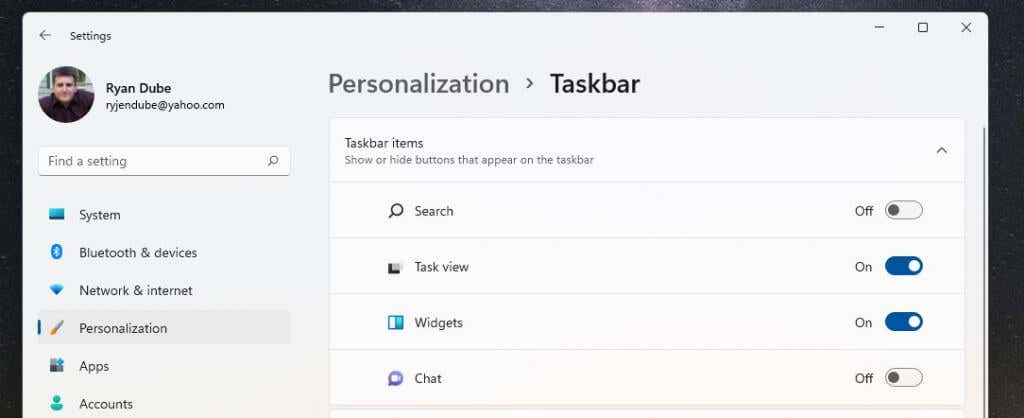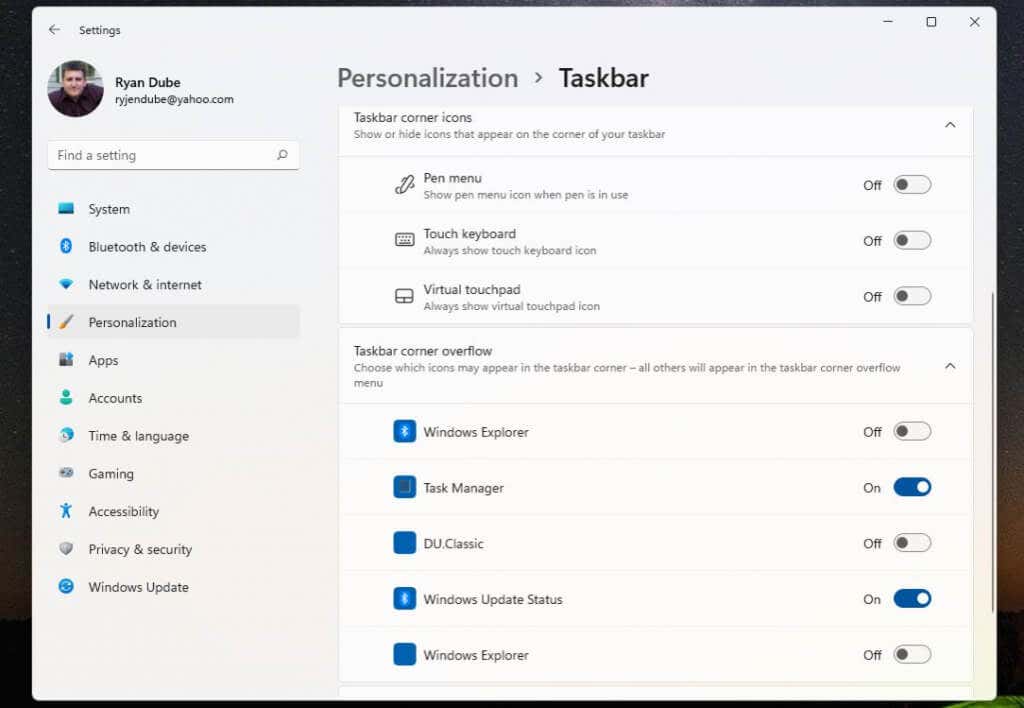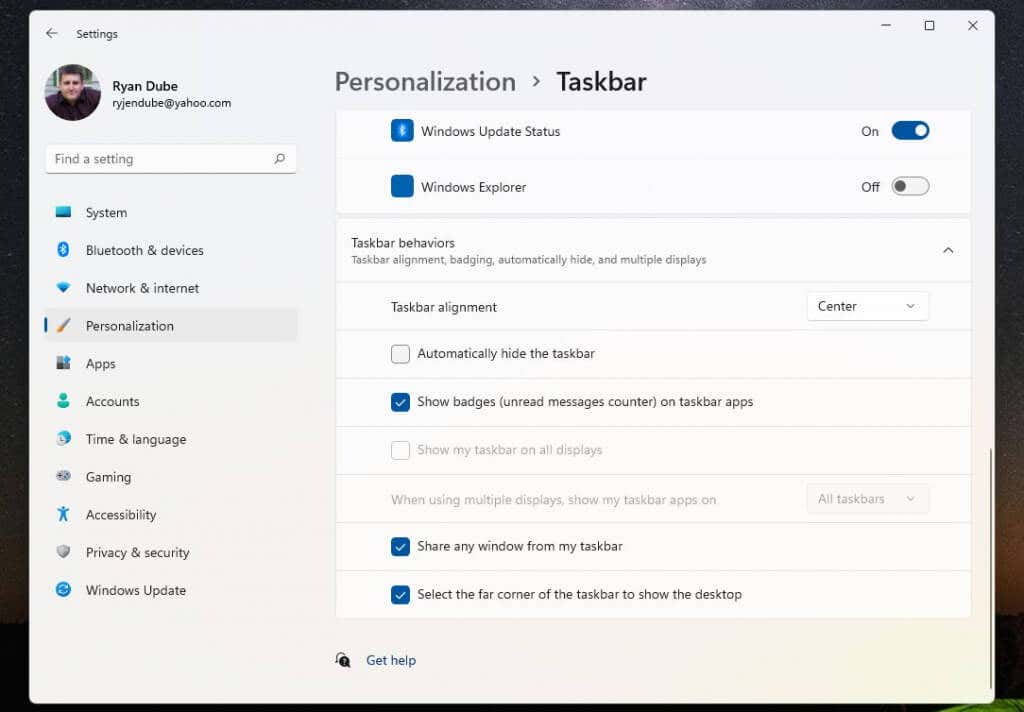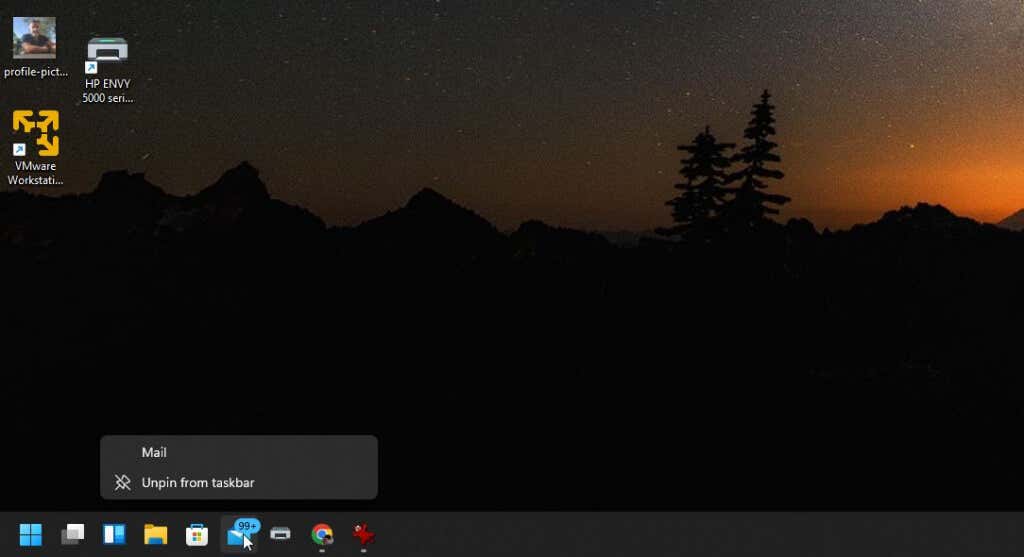- in ပြတင်းပေါက် 11 by admin
Windows 11 Taskbar ကို ဘယ် သို့မဟုတ် ညာသို့ ရွှေ့ပြီး စိတ်ကြိုက်လုပ်နည်း

အကယ်၍ သင်သည် နောက်ဆုံးတွင် Windows 11 ကို အသုံးပြုနေသူများထဲမှ တစ်ဦးဖြစ်ပါက၊ သင်သည် အားလုံးနှင့် ဆော့ကစားနေပေလိမ့်မည်။ ရရှိနိုင်သောအင်္ဂါရပ်အသစ်များ.
သင်နှင့်အတူကစားလိုသည့် ပထမဆုံးအင်္ဂါရပ်များထဲမှတစ်ခုမှာ Windows 11 Taskbar ကို ဘယ်ဘက် သို့မဟုတ် ညာဘက်သို့ ပြန်လည်နေရာချထားခြင်း သို့မဟုတ် ၎င်းကို နည်းလမ်းအမျိုးမျိုးဖြင့် နောက်ထပ်စိတ်ကြိုက်ပြင်ဆင်နိုင်မှုဖြစ်သည်။ ဤသင်ခန်းစာတွင်၊ သင်မည်သို့လေ့လာရမည်နည်း။
Windows 11 Taskbar ကို ဘယ်ဘက်သို့ ရွှေ့နည်း
Windows 11 လည်ပတ်မှုစနစ်ကို သင်ပထမဆုံးစဖွင့်သည့်အချိန်၌ သင်သတိထားမိနိုင်ဖွယ်ရှိသည့်အရာများထဲမှတစ်ခုမှာ ပင်မ taskbar icon များကို desktop ၏အောက်ခြေရှိ taskbar ၏အလယ်တွင်ဗဟိုပြုထားသည့်အချက်ဖြစ်သည်။
taskbar တွင် start menu icon နှင့် app icon များပေါ်လာသည့်နေရာကို ပြန်လည်နေရာချထားရန် သင့်အတွက် taskbar ဆက်တင်များတွင် ရာထူးနှစ်ခုရနိုင်သည်။ ၎င်းတို့ကို ဖန်သားပြင်၏ ဘယ်ဘက် သို့မဟုတ် ညာဘက်ခြမ်းတွင် သင်ထားနိုင်သည် (၎င်းသည် အချိန်၊ ရက်စွဲနှင့် စနစ်သင်္ကေတများ ညာဘက်အစွန်တွင် ရှိနေသောကြောင့် ၎င်းသည် အလုပ်ဘား၏ အလယ်ဗဟိုဖြစ်သည်)။
Start menu နှင့် အက်ပ်သင်္ကေတများအတွက် စံဘယ်ဘက်တည်နေရာကို သင်နှစ်သက်ပါသလား။ ဤအရာသည် ရိုးရှင်းပါသည်။
- Taskbar ကို Right Click နှိပ်ပြီး ရွေးချယ်ပါ။ Taskbar ဆက်တင်များ.
- Taskbar ဆက်တင်များ ဝင်းဒိုးတွင်၊ "Taskbar အပြုအမူများ" ကဏ္ဍသို့ ဆင်းပြီး ရွေးချယ်မှုကို ညာဘက်သို့ ပြောင်းပါ။ Taskbar alignment ကို စင်တာမှ လက်ဝဲ.
- ဤမီနူးကိုပိတ်ပါ။
ဆက်တင်ကို သင်ပြောင်းလိုက်သောအခါတွင်၊ Start menu နှင့် taskbar icon များအားလုံးသည် taskbar ၏ ဘယ်ဘက်ခြမ်းတွင် ချိန်ညှိထားကြောင်း သတိပြုမိသင့်ပါသည်။
ဒီလောက်ကောင်းရင် ဒီဆောင်းပါးကို အခုဘဲဖတ်နေလိုက်ပါ။ ဒါပေမယ့် ဒါတွေကို ပြင်ချင်ရင်တော့ Taskbar အိုင်ကွန်များ ဒက်စ်တော့ရှိ အခြားနေရာများတွင် သို့မဟုတ် ၎င်းကို စိတ်ကြိုက်ပြင်ဆင်ပါ — ဆက်ဖတ်ပါ။
Windows 11 Taskbar ကို Desktop ၏ ထိပ်သို့ ရွှေ့ပါ။
Taskbar ၏ ဘယ်ဘက် သို့မဟုတ် အလယ်ဗဟိုသည် သင့်အတွက် အလုံအလောက် လိုက်လျောညီထွေမဖြစ်ပါက၊ Taskbar ကို Desktop ပေါ်ရှိ အခြားနေရာများတွင်လည်း ထားနိုင်သည်။
ဒါကို ရိုးရိုးရှင်းရှင်းနဲ့ လုပ်နိုင်ပါတယ်။ registry hack.
- Start Menu ကိုရွေးချယ်ပါ၊ ရိုက်ထည့်ပါ။ regeditနှင့်ကို select registry Editor ကို.
- သို့သွားရန် ကွန်ပျူတာHKEY_CURRENT_USERSoftwareMicrosoftWindowsCurrentVersionExplorerStuckRects3.
- double-click လုပ်သည့် သတ်မှတ်ချက်များ registry key ကိုနှိပ်ပြီး 5nd အတန်းရှိ 2th ကော်လံကို နှစ်ချက်နှိပ်ပါ။
သင် Taskbar ကိုရွှေ့လိုသည့် အနေအထားပေါ်မူတည်၍ အောက်ပါတန်ဖိုးများကို ရိုက်ထည့်ပါ။
- 00: ဘယ်ဘက်
- 01: မျက်နှာပြင်၏ထိပ်
- 02: ညာဘက်ခြမ်း
- 03- မျက်နှာပြင်၏အောက်ခြေ
- Taskbar ကို စခရင်၏ထိပ်သို့ရွှေ့ရန်၊ ရိုက်ထည့်ပါ။ 01 နှင့်ကို select OK.
- Registry Editor ကိုပိတ်ပြီး Task Manager ကိုဖွင့်ပါ (နှိပ်ပါ။ Ctrl-Shift-Esc).
- ထိုတွင် လုပ်ငန်းစဉ်များ tab၊ အောက်သို့ဆင်းပါ။ Windows Explorer ကို၎င်းကို right-click နှိပ်ပြီး ရွေးချယ်ပါ။ ပြန်စတင်သည်.
- Windows Explorer ပြန်လည်စတင်သည်နှင့်၊ ၎င်းသည် Taskbar ကို ပြန်လည်စတင်ပြီး registry tweak ဖြင့် ၎င်းကို သင် configure လုပ်ထားသည့်နေရာတွင် ထားပါမည်။ Windows desktop ၏ထိပ်တွင်။
သင်တွေ့မြင်ရသည့်အတိုင်း Windows 11 desktop ပေါ်တွင် သင်ထားလိုသည့်နေရာတိုင်းတွင် taskbar အနေအထားကို ရွှေ့ရန် အလွန်လွယ်ကူပါသည်။ ဒါပေမယ့် Windows 11 Taskbar ကို စိတ်ကြိုက်ပြင်ဆင်နိုင်တဲ့ နောက်ထပ်နည်းလမ်းအနည်းငယ်ရှိပါတယ်။
Windows 11 Taskbar ကို စိတ်ကြိုက်လုပ်နည်း
Windows 11 Taskbar ကို စိတ်ကြိုက်ပြင်ဆင်နိုင်သော အခြားနည်းလမ်းအချို့ရှိပါသည်။ Windows ဆက်တင်များရှိ Taskbar Personalization ဆက်တင်များတွင် သင်လုပ်ဆောင်နိုင်သည်။
: ဒီလိုလုပ်ဖို့
- Start Menu ကိုရွေးချယ်ပါ၊ ရိုက်ထည့်ပါ။ သတ်မှတ်ချက်များနှင့် ဆက်တင်များအက်ပ်ကို ရွေးချယ်ပါ။
- ကို Select လုပ်ပါ personalization လက်ဝဲမီနူးတွင်။
- အောက်ကိုဆင်းနှင့်ကို select taskbar ညာဘက် pane ၌တည်၏။
- ထိုသုံးပါ Taskbar ပစ္စည်းများ အောက်ဖော်ပြပါအရာများကို အလုပ်ဘားတွင် ပေါ်လာစေလိုသည်ဖြစ်စေ ပိတ်ရန် သို့မဟုတ် ဖွင့်ရန် အပိုင်း- Windows ရှာဖွေမှု၊ Task View၊ Widgets သို့မဟုတ် Teams Chat။
- အောက်သို့ အနည်းငယ် ရွှေ့လိုက်လျှင် “Taskbar corner icons” ကဏ္ဍကို တွေ့ရပါမည်။ ဤနေရာတွင် သင်သည် ဘောပင်အိုင်ကွန်၊ ထိတွေ့ကီးဘုတ်အိုင်ကွန် သို့မဟုတ် အလုပ်ဘားပေါ်ရှိ virtual touchpad သင်္ကေတကို ဖွင့်နိုင် သို့မဟုတ် ပိတ်နိုင်သည်။
- "Taskbar corner overflow" ကဏ္ဍသည် Windows Explorer၊ Task Manager သို့မဟုတ် Windows Updates ကဲ့သို့သော အရာများအတွက် အိုင်ကွန်များကို ပြသရန် အလုပ်ဘားထောင့်ကို ချိန်ညှိနိုင်ပါသည်။
- Taskbar ချိန်ညှိမှုကို သတ်မှတ်ရန်၊ မဖတ်ရသေးသော မက်ဆေ့ချ်များအတွက် အိုင်ကွန်များဖွင့်ရန်၊ ဖန်သားပြင်ရွေးချယ်စရာများစွာ၊ ဝင်းဒိုးမျှဝေခြင်းနှင့် ဒက်စ်တော့ပြသမှု ဆက်တင်များကို ပြုလုပ်ရန် "Taskbar အပြုအမူများ" သို့ ဆင်းပါ။
Taskbar ကို စိတ်ကြိုက်ပြင်ဆင်ပြီးသည်နှင့် ၎င်းကို စတင်အသုံးပြုရန် desktop သို့ ပြန်သွားပါ။
မှန်ပါသည်၊ ဒက်ရှ်ဘုတ်တွင် ပေါ်လာသည့်အရာကို စိတ်ကြိုက်ပြင်ဆင်ရန် သင်အသုံးပြုနိုင်သည့် နောက်ဆုံးနည်းလမ်းမှာ Windows 10 တွင် သင်လုပ်ဆောင်နိုင်သည့်အရာနှင့် ဆင်တူသည် — အက်ပ်အိုင်ကွန်များကို ပင်ထိုးခြင်း သို့မဟုတ် ပင်ဖြုတ်ခြင်း ဖြစ်သည်။
သင်ဖယ်ရှားလိုသော မည်သည့်အက်ပ်ကိုမဆို Right Click နှိပ်ပြီး ရွေးချယ်ပါ။ taskbar မှဖြုတ်လိုက်ပါ ထိုအက်ပ်အိုင်ကွန်ကို အလုပ်ဘားမှ အပြီးတိုင်ဖယ်ရှားရန်။
ဤသည်မှာ သင် Windows 11 ကိုဖွင့်သည့်အခါတိုင်း Taskbar တွင် မည်သည့်အက်ပ်အိုင်ကွန်များ ပေါ်လာသည်ကို စိတ်ကြိုက်ပြင်ဆင်ရန် အလွယ်ကူဆုံးနည်းလမ်းဖြစ်သည်။
ကြိုက်သည်ဖြစ်စေ မုန်းသည်ဖြစ်စေ Windows 11 သည် လူတိုင်းကို ပျော်ရွှင်စေမည့် user interface အသစ်ကို ပေးပါသည်။ သို့သော်၊ Windows 11 Taskbar သို့ရောက်သောအခါတွင် ရွေးချယ်ရန် ကွဲပြားသောရွေးချယ်စရာအချို့ရှိပါသည်။