Safe Mode တွင် Outlook ကိုမည်သို့စတင်ရမည်နည်း။
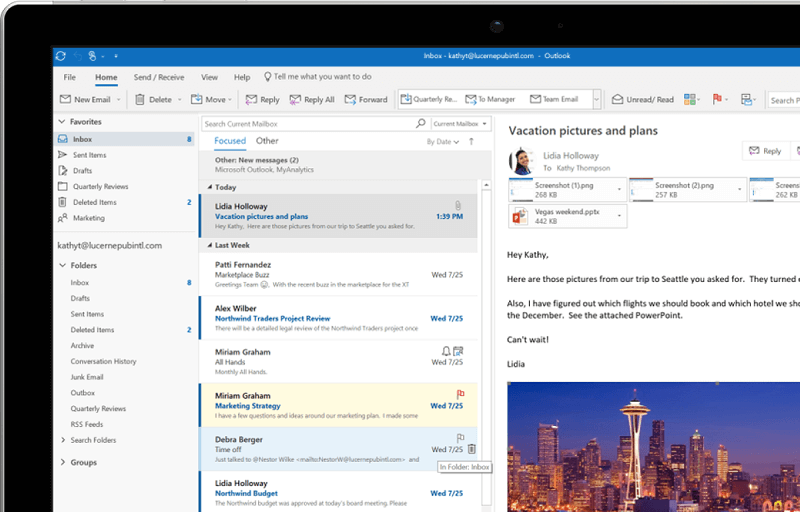
Windows တွင် Outlook ဖြင့် ပြဿနာအချို့ ကြုံတွေ့နေရပါက သို့မဟုတ် စတင်၍မရပါ။ သဘောတား ထို့နောက် ပြဿနာနှင့်ဆက်စပ်သော ပြဿနာများကို ဖြေရှင်းရန်အတွက် သင် outlook ကို safe mode တွင် စတင်ရန် လိုအပ်သည်။ အမြင်တစ်ခုတည်းသာမက၊ Microsoft Office အပလီကေးရှင်းတစ်ခုစီတွင် ထည့်သွင်းတည်ဆောက်ထားသော Safe မုဒ်ရွေးချယ်စရာတစ်ခုရှိသည်။ ယခု လုံခြုံသောမုဒ်သည် ဤအခြေအနေတွင် ပရိုဂရမ်အား အပိုပရိုဂရမ်များမပါဘဲ အနည်းငယ်မျှသာဖွဲ့စည်းမှုတွင် လုပ်ဆောင်နိုင်စေပါသည်။
သင် Outlook ကိုမစတင်နိုင်သောအခါအရိုးရှင်းဆုံးနှင့်အဓိကလုပ်ဆောင်ရမည့်အရာတစ်ခုမှာ application ကိုဘေးကင်းသောမုဒ်တွင်ဖွင့်ရန်ဖြစ်သည်။ လုံခြုံသောမုဒ်တွင် Outlook ကို သင်ဖွင့်ပြီးသည်နှင့် ၎င်းသည် စိတ်ကြိုက်တူးလ်ဘားဆက်တင်များ သို့မဟုတ် တိုးချဲ့မှုမရှိဘဲ စတင်မည်ဖြစ်ပြီး ၎င်းသည် စာဖတ်ခြင်းအကန့်ကိုလည်း ပိတ်သွားမည်ဖြစ်သည်။ ဤဆောင်းပါးတွင်၊ လုံခြုံသောမုဒ်တွင် Outlook ကိုမည်သို့စတင်ရမည်ကို လေ့လာပါမည်။
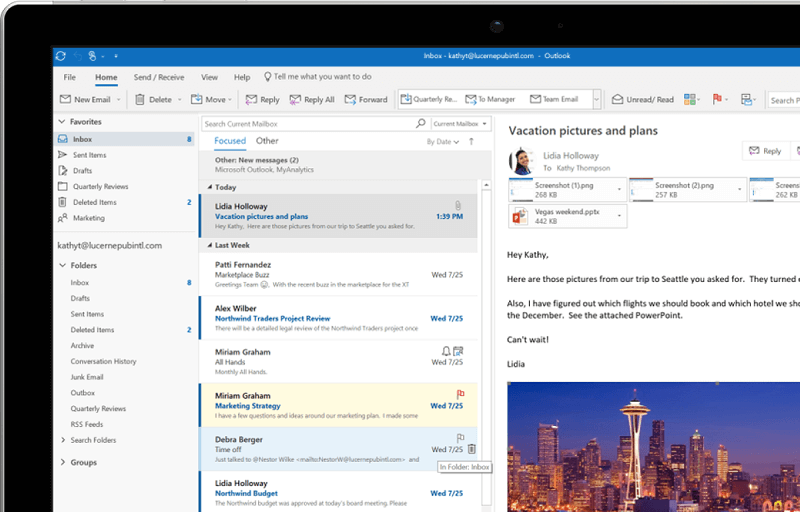
Safe Mode မှာ Outlook ကို ဘယ်လိုဖွင့်ရမလဲ။
လုံခြုံသောမုဒ်တွင် Outlook ကိုစတင်ရန် နည်းလမ်းသုံးမျိုးရှိသည်။
- Ctrl ခလုတ်ကို စတင်အသုံးပြုပါ။
- a/ (safe parameter) ဖြင့် Outlook.exe ကိုဖွင့်ပါ။
- Outlook အတွက် စိတ်ကြိုက်ဖြတ်လမ်းကို သုံးပါ။
Safe Mode တွင် Outlook ကိုစတင်ရန် နည်းလမ်း 3 ခု
နည်းလမ်း 1- CTRL ကီးဖြင့် Safe Mode တွင် Outlook ကိုဖွင့်ပါ။
ဤသည်မှာ Outlook ဗားရှင်းတိုင်းအတွက် ပိုမိုမြန်ဆန်လွယ်ကူသော နည်းလမ်းတစ်ခုဖြစ်သည်။ ဒီလိုလုပ်ဖို့ အဆင့်တွေကတော့ -
1. သင့် desktop ပေါ်တွင်၊ ဖြတ်လမ်းလင့်ခ်အိုင်ကွန်ကို ရှာပါ။ Outlook အီးမေးလ်ကလိုင်းယင့်။
2.Now ကိုနှိပ်ပါ။ Ctrl + key ကို ကီးဘုတ်ပေါ်ရှိ ဖြတ်လမ်းသင်္ကေတကို နှစ်ချက်နှိပ်ပါ။
မှတ်စု: Windows ရှာဖွေမှုတွင် Outlook ကိုလည်းသင်ရှာဖွေနိုင်ပြီး CTRL ခလုတ်ကိုဖိထားပြီး ရှာဖွေမှုရလဒ်မှ Outlook အိုင်ကွန်ကိုနှိပ်ပါ။
3. Message တစ်ခုပေါ်လာပါလိမ့်မယ်၊သင်သည် CTRL ခလုတ်ကို ဖိထားသည်။ လုံခြုံသောမုဒ်တွင် Outlook ကို စတင်လိုပါသလား။"
4.Now you have click the ဟုတ်ကဲ့ နှိပ်လိုက်ပါ။ Safe mode တွင် Outlook ကို run ရန်။
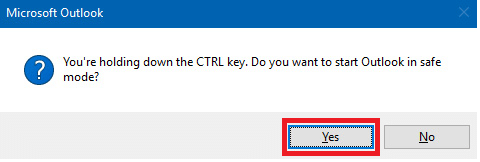
5. ယခု Outlook ကို Safe Mode တွင်ဖွင့်သည့်အခါ၊ ခေါင်းစဉ်ဘားတွင် စာသားကိုမြင်ခြင်းဖြင့် ၎င်းကို မှတ်မိနိုင်သည်- Microsoft Outlook (Safe Mode).
နည်းလမ်း 2- /safe Option ဖြင့် Safe Mode တွင် Outlook ကိုစတင်ပါ။
အကြောင်းရင်းတစ်ခုခုကြောင့် CTRL ဖြတ်လမ်းခလုတ်ကို အသုံးပြု၍ လုံခြုံသောမုဒ်တွင် Outlook ကိုဖွင့်၍မရပါက သို့မဟုတ် desktop ပေါ်ရှိ Outlook ဖြတ်လမ်းသင်္ကေတကို ရှာမတွေ့ပါက ဘေးကင်းသောမုဒ်တွင် outlook စတင်ရန် ဤနည်းလမ်းကို အမြဲတမ်းအသုံးပြုနိုင်ပါသည်။ Windows ရှာဖွေမှုတွင် သီးခြားတစ်ခုနှင့်အတူ Outlook Safe mode command ကို သင်လုပ်ဆောင်ရန် လိုအပ်သည်။ အဆင့်တွေကတော့ –
1. Start Menu ကို နှိပ်ပြီး search bar တွင် အောက်ပါအတိုင်း ရိုက်ထည့်ပါ။ outlook.exe / လုံခြုံသည်
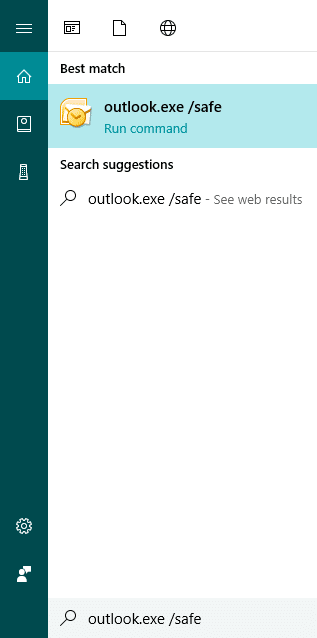
2. ရှာဖွေမှုရလဒ်ပေါ်တွင် ကလစ်နှိပ်ပါက Microsoft outlook သည် လုံခြုံသောမုဒ်တွင် စတင်မည်ဖြစ်သည်။
3.တနည်းအားဖြင့် Run window ကို နှိပ်၍ ဖွင့်နိုင်သည်။ Windows Key + R ကို ဖြတ်လမ်းခလုတ်။
4. ထို့နောက်၊ Run dialog box တွင် အောက်ပါ command ကို ရိုက်ထည့်ပြီး Enter ကို နှိပ်ပါ။ Outlook.exe /safe
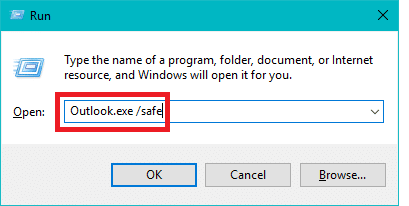
နည်းလမ်း 3- ဖြတ်လမ်းတစ်ခု ဖန်တီးပါ။
ယခုတွင် သင်သည် ဘေးကင်းသောမုဒ်တွင် အမြင်ကို မကြာခဏ စတင်ရန် လိုအပ်ပါက ပိုမိုလွယ်ကူစွာ ဝင်ရောက်နိုင်ရန် သင့် desktop ပေါ်တွင် ဖြတ်လမ်းရွေးချယ်မှုတစ်ခုကို ဖန်တီးနိုင်သည်။ ၎င်းသည် ကလစ်တစ်ချက်နှိပ်ရုံဖြင့် ဘေးကင်းသောမုဒ်ရွေးချယ်ခွင့်ကို အမြဲတမ်းရရှိရန် အကောင်းဆုံးနည်းလမ်းဖြစ်သော်လည်း ဖြတ်လမ်းကိုဖန်တီးရာတွင် အနည်းငယ်ရှုပ်ထွေးနိုင်သည်။ ဘာပဲဖြစ်ဖြစ်၊ ဤဖြတ်လမ်းလင့်ခ်ကို ဖန်တီးရန် အဆင့်များမှာ-
1. သင်၏ Desktop သို့သွားပါ၊ ထို့နောက် ဗလာဧရိယာပေါ်တွင် right-click နှိပ်ပြီး ရွေးချယ်ရပါမည်။ အသစ် > ဖြတ်လမ်း။
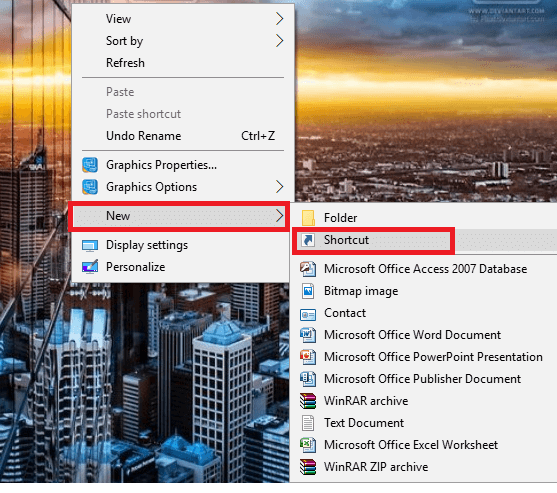
2. ယခု သင် Outlook.exe သို့ လမ်းကြောင်း အပြည့်အစုံကို ရိုက်ထည့်ပြီး “/safe” ခလုတ်ကို အသုံးပြုပါ။
3. အမြင်၏လမ်းကြောင်း အပြည့်အစုံသည် သင့်တွင်ရှိသော Windows ဗိသုကာနှင့် Microsoft Office ဗားရှင်းပေါ်တွင် မူတည်သည်-
x86 ဗားရှင်း (32-bit) ရှိသော Windows အတွက် သင်ဖော်ပြရမည့် လမ်းကြောင်းမှာ-
C:Program FilesMicrosoft OfficeOffice
x64 ဗားရှင်း (64-bit) ရှိသော Windows အတွက် သင်ဖော်ပြရမည့် လမ်းကြောင်းမှာ-
C:Program Files (x86)Microsoft OfficeOffice <ဗားရှင်း-နံပါတ်>
4. ထည့်သွင်းမှုအကွက်တွင်၊ သင်သည် safe mode command နှင့်အတူ outlook.exe ၏လမ်းကြောင်းအပြည့်အစုံကို အသုံးပြုရပါမည်-
“C:Program Files (x86)Microsoft OfficeOffice16outlook.exe” /safe
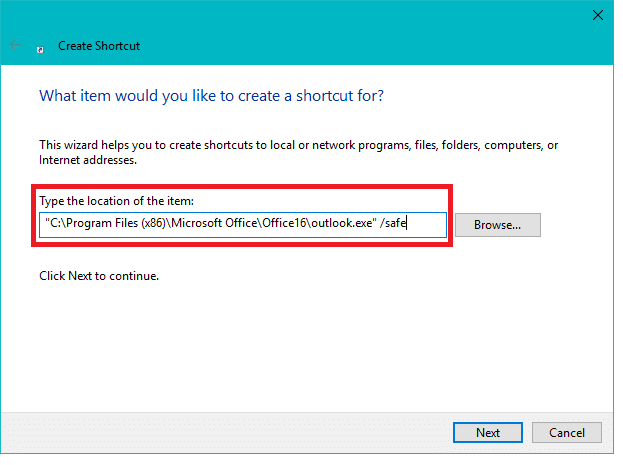
5.ယခုဤဖြတ်လမ်းကိုဖန်တီးရန် OK ကိုနှိပ်ပါ။
Outlook 2007/2010 ၏ ဘေးကင်းသောမုဒ်တွင် အပလီကေးရှင်းများလည်ပတ်ရန်အတွက် သော့များ ရှိပါသည်။
- /safe:1 – read area ကိုပိတ်ခြင်းဖြင့် Outlook ကိုဖွင့်ပါ။
- /safe:2 – စတင်ချိန်တွင် မေးလ်စစ်ဆေးခြင်းမရှိဘဲ Outlook ကိုဖွင့်ပါ။
- /safe:3 – client extension များကိုပိတ်ထားခြင်းဖြင့် Outlook ကိုဖွင့်ပါ။
- /safe:4 – outcmd.dat ဖိုင်ကို မတင်ဘဲ Outlook ကိုဖွင့်ပါ။
အကြံပြုထားသည်:
အထက်ပါအဆင့်များ၏အကူအညီဖြင့် သင်လုပ်နိုင်မည်ဟု မျှော်လင့်ပါသည်။ Safe Mode တွင် Outlook ကိုဖွင့်ပါ သို့မဟုတ် စတင်ပါ။ ဤလမ်းညွှန်ချက်နှင့် ပတ်သက်သည့် မေးခွန်းများရှိသေးပါက မှတ်ချက်ကဏ္ဍတွင် ၎င်းတို့အား လွတ်လပ်စွာမေးမြန်းနိုင်ပါသည်။