Procreate တွင် Eyedropper ကိုအသုံးပြုနည်း
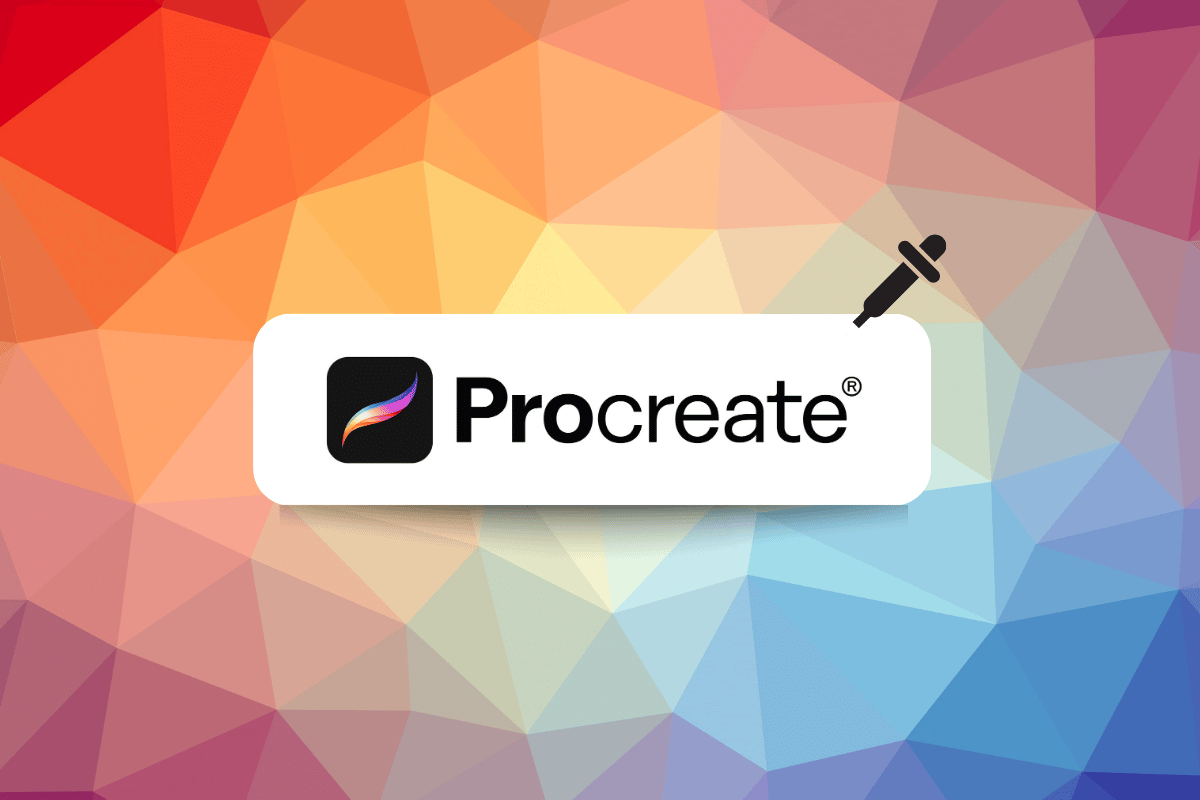
Procreate တွင်၊ color dropper tool ဟုလည်းလူသိများသော eyedropper tool ကို ပုံ သို့မဟုတ် ပန်းချီမှအရောင်များကို ရွေးချယ်ပြီး နမူနာယူရန် အသုံးပြုသည်။ ကြားရတာ စိတ်ဝင်စားစရာ မဟုတ်လား။ ဒီတော့ သားအိမ်ထဲမှာ မျက်စဉ်းဆေး ဘယ်လိုသုံးရမလဲ။ ၎င်းကိုမဆက်မီ၊ မျက်စဉ်းဆေးကိရိယာကို Procreate toolbar ၏ အရောင်ရွေးချယ်မှုအပိုင်းတွင် တွေ့ရှိနိုင်ပြီး ပုံမှန်အားဖြင့် eyedropper အိုင်ကွန်တစ်ခုဖြင့် ကိုယ်စားပြုထားသည်။ ဤဆောင်းပါးတွင်၊ procreate eyedropper ဖြတ်လမ်းနည်းကို အသုံးပြုနည်းကိုလည်း လေ့လာပါမည်။ ဒါဆို ဝင်ကြည့်ရအောင်။
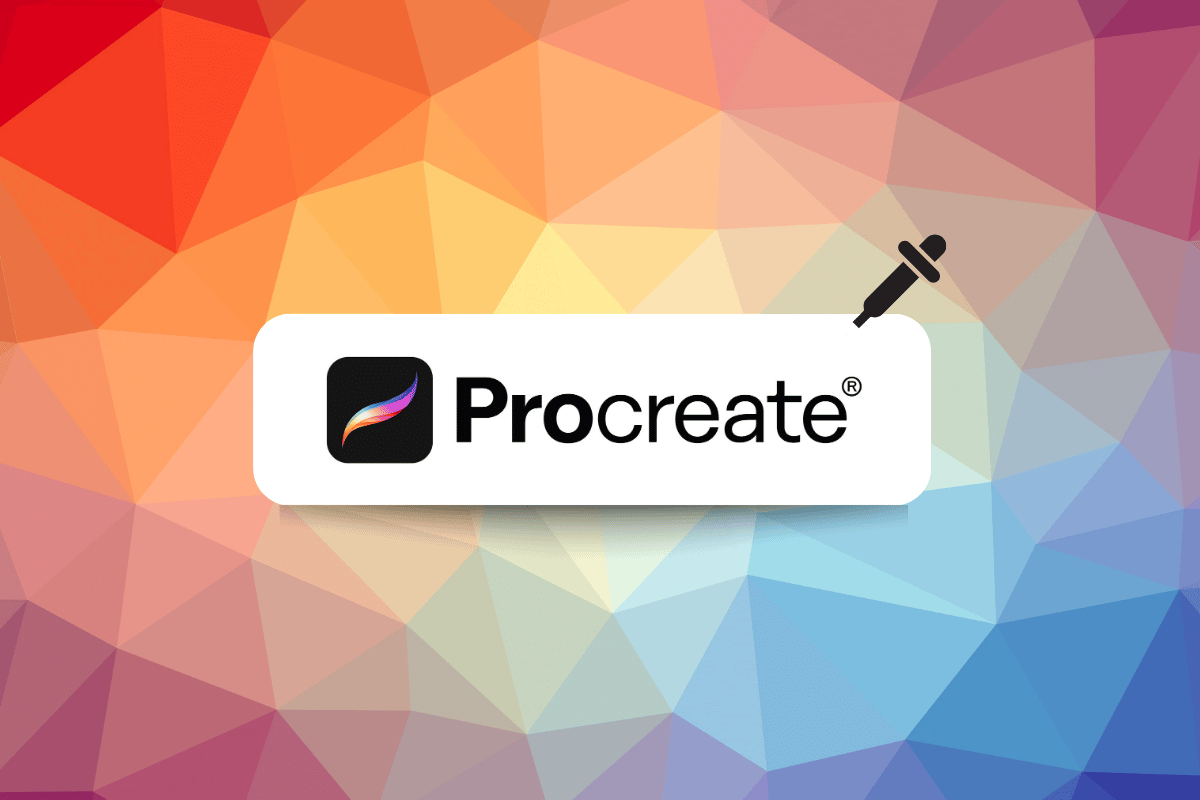
အရောင်တစ်ခုရွေးချယ်ပြီး သင့်အနုပညာလက်ရာတွင် အသုံးပြုရန် Procreate တွင် eyedropper tool ကိုအသုံးပြုရန် အဓိကနည်းလမ်းနှစ်ခုရှိသည်။
1. Touch and Hold ကို အသုံးပြုခြင်း-
ဤသည်မှာ မျက်စဉ်းဆေးကို အသုံးပြုရန် အသုံးအများဆုံးနှင့် အလိုလိုသိမြင်နိုင်သော နည်းလမ်းဖြစ်သည်။
- သင်၏ Procreate canvas ကိုဖွင့်ပါ။ မင်းရဲ့အနုပညာလက်ရာကို ဘယ်မှာလုပ်တာလဲ။
- သင့်ပတ္တူပေါ်ရှိ မည်သည့်နေရာတွင်မဆို နှိပ်ပြီး ဖိထားပါ။ သင့်လက်ချောင်း သို့မဟုတ် Apple Pencil ဖြင့် ၎င်းသည် မျက်စဉ်းဆေးကိရိယာကို အသက်သွင်းမည်ဖြစ်သည်။
- အသံချဲ့စက် (မှန်ဘီလူး) ပေါ်လာလိမ့်မည်။ သင့်လက်ချောင်းလှုပ်ရှားမှုကို လိုက်၍ မျက်နှာပြင်ပေါ်တွင်
- သင့်ပတ္တူပတ်ပတ်လည်တွင် Loupe ဆွဲပါ။ သင်ရွေးချယ်လိုသော သတ်သတ်မှတ်မှတ်အရောင်သို့ ရောက်သည်အထိ။
- သင် Loupe ကိုရွှေ့လိုက်သည်နှင့် အပေါ်တစ်ဝက်သည် ရွေးချယ်ထားသောအရောင်ကိုပြသမည်ဖြစ်ပြီး အောက်တစ်ခြမ်းသည် သင်ယခင်အသုံးပြုခဲ့သည့်အရောင်ကိုပြသပေးမည်ဖြစ်သည်။
- လိုချင်သောအရောင်အပေါ်တွင် Loupe ကို နေရာချထားပြီးသည်နှင့် သင့်လက်ချောင်းကို မြှောက်လိုက်ပါ။ ၎င်းသည် ထိုအရောင်ကို ရွေးချယ်မည်ဖြစ်ပြီး ၎င်းသည် ပန်းချီဆွဲရန် သို့မဟုတ် ပန်းချီအတွက် သင်၏အသက်ဝင်သောအရောင်ဖြစ်လာမည်ဖြစ်သည်။
ဒါ့အပြင်ကိုကြည့်ပါ:
Nintendo Switch တွင် Game Boy ဂိမ်းများကို ကစားနည်း
Valorant တွင် Digital Vibrance ကိုအသုံးပြုနည်း
2. Modify ခလုတ်ကို အသုံးပြုခြင်း (ချန်လှပ်ထားနိုင်သည်)။
ဤနည်းလမ်းသည် အထူးသဖြင့် stylus ကိုအသုံးပြုသည့်အခါတွင် ပိုမိုထိန်းချုပ်နိုင်သည်-
- “Modify” ခလုတ်ကို နှိပ်ပြီး ကိုင်ထားပါ။ စုတ်တံအရွယ်အစား sliders နှစ်ခုကြားရှိ ဘေးဘားပေါ်တွင် တည်ရှိသည်။ ဤခလုတ်သည် လုံးဝန်းသော အစွန်းများရှိသော စတုရန်းပုံဖြစ်သည်။
- Modify ခလုတ်ကို ကိုင်ထားစဉ်၊ သင်၏ ကင်းဗတ်စ်ရှိ မည်သည့်နေရာကိုမဆို နှိပ်ပါ။ သင်၏ Apple Pencil (သို့မဟုတ် လက်ချောင်းဖြင့်၊ သို့သော် stylus သည် ပို၍တိကျသည်)။ ၎င်းသည် မျက်စဉ်းဆေးကိရိယာကို အသက်သွင်းမည်ဖြစ်သည်။
- Loupe ပေါ်လာပြီး method 1 တွင်ကဲ့သို့ လုပ်ဆောင်သည်။
- သင်၏ Apple Pencil ဖြင့် loupe ကိုဆွဲယူပါ။ လိုချင်သောအရောင်သို့ ရွေးချယ်ရန် သင့်လက်ချောင်းကို မြှောက်လိုက်ပါ။
- Modify ခလုတ်ကို လွှတ်လိုက်ပါ။ သင်၏အရောင်ကိုရွေးချယ်ပြီးနောက်။
အပိုဆောင်းသိကောင်းစရာများ:
- မျက်စဉ်းဆေးမဖွင့်မီ နှောင့်နှေးမှုကို သင် ချိန်ညှိနိုင်သည်။ လုပ်ဆောင်ချက်များ > စိတ်ကြိုက်များ > လက်ဟန်ခြေဟန်များ ထိန်းချုပ်မှုများ > Eyedropper. ဤတွင်၊ သင်သည် သင်နှစ်သက်သော နှောင့်နှေးချိန်ကို သတ်မှတ်ရန် slider ကို ချိန်ညှိနိုင်သည်။
- Eyedropper tool သည် Procreate သို့တင်သွင်းထားသော အကိုးအကားပုံများမှ အရောင်များ သို့မဟုတ် နမူနာအရောင်များကို ကိုက်ညီရန် အကောင်းဆုံးနည်းလမ်းဖြစ်သည်။
eyedropper ကိရိယာကို ကျွမ်းကျင်ပိုင်နိုင်ခြင်းဖြင့်၊ သင်သည် သင်၏ Procreate artwork တွင် အရောင်များကို ထိရောက်စွာ ရွေးချယ်ပြီး အသုံးချနိုင်သည်၊ ချောမွေ့သော အရောင်အကူးအပြောင်းများကို သေချာစေရန်နှင့် သင်၏ ဖန်တီးမှုလုပ်ငန်းစဉ်ကို မြှင့်တင်နိုင်ပါသည်။
Procreate တွင် Eyedropper ကိုအသုံးပြုနည်း
eyedropper tool ကိုသုံးရန် shortcut ထဲတွင် ဆက်လက်တိုးပွားအောက်ပါအဆင့်များကိုလိုက်နာပါ။
အဆင့် ၁- လက်ရှိအနုပညာလက်ရာ သို့မဟုတ် ပုံဥပမာများကို ဖွင့်ပါ။
သင်လုပ်ဆောင်နေသော အနုပညာ သို့မဟုတ် စာရွက်စာတမ်းကို ဖွင့်ပါ။
အဆင့် II ကို: Modify Button ကိုနှိပ်ပါ။
နှိပ်လိုက်တာနဲ့ modify ခလုတ်၊ အရောင်ရွေးချယ်မှုသည် အရောင်၏အသွေးအရောင်၊ ပြည့်ဝမှုနှင့် တောက်ပမှုကို ချိန်ညှိရန်အတွက် ဆလိုက်ဒါများပြသရန် ပြောင်းလဲမည်ဖြစ်သည်။ အရောင်များကို ချိန်ညှိရန် Color wheel သို့မဟုတ် RGB sliders များကိုလည်း သင်အသုံးပြုနိုင်ပါသည်။ သင်လိုချင်သောရလဒ်ရရှိသည်အထိ အရောင်ကို ကောင်းစွာချိန်ညှိရန် ဤ slider များကိုသုံးနိုင်သည်။
အဆင့် III- Eyedropper အရောင်များပြောင်းရန် လက်ချောင်းကို ပွတ်ဆွဲပါ။
ဤအင်္ဂါရပ်ကိုအသုံးပြုရန်၊ သင်ဦးစွာလိုအပ်သည်။ eyedropper tool ကိုအသက်သွင်းပါ။ကိရိယာဘားမှ ရွေးချယ်ခြင်း သို့မဟုတ် ဖြတ်လမ်းကို အသုံးပြုခြင်းဖြင့် ၎င်းကို သင်လုပ်ဆောင်နိုင်သည်။ ဤအဆင့်များကို လိုက်နာပါ။
1 ။ ယင်းအပေါ်ကိုအသာပုတ် ပိုက်ဆံချည်ထည်ပိတ် နှင့် လက်ချောင်းနှစ်ချောင်း တစ်ချိန်တည်းမှာပဲ။
2. ထို့နောက် သင့်လက်ချောင်းပေါ်တွင် တင်ပါ။ ပတ္တူ၏ဧရိယာ သင်လိုချင်သောအရောင်ကို နမူနာယူပါ။
3. ထို့နောက်၊ သင့်လက်ချောင်းကို အောက်သို့ ဖိထားစဉ်၊ ၎င်းကို ကင်းဗတ်စ်၏ အခြားနေရာသို့ လျှောချပါ။ အရောင်နမူနာ အဲဒီမှာ။
သင်နမူနာယူနေသည့်အရောင်၏ အစမ်းကြည့်ရှုမှုကို သင်မြင်ရမည်ဖြစ်ပြီး သင့်လက်ချောင်းများကို ကင်းဗတ်ပေါ်တွင် လျှောချလိုက်သည့်အခါ၊ နမူနာယူထားသောအရောင်သည် အချိန်နှင့်တစ်ပြေးညီ အပ်ဒိတ်လုပ်မည်ဖြစ်သည်။ သင်လိုချင်သောအရောင်ကိုရှာသောအခါ၊ သင်သည်သင်၏လက်ချောင်းကိုထုတ်နိုင်ပြီး၊ သင်၏စုတ်တံ သို့မဟုတ်ဆေးနှင့်အသုံးပြုရန်အဆင်သင့်ဖြစ်မည့်အရောင်ကိုရွေးချယ်မည်ဖြစ်သည်။
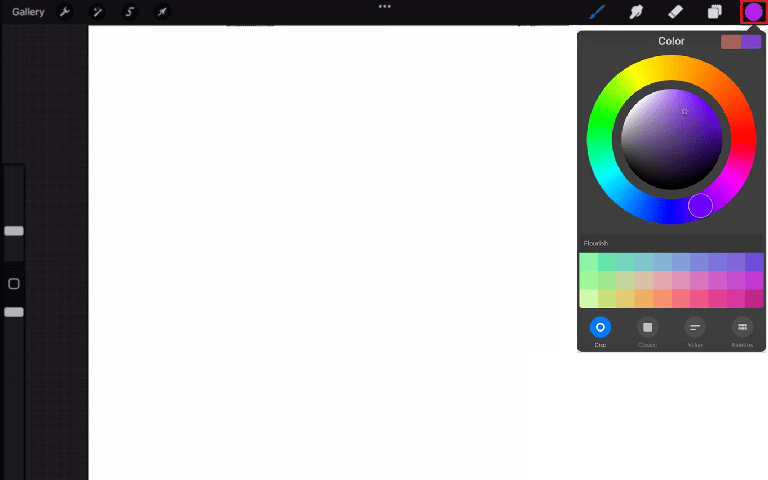
အဆင့် IV- Canvas ကို နှိပ်ပါ သို့မဟုတ် ထွက်ရန် ပြင်ဆင်ပါ။
eyedropper tool ကိုသုံးပြီး အရောင်တစ်ခုကို ရွေးလိုက်တဲ့အခါ၊ အရောင်ကိုအသုံးပြုရန် ကင်းဗတ်စ်ကို နှိပ်ပါ။ သင်၏ စုတ်တံ သို့မဟုတ် ဆေးသုတ်ရန် ဆက်လုပ်ပါ။ အပေါ်ကို နှိပ်ပါ။ ပိုက်ဆံချည်ထည်ပိတ် အရောင်ရွေးချယ်မှုမှ အလိုအလျောက်ထွက်မည်ဖြစ်ပြီး သင်၏အနုပညာလက်ရာကို ဆက်လက်လုပ်ဆောင်နိုင်မည်ဖြစ်သည်။
အဆိုပါ modify ခလုတ်သည် သင်ရွေးချယ်ထားသော အရောင်ကို ချိန်ညှိနိုင်ပြီး ၎င်းကို ချိန်ညှိရန် ခွင့်ပြုသည်။ အရောင်ကို ကျေနပ်သည် သို့မဟုတ် အရောင်ကို ချိန်ညှိခြင်း ပြီးသည်နှင့်၊ သင်သည် ၎င်းကို နှိပ်နိုင်သည်။ ပြီးပြီ အရောင်ရွေးချယ်မှု၏ ညာဘက်အပေါ်ထောင့်ရှိ ခလုတ်ကို သင့်ဘရပ်ရှ်တွင် အသုံးပြုပါ။
ဤနည်းလမ်းနှစ်ခုစလုံးသည် သင့်အား အရောင်ရွေးချယ်သည့်ကိရိယာမှ လျင်မြန်လွယ်ကူစွာ ထွက်နိုင်ပြီး ကိရိယာဘားသို့ ပြန်သွားရန် သို့မဟုတ် ဖြတ်လမ်းများကို အသုံးပြုစရာမလိုဘဲ သင့်အနုပညာလက်ရာကို ဆက်လက်လုပ်ဆောင်နိုင်စေမည်ဖြစ်သည်။ ၎င်းသည် procreate တွင်အလုပ်လုပ်သောအခါချောမွေ့မြန်ဆန်သောအလုပ်အသွားအလာကိုခွင့်ပြုသည်။
Procreate တွင် eyedropper ဖြတ်လမ်းအသုံးပြုနည်းကို ယခုသင်သိနိုင်မည်ဟု မျှော်လင့်ပါသည်။
ဒါ့အပြင်ဖတ်ရန်: Windows 10 အတွက် အကောင်းဆုံး Procreate Alternatives 10 ခု
Eyedropper Tool ကို အသုံးပြုရသည့် အကြောင်းရင်းသုံးခု
သင်အသုံးပြုသည့်အရောင်များကို မသိမ်းဆည်းဘဲ သင့်အနုပညာတွင် အလွန်နှစ်မြှုပ်နေသောအခါတွင် သင်အသုံးပြုသည့်အရောင်ကို ထပ်တူထပ်သုံးချင်သောကြောင့် နောင်တရပါ။ ဒါကြောင့် မျက်စဉ်းဆေးအသုံးပြုနည်းကို လေ့လာပြီးနောက်မှာ အသုံးပြုသင့်တဲ့ အကြောင်းရင်းသုံးခုကို ဖော်ပြပေးလိုက်ပါတယ်။
- ယခင်အသုံးပြုခဲ့သည့် အရောင်များကို ပြန်လည်အသက်သွင်းခြင်း – ယခင်အသုံးပြုခဲ့သည့် အရောင်များကို ပြန်လည်အသက်သွင်းခြင်း အင်္ဂါရပ်သည် အသုံးပြုသူတစ်ဦးအား Eyedropper ကိရိယာကို အသုံးပြု၍ အရောင်ကို ကိုယ်တိုင်နမူနာယူစရာမလိုဘဲ ယခင်အသုံးပြုခဲ့သော ပုံ သို့မဟုတ် ဒီဇိုင်းတွင် ၎င်းတို့အသုံးပြုခဲ့သော အရောင်များကို အလွယ်တကူ ဝင်ရောက်အသုံးပြုနိုင်စေပါသည်။ ၎င်းသည် အချိန်ကုန်သက်သာပြီး ဒီဇိုင်းတစ်ခုတွင် အရောင်လိုက်ဖက်မှုကို ထိန်းသိမ်းရန် ပိုမိုလွယ်ကူစေသည်။
- အရင်းအမြစ်ပုံမှ အရောင်များကို ပုံတူကူးပါ - ဤအင်္ဂါရပ်သည် အသုံးပြုသူတစ်ဦးအား အရင်းအမြစ်ပုံတစ်ခုမှ အရောင်များကို ယူဆောင်နိုင်ပြီး ဒီဇိုင်းအသစ်ဖန်တီးရန် ၎င်းတို့ကို အသုံးပြုခွင့်ပေးသည်။ ထုတ်ကုန်ရုပ်ပုံ သို့မဟုတ် ဓာတ်ပုံကဲ့သို့သော ရှိပြီးသားပုံတစ်ပုံ သို့မဟုတ် ဓာတ်ပုံတစ်ပုံကဲ့သို့ ကိုက်ညီရန် သို့မဟုတ် ဖြည့်စွက်ရန် ရည်ရွယ်သည့် ဒီဇိုင်းကို ဖန်တီးသည့်အခါ ၎င်းသည် အထူးသဖြင့် အသုံးဝင်နိုင်သည်။ ဤအင်္ဂါရပ်နှင့် တွဲဖက်၍ Eyedropper tool ကို အသုံးပြုခြင်းဖြင့် သုံးစွဲသူသည် ၎င်းတို့၏ ဒီဇိုင်းအသစ်တွင် အရင်းအမြစ်ပုံ၏ အရောင်များကို လျင်မြန်လွယ်ကူစွာ ပုံတူကူးနိုင်ပြီး အချိန်ကုန်သက်သာစေပြီး အရောင်များ လိုက်ဖက်မှုရှိစေရန် ကူညီပေးပါသည်။
- သင်၏ယခင်အရောင်သို့ အမြန်ပြန်သွားပါ- ဤအင်္ဂါရပ်ကိုအသုံးပြုခြင်းဖြင့် သုံးစွဲသူသည် မျက်စဉ်းဆေးကိရိယာကို အသုံးမပြုမီ ၎င်းတို့အသုံးပြုနေသည့် နောက်ဆုံးအရောင်သို့ အလွယ်တကူ ပြောင်းနိုင်သည်။ ဤအင်္ဂါရပ်သည် ၎င်းတို့လုပ်ဆောင်နေချိန်တွင် ဒီဇိုင်းတစ်ခုတွင် အရောင်ပြောင်းရန် ပိုမိုလွယ်ကူစေသည်။ အထူးသဖြင့် ၎င်းတို့သည် အချို့သောအရောင်အစီအစဥ်တစ်ခုတွင် လုပ်ဆောင်နေပါက၊ ၎င်းတို့သည် အချို့သောမီးမောင်းထိုးပြမှုများကို ထည့်ရန် သို့မဟုတ် အရောင်အစီအစဉ်ကို ချိန်ညှိရန် အပြန်ပြန်အလှန်လှန်ပြောင်းလဲရန် လိုအပ်ပါသည်။
ဒါ့အပြင်ဖတ်ရန်: iTunes ရေဒီယိုကို ဘယ်လိုဖျက်မလဲ။
Eyedropper Tool ကို ဘယ်လိုချိန်ညှိမလဲ။
မျက်စဉ်းဆေးကိရိယာကို ချိန်ညှိခြင်းအတွက် သတ်သတ်မှတ်မှတ်အဆင့်များသည် iPad ကိုဖန်တီးပေးသည့် ဒီဇိုင်း သို့မဟုတ် သင်အသုံးပြုနေသည့် ပုံတည်းဖြတ်သည့်ဆော့ဖ်ဝဲပေါ်မူတည်၍ ကွဲပြားနိုင်သော်လည်း ယေဘုယျအားဖြင့်၊ သင်သည် ဆော့ဖ်ဝဲလ်၏စိတ်ကြိုက်များ သို့မဟုတ် ဆက်တင်များမှတစ်ဆင့် eyedropper tool ကို ချိန်ညှိနိုင်သည်။ ယေဘူယျအားဖြင့် သင်သည် eyedropper tool သည် iPad ကိုဖန်တီးနိုင်ပုံကို ယေဘူယျအားဖြင့် ချိန်ညှိနိုင်သည်-
1. သင်၏ ကင်းဗတ်စ်ပေါ်တွင် ခလုတ်ကို နှိပ်ပါ။ လိမ်ဖဲ့ခြင်း အိုင်ကွန်။
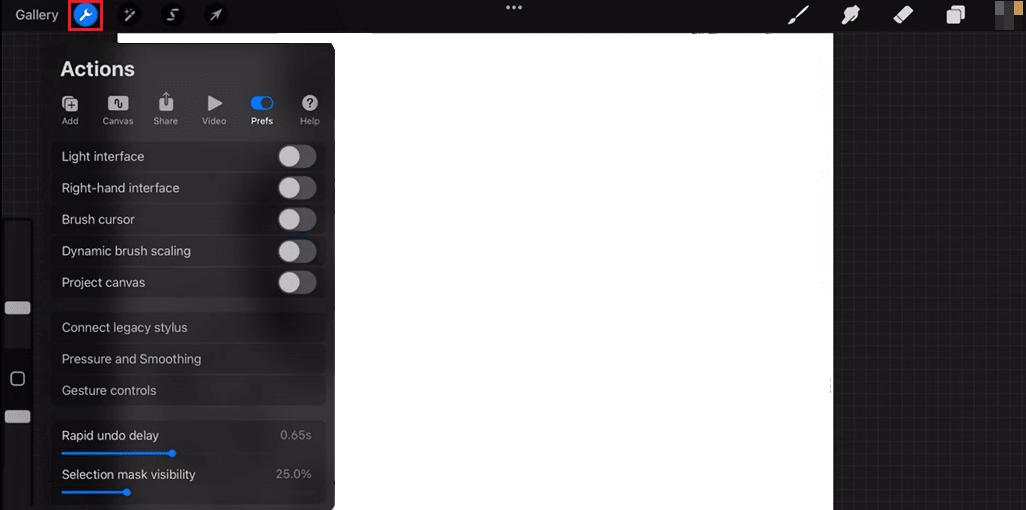
2 ။ ယင်းကို Select လုပ်ပါ prefs tab ကို။
3. ဝင်ရောက်ရန် အောက်ခြေသို့ ရွှေ့ပါ။ ဟန်အမူအရာ ထိန်းချုပ်မှု ဝင်းဒိုးကို။
4. ထို့နောက် အောက်သို့ဆင်းပါ။ eye dropper ဖွင့်ထားသော မီနူးတွင် ၎င်းကို နှိပ်ပါ။
5. ထို့နောက်သင်ပြောင်းလဲနိုင်လိမ့်မည်။ ကိုထိပုတ်ပါ, တို့, ပန်းသီး, ခဲတံနှင့် နှောငျ့နှေး.
ဤနည်းဖြင့် သင့်စိတ်ကြိုက်အပြောင်းအလဲများကို ပြုလုပ်နိုင်ပါသည်။
ဒါ့အပြင်ဖတ်ရန်: iPhone X ကို ပြန်လည်စတင်နည်း
မကြာခဏမေးမေးခွန်းများ (FAQs)
Q1 Eyedropper ကိရိယာကို ဘယ်အခြေအနေတွေမှာ အသုံးပြုသလဲ။
ပေးစေလိုပါတယ်။ Eyedropper tool ကို ပုံ သို့မဟုတ် စာရွက်စာတမ်းတစ်ခုမှ အရောင်တစ်ခုနမူနာယူပြီးနောက် ၎င်းကို အခြားဧရိယာသို့ အသုံးချရန် အသုံးပြုသည်။ Eyedropper ကိရိယာသည် အသုံးပြုသူတစ်ဦးအား အရောင်များကို ကိုက်ညီစေပြီး စာရွက်စာတမ်း သို့မဟုတ် ပရောဂျက်တစ်ခုအတွင်း တစ်သမတ်တည်းရှိသော အရောင်အတွဲများကို ဖန်တီးနိုင်စေပါသည်။
Q2။ Eyedropper tool သည် အဘယ်ကြောင့် မှန်ကန်သောအရောင်ကို မကောက်ရသနည်း။
ပေးစေလိုပါတယ်။ eyedropper tool သည် ရုပ်ပုံ သို့မဟုတ် ဒီဇိုင်းပရိုဂရမ်တစ်ခုတွင် မှန်ကန်သောအရောင်ကို မကောက်ယူနိုင်သည့် အကြောင်းရင်းအနည်းငယ်ရှိပါသည်။ မျက်စဉ်းဆေးကိရိယာကို မှန်ကန်သောနမူနာအရွယ်အစားသို့ မသတ်မှတ်ထားခြင်းကြောင့် ဖြစ်နိုင်သည်၊ သို့မဟုတ် ပုံ သို့မဟုတ် စာရွက်စာတမ်း၏ အရောင်မုဒ်ကို မှန်ကန်စွာ မသတ်မှတ်နိုင်ခြင်းကြောင့် ဖြစ်နိုင်သည်။
Q3။ Eyedropper က ဘယ်မှာလဲ။
ပေးစေလိုပါတယ်။ eyedropper tool ၏တည်နေရာသည် သင်အသုံးပြုနေသည့် ပုံ သို့မဟုတ် ဒီဇိုင်းပရိုဂရမ်ပေါ်မူတည်၍ ကွဲပြားနိုင်သည်။ ယေဘူယျအားဖြင့်၊ ပရိုဂရမ်၏ toolbar သို့မဟုတ် palettes တွင် Eyedropper tool ကို သင်တွေ့နိုင်သည်။
အကြံပြုထားသည်:
အဆုံးတွင်၊ procreate ရှိ eyedropper ဖြတ်လမ်းသည် ဒစ်ဂျစ်တယ်အနုပညာရှင်တစ်ဦးအတွက် အလွန်အသုံးဝင်သောကိရိယာတစ်ခုဖြစ်ပြီး ၎င်းသည် အရောင်တစ်ခုရွေးချယ်ရန် မတူညီသောအက်ပ်များကြားတွင် ပြောင်းရန် လိုအပ်မှုကို ဖယ်ရှားပေးသောကြောင့်ဖြစ်သည်။ တံဆိပ်ရိုက်ခြင်းဆိုင်ရာ လမ်းညွှန်ချက်များကို လိုက်နာရမည့် ပုံများတွင် အရောင်များ လိုက်ဖက်ရန်အတွက်လည်း အလွန်အသုံးဝင်ပါသည်။ ကျွန်ုပ်တို့သည် အချက်အလက်များကို ပေးစွမ်းနိုင်မည်ဟု စိတ်ရင်းမှန်ဖြင့် မျှော်လင့်ပါသည်။ Procreate တွင် eyedropper ကိုအသုံးပြုနည်း သင်တို့၏အရှုပ်အထွေးအားလုံးကို ရှင်းပြီးပြီ။ ကျေးဇူးပြု၍ ၎င်းကိုဖြတ်သန်းပြီး အောက်ဖော်ပြပါ မှတ်ချက်ကဏ္ဍတွင် အကြံပြုချက်များရှိပါက ကျွန်ုပ်တို့အား အသိပေးပါ။