သင်၏ Google Calendar ကို အခြားသူနှင့် မျှဝေပါ။
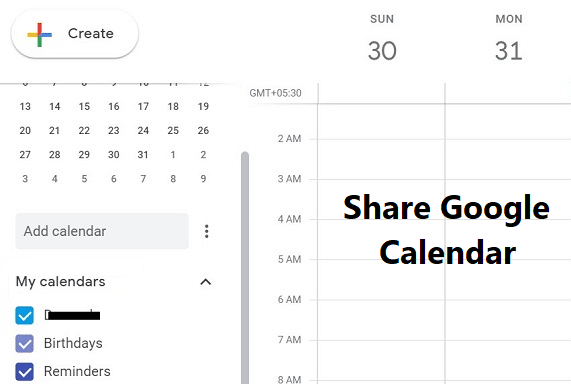
သင်၏ Google Calendar ကို အခြားသူတစ်ဦးနှင့် မျှဝေနည်း- Google Calendar သည် ယခုအခါ Google မှ ပံ့ပိုးပေးသည့် အထိရောက်ဆုံး အပလီကေးရှင်းများထဲမှ တစ်ခုဖြစ်သည်။ ဤအပလီကေးရှင်းသည် Gmail နှင့်ချိတ်ဆက်ထားသောကြောင့်ဖြစ်သည်။ ၎င်းသည် မွေးနေ့များနှင့် နောင်လာမည့် အစီအစဉ်များကဲ့သို့ သင့်အဆက်အသွယ်များ၏ အသေးစိတ်အချက်အလက်များကို အလိုအလျောက် ချိတ်ဆက်ပေးသည် (၎င်းတို့က ၎င်းကို သင်နှင့်မျှဝေထားလျှင်)။ Google ပြက္ခဒိန်အတိုင်း သင့် Gmail အကောင့်နှင့် ချိတ်ဆက်ထားသည်။ ၎င်းသည် မေးလ်နှင့် ထပ်တူပြုပြီး လာမည့်ရုပ်ရှင်ပြသမှု၊ ဘီလ်ပေးချေမှုရက်စွဲများနှင့် ခရီးလက်မှတ်အသေးစိတ်များအကြောင်း လက်ကျန်များကို သင့်အား ပေးသည်။ သင့်ဘဝကို စီမံခန့်ခွဲရန် သင်နှင့်အတူ အချိန်ပြည့် အကူအညီပေးသူနှင့် တူပါသည်။
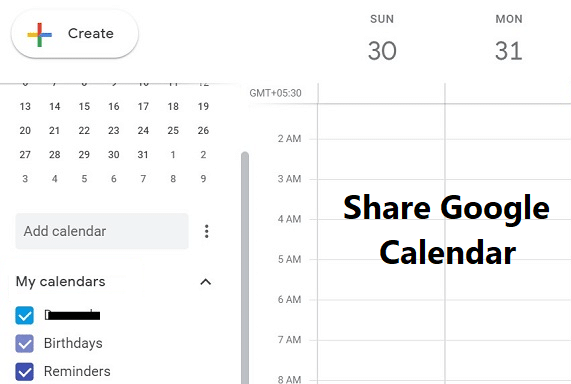
တစ်ခါတစ်ရံတွင်၊ ကျွန်ုပ်တို့သည် ကျွန်ုပ်တို့၏လုပ်ငန်းကို စီစဥ်ပြီး ကျွန်ုပ်တို့၏ကုန်ထုတ်စွမ်းအားကို မြင့်မားစေရန်အတွက် ကျွန်ုပ်တို့၏အချိန်ဇယားများကို အခြားသူများနှင့်မျှဝေရန် လိုအပ်ပါသည်။ ကျွန်ုပ်တို့၏ပြက္ခဒိန်ကို အများသူငှာပြုလုပ်ခြင်းဖြင့် အရာများကို အများသူငှာပြုလုပ်ခြင်းဖြင့် ဤအရာသည် ကျွန်ုပ်တို့ရရှိနိုင်ပါသည်။ ဒီတော့ အချိန်မဖြုန်းဘဲ ကြည့်လိုက်ရအောင် သင်၏ Google Calendar ကို အခြားသူနှင့် မျှဝေနည်း။
သင်၏ Google Calendar ကို အခြားသူနှင့် မျှဝေပါ [အဆင့်ဆင့်]
ဤအဆင့်ကို မရှင်းပြမီ၊ google ပြက္ခဒိန်ကို ကွန်ပြူတာရှိ ဝဘ်ဘရောက်ဆာတွင်သာ မျှဝေနိုင်သည်ဟု သင့်အား ပြောပြလိုပါသည်။ ကျွန်ုပ်တို့၏ Google Calendar Android အက်ပ်သည် ဤအင်္ဂါရပ်ကို မပံ့ပိုးပါ။
1.Google Calendar သို့သွားပါ။ ဦးစွာငါ့ကိုရှာပါ။ ပြက္ခဒိန် အင်တာဖေ့စ်၏ဘယ်ဘက်ခြမ်းရှိ ပင်မမီနူးရှိ ရွေးချယ်မှု။
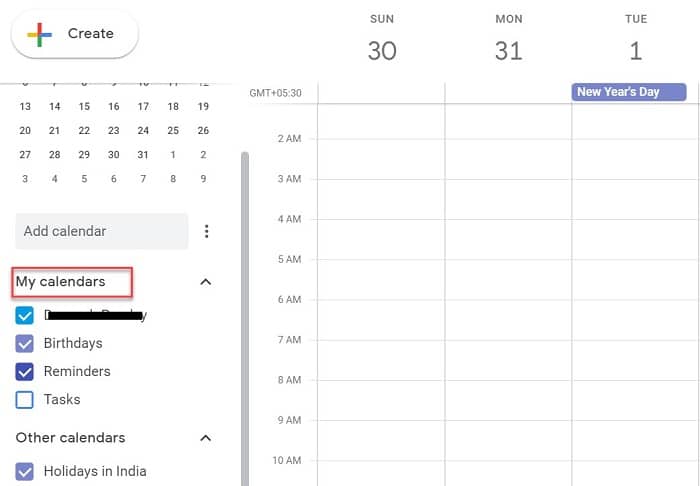
2. ယခုတွင် mouse cursor ကို နေရာချပါ။ သုံးစက် ကျွန်ုပ်၏ ပြက္ခဒိန်ရွေးချယ်မှုအနီး။
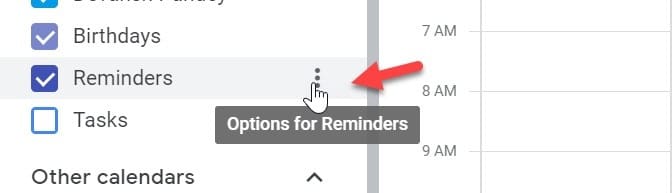
3. အဲဒါတွေကို နှိပ်ပါ။ သုံးစက်Pop-up တစ်ခုပေါ်လာပါလိမ့်မယ်။ ရွေးပါ"ဆက်တင်များနှင့် မျှဝေခြင်း။"option ကို။
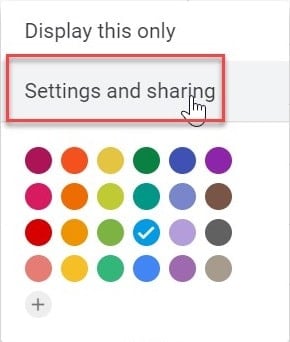
4.ဒီမှာ မင်းရလိမ့်မယ်"ဝင်ရောက်ခွင့်"ရွေးချယ်စရာ၊ သင်မြင်ရမည့်နေရာတွင်"အများမြင်နိုင်အောင်ပြုလုပ်ပါ"check box ။
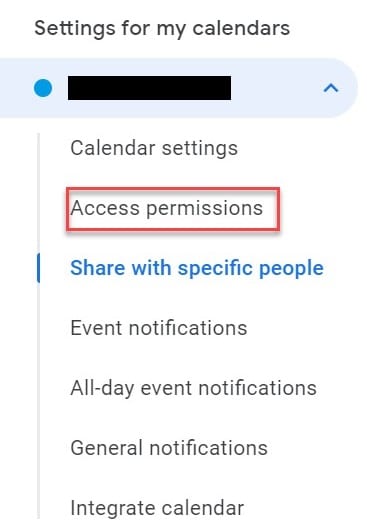
5. အမှန်ခြစ်ပြီးတာနဲ့ "အများမြင်နိုင်အောင်ပြုလုပ်ပါ“ရွေးချယ်ခွင့်၊ သင့်ပြက္ခဒိန်သည် ရှိတော့မည်မဟုတ်ပါ။ ကိုယ်ပိုင် မဟုတ်တော့ဘူး။ ယခု၊ သင်သည် သင့်ပြက္ခဒိန်ကို အခြားအသုံးပြုသူ၊ အဆက်အသွယ် သို့မဟုတ် ကမ္ဘာပေါ်ရှိ မည်သူမဆိုနှင့် မျှဝေနိုင်ပါသည်။
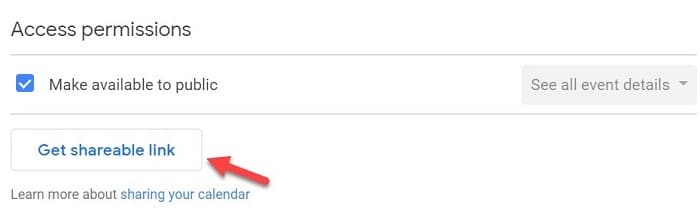
အခုလည်း ရှိသေးတယ်။ ရွေးချယ်စရာနှစ်ခု မင်းအတွက်:
- သင့်ပြက္ခဒိန်ကို လူတိုင်းအသုံးပြုနိုင်စေရန် သင်ရွေးချယ်ရမည် "မျှဝေနိုင်သောလင့်ခ်ကို ရယူပါ။” သင့်အား မည်သူမဆို မျှဝေနိုင်သည့် လင့်ခ်တစ်ခု ပေးဆောင်မည်ဖြစ်သည်။ ဒါပေမယ် အားမပေးပါ သင့်အမည်ကို google ရန်မည်သူမဆိုကြိုးစားနေသကဲ့သို့ ဤရွေးချယ်မှုကိုအသုံးပြုရန် ၎င်းတို့သည် သင့်ပြက္ခဒိန်အသေးစိတ်အချက်အလက်များကိုလည်း ရရှိမည်ဖြစ်သည်။ မည်သူမဆို သင့်ကိုယ်ရေးကိုယ်တာအချိန်ဇယားများကို ချိုးဖောက်နိုင်သောကြောင့် ၎င်းသည် အလွန်လုံခြုံသောရွေးချယ်မှုမဟုတ်ပါ။
- ဒီ option က အသင့်တော်ဆုံး သင့်ပြက္ခဒိန်ကို မျှဝေလိုသော သီးခြားလူကို သင်ရွေးချယ်နိုင်သောကြောင့် အသုံးပြုသူအများစုအတွက်ဖြစ်သည်။ “ကိုနှိပ်ပါလူများထည့်ပါ” ပြီးလျှင် သင့်ပြက္ခဒိန်ကို မျှဝေလိုသော ပုဂ္ဂိုလ်၏ အီးမေးလ် id ကို ပေးပါ။
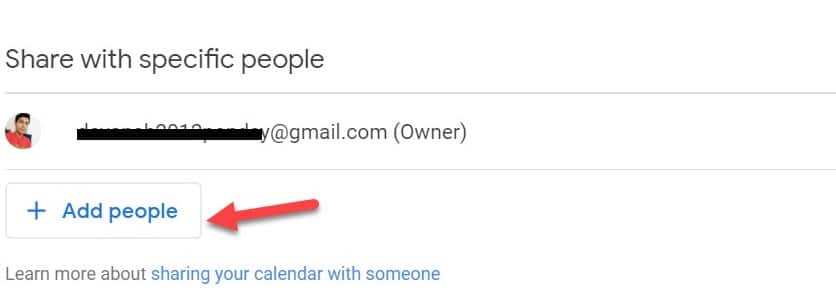
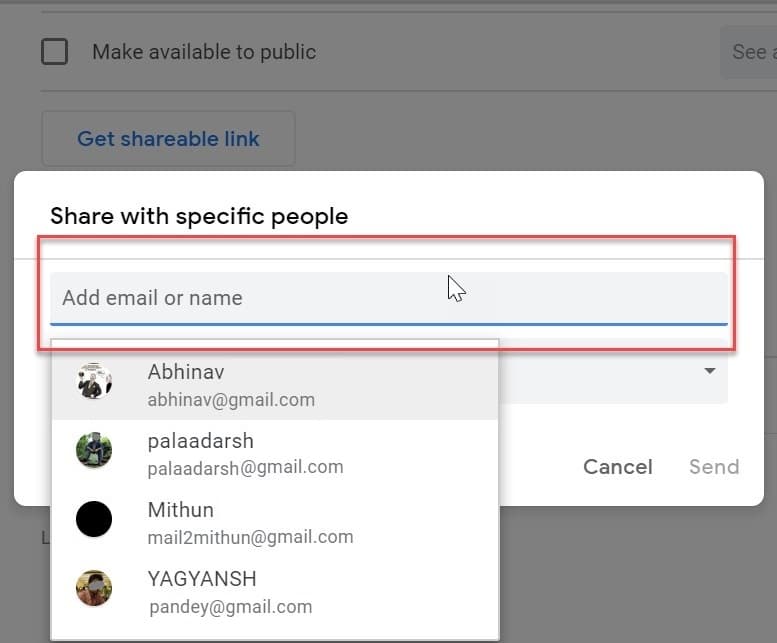
ပေးပို့ရန် ခလုတ်ကို နှိပ်ပြီးနောက်၊ Google သည် သင့်ပြက္ခဒိန်ကို ၎င်းတို့၏ အကောင့်သို့ အလိုအလျောက် ထည့်သွင်းပေးမည်ဖြစ်သည်။ သက်ဆိုင်ရာအသုံးပြုသူသည် သင့်ပြက္ခဒိန်ကို ““အခြားပြက္ခဒိန်"သူတို့အကောင့်မှအပိုင်း။
အကြံပြုထားသည်:
ဒါပဲ သင်အောင်မြင်ပြီးပြီ။ သင်၏ Google Calendar ကို အခြားသူနှင့် မျှဝေနည်း ဒါပေမယ့် ဒီသင်ခန်းစာနဲ့ပတ်သတ်ပြီး မေးစရာတွေရှိသေးရင် comment ရဲ့ကဏ္ဍမှာ သူတို့ကို လွတ်လပ်စွာမေးမြန်းနိုင်ပါတယ်။