SysMain သည် High Disk သို့မဟုတ် High CPU အသုံးပြုမှုကို ဖြစ်စေပါသလား။ ဒါက Disable လုပ်နည်းပါ။
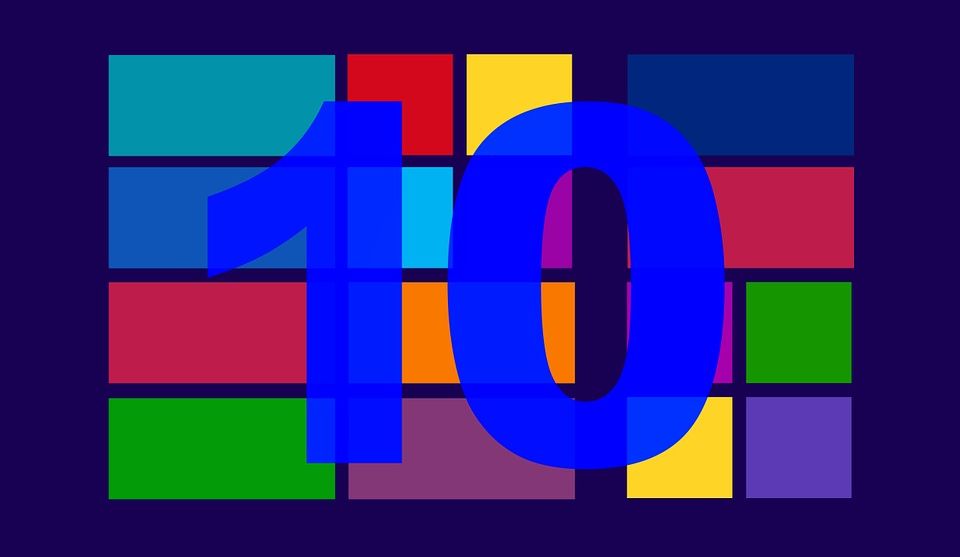
Windows 10 ၏ အောက်တိုဘာလ အပ်ဒိတ်သည် ကျွန်ုပ်တို့၏ ကွန်ပြူတာ မြင့်မားသော ဒစ်ခ်အသုံးပြုမှုကို နှေးကွေးစေသောကြောင့် Windows 10 တွင် Superfetch ကို ပိတ်ထားသူများသည် ကျွန်ုပ်တို့အပေါ် တွန်းအားပေးခဲ့သည်။
ယခုမှစတင်၍ ၎င်းကို အစားထိုးခဲ့သည်။ sysmainအခြေခံအားဖြင့် အတိအကျတူသော်လည်း နာမည်အသစ်တစ်ခုအောက်တွင်ဖြစ်သည်။
မကြာခင်မှာပင် ကျွန်ုပ်၏ကွန်ပြူတာတွင် စတင်လုပ်ဆောင်လာပါသည်။ ကျွန်ုပ်သည် Superfetch ကိုပိတ်ထားကြောင်းသိပြီး SysMain ဟုခေါ်သော ဤအရာအသစ်သည် ကျွန်ုပ်၏ဒစ်နေရာကိုစား၍ တုံ့ပြန်မှုမဲ့ပြီး အလွန်စိတ်အနှောက်အယှက်ဖြစ်စေသည့် အခြေအနေတစ်ခုအဖြစ် ကျွန်ုပ်၏ကွန်ပျူတာကို နှေးကွေးစေသည့်အခြေအနေသို့ SysMain ဟုခေါ်သော ဤအရာသည် အံ့သြတုန်လှုပ်သွားပါသည်။ ကံကောင်းထောက်မစွာ၊ Windows 10 တွင် SysMain ကို ပိတ်ပါ။ လုပ်နည်းကို ငါပြမယ်။
ဒါပေမယ့် အရင်ဆုံးအရာတွေက...
SysMain ဆိုတာ ဘာလဲ၊ အဲဒါကို ပိတ်သင့်လား။
အခြေခံအားဖြင့်၊ SysMain သည် Superfetch နှင့် တူညီသော်လည်း အခြားအမည်တစ်ခုဖြင့် ဖြစ်သည်။ ဤဝန်ဆောင်မှုသည် သင့်ကွန်ပြူတာအသုံးပြုမှုပုံစံများကို ခွဲခြမ်းစိတ်ဖြာပြီး သင့်ကွန်ပျူတာပေါ်ရှိ အက်ပ်စတင်ခြင်းနှင့် ပရိုဂရမ်များကို အကောင်းဆုံးဖြစ်အောင် လုပ်ဆောင်ပေးသည်။
သို့သော်ပြဿနာမှာ၊ လူအများစုအတွက်၊ SysMain သည် အရင်းအမြစ်များစွာကိုအသုံးပြုပြီး မြင့်မားသောဒစ်အသုံးပြုမှုကိုပြသပြီး သင့်ကွန်ပြူတာကို သည်းမခံနိုင်သည့်အဆင့်အထိ နှေးကွေးသွားခြင်းဖြစ်သည်။
လုံးလုံးမပျောက်ခင် ရက်အနည်းငယ်အလိုမှာ ကိုယ်တိုင်ကိုယ်ကျ ဖြတ်သန်းခဲ့ပြီး တရားခံကို စုံစမ်းဖော်ထုတ်ဖို့ စတင်ခဲ့တယ် (အစက ကျွန်တော်ထင်ခဲ့တာ၊ ကျွန်ုပ်ကို နှေးကွေးစေသော Windows Update ဒေါင်းလုဒ်ကိရိယာဒါပေမယ့် အဲဒါက SysMain)။
အခြားကိစ္စများတွင်၊ SysMain သည် disk မဟုတ်ဘဲ သင်၏ CPU ပါဝါအားလုံးကို စားသုံးခြင်းဖြင့် အဆုံးသတ်သွားသည်... သို့သော် နောက်ဆုံးတွင်၊ ရလဒ်သည် အတူတူပင်ဖြစ်သောကြောင့် ၎င်းသည် မည်သို့မျှ အရေးမကြီးပါ- SysMain ဝန်ဆောင်မှုကဲ့သို့ သင့်ကွန်ပြူတာသည် ပိုမြန်သည်ထက် ပိုနှေးပါသည်။ အဲဒါကို လုပ်ခိုင်းတယ်။
ဒါဆို... Windows 10 မှာ SysMain ကို ပိတ်သင့်လား။ သင် ၎င်းနှင့်ပတ်သက်ပြီး ပြဿနာတစ်စုံတစ်ရာမရှိပါက (သို့) ၎င်းကို disable မလုပ်ရခြင်းအကြောင်းရင်းကို ကျွန်ုပ်မတွေ့ပါ။
ကျွန်ုပ်၏ကွန်ပြူတာတွင် activated သို့မဟုတ် disactivate လုပ်ထားသော မြန်နှုန်းမှာ သိသာထင်ရှားစွာ ကွာခြားမှု မရှိပါ။ တစ်ခုတည်းသော ခြားနားချက်မှာ ကျွန်ုပ်သည် အလုပ်စလုပ်သောအခါတွင် ကျွန်ုပ်၏ ကွန်ပျူတာ နှေးကွေးခြင်းကို မခံနိုင်တော့ပါ။
ထို့ကြောင့်၊ ၎င်းသည် သင့်အား ပြဿနာဖြစ်စေပါက၊ SysMain ကိုပိတ်ပြီး အောက်ဖော်ပြပါလမ်းညွှန်အတိုင်း သင်၏မြင့်မားသောဒစ်အသုံးပြုမှု သို့မဟုတ် မြင့်မားသော CPU အသုံးပြုမှုကို ပြင်ဆင်ရန် မတွန့်ဆုတ်ပါနှင့်။
SysMain ကို ဘယ်လိုပိတ်ရမလဲ။
၎င်းကို အလွယ်တကူ လုပ်ဆောင်နိုင်သည်- ပထမဦးစွာ Windows ကီးနှင့် R ကို နှိပ်ပြီးနောက် ပေါ်လာသည့် ဝင်းဒိုးအသစ်တွင် services.msc ကို ရိုက်ထည့်ပါ။
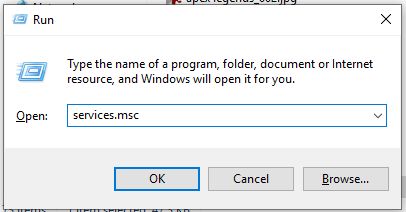
ယခုအခါတွင် သင့်အား သင့်စနစ်ရှိ ဝန်ဆောင်မှုအားလုံးကို ပြသသည့် ဖန်သားပြင်တစ်ခုသို့ ခေါ်ဆောင်သွားခြင်းဖြစ်သည် (လည်ပတ်နေခြင်း၊ ရပ်တန့်ခြင်း သို့မဟုတ် ပိတ်ထားသည်) နှင့် သင်ဘာလုပ်နေသည်ကို သင်အမှန်တကယ်မသိပါက ၎င်းတို့နှင့် မရှုပ်ပါနှင့်။
ဤကိစ္စတွင်၊ သင်သည် လုပ်ဆောင်ရန် ဘေးကင်းသည့် SysMain ကို ပိတ်ရန် ကြိုးစားနေပြီး ၎င်းသည် ပြဿနာဖြစ်စေပါက သင့်ကွန်ပျူတာ သို့မဟုတ် လက်ပ်တော့ကို အရှိန်မြှင့်ရန် အမှန်တကယ် ကူညီပေးမည်ဖြစ်သည်။
ဝန်ဆောင်မှုများ(ဒေသခံ) အမျိုးအစားတွင်၊ အောက်ဖော်ပြပါအတိုင်း SysMain ဟူသော ခေါင်းစဉ်ကို သင်တွေ့သည်အထိ စာရင်းကို အောက်သို့ ရွှေ့ပါ။
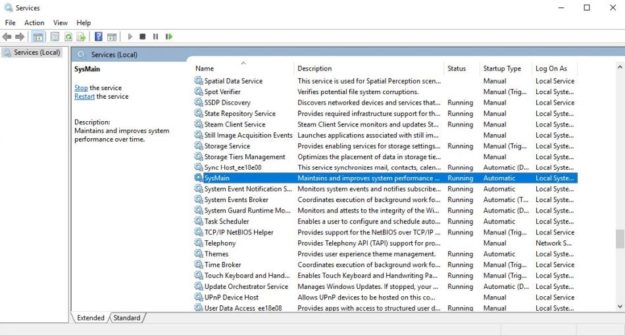
၎င်းကို right click နှိပ်ပြီး ၎င်း၏ properties menu သို့ ခေါ်ဆောင်ရန် "Properties" ကိုရွေးပါ။
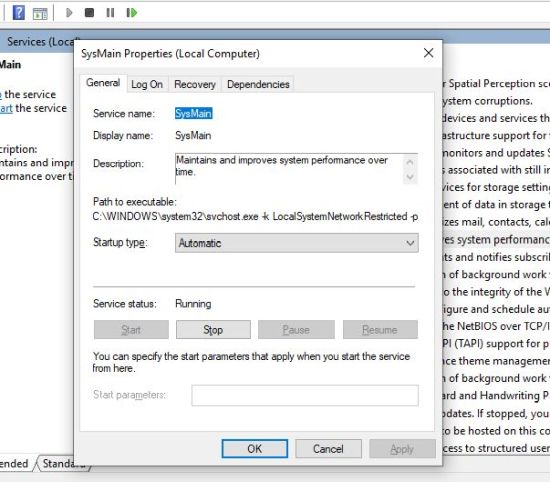
ထိုမှနေ၍ အောက်ခြေမှ "Stop" ခလုတ်ကို ဦးစွာနှိပ်ပါ၊ ၎င်းသည် "ဝန်ဆောင်မှုအခြေအနေ- လည်ပတ်နေသည်" ဟုပြောသည့် အောက်ခြေရှိ၊ ထို့နောက် အထက်မီနူးမှ၊ စတင်မှုအမျိုးအစားတွင် အလိုအလျောက်အစား "ပိတ်ထားသည်" ကိုရွေးချယ်ပါ။
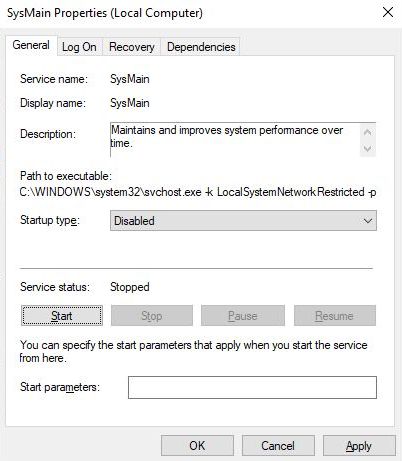
နောက်ဆုံးအနေနဲ့ Apply and OK ကိုနှိပ်ပြီး အားလုံးအဆင်သင့်ဖြစ်ပါပြီ။ SysMain ဝန်ဆောင်မှုနှစ်ခုလုံးကို ရပ်တန့်ထားပြီး ၎င်းသည် Startup တွင် စတင်တော့မည်မဟုတ်ပါ။
ယခု သင်သည် Windows 10 တွင် SysMain ကို ပိတ်ထားခဲ့ပြီး ၎င်းနှင့် ပတ်သက်သည့် စွမ်းဆောင်ရည်ဆိုင်ရာ ပြဿနာများ သင့်တွင် မရှိတော့ပါ။ ၎င်းသည် နောက်ပိုင်းရက်စွဲတွင် ပြန်လည်အသက်သွင်းနိုင်သည် (များသောအားဖြင့် Windows 10 အပ်ဒိတ်အသစ်တစ်ခုပြီးနောက်) သို့သော် ၎င်းသည် သင့်ကွန်ပျူတာ၏စွမ်းဆောင်ရည်ကို ပြန်လည်ထိန်းချုပ်နိုင်စေရန် ၎င်းကို disable လုပ်နည်းကို သင်ယခုသိပြီဖြစ်သည်။
ဒါပဲ! ကျွန်ုပ်တို့၏လမ်းညွှန်ချက်သည် အသုံးဝင်ပြီး Windows တွင် SysMain ကို မည်သို့ပိတ်ရမည်ကို သင်သိသောကြောင့် ၎င်းသည် သင့်အား အနာဂတ်တွင် အချိန်များစွာ သက်သာစေမည်ဟု မျှော်လင့်ပါသည်။
SysMain High Disk အသုံးပြုမှုကို ပြုပြင်ရန် နောက်ထပ်နည်းလမ်းများ
နည်းလမ်း 1- Viruses ကိုစကင်န်ဖတ်ပါ။
အထင်ရှားဆုံးသော လက္ခဏာမှာ သင်၏ Windows 10 တွင် malware ကူးစက်ခံရခြင်း သို့မဟုတ် ဗိုင်းရပ်စ်သည် လုပ်ဆောင်ခြင်းဆိုင်ရာ လိုအပ်ချက်ကို တိုးလာစေခြင်း ဖြစ်သည်။ သင်၏ SysMain ဝန်ဆောင်မှုသည် မှန်ကန်စွာ အလုပ်မလုပ်တော့ဘဲ ပြဿနာများကို စတင်နိုင်သည်။ သင့်ကွန်ပြူတာသည် ၎င်း၏ CPU နှင့် memory ကို အလွန်အကျွံအသုံးပြုပါက သင်လုပ်ဆောင်နိုင်သည့်အရာအချို့ဖြစ်သည်။
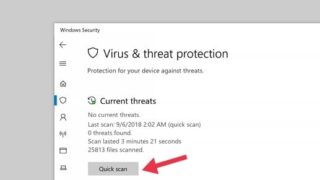
- အဆင့် #1: Windows Defender ကိုဝင်ရောက်ရန်၊ ခလုတ်ကိုနှိပ်ပါ။ Windows ကီး + S ။
- အဆင့် #2: Windows လုံခြုံရေးစင်တာကို အသက်သွင်းပါ။
- အဆင့် #3: စကင်န်ဆက်တင်များတွင် အပြည့်ကို ရွေးထားကြောင်း သေချာစေပြီး Scan Now ခလုတ်ကို နှိပ်ပါ။
- အဆင့် #4: Scan ဖတ်ပြီးသည်နှင့်၊ သင်သည်သင်၏ကွန်ပျူတာကိုပြန်လည်စတင်နိုင်သည်။
- အဆင့် #5: Ctrl၊ Alt နှင့် Delete ခလုတ်များကို နှိပ်ခြင်းဖြင့် Task Manager ကို ပေါ်လာလိမ့်မည်။
- အဆင့် #6: သင့်ကွန်ပြူတာ၏ CPU အသုံးချမှုကို စောင့်ကြည့်ခြင်းဖြင့် ပြဿနာဆက်ရှိမရှိ ကြည့်ပါ။
နည်းလမ်း 2- SFC Scan ကိုအသုံးပြုပါ။
ဤအမိန့်သည် သင့်စက်ပေါ်ရှိ ပျက်စီးနေသော စနစ်ဖိုင်များကို ပြုပြင်ခြင်း သို့မဟုတ် ပြန်လည်ရယူပါမည်။ မြင့်မားသော disc သုံးစွဲမှုသည် ဖြေရှင်းသင့်သော SysMain Service တွင် အမှားအယွင်းတစ်ခုကြောင့် ဖြစ်နိုင်ပါသည်။
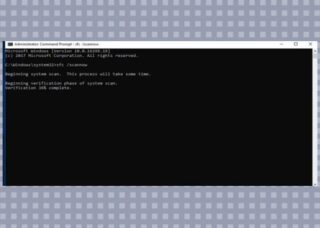
- အဆင့် #1: Command Prompt ကိုဖွင့်ရန်၊ Windows key နှင့် X. (Admin) ကိုသုံးပါ။
- အဆင့် #2: ပုံစံ "sfc /scannow" Command Prompt ဝင်းဒိုးတွင် Scan ကို run ရန် Enter နှိပ်ပါ။
- အဆင့် #3: စကန်ဖတ်ခြင်းပြီးသည်နှင့်တပြိုင်နက်၊ စနစ်ထဲတွင် အကြောင်းကြားချက်တစ်ခု ပေါ်လာပါမည်။
(မှတ်ချက်- Command Prompt တွင် မက်ဆေ့ချ်များနှင့် ၎င်းတို့၏ အဓိပ္ပါယ်
- Windows သည် ချိုးဖောက်မှုများကို မတွေ့ရှိခဲ့ပါ- ၎င်းသည် သင့်လည်ပတ်မှုစနစ်တွင် ပျောက်ဆုံးနေသော သို့မဟုတ် ပျက်စီးနေသောဖိုင်များကို ညွှန်ပြသည်။
- Windows သည် တောင်းဆိုထားသည့် လုပ်ဆောင်ချက်ကို မလုပ်ဆောင်နိုင်ခဲ့ပါ- ပြုပြင်ရေးတူးလ်သည် စကင်ဖတ်နေစဉ် ပြဿနာတစ်ခု တွေ့ရှိခဲ့သည်။ ထို့ကြောင့် ယခု ကျွန်ုပ်တို့သည် နောက်ထပ် အော့ဖ်လိုင်းစကင်န်တစ်ခုကို ပြုလုပ်ရပါမည်။
- Windows သည် ပျက်စီးနေသောဖိုင်များကို တွေ့ရှိပြီး ၎င်းတို့ကို ပြုပြင်ပေးသည်- SFC မှ ဖော်ထုတ်ထားသော ပြဿနာကို ဖြေရှင်းပြီးသည်နှင့်၊ ၎င်းသည် ဤသတိပေးချက်ကို ပြသမည်ဖြစ်သည်။
- Windows သည် ပျက်စီးနေသောဖိုင်များကို တွေ့ရှိပြီး ၎င်းတို့ကို ပြုပြင်၍မရပါ- ဤသို့ဖြစ်သည့်အခါတွင် ပျက်စီးနေသောဖိုင်များကို လက်ဖြင့် ပြုပြင်ရမည်ဖြစ်ပါသည်။)
နည်းလမ်း #3- Intelligent Transfer Service ကို ရပ်ပါ။
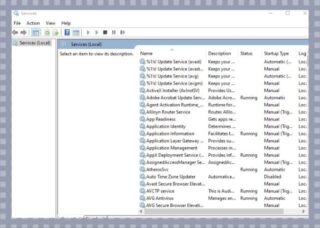
- အဆင့် #1: သင်နှိပ်သောအခါပေါ်လာသည့်မီနူးမှ Task Manager ကိုရွေးချယ်ပါ။ CTRL+ALT+DELETE။
- အဆင့် #2: ဝန်ဆောင်မှုများ မီနူးကို ရွေးချယ်ပါ။ အောက်ဖော်ပြပါ Open Services ကိုရှာပါ။
- အဆင့် #3: Intelligent Background Transfer Service
- အဆင့် #4: ၎င်းကိုပိတ်ရန် ညာဘက်မောက်စ်ခလုတ်အောက်ရှိ “ရပ်ရန်” ရွေးချယ်မှုကို အသုံးပြုပါ။
နည်းလမ်း 4- Registry Editor ကိုအသုံးပြုပါ။
SysMain ဝန်ဆောင်မှုကိုရပ်တန့်ရန် Registry Editor လုပ်ထုံးလုပ်နည်းများကို လိုက်နာပါ။ ဒီလိုလုပ်ဖို့ ဆုံးဖြတ်ထားရင် ဘာတွေမှားသွားနိုင်တယ် ဆိုတာ သတိထားပါ။ ကျွမ်းကျင်သူများက တစ်စုံတစ်ခု မှားယွင်းပါက သင်၏ မှတ်ပုံတင်ခြင်း၏ မိတ္တူကို ပြုလုပ်ရန် အကြံပြုထားသည်။
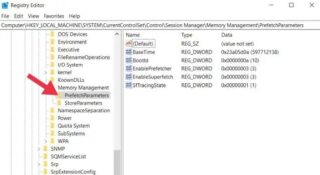
- အဆင့် #1: သင့်ကီးဘုတ်ပေါ်ရှိ Windows ကီးနှင့် R ခလုတ်ကို နှိပ်လိုက်ပါ။ ဤနည်းလမ်းကိုအသုံးပြုခြင်းဖြင့် ပရိုဂရမ်၏ Run command ကို စတင်မည်ဖြစ်သည်။
- အဆင့် #2: quotation အမှတ်အသားမပါဘဲ ရိုက်ထည့်ပါ။ “ Regedit” ပြီးလျှင် Enter ခလုတ်ကို နှိပ်ပါ။ ဒါကိုနှိပ်လိုက်တဲ့အခါ Registry Editor ပရိုဂရမ်ပွင့်လာပါလိမ့်မယ်။
- အဆင့် #3: သက်ဆိုင်ရာ သော့ကို နှိပ်၍ ထိုနေရာသို့ သွားပါ။ HKEY ဒေသဆိုင်ရာ စက်ယန္တရားစနစ် လက်ရှိထိန်းချုပ်မှုစနစ် ဝန်ဆောင်မှုSysMain
- Registry Editor တွင် သင်၏ရှာဖွေမှုများကို အရှိန်မြှင့်ရန်၊ သော့၏တည်နေရာကို ထည့်သွင်းရန် သို့မဟုတ် ကူးထည့်ရန် လိပ်စာဘားကိုလည်း အသုံးပြုနိုင်သည်။
- အဆင့် #4: အကိုကလစ်နှိပ်ပါ "Start" ခလုတ် ညာဘက်ကလစ်နှိပ်ပြီး မီနူးမှ Modify ကိုရွေးချယ်ပါ။
- အဆင့် #5: ကျေးဇူးပြု၍ Value ကို 4 ဟုသတ်မှတ်ပါ။ ချိန်ညှိမှုများ ပြုလုပ်ပြီးနောက်၊ ရွေးချယ်ပါ။ OK သူတို့ကိုစောင့်ရှောက်ဖို့။ အကယ်၍ သင်သည် ဤနည်းလမ်းကို ရည်ရွယ်ထားသည့်အတိုင်း လုပ်ဆောင်လိုပါက၊ သင်သည် အခြားမည်သည့်ဘောင်များကိုမျှ မပြောင်းလဲရပါ။
- အဆင့် #6: Registry Editor ကိုပိတ်ပြီး စက်ကို reboot လုပ်ပါ။
အမေးအဖြေများ
Q1 SysMain မြင့်မားသော CPU အသုံးပြုမှုကို မည်သို့ပြင်ဆင်နိုင်မည်နည်း။
A: အကယ်၍ သင်သည် SysMain ကြောင့် CPU အလွန်အကျွံသုံးစွဲမှုကို တွေ့ကြုံနေရပါက၊ အထက်ဖော်ပြပါ နည်းလမ်းများသည် ကူညီပေးသင့်ပါသည်။ သို့သော်၊ Windows Update ကိုအသုံးပြုပြီး BITS ကိုပိတ်ရန်လည်း အကြံပြုပါသည်။
Q2။ SysMain ကို Disable လုပ်သင့်ပါသလား။ ဘေးကင်းသလား။
A: အကောင်းဆုံးဖြစ်အောင်၊ SysMain လိုအပ်သော်လည်း မရှိမဖြစ်လိုအပ်ပါသည်။ Windows သည် ၎င်းမပါဘဲ ပုံမှန်အတိုင်း လုပ်ဆောင်နိုင်မည်ဖြစ်သည်။ စတင်ဖွင့်ပြီး ပရိုဂရမ်တုံ့ပြန်မှုမှာ အနည်းငယ်ကွဲပြားနိုင်သော်လည်း ဒါပါပဲ။
Developers များသည် SysMain ကို နောက်ခံတွင် မသိမသာ စွမ်းဆောင်ရည်မြှင့်တင်ရန် ဒီဇိုင်းထုတ်ထားသည်။ လိုအပ်ပါက ပိတ်ထားသင့်သည်ဟု ဆိုလိုသည်။
Solid-state drive (SSD) နှင့် အလုပ်လုပ်နေစဉ် သို့မဟုတ် အလွန်အကျွံ disc အသုံးချမှုကို ဖြစ်စေသောအခါ သင်သည် SysMain ကို ပိတ်သင့်သည်။
Q3။ SysMain သည် ဂိမ်းကစားခြင်းကို မည်သို့အကျိုးသက်ရောက်သနည်း။
A: SysMain ကိုအသုံးပြုခြင်းသည် ဂိမ်းများပေါ်တွင် အပြုသဘောနှင့် အပျက်သဘောဆောင်သော အကျိုးသက်ရောက်မှုများ နှစ်မျိုးလုံးရှိနိုင်သည်။ မှန်ကန်စွာ လုပ်ဆောင်ပါက စောင့်ဆိုင်းချိန်များကို သိသိသာသာ လျှော့ချနိုင်သည်။
သို့သော်လည်း တစ်ခုခုမှားယွင်းနေပါက ဂိမ်းသည် ရပ်တန့်သွားခြင်း သို့မဟုတ် ပျက်သွားနိုင်သည်။
Q4။ SysMain ကိုပိတ်ခြင်းဖြင့် မြင့်မားသော FPS ရနိုင်ပါသလား။
A: SysMain သည် ပုံမှန်အားဖြင့် frame rate ကို မထိခိုက်စေပါ။ FPS ကျဆင်းမှုသည် disc သုံးစွဲမှု တိုးလာခြင်းကြောင့် ဖြစ်နိုင်သည်။ ဤကိစ္စတွင် ပိတ်သိမ်းခြင်းသည် FPS ကို မြှင့်တင်နိုင်သည် ။
Q5။ SSD အတွက် SysMain ကို ပိတ်သင့်ပါသလား။
A: Program/Erase (P/E) ဟုခေါ်သော လုပ်ငန်းစဉ်ကြောင့် SSD များ လျင်မြန်စွာ ကုန်ဆုံးသွားပါသည်။ SysMain သည် HDDs များနှင့်မတူဘဲ SSD ကိုအသုံးပြုသောအခါ boot အချိန်များတွင် အကျိုးသက်ရောက်မှုအနည်းငယ်သာရှိသည်။
Solid-state drive များထုတ်လုပ်သူများသည် P/E လည်ပတ်မှုများကို ဖြုန်းတီးခြင်းမှလွဲ၍ ဘာမှမလုပ်သည့်အတွက် SysMain ကိုဖွင့်ခြင်းအား တားမြစ်လေ့ရှိသည်။
Q6။ SysMain နှင့် Superfetch အကြား ကွာခြားမှုရှိပါသလား။
A: Windows သည် ကက်ရှ်ဝန်ဆောင်မှုများကို အချိန်အတော်ကြာအောင် အသုံးပြုခဲ့သော်လည်း၊ ဝန်ဆောင်မှုကို ထူးခြားသောအမည် (Prefetch) ပေးသည့် Windows XP မရောက်မီအထိ ဖြစ်ခဲ့သည်။
Windows Vista တွင် Superfetch သည် Prefetch ကိုအစားထိုးခဲ့ပြီး Windows 10 ဗားရှင်း 1809 တွင် Superfetch ကို SysMain ဟုခေါ်သည်။
Q7။ Service Host SysMain မှာ Virus ပါပါသလား။
A: Service Host SysMain ဝန်ဆောင်မှုသည် Windows ၏တရားဝင်အစိတ်အပိုင်းတစ်ခုဖြစ်သည်။ စနစ်မှတ်ဉာဏ်နှင့် CPU အလွန်အကျွံယူပါက ဗိုင်းရပ်စ်တစ်ခုအတွက် SysMain အမှားကို လူများက မည်ကဲ့သို့ အမှားလုပ်မည်ကို ကြည့်ရှုရန် လွယ်ကူသည်။
သို့သော်လည်း၊ ကိစ္စအများစုတွင်၊ အရင်းအမြစ်အလွန်အကျွံအသုံးပြုရခြင်း၏အကြောင်းရင်းမှာ ဆော့ဖ်ဝဲအတွင်း၌ မကိုက်ညီမှု သို့မဟုတ် ချို့ယွင်းမှုဖြစ်သည်။
ကောက်ချက်
SysMain နှင့် Superfetch တို့သည် အတူတူပင်ဖြစ်ပါသည်။ တစ်ခုတည်းသော ခြားနားချက်မှာ နာမည်ဖြစ်သည်။ ယနေ့ခေတ်တွင်၊ လူများသည် High Disk သို့မဟုတ် High CPU Usage ဖြစ်စေသော SysMain ကိုရှာတွေ့သည့်ပြဿနာတစ်ခုရှိသည်။
၎င်းသည် ဒေါသထွက်စေနိုင်ပြီး ၎င်းကို သင်မည်ကဲ့သို့ ပိတ်နိုင်သည်ကို သင်သိချင်ပေမည်။ SysMain အကြောင်း ကျွန်ုပ်တို့၏ဆောင်းပါးတွင်၊ သင်သည် ၎င်းကို disable လုပ်ရန် အမျိုးမျိုးသောနည်းလမ်းများကို သင်တွေ့လိမ့်မည်။
ဒီဆောင်းပါးက သင့်အတွက် အထောက်အကူဖြစ်မယ်လို့ မျှော်လင့်ပါတယ်။ ပိုမိုသိရှိနိုင်သော ဆောင်းပါးများအတွက် ဆက်လက်စောင့်ကြည့်ပါ။