- in ပြတင်းပေါက် by admin
BIOS ဆိုတာ ဘာလဲ ၊ BIOS ကို ဘယ်လို update လုပ်မလဲ ။

BIOS ဆိုတာ ဘာလဲ၊ BIOS ကို ဘယ်လို update လုပ်ရမလဲ။ သင်၏ PC တွင် ကီးဘုတ်၊ ပါဝါ သို့မဟုတ် ဆော့ဖ်ဝဲလ်ကဲ့သို့သော အင်တာနက်ချိတ်ဆက်မှု၊ PC ၏အမြန်နှုန်းစသည်ဖြင့် ပြဿနာတစ်ခုခုနှင့် ကြုံရသည့်အခါတိုင်း BIOS နှင့် ချိတ်ဆက်ထားသော နည်းလမ်းအများစုမှာ ပြဿနာဖြစ်သည်။ အကယ်၍ သင်သည် ပြုပြင်မှု သို့မဟုတ် အိုင်တီနှင့်ပတ်သက်သည့် တစ်စုံတစ်ဦးကိုမဆို တိုင်ပင်ပါက၊ ၎င်းတို့သည် နောက်ထပ်ပြဿနာများဖြေရှင်းခြင်းမပြုမီတွင် သင်၏ BIOS ကို အပ်ဒိတ်လုပ်ရန် အကြံပြု သို့မဟုတ် လမ်းညွှန်ချက်များပေးလိမ့်မည်။ ကိစ္စများစွာတွင် BIOS ကို အဆင့်မြှင့်တင်ခြင်းသည် ပြဿနာကို ဖြေရှင်းပေးသည်ဖြစ်သောကြောင့် နောက်ထပ် ပြဿနာဖြေရှင်းရန် မလိုအပ်ပါ။
BIOS ဆိုတာဘာလဲ။
BIOS သည် Basic Input နှင့် Output System ကို ကိုယ်စားပြုပြီး ၎င်းသည် CPU, GPU စသည်တို့ကဲ့သို့ သင့် PC ရှိ အခြားသော Device အားလုံးကို အစပြုလုပ်ဆောင်ပေးသည့် သေးငယ်သော Memory Chip အတွင်းရှိ PC ၏ Motherboard တွင် ပါရှိသည့် ဆော့ဖ်ဝဲတစ်ခုဖြစ်သည်။ ကွန်ပျူတာ၏ ဟာ့ဒ်ဝဲနှင့် Windows 10 ကဲ့သို့သော ၎င်း၏ လည်ပတ်မှုစနစ်သည် ယခုအခါတွင်၊ BIOS သည် မည်သည့် PC ၏ အရေးကြီးသော အစိတ်အပိုင်းဖြစ်သည်ကို သင်သိထားရမည်ဖြစ်သည်။ သင့်စနစ်အတွက် အသက်ပေးစွမ်းနိုင်စေရန် မားသားဘုတ်ပေါ်တွင်ထိုင်နေသော PC တိုင်းတွင် ၎င်းကို အောက်ဆီဂျင်က လူသားများကို အသက်ပေးဆောင်သကဲ့သို့ ၎င်း၏အစိတ်အပိုင်းများကိုပါ ရရှိနိုင်သည်။
BIOS သည် စနစ်၏ မှန်ကန်စွာ လုပ်ဆောင်နိုင်စေရန်အတွက် PC မှ လုပ်ဆောင်ရန် လိုအပ်သည့် ညွှန်ကြားချက်များကို ပေါင်းစပ်ထားသည်။ ဥပမာအားဖြင့်၊ BIOS တွင် ကွန်ရက် သို့မဟုတ် ဟာ့ဒ်ဒရိုက်ကို စတင်ခြင်း ရှိ၊ မရှိ၊ မည်သည့် လည်ပတ်မှုစနစ်ကို ပုံသေဖြင့် စတင်သင့်သည် စသည်ဖြင့် ညွှန်ကြားချက်များ ပါရှိသည်။ ၎င်းကို ဖလိုပီဒရိုက်၊ ဟာ့ဒ်ဒရိုက်၊ optical drive ကဲ့သို့သော ဟာ့ဒ်ဝဲလ် အစိတ်အပိုင်းများကို ခွဲခြားသတ်မှတ်ခြင်းနှင့် ပြင်ဆင်သတ်မှတ်ရန် အသုံးပြုသည်။ ၊ မန်မိုရီ၊ CPU၊ Play စက်များ စသည်တို့

လွန်ခဲ့သည့်နှစ်အနည်းငယ်က Microsoft နှင့် Intel တို့ ပူးပေါင်း၍ Motherboard ထုတ်လုပ်သူများသည် UEFI (Unified Extensible Firmware Interface) ဟုခေါ်သော BIOS ချစ်ပ်များကို အစားထိုးမိတ်ဆက်ခဲ့သည်။ Legacy BIOS ကို Intel မှ Intel Boot Initiative အဖြစ် ပထမဆုံး မိတ်ဆက်ခဲ့ပြီး နံပါတ်တစ် boot system အဖြစ် 25 နှစ်နီးပါး ရှိနေခဲ့သည်။ သို့သော် အဆုံးတိုင်သွားသည့် အခြားကြီးမြတ်သောအရာများကဲ့သို့ပင်၊ အမွေအနှစ် BIOS ကို လူကြိုက်များသော UEFI (Unified Extensible Firmware Interface) ဖြင့် အစားထိုးခဲ့သည်။ UEFI ၏ အမွေအနှစ် BIOS ကို အစားထိုးရခြင်း၏ အကြောင်းရင်းမှာ UEFI သည် ကြီးမားသော ဒစ်ခ်အရွယ်အစား၊ ပိုမြန်သော စတင်ချိန်များ (Fast Startup)၊ ပိုမိုလုံခြုံသော၊ စသည်တို့ကို ပံ့ပိုးပေးသောကြောင့် ဖြစ်သည်။
BIOS ထုတ်လုပ်သူများသည် အသုံးပြုသူအတွေ့အကြုံကို မြှင့်တင်ရန်နှင့် ပိုမိုကောင်းမွန်သော လုပ်ငန်းခွင်ပတ်ဝန်းကျင်ကို ပေးဆောင်ရန် အခါအားလျော်စွာ BIOS အပ်ဒိတ်နှင့်အတူ လာပါသည်။ တစ်ခါတစ်ရံတွင်၊ အပ်ဒိတ်များသည် အချို့သောအသုံးပြုသူများသည် ၎င်းတို့၏ BIOS ကို မွမ်းမံရန် နှစ်သက်ခြင်းမရှိသောကြောင့် အချို့သောပြဿနာများကို ဖြစ်ပေါ်စေပါသည်။ သို့သော် အပ်ဒိတ်ကို သင်မည်မျှပင် လျစ်လျူရှုထားပါစေ၊ သင့်ကွန်ပျူတာ၏ စွမ်းဆောင်ရည် ကျဆင်းလာသည်နှင့်အမျှ တစ်ချိန်ချိန်တွင် BIOS ကို အပ်ဒိတ်လုပ်ရန် လိုအပ်လာသည်။
BIOS ကို ဘယ်လို Update လုပ်မလဲ။
BIOS သည် အခြားသော အပလီကေးရှင်းများနှင့် လည်ပတ်မှုစနစ်ကဲ့သို့ ပုံမှန် update လုပ်ရန် လိုအပ်သော ဆော့ဖ်ဝဲတစ်ခုဖြစ်သည်။ အပ်ဒိတ်တွင် သင်၏လက်ရှိစနစ်ဆော့ဖ်ဝဲလ်ကို အခြားစနစ် module များနှင့် တွဲဖက်အသုံးပြုနိုင်သည့်အပြင် လုံခြုံရေးအပ်ဒိတ်များနှင့် တည်ငြိမ်မှုကို တိုးမြှင့်ပေးမည့် အင်္ဂါရပ်တိုးမြှင့်မှုများ သို့မဟုတ် အပြောင်းအလဲများပါ၀င်သောကြောင့် သင်၏စီစဉ်ထားသော အပ်ဒိတ်စက်ဝန်း၏တစ်စိတ်တစ်ပိုင်းအဖြစ် BIOS ကို အပ်ဒိတ်လုပ်ရန် အကြံပြုအပ်ပါသည်။ BIOS အပ်ဒိတ်များသည် အလိုအလျောက် လုပ်ဆောင်၍ မရပါ။ ထိုသို့ပြုလုပ်ရန် ရွေးချယ်သည့်အခါတိုင်း BIOS ကို ကိုယ်တိုင် အပ်ဒိတ်လုပ်ရန် လိုအပ်သည်။
BIOS ကိုမွမ်းမံစဉ်တွင်သင်အလွန်သတိထားရန်လိုအပ်သည်။ အကယ်၍ သင်သည် ညွှန်ကြားချက်များကို ဦးစွာမလုပ်ဆောင်ဘဲ BIOS ကို update လုပ်လိုက်လျှင် ၎င်းသည် ကွန်ပြူတာ အေးခဲခြင်း၊ ပျက်ကျခြင်း သို့မဟုတ် ပါဝါဆုံးရှုံးခြင်းစသည့် ပြဿနာများစွာကို ဖြစ်ပေါ်စေနိုင်သည်။ သင်၏ BIOS ဆော့ဖ်ဝဲ ပျက်စီးသွားပါက သို့မဟုတ် BIOS ကို မှားယွင်းစွာ မွမ်းမံထားမိပါက အဆိုပါပြဿနာများ ဖြစ်ပေါ်လာနိုင်ပါသည်။ ဗားရှင်း။ ထို့ကြောင့်၊ BIOS ကိုမွမ်းမံခြင်းမပြုမီ၊ သင်၏ PC အတွက် BIOS ဗားရှင်းအမှန်ကို သိရန် အလွန်အရေးကြီးပါသည်။
BIOS ဗားရှင်းကိုစစ်ဆေးနည်း
တစ်စုံတစ်ခု မှားယွင်းသွားပါက ပြန်လည်ရယူသည့်အမှတ်ကို ဖန်တီးရန် သေချာပါစေ။ BIOS ကိုမွမ်းမံခြင်းမပြုမီ၊ သင်သည် BIOS ဗားရှင်းကို System Information window မှစစ်ဆေးရန်လိုအပ်သည်။ BIOS ဗားရှင်းကို စစ်ဆေးရန် နည်းလမ်းများစွာ ရှိပြီး ၎င်းတို့ထဲမှ အနည်းငယ်ကို အောက်တွင် ဖော်ပြထားပါသည်။
နည်းလမ်း 1- Command Prompt ကို အသုံးပြု၍ BIOS ဗားရှင်းကို စစ်ဆေးပါ။
၂ command prompt ကို search bar တွင် cmd ကိုရိုက်ပြီး ကီးဘုတ်ပေါ်ရှိ enter ခလုတ်ကို နှိပ်ခြင်းဖြင့် window ကိုနှိပ်ပါ။
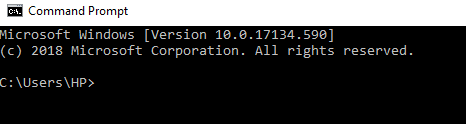
2. cmd ဝင်းဒိုးအတွင်း အောက်ပါ command ကို ရိုက်ထည့်ပြီး Enter ခေါက်ပါ။
wmic bios bios ဗားရှင်းကို ရယူလိုက်ပါ။
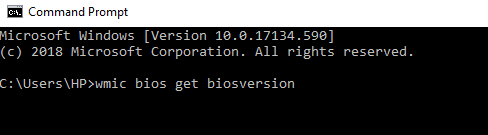
3.Your PC BIOS ဗားရှင်းသည် စခရင်ပေါ်တွင် ပေါ်လာလိမ့်မည်။
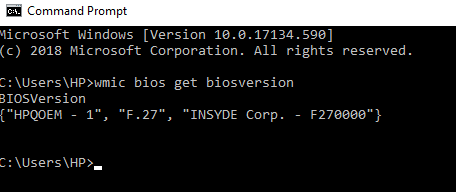
Method ကို 2: BIOS ဗားရှင်းကို စစ်ဆေးပါ။System Information Tool ကိုသီဆိုပါ။
၁ Windows Key + R ကို Run dialog box ကိုဖွင့်ရန်။

2. ရိုက်ပါ။ msinfo32 run dialog box တွင် enter ခေါက်ပါ။

3.The System Information window ကိုသင်အလွယ်တကူစစ်ဆေးနိုင်သည့်နေရာတွင်ပွင့်လာလိမ့်မည်။ သင့် PC ၏ BIOS ဗားရှင်း.
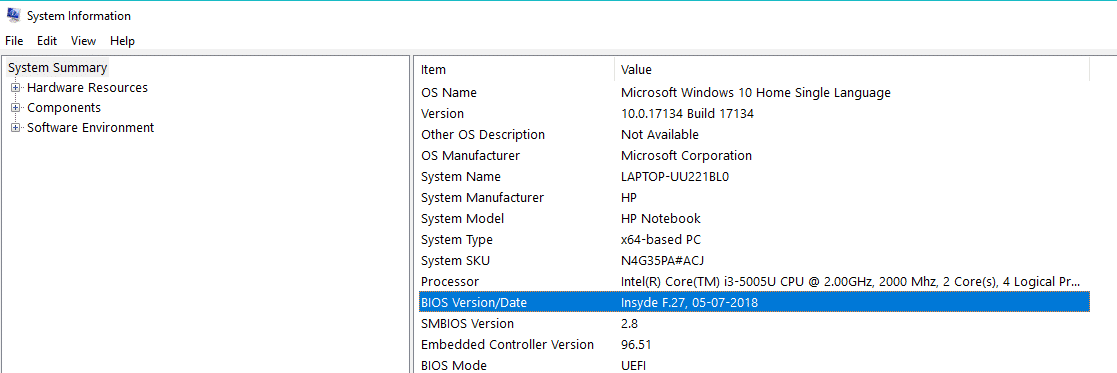
Method ကို 3: BIOS ဗားရှင်းကို စစ်ဆေးပါ။တေးသီချင်းဆို registry Editor ကို
1. နှိပ်ခြင်းဖြင့် run desktop app ကိုဖွင့်ပါ။ Windows Key + R ကို.

2. ရိုက်ပါ။ dxdiag run dialog box တွင် OK ကိုနှိပ်ပါ။

3. ယခု DirectX Diagnostic Tool ဝင်းဒိုးသည် သင့်အား အလွယ်တကူ မြင်နိုင်သည် System Information အောက်တွင် BIOS ဗားရှင်း။
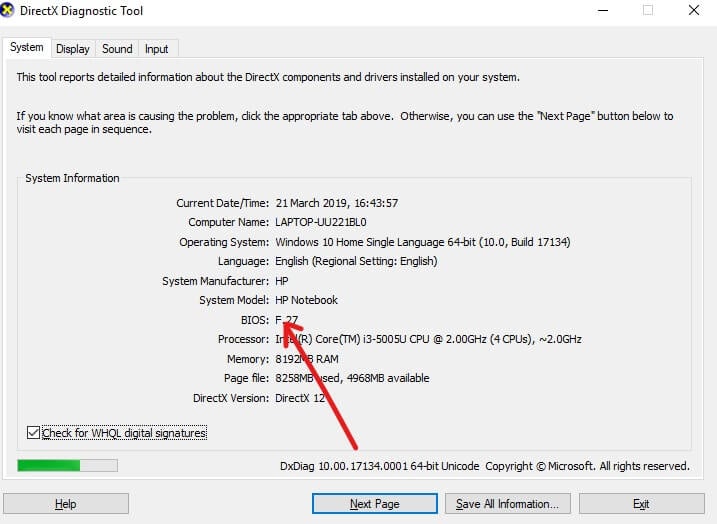
System BIOS ကို ဘယ်လို Update လုပ်မလဲ။
သင်၏ BIOS ဗားရှင်းကို ယခု သင်သိပြီ၊ သင်သည် အင်တာနက် အသုံးပြု၍ သင့် PC အတွက် သင့်လျော်သော ဗားရှင်းကို ရှာဖွေခြင်းဖြင့် သင်၏ BIOS ကို အလွယ်တကူ အပ်ဒိတ်လုပ်နိုင်ပါသည်။
သို့သော် မစတင်မီ သင့် PC သည် ပါဝါရင်းမြစ် (ဆိုလိုသည်မှာ AC adapter) နှင့် ချိတ်ဆက်ထားကြောင်း သေချာစေရမည်ဖြစ်ပြီး အကြောင်းမှာ သင်၏ PC သည် BIOS အပ်ဒိတ်အလယ်တွင် ပိတ်သွားပါက BIOS သည် ယိုယွင်းသွားသည့်အတွက် Windows ကို ဝင်ရောက်နိုင်မည်မဟုတ်ကြောင်း သေချာစေရပါမည်။ .
BIOS ကို အပ်ဒိတ်လုပ်ရန် အောက်ပါအဆင့်များကို လိုက်နာပါ။
1.မည်သည့်ဘရောက်ဆာ (Google Chrome၊ Internet Explorer၊ Mozilla Firefox) ကိုဖွင့်ပြီး သင်၏ PC သို့မဟုတ် လက်ပ်တော့အကူအညီအကူအညီကိုဖွင့်ပါ။ ဥပမာ- HP လက်ပ်တော့ လည်ပတ်မှုအတွက် https://support.hp.com/
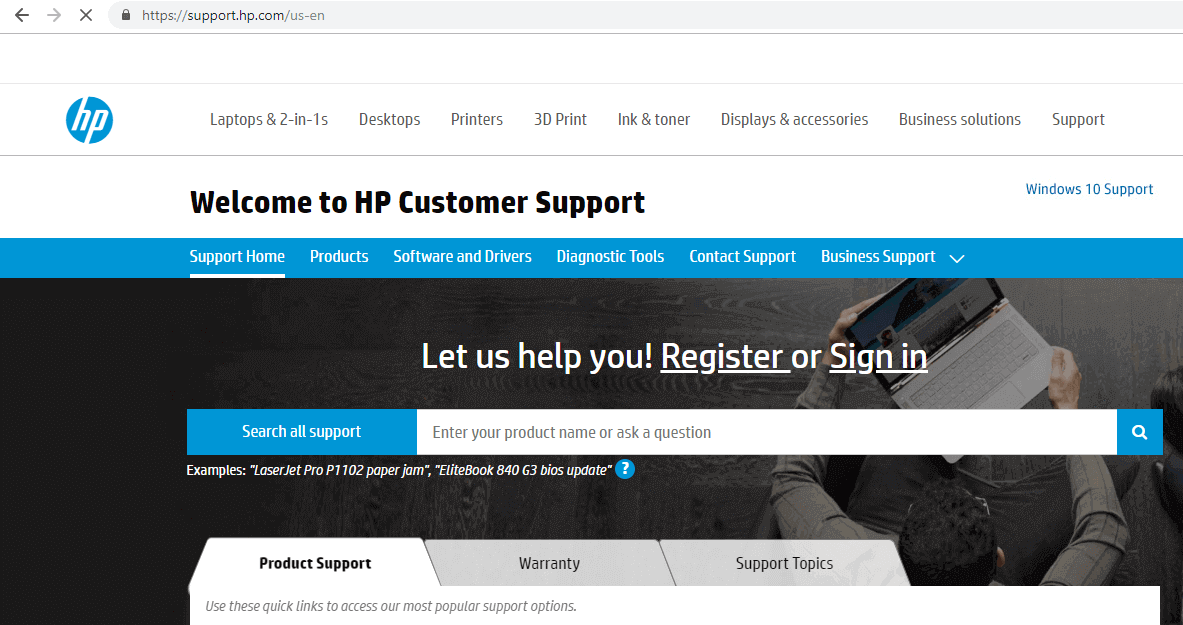
2.Click အပေါ် Software နှင့်ယာဉ်မောင်း.
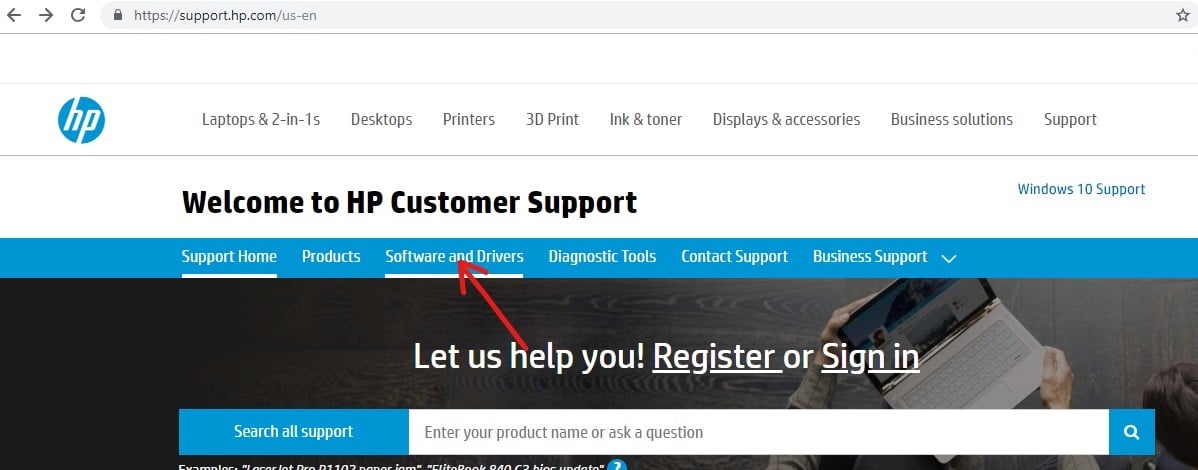
3. BIOS ကို အပ်ဒိတ်လုပ်လိုသော စက်ပစ္စည်းပေါ်တွင် ကလစ်နှိပ်ပါ။
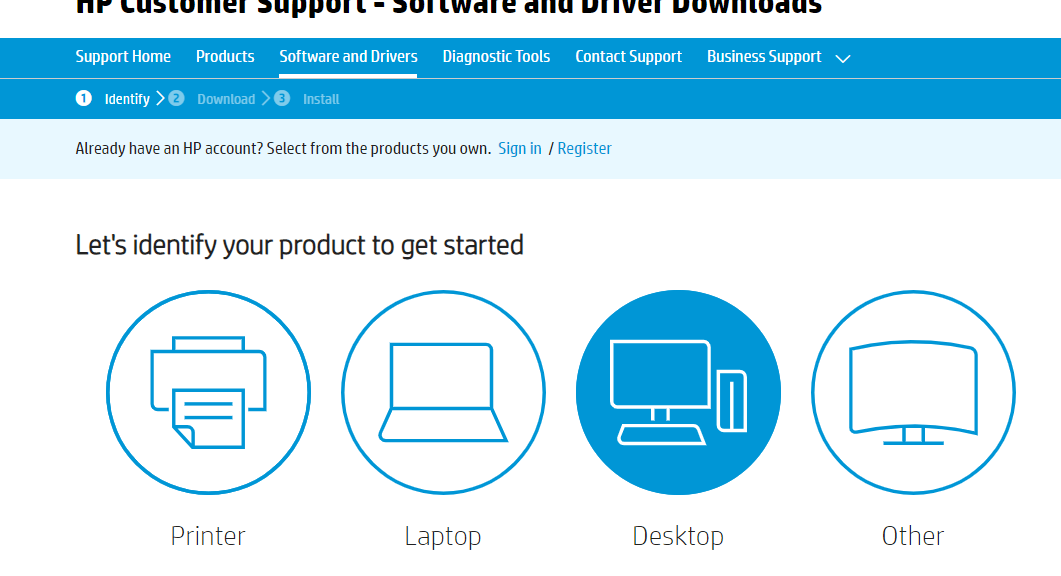
4.သင့်စက်၏ အမှတ်စဉ်နံပါတ်ကို မှတ်သားထားပါ။၎င်းကို သင့်စက်တွင် ရနိုင်မည်ဖြစ်သည်။
မှတ်စု: စက်တွင် အမှတ်စဉ်နံပါတ် မရရှိနိုင်ပါက နှိပ်ခြင်းဖြင့် စစ်ဆေးနိုင်ပါသည်။ Ctrl+Alt+S သော့နှင့် OK ကိုနှိပ်ပါ.
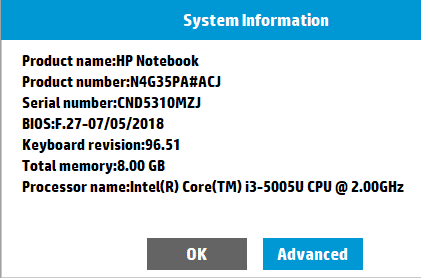
5.အခု နံပါတ်စဉ်ကို ရိုက်ထည့်ပါ။ အထက်ဖော်ပြပါအဆင့်တွင် သင်မှတ်သားထားသည့် လိုအပ်သောအကွက်တွင် ကလစ်နှိပ်ပါ။ တင်သွင်းပါ။
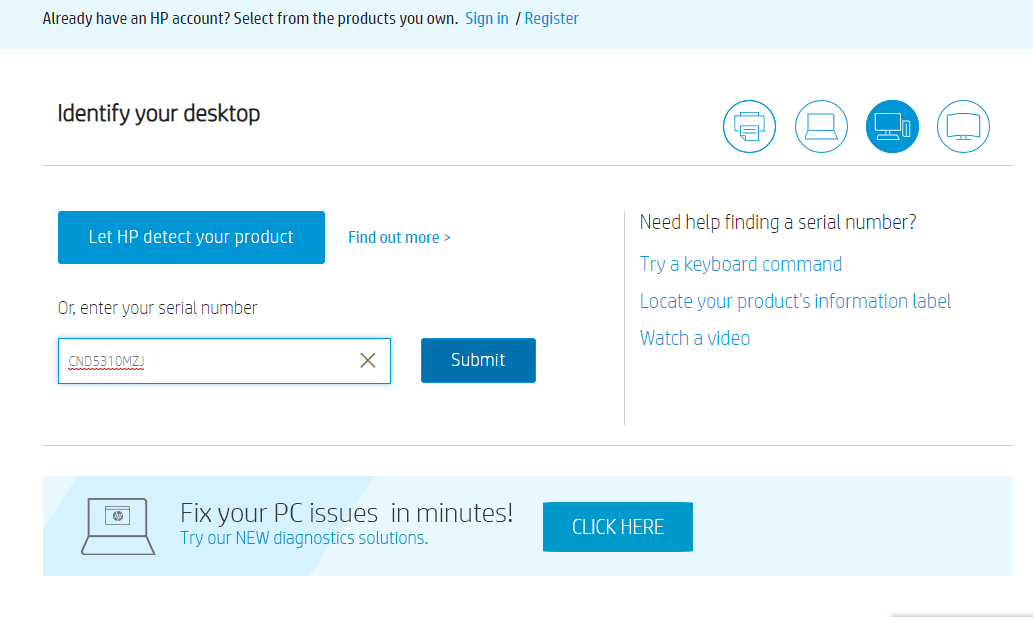
6. အကယ်၍ မည်သည့်အကြောင်းကြောင့်မဆို၊ အထက်ဖော်ပြပါ စီစဥ်နံပါတ်နှင့်အတူ စက်တစ်ခုထက်ပို၍ ဆက်စပ်နေပါက သင်သည် ထည့်သွင်းရန် နှိုးဆော်ခံရမည်ဖြစ်ပါသည်။ သင့်စက်၏ထုတ်ကုန်နံပါတ် ၎င်းကို Serial Number ကဲ့သို့ပင် သင်ရရှိမည်ဖြစ်သည်။
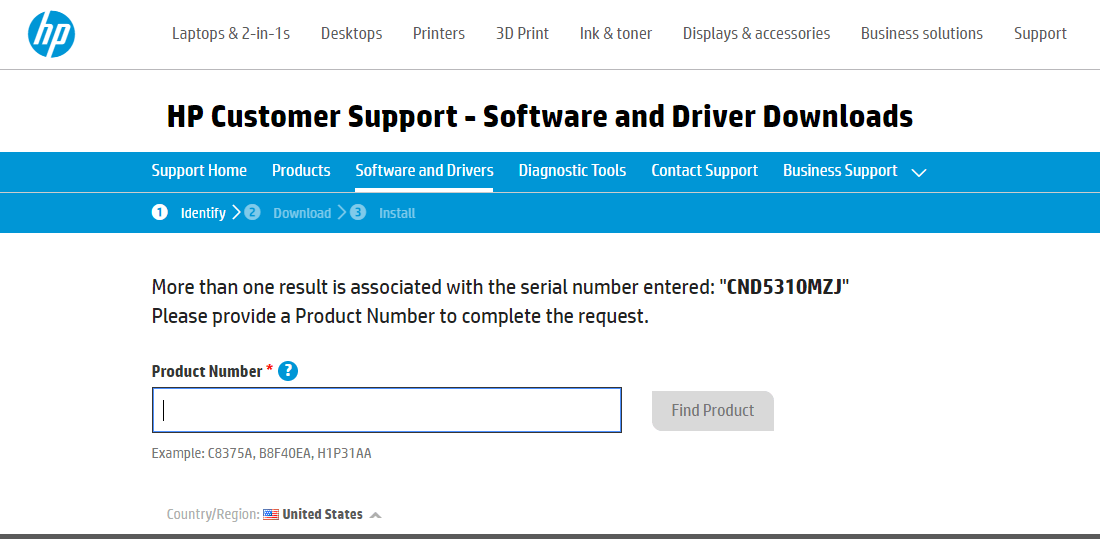
7. ရိုက်ထည့်ပါ။ ကုန်ပစ္စည်းအရေအတွက် နှင့်အပေါ်ကိုကလစ်နှိပ်ပါ ကုန်ပစ္စည်းရှာပါ။.
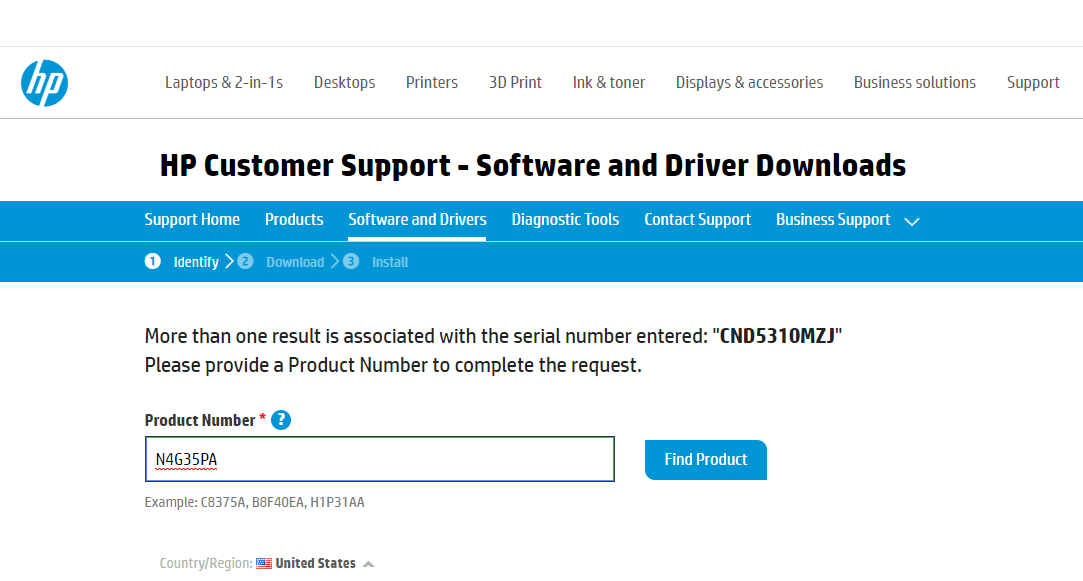
8. ဆော့ဖ်ဝဲနှင့် ယာဉ်မောင်းစာရင်းအောက်တွင်၊ BIOS ကိုနှိပ်ပါ။.
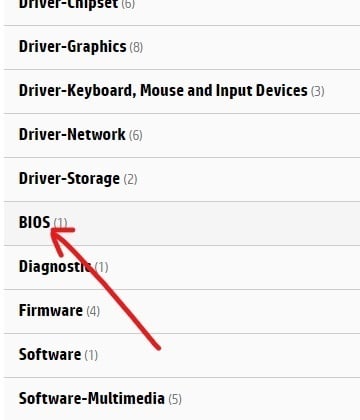
9. BIOS အောက်တွင်၊ သင်၏ BIOS ၏ နောက်ဆုံးထွက်ရှိနိုင်သော ဗားရှင်းဘေးရှိ ဒေါင်းလုဒ်ခလုတ်ကို နှိပ်ပါ။
မှတ်စု: အပ်ဒိတ်မရှိပါက တူညီသော BIOS ဗားရှင်းကို ဒေါင်းလုဒ်မလုပ်ပါနှင့်။
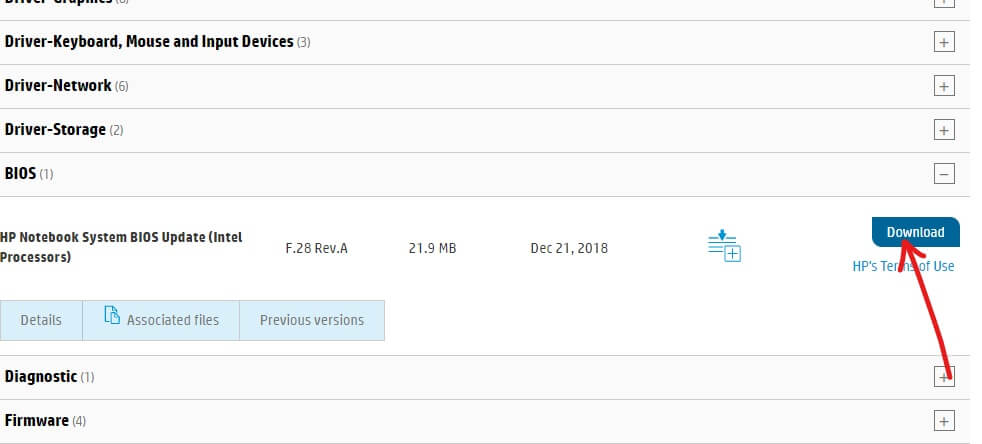
10 ။ကြော်ငြာကို Save လုပ်ရန် ဖိုင်ကို desktop ပေါ်က လုံးဝဒေါင်းလုဒ်လုပ်ပါ။
11 ။setup file ကို နှစ်ချက်နှိပ်ပါ။ သင် desktop ပေါ်တွင်ဒေါင်းလုဒ်လုပ်ပါ။
![]()
အရေးကြီးမှတ်ချက်: BIOS ကို အပ်ဒိတ်လုပ်နေစဉ်တွင်၊ သင်၏စက်ပစ္စည်းသည် AC adapter ကို ပလပ်ထိုးထားရမည်ဖြစ်ပြီး ဘက်ထရီသည် အလုပ်မလုပ်တော့သည့်တိုင် ဘက်ထရီရှိနေသင့်ပါသည်။
12.Click အပေါ် နောက်တစ်ခု သို့ Installation ကိုဆက်လုပ်ပါ။
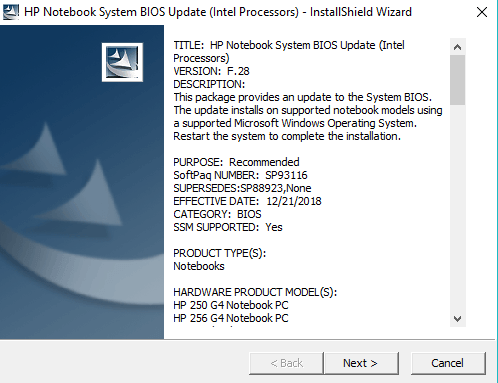
13.Click အပေါ် နောက်တစ်ခု BIOS အပ်ဒိတ်လုပ်ငန်းစဉ်ကို စတင်ရန်။
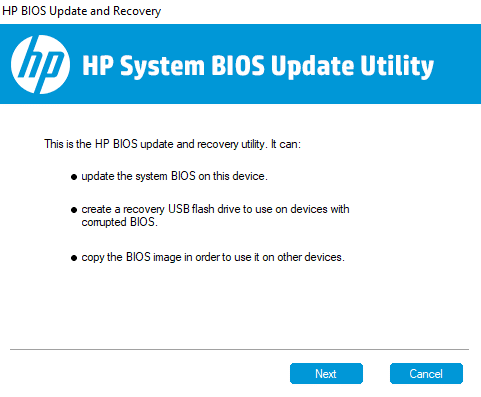
14. ဘေးရှိ ရေဒီယိုခလုတ်ကို ရွေးပါ။ Update ကို နှင့်ကိုကလစ်နှိပ်ပါ နောက်တစ်ခု။
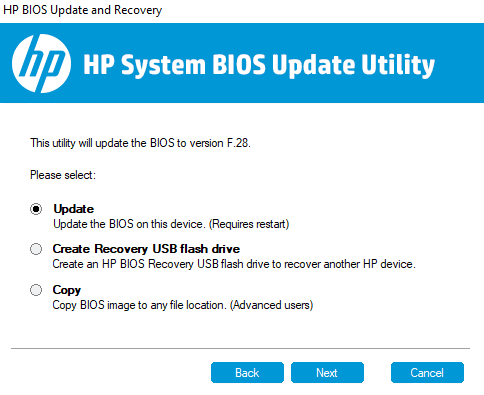
15. ပလပ်မထိုးရသေးပါက AC adapter ကိုတပ်ပြီး နှိပ်ပါ။ နောက်တစ်ခု။ AC adapter ကို ပလပ်ထိုးထားပြီးဖြစ်ပါက ဤအဆင့်ကို လျစ်လျူရှုပါ။
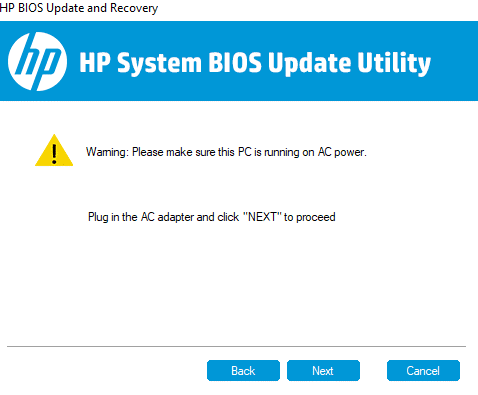
16 ။Restart Now ကိုနှိပ်ပါ။ Update ကို အပြီးသတ်ရန်။
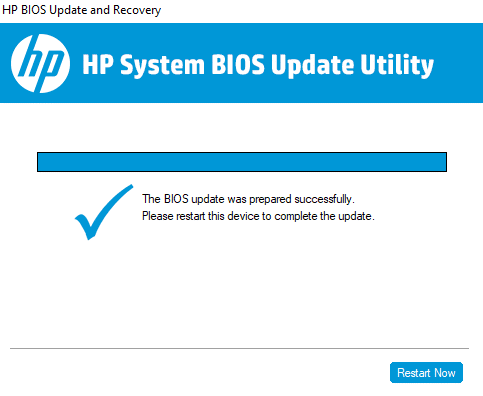
17. သင့် PC ကို ပြန်လည်စတင်ပြီးသည်နှင့် သင့် BIOS သည် နောက်ဆုံးပေါ်ဖြစ်လိမ့်မည်။
အထက်ဖော်ပြပါ BIOS ကို အဆင့်မြှင့်တင်ခြင်းနည်းလမ်းသည် အမှတ်တံဆိပ်တစ်ခုမှတစ်ခုသို့ အနည်းငယ်ကွဲပြားနိုင်သော်လည်း အခြေခံအဆင့်သည် တူညီနေမည်ဖြစ်သည်။ Dell ကဲ့သို့သော အခြားအမှတ်တံဆိပ်များအတွက်၊ Lenovo သည် အပ်ဒိတ်ကို အပြီးသတ်ရန် မျက်နှာပြင်ပေါ်ရှိ ညွှန်ကြားချက်များကို လိုက်နာပါ။
အကြံပြုထားသည်:
ဒီဆောင်းပါးက အထောက်အကူဖြစ်မယ်လို့ မျှော်လင့်ပါတယ်၊ အခု လွယ်လွယ်ကူကူလုပ်နိုင်မယ်လို့ မျှော်လင့်ပါတယ်။ Windows 10 တွင် BIOS ကို အပ်ဒိတ်လုပ်ပါ။ဒါပေမယ့် ဒီသင်ခန်းစာနဲ့ပတ်သက်တဲ့ မေးခွန်းတွေရှိသေးတယ်ဆိုရင် comment ရဲ့ကဏ္ဍမှာ သူတို့ကို လွတ်လပ်စွာမေးမြန်းနိုင်ပါတယ်။