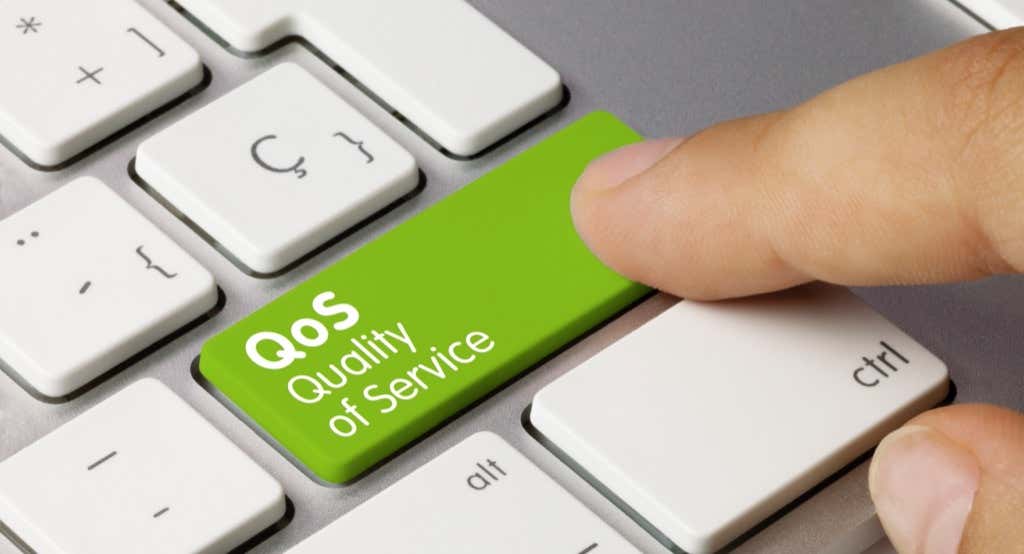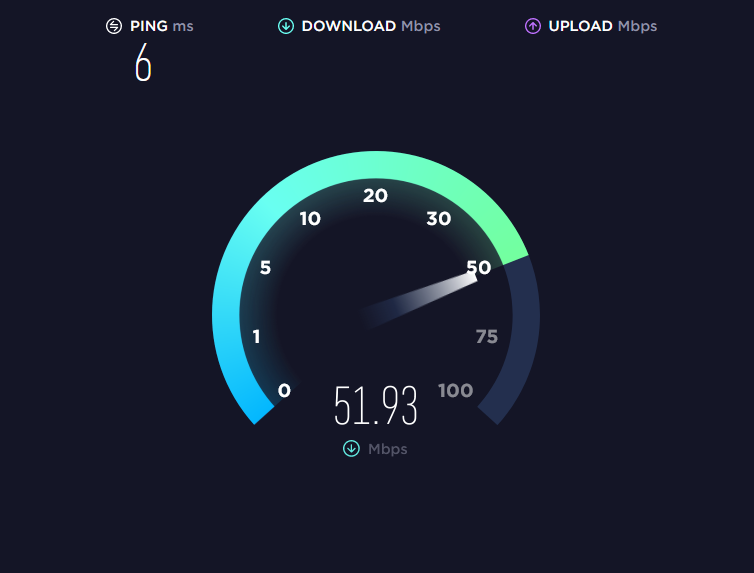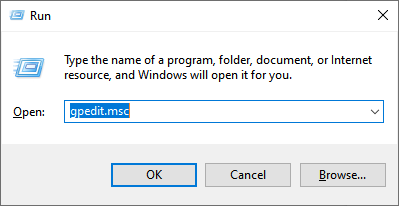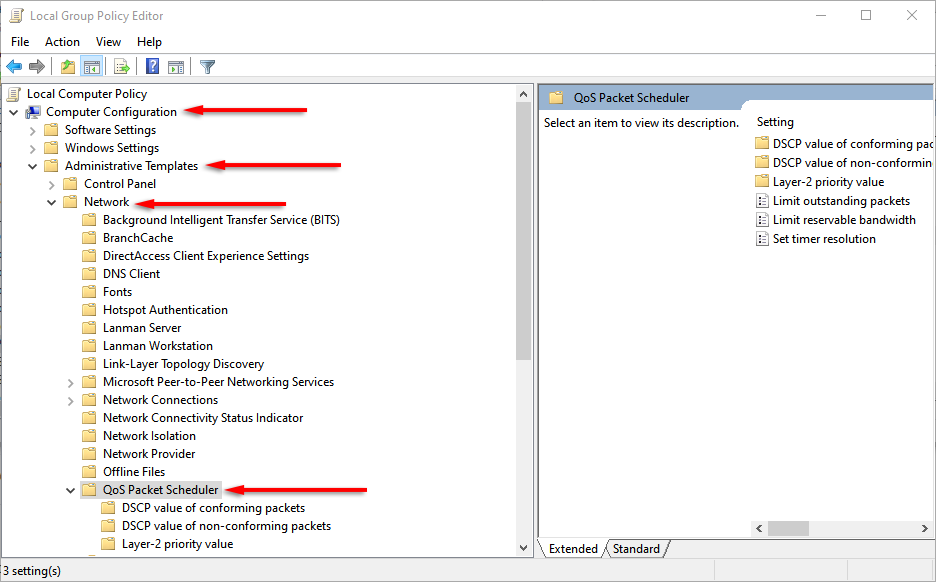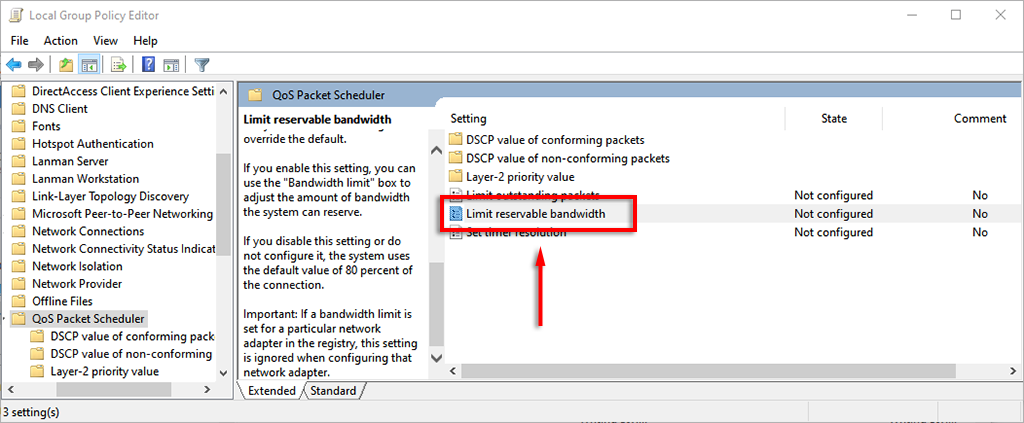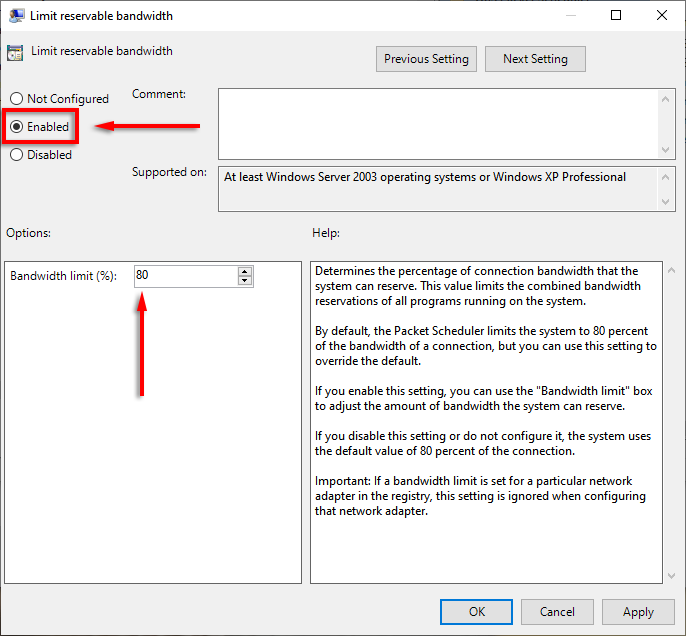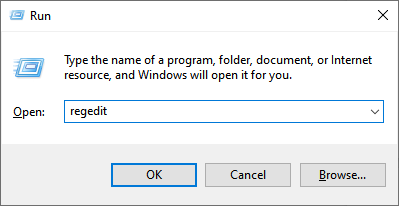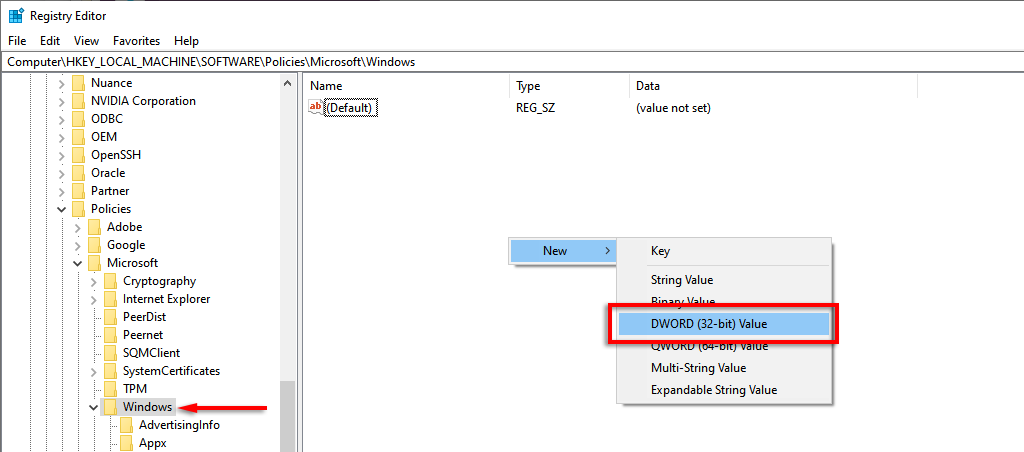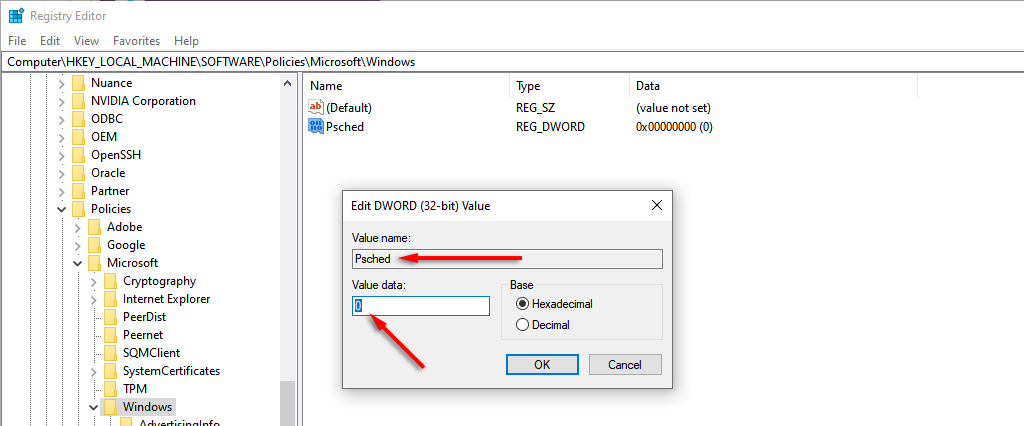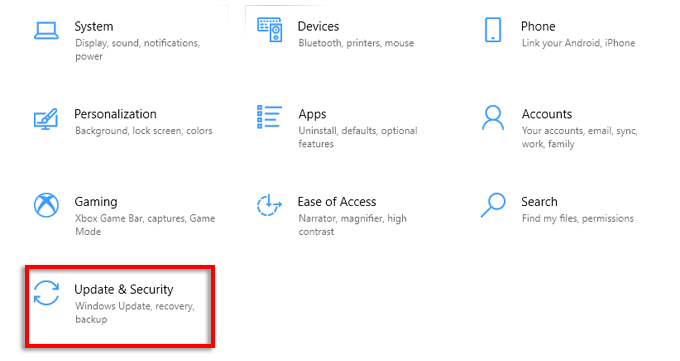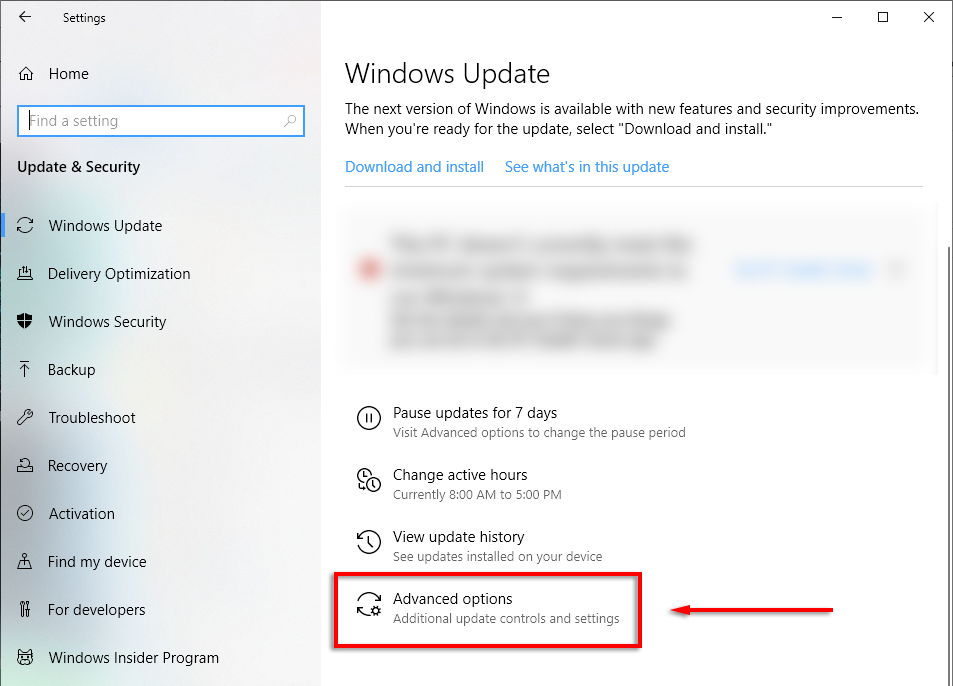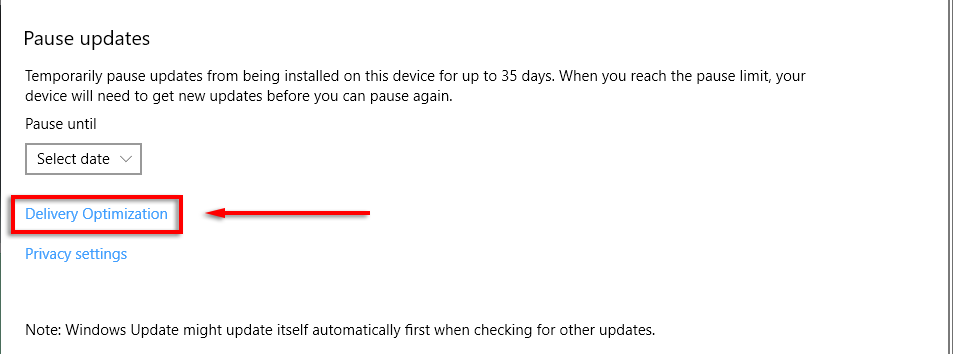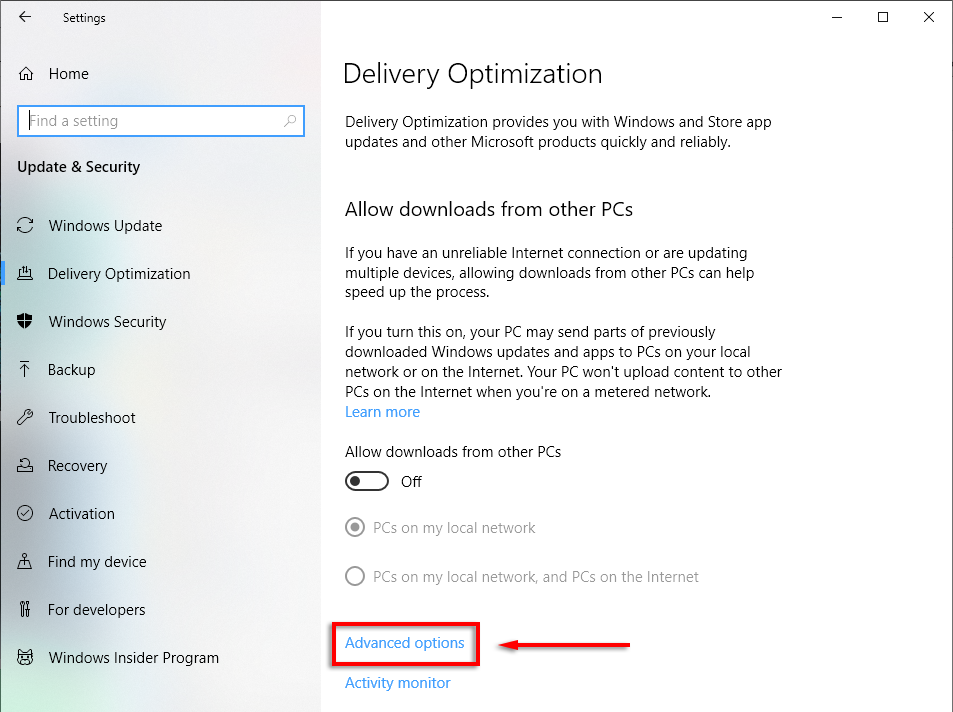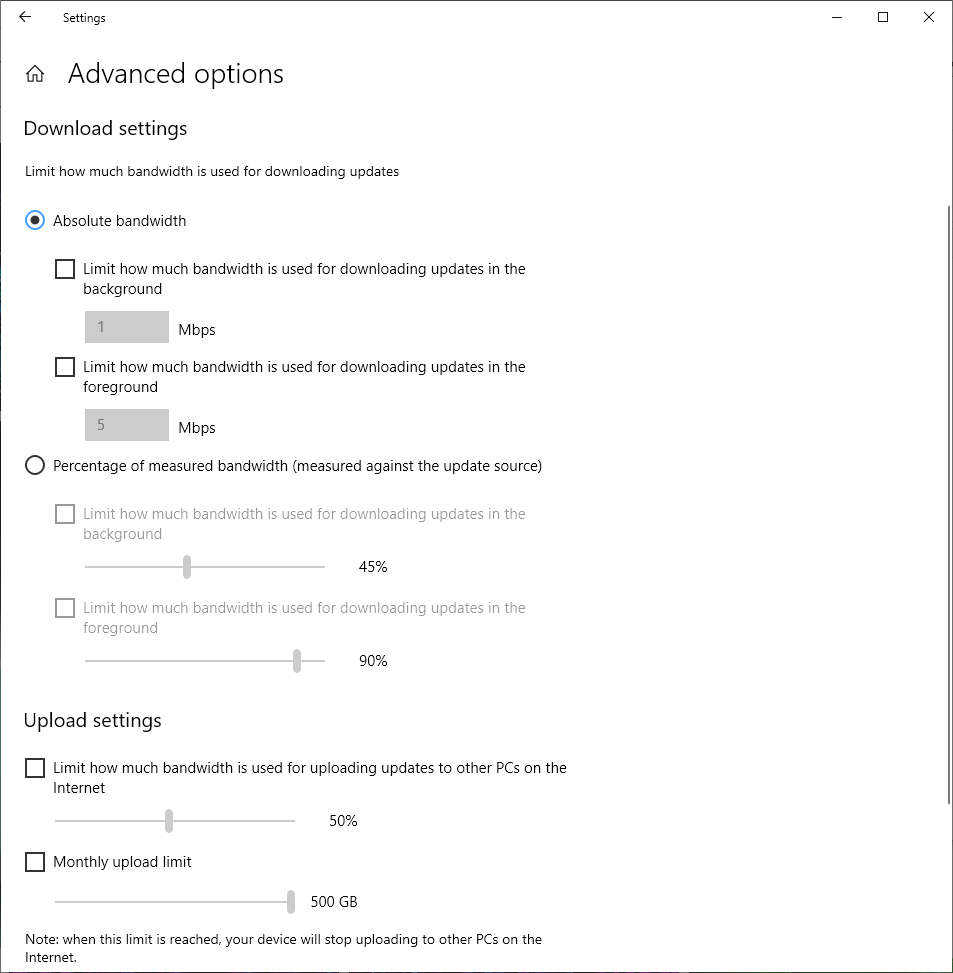- in ပြတင်းပေါက် 11 by admin
Windows တွင် "Limit Reservable Bandwidth" ဟူသည် အဘယ်နည်း၊ ၎င်းကို သင်ဘာကြောင့် မပြောင်းလဲသင့်သနည်း။
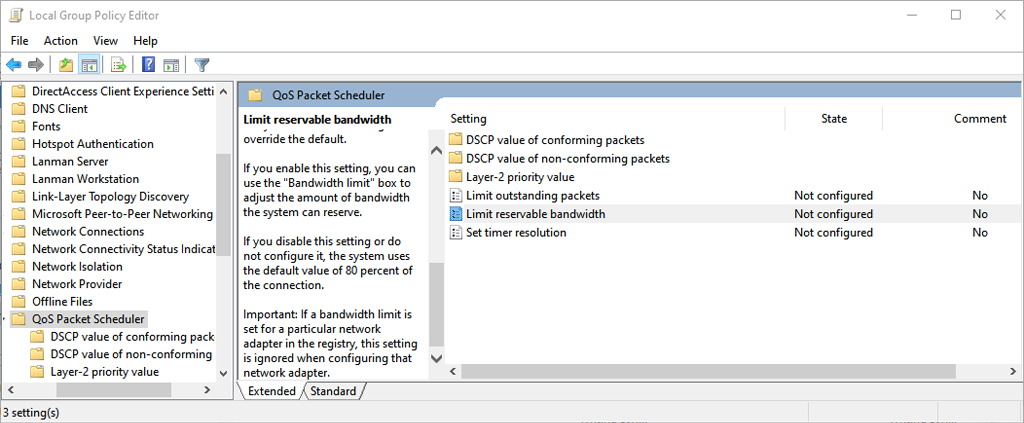
သင်၏ Windows PC သည် ၎င်း၏ရရှိနိုင်သော bandwidth ၏ 80% ကိုသာ အသုံးပြုလိမ့်မည်ဟူသော ဒဏ္ဍာရီဟောင်းတစ်ခုရှိပြီး ဆက်တင်တစ်ခုကို ညှိခြင်းဖြင့် သင်သည် သင်၏ဒေါင်းလုဒ်အားလုံးကို အရှိန်မြှင့်နိုင်သည်။ ၎င်းသည် ရိုးရိုးရှင်းရှင်းမဟုတ်ပါ၊ ဆက်စပ်ဆက်တင်များကို ပြောင်းလဲခြင်းသည် သင့် PC ၏လုပ်ဆောင်မှုအပေါ် ထိခိုက်စေနိုင်ပါသည်။
ဤဆောင်းပါးတွင်၊ ဤဒဏ္ဍာရီက ဘယ်ကလာသနည်း၊ အဘယ်ကြောင့် "ကန့်သတ် Reservable Bandwidth" ဆက်တင်ကို မပြောင်းသင့်သည်ကို ရှင်းပြပါမည်။
QoS Packet Scheduler ဆိုတာဘာလဲ။
Windows တွင်၊ QoS Packet Scheduler ဟုလူသိများသောအင်္ဂါရပ်တစ်ခုရှိသည်။ ၎င်းသည် Windows XP ကတည်းက တည်ရှိနေပြီး သင့်ကွန်ရက်ပေါ်ရှိ အချို့သော လမ်းကြောင်းများကို ဦးစားပေးလုပ်ဆောင်ရန် ရှိနေပါသည်။ QoS သည် “ဝန်ဆောင်မှုအရည်အသွေး” ကို ကိုယ်စားပြုသည်။
အခြေခံအားဖြင့်၊ QoS Packet Scheduler သည် သင်၏လည်ပတ်မှုစနစ် (ဥပမာ Windows Update ကဲ့သို့) မှလုပ်ဆောင်သော ဦးစားပေးလုပ်ဆောင်မှုများသည် ကွန်ရက် bandwidth pie ၏ ပိုကြီးသောအချပ်များကို ရရှိကြောင်း သေချာစေသည်။
မူရင်းဆက်တင်သည် ဤဦးစားပေးကွန်ရက်လုပ်ငန်းဆောင်တာများအတွက် သင့်ချိတ်ဆက်မှု၏ bandwidth ၏ 20% ကို သိမ်းဆည်းထားသည်။ အပလီကေးရှင်းများစွာသည် ဤသီးသန့် bandwidth ကိုသုံးနိုင်သည်၊ ၎င်းတို့သည် traffic သည် ဦးစားပေးဖြစ်သည်ကို Windows ကိုပြောရုံသာဖြစ်သည်။
ဒါကတော့ ဘောလုံးကန်တာပါ။ အကယ်၍ မည်သည့်အပလီကေးရှင်းမှ အဆိုပါ 20% သီးသန့် bandwidth ကိုအသုံးပြုနေသည်ဆိုပါက၊ ပုံမှန်အားဖြင့် Windows သည် အခြားအပလီကေးရှင်းများအတွက် ရရှိနိုင်ပါသည်။ ထို့ကြောင့်၊ မည်သည့်အချိန်တွင်မဆို သင့် PC သည် ရရှိနိုင်သောအင်တာနက် bandwidth ၏ 100% ကို အမြဲအသုံးပြုနေပါသည်။
Microsoft သည် သင်၏လည်ပတ်မှုစနစ်ကို malware နှင့် အခြားလုံခြုံရေးခြိမ်းခြောက်မှုများမှ ကာကွယ်နိုင်သည့် သုည-ရက်လုံခြုံရေးဖာထေးမှုများကဲ့သို့သော အရာများအတွက် ဤလုပ်ဆောင်ချက်ကို အဓိကအသုံးပြုကြောင်း မှတ်သားထားပါ။
"Reservable Bandwidth ကို ကန့်သတ်ခြင်း" က ဘာလုပ်သလဲ။
Limit Reservable Bandwidth ဆက်တင်ကို QoS Packet Scheduler အစိတ်အပိုင်းအတွင်း တွေ့ရှိပြီး အရေးကြီးသော ကွန်ရက်လုပ်ဆောင်ချက်များအတွက် Windows မှ သိမ်းဆည်းထားမည့် အများဆုံး bandwidth ကို သတ်မှတ်နိုင်စေမည်ဖြစ်သည်။
မူရင်း "tweak" က ဤဆက်တင်ကို "0" သို့ပြောင်းပါက၊ သင်၏ PC သည် သင်၏အပလီကေးရှင်းများကို စုစုပေါင်းကွန်ရက် bandwidth ကိုအသုံးပြုခွင့်ပေးပြီး သင်၏အင်တာနက်ချိတ်ဆက်မှုကို ထိရောက်စွာအရှိန်မြှင့်ပေးမည်ဖြစ်ကြောင်း ဖော်ပြထားပါသည်။ သို့သော်၊ ကျွန်ုပ်တို့တွေ့မြင်ခဲ့ရသည့်အတိုင်း၊ ဤသည်မှာ QoS လုပ်ဆောင်ချက် မဟုတ်ပါ။
ယင်းအစား၊ ၎င်းကို “0” ဟုသတ်မှတ်ခြင်းသည် ဦးစားပေးအပလီကေးရှင်းများရှေ့တွင် သင်၏မြင့်မားသောဦးစားပေးအပလီကေးရှင်းများ၏ bandwidth ကိုဝင်ရောက်ခြင်းမှတားဆီးမည်ဖြစ်သည်။ ၎င်းသည် သင့်အပလီကေးရှင်းများကို တုံ့ပြန်မှုနည်းစေပြီး ပိုမိုကောင်းမွန်သည်ထက် သင့်အတွေ့အကြုံကို ပိုဆိုးသွားစေနိုင်သည်။
အခြေခံအားဖြင့်၊ လူအများစုသည် ဤဆက်တင်ကို ပြောင်းလဲရန် အကြောင်းမရှိပါ — အထူးသဖြင့် နေရာအများစုတွင် ယခင်ကထက် ပိုကောင်းသည့် အင်တာနက်စွမ်းဆောင်ရည်ဖြင့်။ ၎င်းကို ပြောင်းလဲခြင်းသည် ဖြစ်နိုင်ခြေရှိသော လုံခြုံရေးအန္တရာယ်များကို မိတ်ဆက်ပေးနေစဉ်တွင် ၎င်းကို တိုးတက်စေမည့်အစား သင့်အတွေ့အကြုံကို ထိခိုက်စေနိုင်ချေ ပိုများပါသည်။
Bandwidth Limit ကို ဘယ်လိုပြောင်းမလဲ။
Windows Home Pro တွင်၊ Local Group Policy Editor မှတစ်ဆင့် bandwidth ကန့်သတ်ချက်ကို သင်ပြောင်းနိုင်သည်။
- စာနယ်ဇင်းများ Windows ကို + R Run ကိုဖွင့်လှစ်ရန်။
- ပုံစံ gpedit.msc Group Policy Editor ကိုဖွင့်ရန် enter ကိုနှိပ်ပါ။
- ဘယ်ဘက် မီနူးတွင် နှစ်ချက်နှိပ်ပါ။ ကွန်ပျူတာ Configuration ( drop-down menu ကို မမြင်ရလျှင် ) ပြီးရင် နှစ်ချက်နှိပ်ပါ။ administrative Templates > Network > QoS Packet Scheduler drop-down menu တစ်ခုစီကိုဖွင့်ရန်။
- နှင့် QoS Packet Scheduler ရွေးချယ်ထားပြီး၊ နှစ်ချက်နှိပ်ပါ။ Reservable Bandwidth ကိုကန့်သတ်ပါ ညာဘက် pane ၌တည်၏။
- ကလစ်နှိပ်ပါ enabled. ယခု၊ သင်သည် ပုံသေတန်ဖိုးများကို ချိန်ညှိနိုင်သည်။ ဘယ်မှာပြောတာလဲ။ Bandwidth ကန့်သတ်ချက် (%) သင်အလိုရှိသောပမာဏကိုထည့်ပါ။
တနည်းအားဖြင့် သင်သည် Windows registry မှတဆင့် ကြိုတင်မှာယူနိုင်သော bandwidth ဆက်တင်များကို ပြောင်းလဲနိုင်သည်။
- စာရိုက်ခြင်းဖြင့် registry editor ကိုဖွင့်ပါ။ regedit လို့ ယင်းသို့ ပေးတဲ့ dialog box ကိုဖွင့်ပါ နှင့်နှိပ် ဝင်ရောက်.
- သို့သွားရန်:
ကွန်ပျူတာHKEY_LOCAL_MACHINESOFTWAREPoliciesMicrosoftWindowsPsched
- Psched မရှိပါက၊ ရွေးချယ်ပါ။ Windows ကိုညာဖက်အကန့်ရှိ တစ်နေရာရာမှာ ညာကလစ်နှိပ်ပြီး ရွေးပါ။ နယူး > DWORD (32-bit) Value ကို.
- ကအမည် Psched. ယခုသင်သည် မူရင်းကြိုတင်မှာယူနိုင်သော bandwidth ရာခိုင်နှုန်းကို အောက်တွင် ပြောင်းလဲနိုင်မည်ဖြစ်သည်။ value ကိုဒေတာ။ ကို Select လုပ်ပါ OK သင့်ရဲ့အပြောင်းအလဲများကိုသိမ်းဆည်းရန်။
Windows 10 အိမ်တွင် အပ်ဒိတ်များအတွက် သီးသန့်ထားရှိသော သင်၏ bandwidth ပမာဏကို ပြောင်းလဲရန် အောက်ပါတို့ကို လုပ်ဆောင်ပါ။
- စာနယ်ဇင်းများ Windows Key + I ဖွင့်လှစ်ရန် သတ်မှတ်ချက်များ.
- ကို Select လုပ်ပါ Update & လုံခြုံရေး.
- ကို Select လုပ်ပါ အဆင့်မြင့် options များ.
- အောက်ခြေကို ရွှေ့ပြီး ရွေးချယ်ပါ။ Delivery Optimization.
- ကလစ်နှိပ်ပါ အဆင့်မြင့် options များ.
- ဤတွင်၊ သင်သည် ဒေါင်းလုဒ်နှင့် အပ်လုဒ်ဆက်တင်နှစ်ခုလုံးအတွက် ဆလိုက်ဒါများကို ပြောင်းလဲနိုင်ပြီး အပ်ဒိတ်များအတွက် သိမ်းဆည်းထားလိုသော လှိုင်းနှုန်းပမာဏကို ချိန်ညှိနိုင်သည်။
မှတ်စု: သင့်တွင် အခြားရွေးချယ်စရာမရှိ၍ ဆက်တင်ကို ကောင်းစွာနားလည်ခြင်းမရှိပါက ဤတန်ဖိုးများကို မူရင်းအတိုင်းထားရန် အကြံပြုအပ်ပါသည်။
သင့်အင်တာနက်အမြန်နှုန်းကို မြှင့်တင်နည်း
သင်သုံးနိုင်သော ဘေးကင်းသော နည်းလမ်းများစွာရှိပါသည်။ သင်၏ အပ်လုဒ်နှင့် ဒေါင်းလုဒ်အမြန်နှုန်းကို တိုးမြှင့်ပါ။. အဲဒါကို သင်ရောက်နေချိန်မှာ၊ လုပ်ဖို့ အကြံပြုချက် လက်တစ်ဆုပ်စာပါ။ ပိုမိုမြန်ဆန်သောအင်တာနက်ကိုအလွယ်တကူရယူပါ။ သင်၏ VPN ကိုဖွင့်ထားလိုက်ခြင်းကဲ့သို့ bandwidth အသုံးပြုမှုနှင့်ပတ်သက်လာလျှင် ဘုံအမှားများကို ရှောင်ရှားခြင်းဖြင့်။
သင့်မှာ တသမတ်တည်း ပြဿနာရှိနေရင် ကြိုးစားပါ။ သင်၏အင်တာနက်နှေးကွေးခြင်းကိုဖြေရှင်းခြင်း။ သို့မဟုတ် Wi-Fi ချိတ်ဆက်မှု။
သင့်ဒေါင်းလုဒ်အမြန်နှုန်းကို မှန်ကန်သောနည်းလမ်းဖြင့် မြှင့်တင်ပါ။
ဘာအကြောင်းကြောင့်ပဲဖြစ်ဖြစ်၊ "Limit Reservable Bandwidth" ဆိုတဲ့ ဒဏ္ဍာရီဟာ အနှစ် 20 နီးပါး တည်တံ့နေခဲ့ပါတယ်။ ဤဆောင်းပါးတွင် ကျွန်ုပ်တို့ဖော်ပြထားသည့်အတိုင်း၊ သင်ဘာလုပ်နေသည်ကို သင်အမှန်တကယ်မသိပါက ဤဆက်တင်ကို ချန်ထားခဲ့ခြင်းသည် အကောင်းဆုံးဖြစ်သည်။ ဘာပဲဖြစ်ဖြစ်၊ သင့်ကွန်ရက်အမြန်နှုန်းကို လုံခြုံစွာ မြှင့်တင်နိုင်ပြီး သင်လိုအပ်သမျှကို ပြန်ရနိုင်မယ်လို့ မျှော်လင့်ပါတယ်။