- in Windows ကို 10 by admin
မသန်စွမ်းသူများအတွက် Windows 10 သုံးစွဲနိုင်မှုအင်္ဂါရပ်များ

နည်းပညာသည် အားလုံးအတွက် ကိရိယာတစ်ခုဖြစ်သောကြောင့် Microsoft သည် မတူညီသောမသန်စွမ်းသူများကို ပိုမိုကောင်းမွန်သောအတွေ့အကြုံရရှိစေရန် ကူညီပေးရန်အတွက် Windows 10 တွင် အရေးကြီးသောတိုးတက်မှုများစွာကို ပြုလုပ်ခဲ့သည်။
ဦးစားပေးဆုံး Windows 10 တွင်တည်ဆောက်ထားသောအင်္ဂါရပ်များ ကုမ္ပဏီသည် ၎င်းတို့၏ ထုတ်ကုန်များကို လက်လှမ်းမီနိုင်စေရန်နှင့် လူတိုင်းအတွက် ပိုမိုလွယ်ကူစွာ အသုံးပြုနိုင်ရန် ကြိုးစားနေသောကြောင့် သုံးစွဲသူများ၏ တောင်းဆိုမှုများနှင့် တုံ့ပြန်ချက်များကို အခြေခံထားသည်။
သင့်တွင် အကြားအာရုံဆုံးရှုံးခြင်း၊ အမြင်အာရုံချို့တဲ့ခြင်း၊ လက်စွမ်းနည်းပါးခြင်းနှင့် အခြားမသန်စွမ်းမှုများကဲ့သို့သော စိန်ခေါ်မှုများရှိပါက၊ ဤအေးမြသော Windows 10 သုံးစွဲနိုင်မှုအင်္ဂါရပ်များအားလုံးကို သင်ဝင်ရောက်ကြည့်ရှုနိုင်ပြီး ၎င်းတို့သည် သင်၏အသုံးပြုသူအတွေ့အကြုံကို ပိုမိုကောင်းမွန်စေခြင်း ရှိ၊
နောက်ခံစကားပြောသူ
မျက်မမြင်၊ အရောင်ကန်းသူ သို့မဟုတ် အမြင်အာရုံအားနည်းသူများအတွက်၊ Windows 10 ၏ဇာတ်ကြောင်းပြောပြချက်သည် ၎င်းတို့အား ကူညီပေးသည်။ သင်ရိုက်သည့်အတိုင်း စာသားကိုဖတ်ပါ။ဝဘ်ဆိုဒ်များ၊ အကြောင်းကြားချက်များ၊ အက်ပ်အတွင်း အကြောင်းအရာများနှင့် သီးသန့်အပိုင်းများကို အသံကျယ်ကျယ်ဖြင့် ဖော်ပြပါ။
၎င်းသည် သင်အပလီကေးရှင်းများ သို့မဟုတ် စာမျက်နှာအသစ်များသို့ နှိပ်ပြီး ခလုတ်များ သို့မဟုတ် ထိန်းချုပ်မှုများအတွက် အရိပ်အမြွက်များကို ဖတ်သည့်အခါ အမြင်အာရုံစိန်ခေါ်သည့် သုံးစွဲသူများကို လမ်းကြောင်းမှန်ပေါ်ရောက်စေမည့် အသံအချက်များကိုလည်း ဖွင့်ပေးပါသည်။
Narrator ကိုသွားခြင်းဖြင့် သင်ဝင်ရောက်နိုင်ပါသည်။ ဆက်တင်များ>အသုံးပြုရလွယ်ကူခြင်း>ဇာတ်ကြောင်းပြောပြခြင်း။ပြီးလျှင် သင့်ကွန်ပြူတာအား သင့်အား ဖတ်ခိုင်းပါ။
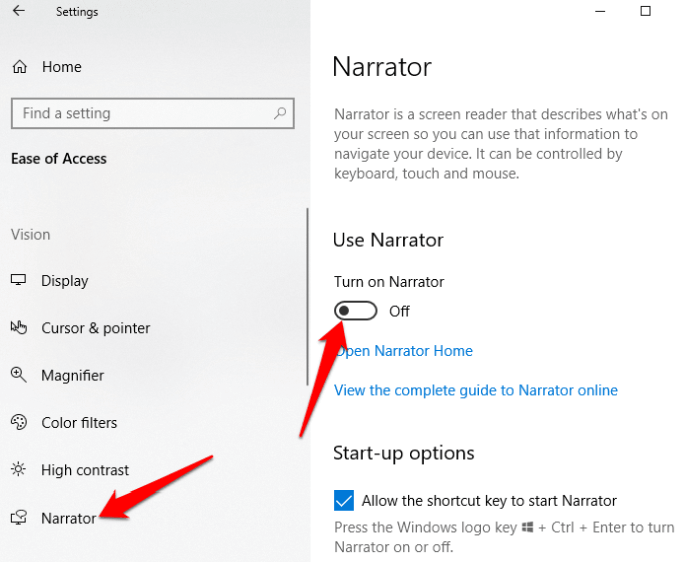
ဤတွင်၊ သင်သည် သင်၏ကိုယ်ရေးကိုယ်တာ နှစ်သက်မှုများနှင့် ကိုက်ညီစေရန် နောက်ထပ် Windows 10 အသုံးပြုနိုင်သော ဆက်တင်များ ဖြစ်သည့် ဇာတ်ကြောင်းပြောသံ၊ စာဖတ်ခြင်း စကားသံ၊ အသံကျယ်ကျယ်နှင့် အခြားအရာများကို စိတ်ကြိုက်ပြင်ဆင်နိုင်ပါသည်။
ချဲ့
ဤ Windows 10 သုံးစွဲနိုင်မှုအင်္ဂါရပ်သည် မျက်စိမှုန်သော သို့မဟုတ် ၎င်းတို့၏စခရင်ကို ဖတ်ရန်ခက်ခဲသူတိုင်းကို ကူညီပေးသည်။ သွားခြင်းဖြင့် ၎င်းကို Ease of Access ဝန်ဆောင်မှုများစာရင်းတွင် ရှာတွေ့နိုင်ပါသည်။ ဆက်တင်များ>အသုံးပြုရလွယ်ကူခြင်း>ချဲ့စက်.
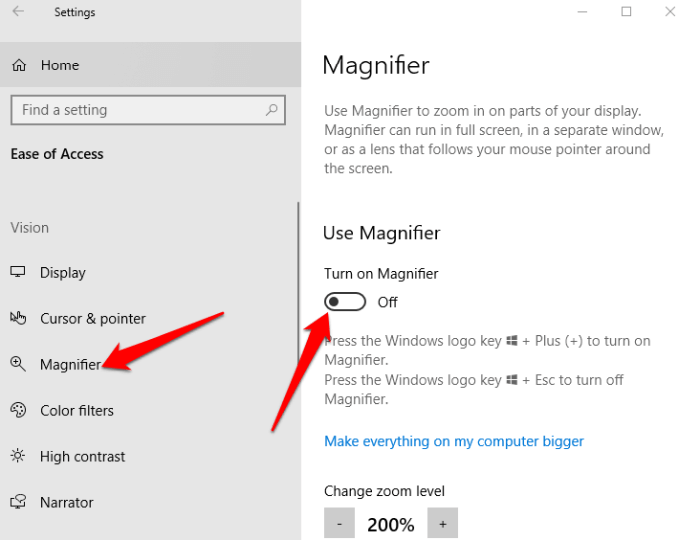
ကိရိယာကို အဖွင့် သို့မဟုတ် ပိတ်ရန်၊ ချဲ့ထားသောဧရိယာတွင် အရောင်ပြောင်းရန်နှင့် သင်ချဲ့လိုသည့်အရာကို သတ်မှတ်ရန် အပိုဆက်တင်များကို ရရှိနိုင်သည်။ Magnifier သည် ကီးဘုတ် သို့မဟုတ် မောက်စ်၏ ရွေးချယ်မှုကိုသာ လိုက်နာသင့်သလား သို့မဟုတ် နှစ်ခုလုံးကို တစ်ချိန်တည်းတွင် လိုက်ရန်လည်း ရွေးချယ်နိုင်သည်။
ဖွင့်ထားသောအခါတွင်၊ သင့်ဖန်သားပြင်ပေါ်တွင် မှန်ဘီလူးတစ်ခု ပေါ်လာမည်ဖြစ်ပြီး + သို့မဟုတ် – အိုင်ကွန်ကို နှိပ်ခြင်းဖြင့်၊ သို့မဟုတ် အထိုင်ချထားသော၊ မျက်နှာပြင်အပြည့် သို့မဟုတ် မှန်ဘီလူးမုဒ်တွင် အက်ပ်ကိုဖွင့်ရန် View ကိုရွေးချယ်ပါ။
မြင့်မားသော Contrast
အမြင်အာရုံချို့ယွင်းခြင်း သို့မဟုတ် အရောင်ကွယ်ခြင်းရှိသူများသည် အလုံးစုံအရောင်အစီအစဥ်ကို ပြောင်းလဲရန် ဤအင်္ဂါရပ်ကို အသုံးပြုနိုင်ပြီး စာသား၊ ရုပ်ပုံများ၊ အိုင်ကွန်များနှင့် အပလီကေးရှင်းဝင်းဒိုးများကို ဖတ်ရန် ပိုမိုလွယ်ကူစေသည်။ ဖန်သားပြင်ပေါ်ရှိ အရာများမှာလည်း ပိုမိုထူးခြားပြီး ခွဲခြားရလွယ်ကူလာပါသည်။
သွားခြင်းဖြင့် သင်သည် မြင့်မားသော ခြားနားမှုပုံစံလေးခုမှ ရွေးချယ်နိုင်သည်။ ဆက်တင်များ> သုံးစွဲရလွယ်ကူခြင်း> အလင်းအမှောင် မြင့်မားခြင်း။.
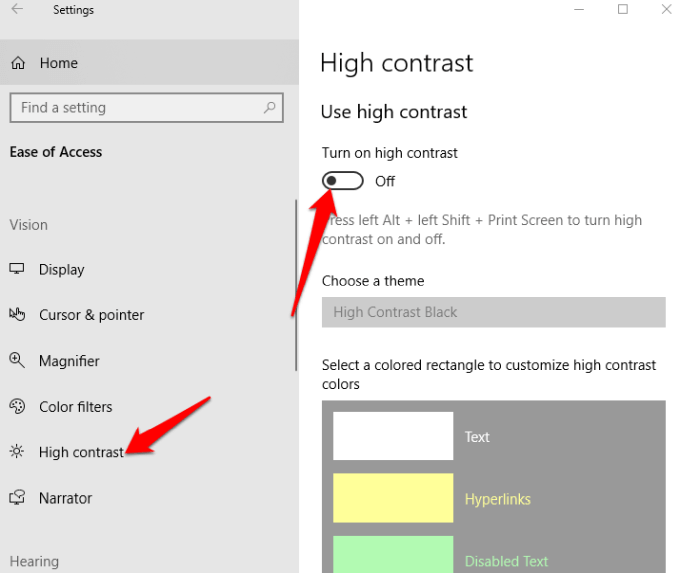
သငျသညျပြီးတာနဲ့ အခင်းအကျင်းတစ်ခုကိုရွေးချယ်ပါအရောင်များကို စိတ်ကြိုက်ပြင်ဆင်ပြီး စာသား၊ ရွေးချယ်ထားသော စာသား၊ ဟိုက်ပါလင့်ခ်များ၊ ပိတ်ထားသော စာသား၊ ခလုတ်စာသား သို့မဟုတ် နောက်ခံအတွက် ၎င်းတို့ကို ပြုပြင်ပါ၊ ထို့နောက် နှိပ်ပါ Apply Windows အတွက် သင့်စိတ်ကြိုက်များကို အပ်ဒိတ်လုပ်ပါ။
ပိတ်ထားသောစာတန်းများ
ဖြူဖတ်ဖို့ ရုန်းကန်ရင် ဗီဒီယိုတစ်ခုရှိ စာတန်းထိုးများအထူးသဖြင့် အလင်းနောက်ခံတွင် ရုပ်ရှင် သို့မဟုတ် ရုပ်မြင်သံကြားရှိုးများတွင် သင်သည် မည်သည့်စာတန်းစာသား၏အရောင်များနှင့် နောက်ခံများကို တည်းဖြတ်ရန် Closed Captions အင်္ဂါရပ်ကို အသုံးပြုနိုင်သည်။
ကိုသွားပါ ဆက်တင်များ>ဝင်ရောက်လွယ်ခြင်း>အပိတ်စာတန်းများ ပြီးလျှင် ဆက်တင်များကို စိတ်ကြိုက်ပြောင်းပါ။
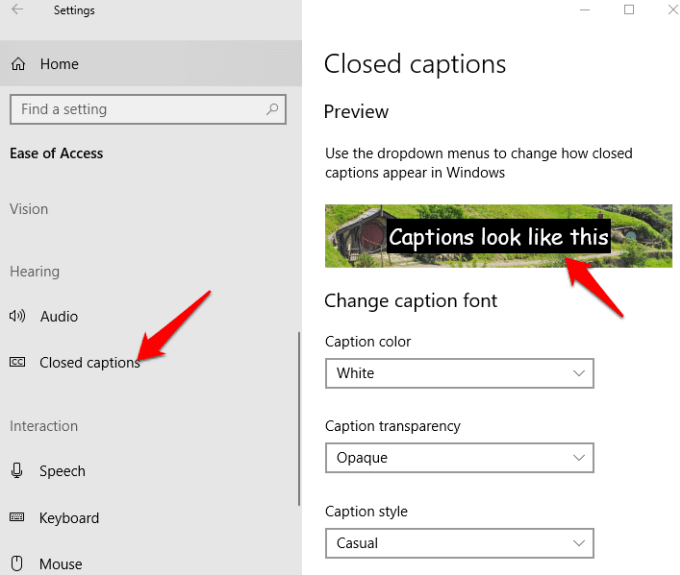
သင်စိတ်ကြိုက်ပြုလုပ်နိုင်သော အခြားသော Windows 10 ဆက်တင်များတွင် သင်သည် အရောင်ရှစ်မျိုးသာ ကန့်သတ်ထားသော်လည်း စာတန်း၏ ပွင့်လင်းမြင်သာမှု၊ အရွယ်အစား၊ စတိုင်နှင့် သက်ရောက်မှုများ ပါဝင်ပါသည်။ သင်ပြုလုပ်သောပြောင်းလဲမှုတိုင်းနှင့်အတူ သင့်ပြောင်းလဲမှုများ၏ တိုက်ရိုက်အစမ်းကြည့်ရှုမှုတစ်ခုသည် သင့်ဖန်သားပြင်၏ထိပ်တွင် ပေါ်လာပြီး သင့်ဆက်တင်များကို ပံ့ပိုးပေးထားသည့် ဒေသတွင်းမီဒီယာပလေယာများမှတစ်ဆင့် စာတန်းထိုးများပေါ်တွင် သင့်ဆက်တင်များကို သက်ရောက်မည်ဖြစ်သည်။
မိန့်ခွန်းအသိအမှတ်ပြုမှု
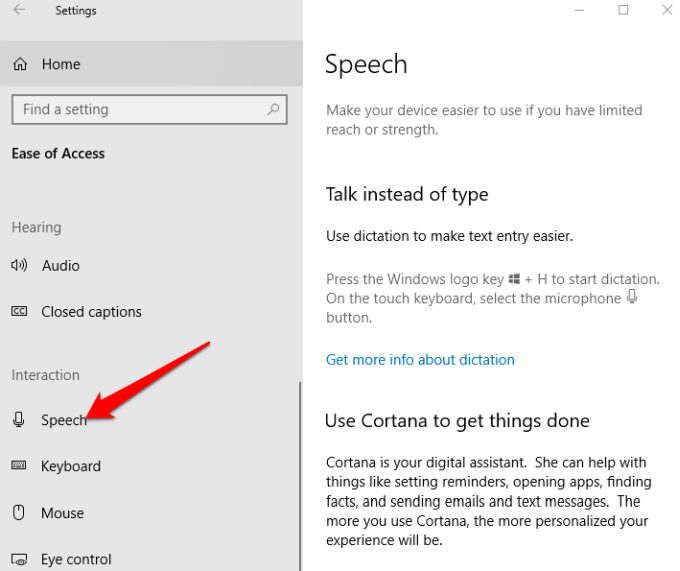
ဤအက်ပ်သည် မီနူးများကို လမ်းညွှန်ခြင်း၊ စာရွက်စာတမ်းများကို အမိန့်ပေးခြင်းနှင့် ဝဘ်ကို စီးနင်းခြင်းတို့အတွက် အသုံးဝင်သည်။ ၎င်းသည် သင်၏ပြောစကားများကို နားထောင်ပြီး ၎င်းတို့ကို မျက်နှာပြင်ပေါ်ရှိ လုပ်ဆောင်ချက်များအဖြစ် ဘာသာပြန်ပေးသည်။ ၎င်းကိုဖွင့်ခြင်းဖြင့်သင်ဖွင့်နိုင်သည်။ ဆက်တင်များ > မိန့်ခွန်း အောက်သို့ scroll လုပ်ပါ စာသားကို ညွှန်ကြားပြီး သင့်အသံကိုသာ အသုံးပြု၍ သင့်စက်ပစ္စည်းကို ထိန်းချုပ်ပါ။.
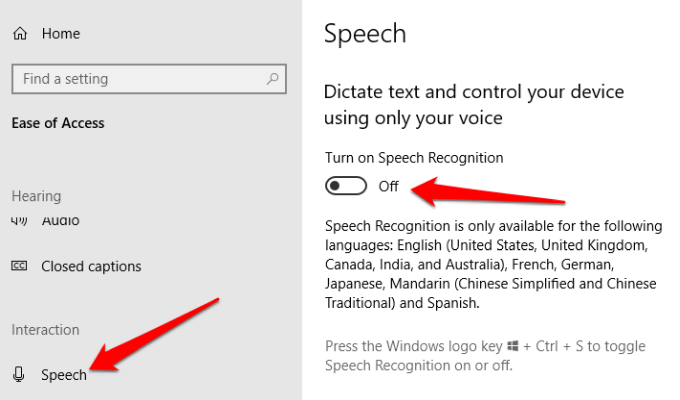
မှတ်စု: Speech Recognition ကို အင်္ဂလိပ် (အမေရိကန်၊ ယူကေ၊ ကနေဒါ၊ သြစတြေးလျနှင့် အိန္ဒိယ)၊ ပြင်သစ်၊ ဂျာမန်၊ ဂျပန်၊ မန်ဒရင်း (တရုတ်ရိုးရာနှင့် တရုတ်ရိုးရိုး) နှင့် စပိန်ဘာသာဖြင့်သာ ရရှိနိုင်သည်။
စာသားရိုက်မည့်အစား စကားပြောရန်အတွက် သတ်ပုံသုံးနိုင်သည်။ တစ်နည်းအားဖြင့်, Cortana ကိုတည်ဆောက်ပြီးအသုံးပြုပါ။ - Windows ဒစ်ဂျစ်တယ် ကိုယ်ရေးကိုယ်တာ လက်ထောက် - အမျိုးမျိုးသော လုပ်ငန်းဆောင်တာများကို လုပ်ဆောင်ရန် စကားပြော အသိအမှတ်ပြုမှု ပါရှိသည်။ ၎င်းတို့တွင် စာတိုများ သို့မဟုတ် အီးမေးလ်များ ပေးပို့ခြင်း၊ သင့်ပြက္ခဒိန်သို့ ချိန်းဆိုမှုများ ထည့်ခြင်း၊ ရက်ချိန်းသတိပေးချက်များ ရယူခြင်း၊ တွက်ချက်မှုများ လုပ်ဆောင်ခြင်း သို့မဟုတ် သင့်အတွက် ဝဘ်ကို ရှာဖွေခြင်းတို့ ပါဝင်သည်။
Cortana သည် သင့်အား ဒေသဆိုင်ရာ မိုးလေဝသ၊ ခေါင်းစီးသတင်းများ၊ မြေပုံလမ်းညွှန်ချက်များ၊ ယာဉ်ကြောအသွားအလာ အခြေအနေများ၊ စတော့ဈေးကွက် အပ်ဒိတ်များနှင့် သင့်စိတ်ကြိုက်အသင်းများရှိ အားကစားဆိုင်ရာ အပ်ဒိတ်များအကြောင်း အချက်အလက်များကိုလည်း ပေးနိုင်ပါသည်။
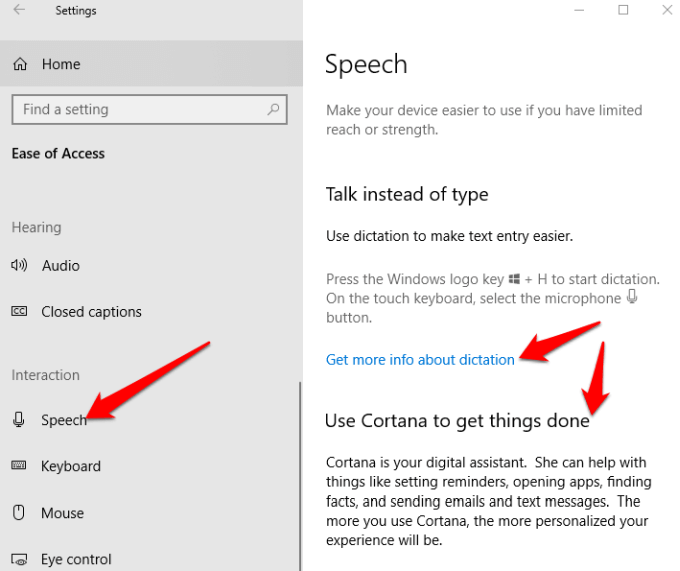
မှတ်စု: သတ်ပုံသည် အမေရိကန် အင်္ဂလိပ်ဘာသာဖြင့်သာ ရနိုင်ပြီး အင်တာနက်ချိတ်ဆက်မှု လိုအပ်ပါသည်။ အခြားဘာသာစကားများဖြင့် ရေးခိုင်းရန် Windows Speech Recognition ကို သုံးနိုင်သည်။ Cortana သည် IT စီမံခန့်ခွဲသည့်စနစ်များရှိ လုပ်ငန်းသုံးကွန်ပျူတာများအတွက်လည်း ပိတ်ထားနိုင်ပါသည်။
keyboard ကို
၎င်းသည် မသန်စွမ်းသူများ သို့မဟုတ် အထူးလိုအပ်ချက်များအတွက် ကီးဘုတ်ကို အသုံးပြုရလွယ်ကူစေပြီး ပိုမိုသက်တောင့်သက်သာဖြစ်စေသော စိတ်ကြိုက်ရွေးချယ်စရာအမျိုးမျိုးကို ပံ့ပိုးပေးသောကြောင့် ၎င်းသည် Windows 10 ၏တောက်ပသောအချက်များထဲမှတစ်ခုဖြစ်သည်။ ကီးဘုတ်အတွင်းတွင် Windows 10 အသုံးပြုခွင့်အတွက် ကူညီရန် မီနီတူးလ်လေးခုပါရှိသည်။
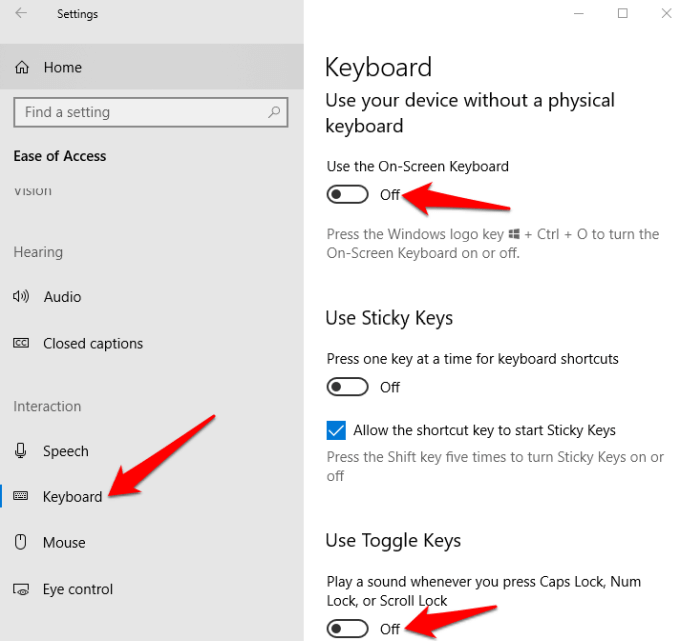
- စေးကပ်သောသော့များ သော့များစွာအစား တစ်ကြိမ်လျှင် သော့တစ်ခုကို ဖိထားပါစေ။ ကီးဘုတ်ဖြတ်လမ်း ပေါင်းစပ်မှုများ CTRL+ALT+DELETE ကဲ့သို့ဖြစ်သည်။ လက်ချောင်းများ၏ လက်စွမ်းကို အချိန်အကြာကြီး ထိန်းသိမ်းရန် ခက်ခဲနေသူများအတွက် သင့်လျော်ပါသည်။
- သော့များစစ်ထုတ်ပါ စစ်ဆေးပါ။ ထပ်ခါတလဲလဲ သော့ခတ်ခြင်း။ ထို့ကြောင့် သင်ရေးထားသည်များကို ပြန်ပြောင်းရန် အချိန်တိုင်း backspace key ကို အသုံးပြုရန် မလိုအပ်ပါ။ ကီးဘုတ်ပေါ်ရှိ သင့်လက်များကို စီမံခန့်ခွဲရန် ခက်ခဲပါက၊ ဤကိရိယာသည် အဆင်ပြေလာမည်ဖြစ်သည်။
- အဆိုပါ မျက်နှာပြင်ပေါ်ရှိ ကီးဘုတ် မျက်နှာပြင်ပေါ်ရှိ ဂရပ်ဖစ်ကီးဘုတ်မှ စာလုံးများကို သော့ခတ်ရန် သင့်မောက်စ်ကို အသုံးပြုနိုင်သည်။
- သော့များပြောင်းပါ Num Lock၊ Scroll Lock သို့မဟုတ် Function Lock သော့များကို သင်နှိပ်လိုက်တိုင်း အသံတစ်ခုဖွင့်ခြင်းဖြင့် Caps Lock ကို ဖွင့်ထားသည်ဖြစ်စေ မဖြစ်စေကြောင်း သင့်အား ကူညီပေးပါ။
အရောင်စစ်ခြင်း
အလင်းအာရုံခံနိုင်စွမ်း သို့မဟုတ် အရောင်ကွယ်ခြင်းရှိသူများသည် Windows 10 တွင် Color Filters အင်္ဂါရပ်ကို အသုံးပြုနိုင်သည်။ ဆန့်ကျင်ဘက်များကို မြှင့်တင်ပါ။ ထို့ကြောင့် စခရင်ပေါ်တွင် ရှိနေသည်ကို မြင်ရန် ပိုလွယ်သည်။ အရာများကို အရောင်ဖြင့် ခွဲခြားရန် သို့မဟုတ် အားလုံးကို ဖယ်ရှားရန် သင့်စခရင်၏ အရောင်အသွေးကိုလည်း စိတ်ကြိုက်ပြင်ဆင်နိုင်သည်။
အရောင်စစ်ထုတ်မှုများကို ဖွင့်ရန်၊ နှိပ်ပါ။ စတင်>ဆက်တင်များ>အသုံးပြုရလွယ်ကူခြင်း>အရောင်စစ်ထုတ်မှုများ နှင့် toggle အရောင်စစ်ထုတ်ခြင်းများကိုဖွင့်ပါ ဖွင့်ပါ။
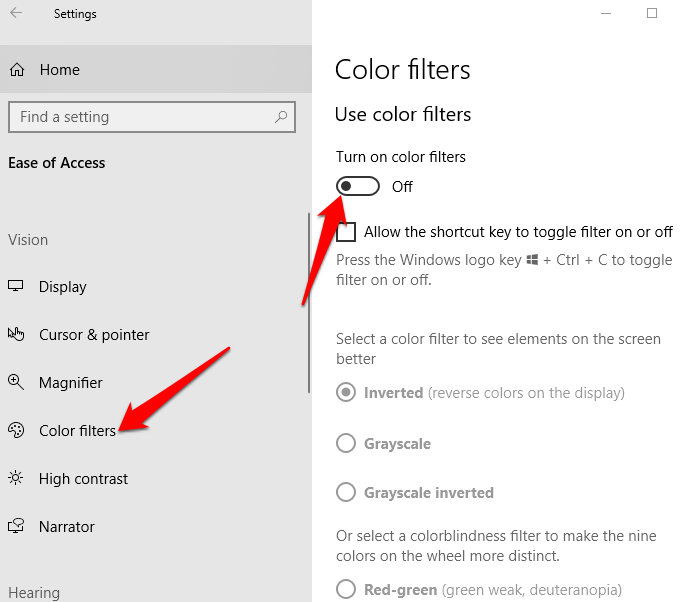
စစ်ထုတ်မှုများကို ပြောင်းပြန်၊ မီးခိုးရောင်စကေး၊ မီးခိုးရောင်ပြောင်းပြန်၊ Protanopia၊ Deuteranopia နှင့် Tritanopia တို့ဖြင့် ရနိုင်ပါသည်။
ကြွက်
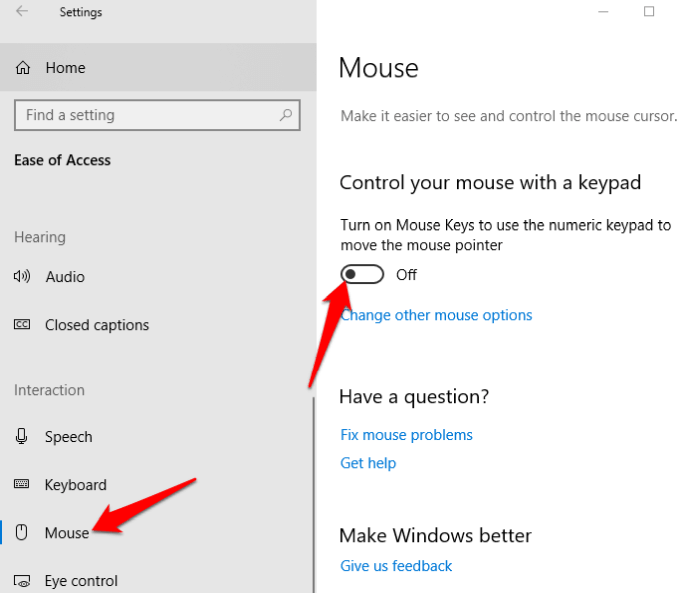
သင့်စခရင်ပေါ်တွင် mouse pointer ကိုမြင်ရန် ခက်ခဲပါက၊ ၎င်းကို ၎င်း၏အရွယ်အစားနှင့် အရောင်ပြောင်းခြင်းဖြင့် ပိုမိုမြင်နိုင်စေပြီး အသုံးပြုရပိုမိုလွယ်ကူစေမည့် အင်္ဂါရပ်များကို ဖွင့်ပါ။
ညွှန်ပြချက်၏ အရွယ်အစားနှင့် အရောင်ကို ပြောင်းရန်၊ သို့ သွားပါ။ ဆက်တင်များ>ဝင်ရောက်လွယ်ခြင်း>ကာဆာနှင့် ညွှန်ပြချက်.
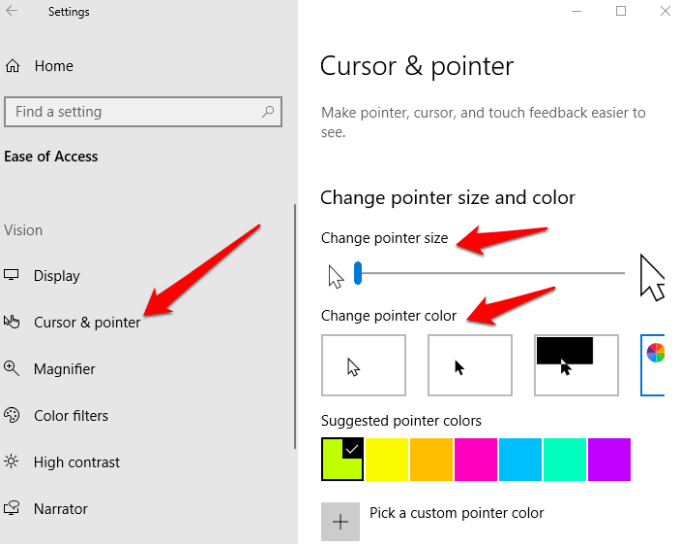
မောက်စ်ကိုအသုံးပြုမည့်အစား မောက်စ်ခလုတ်များကိုဖွင့်၍ အသုံးပြုနိုင်မည်ဖြစ်သည်။ နံပါတ်ခလုတ်ခုံကို ဒုတိယမောက်စ်အဖြစ် အသုံးပြုပါ။ ညွှန်ပြချက်ကို စခရင်အနှံ့ ရွှေ့ပါ။
ဖွင့်လှစ် ဆက်တင်များ>အသုံးပြုရလွယ်ကူခြင်း>မောက်စ်>မောက်စ်ကီးများကို ဖွင့်ပါ။ သင့်အတွက် အဆင်ပြေသည့်အရာပေါ် မူတည်၍ ချိန်ညှိပါ။
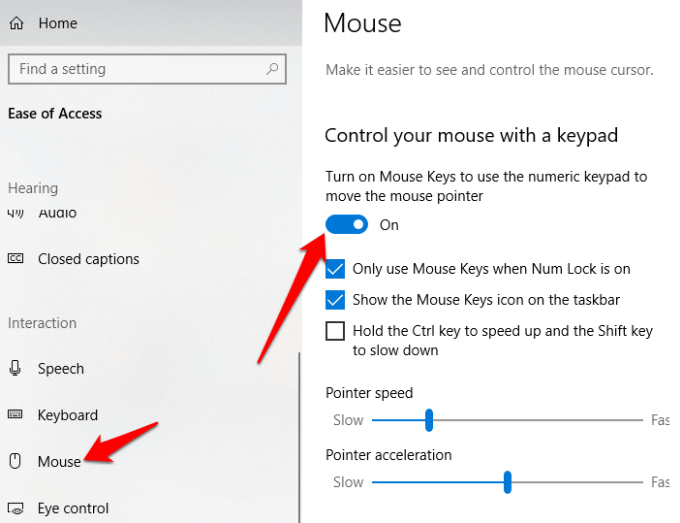
မျက်လုံးထိန်းချုပ်ခြင်း

၎င်းသည် မသန်စွမ်းသူများအား ၎င်းတို့၏မျက်လုံးများကို အသုံးပြု၍ တုံ့ပြန်မှုများကို စာရိုက်ခြင်းဖြင့် ဆက်သွယ်ရန် မျက်လုံးခြေရာခံဆော့ဖ်ဝဲကို အသုံးပြုသည့် Microsoft မှ အတော်လေးသစ်သော အင်္ဂါရပ်တစ်ခုဖြစ်သည်။
သို့ မျက်လုံးထိန်းချုပ်မှုဖြင့် စတင်လိုက်ပါ။သင့်တွင် တွဲဖက်အသုံးပြုနိုင်သော (ပံ့ပိုးထားသော) မျက်လုံးခြေရာခံကိရိယာ၊ Windows 10 Fall Creator's Update (ဗားရှင်း 1709 သို့မဟုတ် နောက်ပိုင်းတွင်) နှင့် စက်ပစ္စည်းများကို စနစ်ထည့်သွင်းရန်နှင့် မျက်လုံးထိန်းချုပ်မှုဆက်တင်များကို ပြောင်းလဲရန် တစ်စုံတစ်ဦးကို နှိပ်ခြင်းဖြင့် သင်ကူညီရန် လိုအပ်ပါသည်။ ဆက်တင်များ> ဝင်ရောက်ရလွယ်ကူခြင်း> မျက်လုံးထိန်းချုပ်မှု.
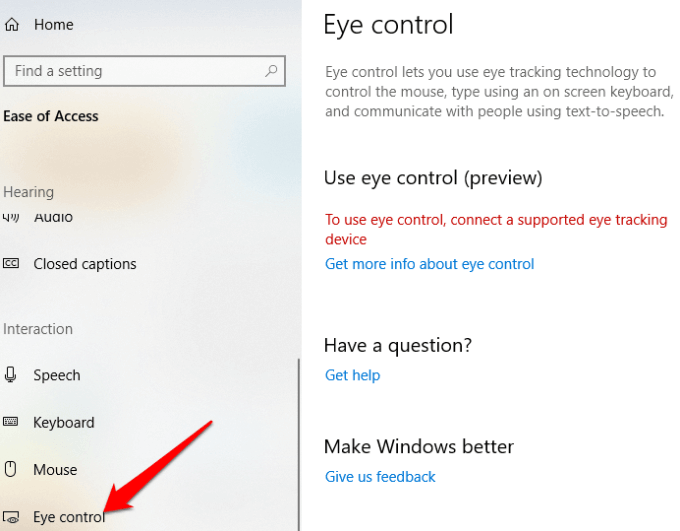
ဤအင်္ဂါရပ်နှင့် Microsoft ၏အောင်မြင်မှုဇာတ်လမ်းများထဲမှတစ်ခုဖြစ်သည်။ Otto KnokeAmyotrophic lateral sclerosis (ALS) ရှိကြောင်း စစ်ဆေးတွေ့ရှိခဲ့သော Power BI ကျွမ်းကျင်သူ။ Knoke သည် Window 10 တွင် Eye Control ကိုရှာဖွေတွေ့ရှိခဲ့ပြီး ထိုအချိန်မှစ၍ ၎င်းသည် သူ့အား ဆက်သွယ်ပြောဆိုရန်နှင့် ပိုမိုအကျိုးဖြစ်ထွန်းစေရန် ကူညီပေးခဲ့သည်ဟု ဆိုသည်။
ကောက်ချက်
Windows 10 ၏ဝင်ရောက်မှုလွယ်ကူမှုမှာ အတော်လေးကို စနစ်တကျဖွဲ့စည်းထားသော်လည်း ၎င်း၏အင်္ဂါရပ်များသည် ပိုမိုအထောက်အကူဖြစ်စေနိုင်သည်။ အဲဒါကြောင့် Microsoft က ဖန်တီးခဲ့တာပါ။ မသန်စွမ်းသူများ ဖြေဆိုမည့် စားပွဲခုံ တုံ့ပြန်ချက်လက်ခံရန် အခြားနည်းလမ်းများကြားတွင်၊ ဖုန်းနှင့် ချတ်မှတစ်ဆင့် နည်းပညာအကူအညီပေးသည်။