4 manieren om opstartprogramma's uit te schakelen in Windows 10
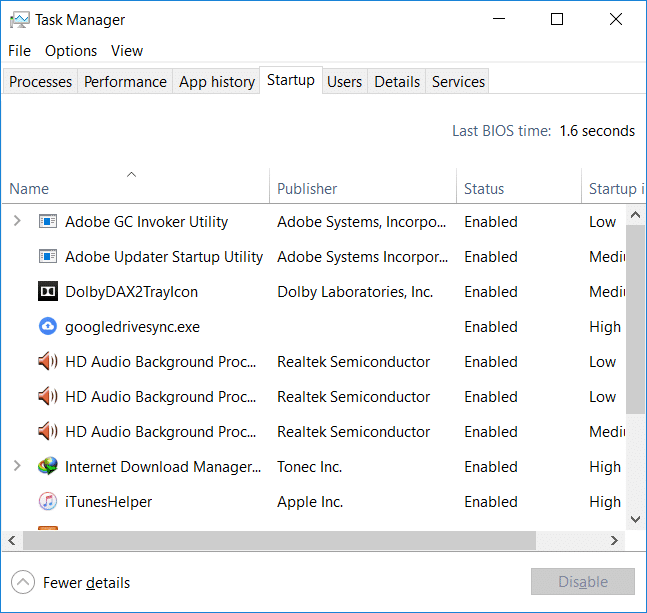
Schakel opstartprogramma's uit in Windows 10: Het wordt zo saai als je computer opstart en je lang moet wachten, alleen maar omdat veel programma's zoals antivirus, online cloudopslagapplicaties, Adobe-producten en -apps, browsers, grafische stuurprogramma's enz. Helemaal aan het begin van je systeem worden geladen . Dus als uw systeem veel programma's laadt, verlengt dit de opstarttijd van uw opstartproces. Ze helpen u niet veel, maar vertragen uw systeem en alle ongewenste programma's moeten worden uitgeschakeld. Als al deze opstartprogramma's die vooraf in uw systeem zijn geladen, niet vaak worden gebruikt, is het beter om ze uit de opstartlijst uit te schakelen, omdat u, als u besluit ze te gebruiken, het programma eenvoudig vanuit het Startmenu kunt laden. Dit artikel helpt u op verschillende manieren opstartprogramma's uit te schakelen op uw Windows 10-systemen.
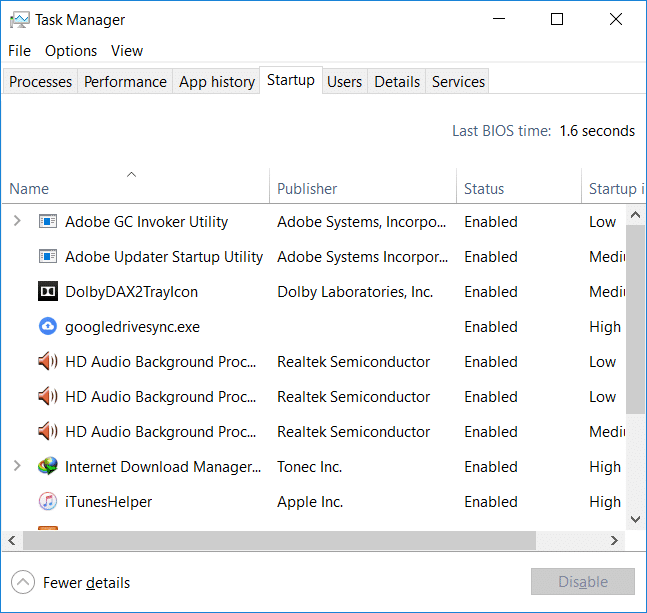
4 manieren om opstartprogramma's uit te schakelen in Windows 10
Opmerking: Zorg ervoor dat u een herstelpunt maakt voor het geval er iets misgaat.
Methode 1: Schakel opstartprogramma's uit in Windows 8, 8.1 en 10
Voor oudere versies van Windows OS zoals XP en Vista, moest je openen msconfig en er was een apart tabblad Opstarten van waaruit je de opstartprogramma's kunt beheren. Maar voor moderne Windows-besturingssystemen zoals Windows 8, 8.1 en 10 is de opstartprogrammabeheerder geïntegreerd in uw taakbeheer. Van daaruit moet u de opstartgerelateerde programma's beheren. Om dergelijke problemen op te lossen, moet u dus enkele stappen volgen:
1. Klik met de rechtermuisknop op de taakbalk en selecteer vervolgens Taakbeheer in het contextmenu of gebruik de sneltoets “Ctrl + Shift + Esc”Sleutels.
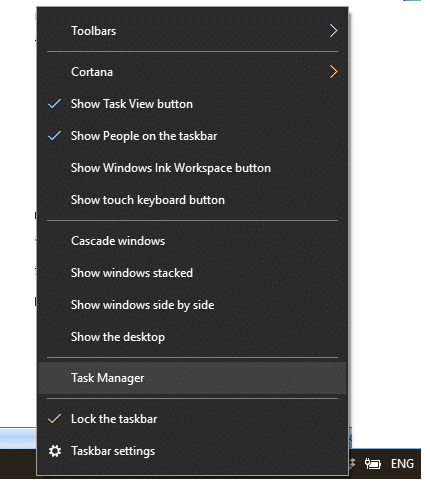
2. Klik vanuit Taakbeheer op Meer details. Schakel dan over naar de Tabblad Opstarten.
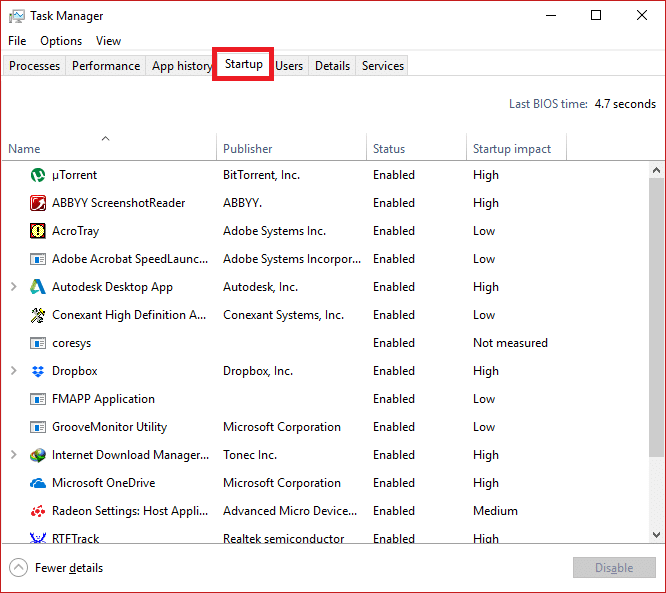
3. Hier kunt u alle programma's zien die worden gestart tijdens het opstarten van Windows.
4. U kunt hun status controleren in de kolom Status die bij elk van hen hoort. U zult merken dat de programma's die gewoonlijk starten op het moment dat Windows wordt gestart, de status "ingeschakeld'.
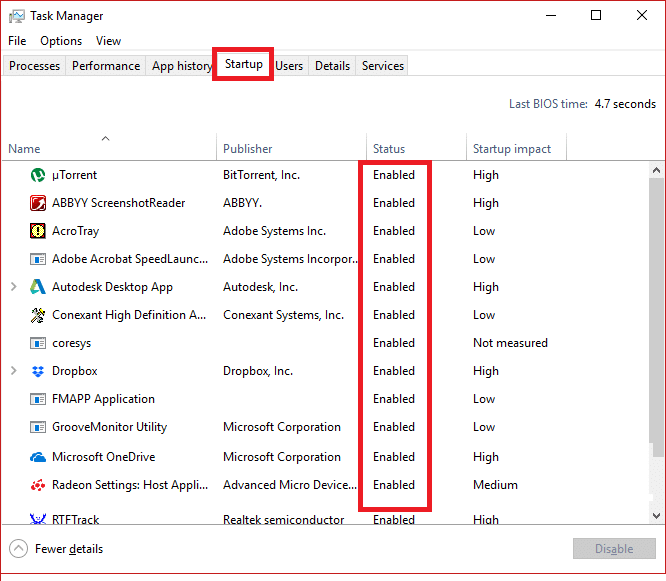
5. U kunt die programma's selecteren en met de rechtermuisknop klikken en 'onbruikbaar maken” om ze uit te schakelen of selecteer het programma en druk op de “onbruikbaar maken'-knop in de rechterbenedenhoek.
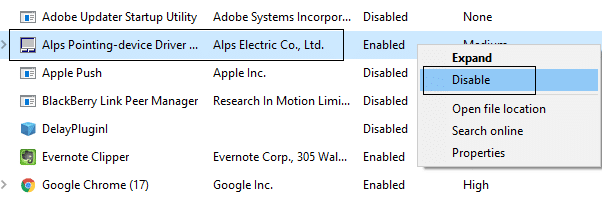
Methode 2: Gebruik het Windows-register om opstartprogramma's uit te schakelen
De eerste methode is de gemakkelijkste manier schakel opstartprogramma's uit. Als je een alternatieve methode wilt gebruiken, dan gaan we hier:
1.Net als andere programma's en toepassingen creëren Startup-items ook een Windows-registervermelding. Maar het is nogal riskant om het Windows-register aan te passen en daarom wordt aanbevolen om een back-up van dat register te maken. Als u iets verkeerd doet, kan dit uw Windows-systeem beschadigen.
2.Ga naar de Start-knop en zoek naar “lopen' of druk op de sneltoets Windows-toets + R.
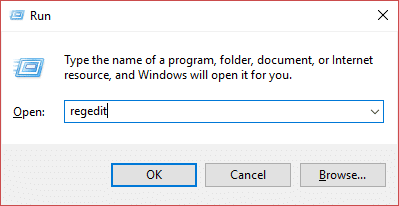
3. Typ nu “regedit' en druk op Enter om de Register-editor te openen. Navigeer vervolgens naar het onderstaande pad om uw opstarttoepassingen te vinden:
HKEY_LOCAL_MACHINESoftwareMicrosoftWindowsCurrentVersionRun HKEY_CURRENT_USERSoftwareMicrosoftWindowsCurrentVersionRun
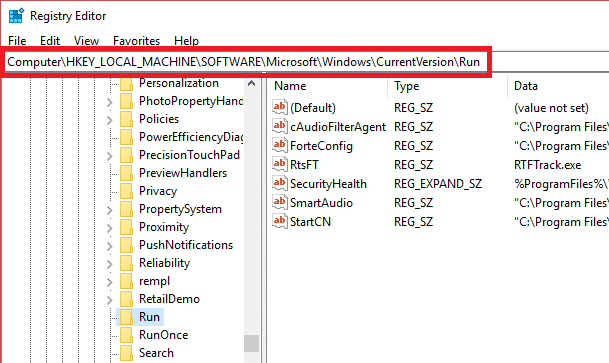
4. Zodra u navigeert en die locatie bereikt, zoek naar het programma dat draait op Windows Startup.
5. Dubbelklik vervolgens op die apps en Wis alle tekst staat geschreven op zijn “Waarde op" deel.
6. Anders kan dat ook schakel het specifieke opstartprogramma uit by het verwijderen van de registersleutel.
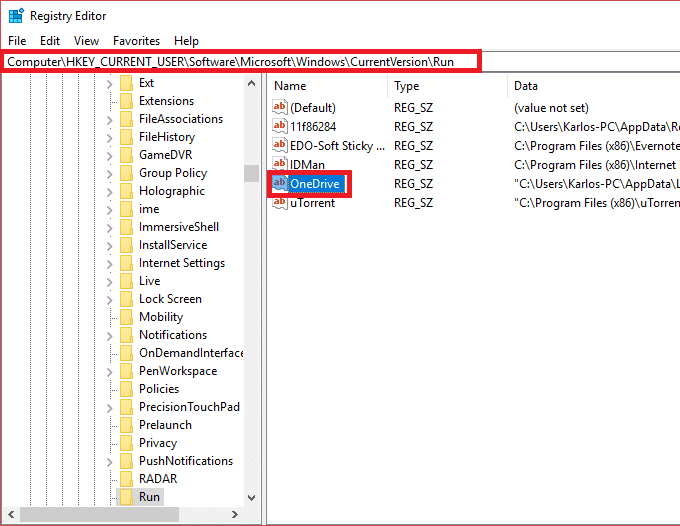
Methode 3: Gebruik een app van derden om opstartprogramma's uit te schakelen
Er zijn er veel 3rd partijleveranciers die dergelijke software verkopen waarmee u al deze opstartprogramma's gemakkelijk kunt uitschakelen en gemakkelijk kunt beheren. Ccleaner is een van de populaire en meest gebruikte applicaties die u hierbij kunnen helpen. U kunt dus CCleaner downloaden en installeren om dit probleem op te lossen.
1.Open CCleaner, selecteer vervolgens Extra en schakel vervolgens over naar de Tabblad Opstarten.
2. Daar ziet u de lijst met alle opstartprogramma's.
3.Nu, selecteer het programma die u wilt uitschakelen. In het meest rechtse deelvenster van het venster ziet u het Knop Uitschakelen.
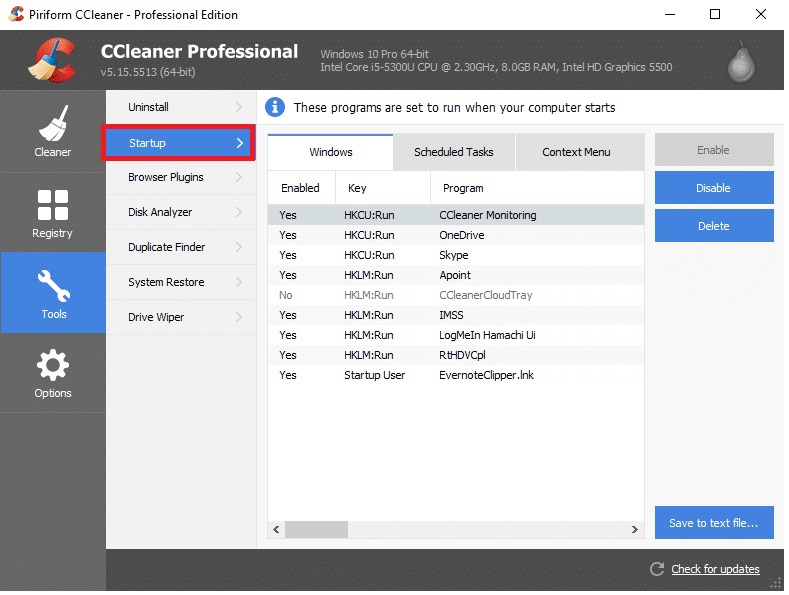
4.Klik op de onbruikbaar maken knop om schakel het specifieke opstartprogramma in Windows 10 uit.
Methode 4: Schakel opstartprogramma's uit vanuit de opstartmap van Windows
Deze techniek wordt meestal niet aanbevolen voor het uitschakelen van opstartprogramma's, maar dit is natuurlijk de snelste en snelste manier om dat te doen. De opstartmap is de enige map waarin programma's worden toegevoegd, zodat ze automatisch kunnen worden gestart wanneer Windows start. Er zijn ook nerds die handmatig een aantal programma's toevoegen en een aantal scripts in die map plaatsen, die wordt geladen op het moment dat Windows wordt gestart, dus het is mogelijk om zo'n programma ook vanaf hier uit te schakelen.
Om dit te doen, moet je de stappen volgen -
1.Open het dialoogvenster Uitvoeren vanuit het Start-menu (zoek op het woord “lopen) of druk op Windows-toets + R sneltoets.
2. Typ in het dialoogvenster Uitvoeren “shell: startup'En druk op Enter.
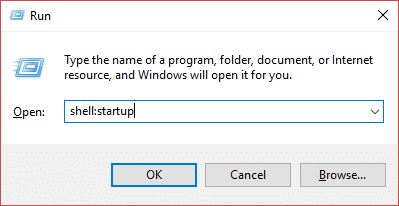
3. Hierdoor wordt uw opstartmap geopend waar u kunt bekijk alle opstartprogramma's in de lijst.
4.Nu kun je dat in principe doen verwijder de snelkoppelingen verwijderen of schakel de opstartprogramma's in Windows 10 uit.
Aanbevolen:
Ik hoop dat de bovenstaande stappen nuttig waren en dat je het nu gemakkelijk kunt doen Schakel opstartprogramma's uit in Windows 10, maar als je nog vragen hebt over deze tutorial, stel ze dan gerust in het commentaargedeelte.