- in Windows 10 by beheerder
Blue Screen of Death-handleiding voor probleemoplossing voor Windows 10
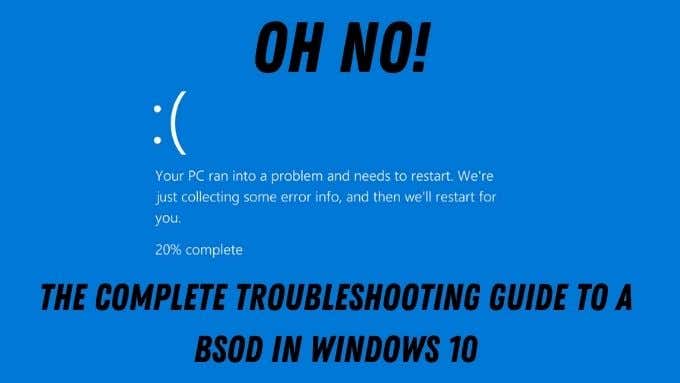
De gevreesde BSOD of Blue Screen of Death bestaat al sinds de introductie van Windows 95. Het is een gevreesd foutscherm dat met weinig of geen waarschuwing verschijnt en u laat weten dat de zaken op uw computer zo zijwaarts zijn gegaan dat u de einde van de weg.
Vaak verdwijnt het probleem voorgoed na een eenvoudige herstart, maar intermitterende of frequente BSOD's kunnen op alles wijzen, van een ernstige softwarefout tot problemen met de daadwerkelijke computerhardware. BSOD's zijn echter niets om in paniek te raken. Uw computer zal niet ontploffen, u hoeft alleen maar de inhoud van de BSOD-fout te analyseren en vervolgens mogelijke oplossingen op te lossen.
Wat is een BSOD op Windows 10 precies?
Je bent er waarschijnlijk achter gekomen dat Microsoft zelf deze fout niet officieel een Blue Screen Of Death noemt. Dat is de naam die de gebruikersgemeenschap door de jaren heen aan het probleem heeft gegeven. De juiste term voor deze fout is een “stopfout” of “uitzonderingsfout”. Beide zijn vormen van fatale systeemfouten. Beter bekend als een systeemcrash.
Wanneer er een fatale fout optreedt in een toepassing die op de computer wordt uitgevoerd, wordt er meestal een foutmelding weergegeven en vervolgens gesloten. Maar wat als de bug of het probleem dat zo’n ernstige fout veroorzaakt, zich in het besturingssysteem zelf voordoet? Dat is een BSOD en de computer moet opnieuw worden opgestart.

Als dit soort stopfouten er niet waren geweest, riskeerde u ernstige storingen of gegevensverlies. BSOD's zijn daarom een manier om uw computer tegen schade te beschermen.
Maak eerst een foto!
Omdat uw hele besturingssysteem feitelijk is gestopt wanneer er een BSOD optreedt, is het een goed idee om met uw smartphone snel een foto van het scherm te maken. Zoals u zult zien, is een smartphone met internetverbinding echt uw beste vriend bij het oplossen van BSOD's, aangezien u in veel gevallen waarschijnlijk geen internettoegang heeft op de getroffen computer zelf.
Microsoft heeft feitelijk de manier veranderd waarop de blauwe schermen van Windows 10 eruit zien als erkenning van dit feit. Je zult zo meteen zien wat we daarmee bedoelen, maar het is het beste om naar de anatomie van a te kijken Windows 10 BSOD als geheel eerst.
Veel voorkomende BSOD-fouten
Er zijn veel potentiële BSOD-fouten. Sommige komen echter veel vaker voor dan andere. Het is dus de moeite waard om op zijn minst een beetje bekend te zijn met de meest voorkomende stopcodes die u als normale Windows-gebruiker tegenkomt:

- PAGE_FAULT_IN_NON_PAGED_AREA – Windows kan geen kritieke gegevens vinden in het beschermde deel van het RAM-geheugen dat geen deel uitmaakt van het paginabestand. Dit kan een defect RAM-geheugen zijn, Windows-bestandscorruptie of een frauduleuze applicatie die naar geheugenlocaties schrijft, wat niet het geval zou moeten zijn.
- IRQL_NOT_LESS_OR_EQUAL – Dit is meestal een driverprobleem. Draai recent geïnstalleerde stuurprogramma's terug, installeer de huidige stuurprogramma's opnieuw of installeer de nieuwste stuurprogramma's.
- NTFS_FILE_SYSTEM of FAT_FILE_SYSTEM – Scan uw harde schijven op fouten, waarschijnlijke problemen met de schijf of schade aan kritieke gegevens op de schijf.
- OUT_OF_MEMORY – Test uw RAM, dit kan op een fout duiden. Als alternatief kan het te maken hebben met een storing in het geheugenbeheer.
- BAD_POOL_CALLER – Iets heeft toegang gekregen tot het geheugen zonder de juiste machtigingen. Waarschijnlijk een slechte chauffeur.
- UNABLE_TO_LOAD_DEVICE_DRIVER – Een van de stuurprogramma's op uw systeem is defect. Installeer de nieuwste versie of zet uw systeem terug naar het vorige stuurprogramma.
- KMODE_EXCEPTION_NOT_HANDLED – Slecht gedragende software dwong Windows af te sluiten. Verwijder recente software of update huidige software naar de nieuwste versie. Als deze fout aangeeft dat een .sys-bestand de boosdoener is, moet u de Systeembestandscontrole uitvoeren.
Dit handjevol veel voorkomende BSOD-fouten dient ook als een goed voorbeeld van hoe BSOD-fouten eruit zien en de soorten problemen en oplossingen die deze met zich meebrengen. Uiteindelijk zijn er eigenlijk maar vier belangrijke oorzaken voor een BSOD:
- Slechte hardware
- Beschadigde Windows-installaties
- Slechte chauffeurs
- Rogue, softwaretoepassingen met fouten
De echte truc is uitzoeken welke welke is!
Zeldzame maar specifieke BSOD's
Voor veelvoorkomende BSOD's zijn er uiteraard voldoende oplossingen en advies beschikbaar op internet. Er zijn echter een paar relatief zeldzame problemen die lastig te repareren kunnen zijn. Het goede nieuws is dat we al de moeite hebben genomen om handleidingen te schrijven voor de meest flagrante.
Systeemgeheugenfouten komen vrij vaak voor, vooral omdat er weinig tolerantie is voor fouten in RAM-hardware en Windows zelf een no-nonsense benadering heeft als het gaat om software die met geheugen knoeit op manieren die niet de bedoeling zijn. De Memory Management BSOD komt echter niet zo vaak voor. Bekijk onze Hoe Windows Stop Code Geheugenbeheer BSOD te repareren gids om een vrij zeldzame versie van dit probleem aan te pakken.

Een andere vrij zeldzame fout is de onverwachte winkeluitzonderingsfout. Ondanks de naam van deze fout is de werkelijke oorzaak meestal een hardwarefout. Je kunt er alles over leren (en hoe je het kunt oplossen) door te kijken Hoe u een onverwachte winkeluitzonderingsfout in Windows 10 kunt oplossen.
De laatste zeldzame maar nog steeds fatale stopcode voor System Service Exception is lastig omdat deze zoveel mogelijke oorzaken heeft. Hoe de systeemservice-uitzonderingsstopcode in Windows 10 te repareren zal je helpen de echte dader op te sporen.
De laatste BSOD die niemand wil zien is de Critical Process Died-fout. Deze is tamelijk niet-specifiek, maar als je uitcheckt Een stopcode repareren Een kritiek proces is overleden BSOD met een beetje geluk kom je er wel uit.
BSOD-geheugendumps
Soms moet je deskundige hulp inroepen om erachter te komen wat er precies mis is gegaan als er een BSOD optreedt. Gelukkig maakt Windows in de meeste gevallen een dump van wat zich in je geheugen bevindt wanneer de stopfout optreedt. Deze worden meestal opgeslagen als “.DMP”-bestanden. Standaard vindt u ze in uw Windows-map.
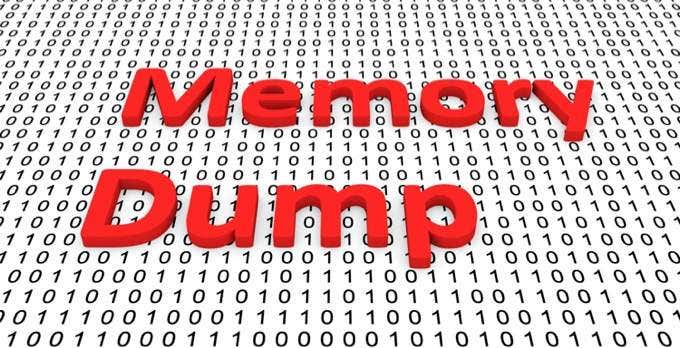
Als het je lukt om Windows opnieuw op te starten of op een andere manier toegang te krijgen tot de systeemschijf, is het de moeite waard om deze dumpbestanden op te slaan op bijvoorbeeld een USB-flashstation en ze vervolgens te bewaren voor het geval het probleem zich opnieuw voordoet. Microsoft, hardwareleveranciers en softwareontwikkelaars kunnen deze dumps gebruiken als een manier om te zien wat er gebeurde toen er iets misging.
Basis BSOD-oplossingen in Windows 10
Dat is veel informatie over iets dat we allemaal volledig hopen te vermijden. Vooral omdat het soms het gevoel kan hebben dat BSOD’s tot het verleden behoren. Ze komen tegenwoordig tenslotte zo zelden voor. Niettemin, als u ernaar staart, is het de moeite waard om het eenvoudige, algemene probleemoplossingsproces te overwegen om uw computer weer aan de praat te krijgen:

- Maak met uw telefoon een foto van de BSOD voor het geval u deze moet indienen of informatie erover moet opzoeken.
- Google de stopfoutcode of specifieke bestanden die in de BSOD worden vermeld.
- Als uw zoekopdracht specifieke oplossingen oplevert, volgt u deze eerst.
- Als de fout betrekking heeft op een algemeen onderdeel van uw computer (zoals RAM), concentreer dan eerst uw probleemoplossing daarop.
- Als er onlangs iets op uw computer is gewijzigd, maakt u deze wijzigingen ongedaan.
- Maak gebruik van Windows-herstelopties, zoals Systeemherstel or systeem reset. In het ergste geval moet u mogelijk uw systeemschijf volledig formatteren.
- Koppel alle onnodige apparaten los van uw computer om te zien of het probleem hiermee is opgelost.
- Update de software van alle hardwareapparaten die verband houden met de foutcode in de BSOD (bijvoorbeeld uw GPU).
- Als er niets mis lijkt te zijn met de software en u een desktopsysteem gebruikt, overweeg dan om te controleren of alles in de computer correct is aangesloten en op zijn plaats zit.
- Als je overklokken of anderszins BIOS-instellingen heeft die instabiliteit kunnen veroorzaken, reset dan uw BIOS naar de standaardinstellingen voor probleemoplossingsdoeleinden.
Als al het andere niet lukt, wees dan niet bang om de hulp in te roepen van een professional of wend je tot technische forums voor hulp. Het is vaak beter om wat geld uit te geven aan technische ondersteuning dan urenlang van uw kostbare tijd te besteden aan het uitzoeken wat de oorzaak is van een schijnbaar willekeurige BSOD.