Fix Amazon KFAUWI-apparaat verschijnt op netwerk
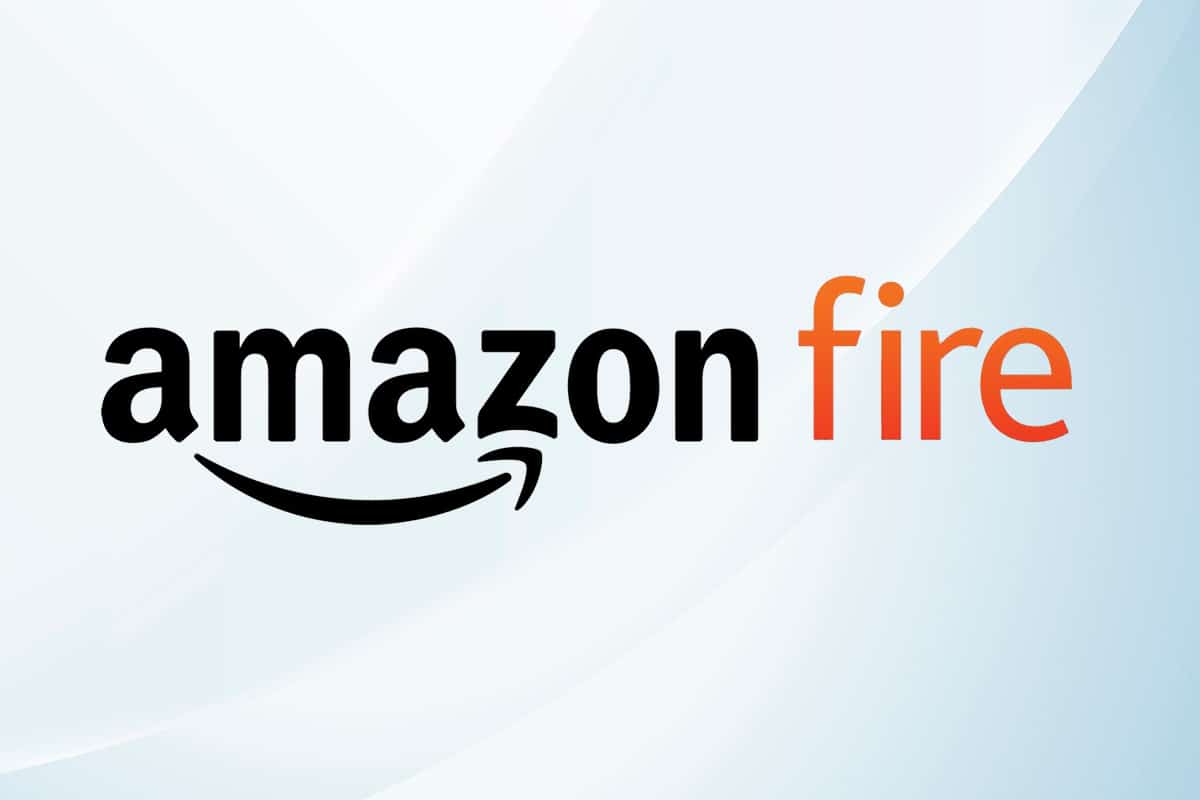
Windows 10 updates are notorious for prompting new problems followed by a severe headache to its users. After installing one of these problematic updates, you may notice an unknown device named Austin- Amazon of KFAUWI listed among your Network devices. It is natural for you to get worried upon noticing something fishy, be it an application or a physical device. What is this strange device? Should you be alarmed by its presence and has your PC security been compromised? How to fix Amazon KFAUWI device showing up on network issue? We will be answering all of these questions in this article.
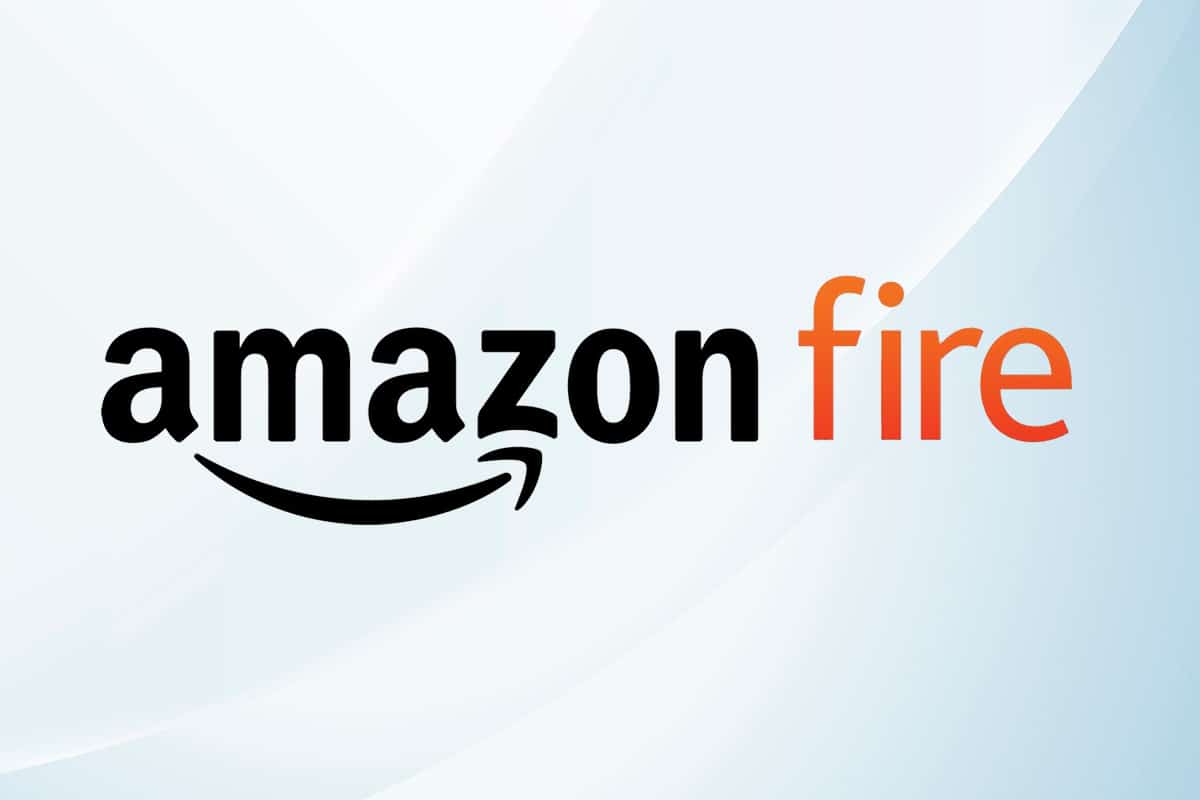
How to Fix Amazon KFAUWI Device Showing up on Network in Windows 10
You may come across a device named Austin-Amazon KFAUWI in your list of network devices. The situation is worsened by the fact that while checking the Austin- Amazon of KFAUWI Properties, it does not provide any significant information. It only reveals the Manufacturer name (Amazon) and the Model name (KFAUWI), while all the other entries (Serial Number, Unique identifier, and the Mac & IP address) read unavailable. Because of this, you may think that your PC has been hacked.
What is Austin-Amazon of KFAUWI?
- Firstly, as obvious from the name itself, the network device is related to Amazon and its wide range of devices such as Kindle, Fire, etc., and Austin is the name of the motherboard gebruikt in deze apparaten.
- Finally, KFAUWI is a LINUX-based PC employed by developers for device detection among other things. A quick search for the term KFAUWI also reveals that it is associated with the Amazon Fire 7 tablet uitgebracht in 2017.
Why is Austin-Amazon of KFAUWI Listed in Network Devices?
To be honest, your guess is as good as ours. The obvious answer seems to be that:
- Your PC might have detected an Amazon Fire device connected to the same network and hence, the said listing.
- The Samsung TV Wi-Fi connection issue might be prompted by WPS or Wi-Fi Protected Setup settings of the router and Windows 10 PC.
However, if you do not own any Amazon devices or no such devices are currently connected to your Wi-Fi network, it might be best to get rid of Austin-Amazon of KFAUWI. Now, there are only two ways to remove Amazon of KFAUWI from Windows 10. The first is by disabling the Windows Connect Now service, and the second is by resetting the network. Both of these solutions are quite easy to execute as explained in the following segment.
Method 1: Disable Windows Connect Now Service
Windows Nu verbinden (WCNCSVC) service is responsible for automatically connecting your Windows 10 PC to peripheral devices such as printers, cameras, and other PCs available on the same network to allow data exchange. The service is standaard uitgeschakeld but the Windows update or even a rogue application may have modified the service properties.
If you indeed have an Amazon device connected to the same network, Windows will try to communicate with it. However, the connection would not be established due to compatibility issues. To disable this service and fix Amazon KFAUWI device showing up on network problem,
1. Raken Windows + R-toetsen gelijktijdig openen lopen dialoog venster.
2. Typ hier services.msc en klik op OK om de. te starten Diensten toepassing.
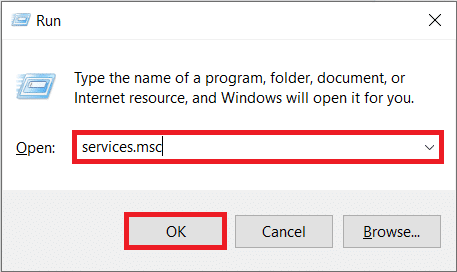
3. Klik op het Naam column header, as shown, to sort all the services alphabetically.
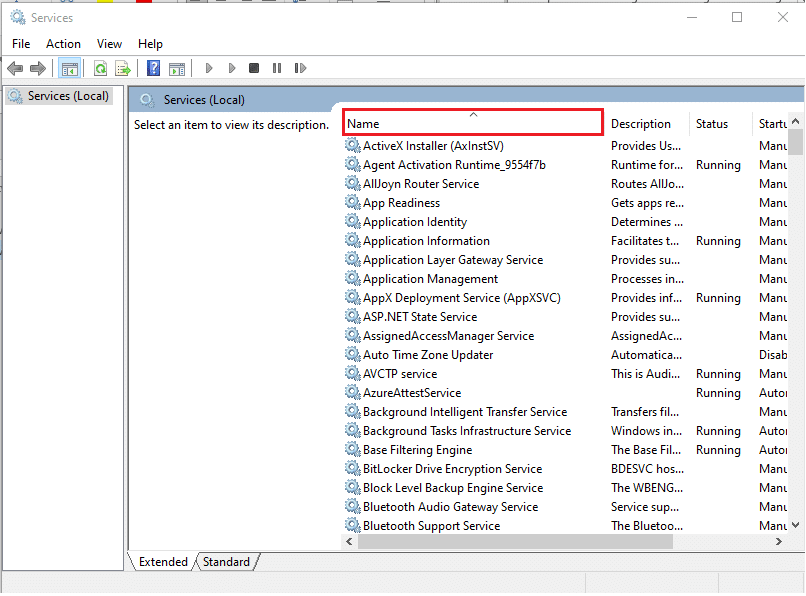
4. Zoek de Windows Connect Now – Config-registrar service te halen.
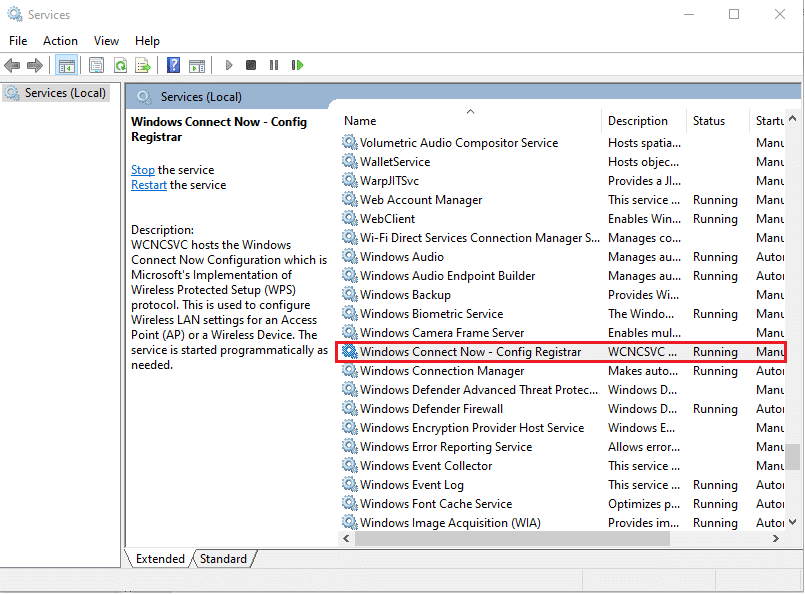
5. Klik er met de rechtermuisknop op en kies Properties from the ensuing context menu, as depicted below.
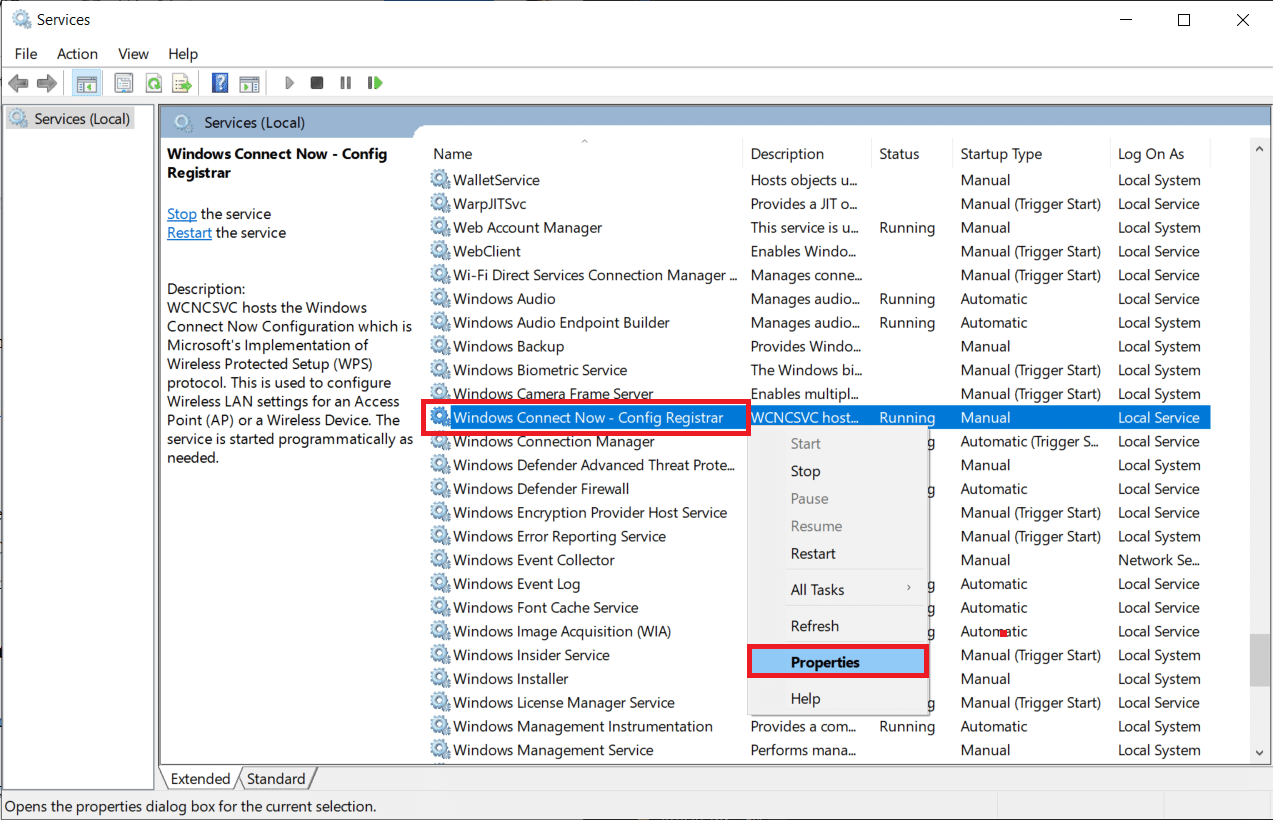
6. In de Algemeen tab, klik op de Opstarttype: vervolgkeuzemenu en kies de Handmatig optie.
Opmerking: U kunt ook de invalide option to turn off this service.
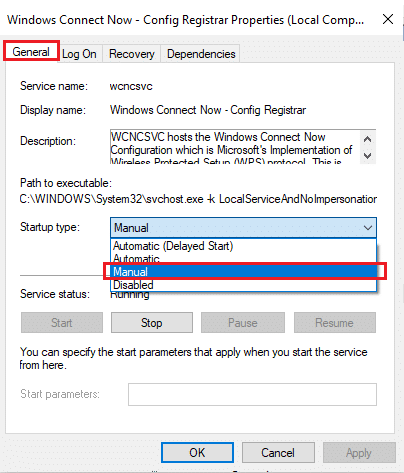
7. Klik vervolgens op de stop button to terminate the service.
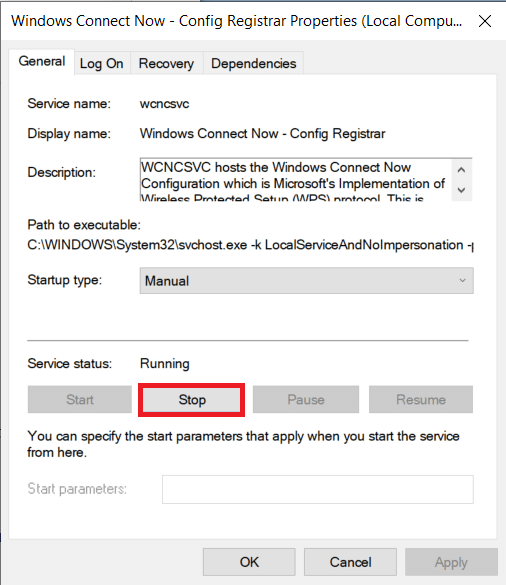
8. Service Control pop-up with the message Windows probeert de volgende service op de lokale computer te stoppen... will appear, as shown.
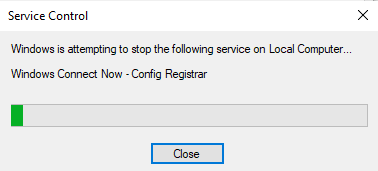
En de Service status: wordt gewijzigd in Gestopt in some time.
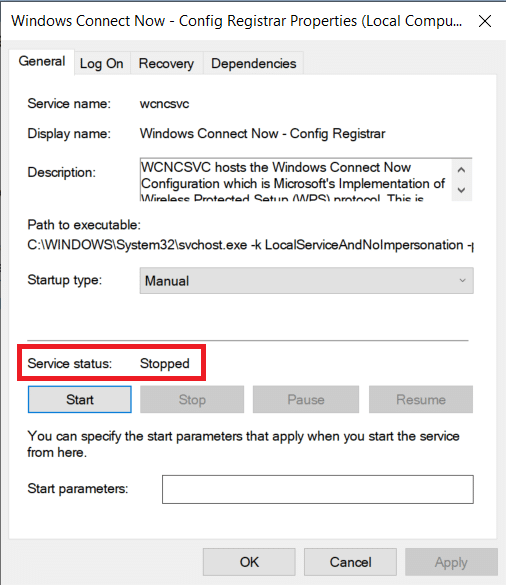
9. Klik op het Solliciteer button to save the changes and then click OK om het venster te verlaten.
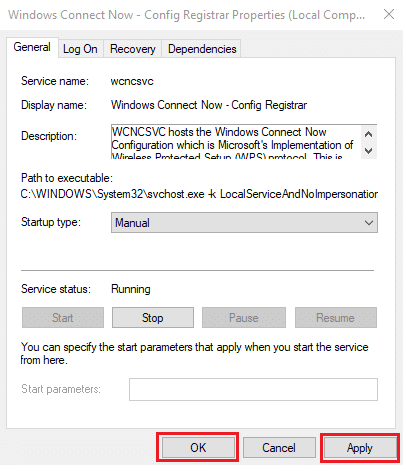
10. Ten slotte restart uw pc. Check whether Amazon KFAUWI device is still appearing in the network list or not.
Lees ook: Fix Ethernet heeft geen geldige IP-configuratiefout
Method 2: Disable WPS & Reset Wi-Fi Router
The above method would have made the KFAUWI device disappear for most users, however, if your network security is indeed compromised, the device will continue to be listed. The only way to get around the issue is to reset the network router. This will revert all the settings to the default state and also kick away freeloaders from exploiting your Wi-Fi connection.
Step I: Determine IP Address
Before resetting, let us try disabling the WPS feature to fix Amazon KFAUWI device showing up on network issue. The first step is to determine router IP address through Command Prompt.
1. druk de Windows-toetstype Command Prompt en klik op Als administrator uitvoeren.
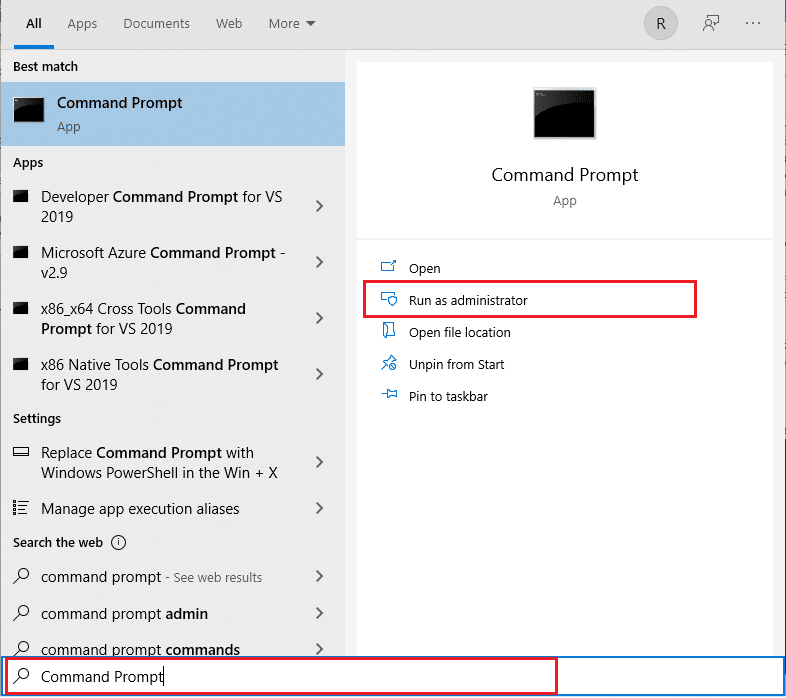
2. Type ipconfig commando en druk op de Enter toets. Here, check your Default Gateway adres.
Opmerking: 192.168.0.1 en 192.168.1.1 are the most common Router Default Gateway address.
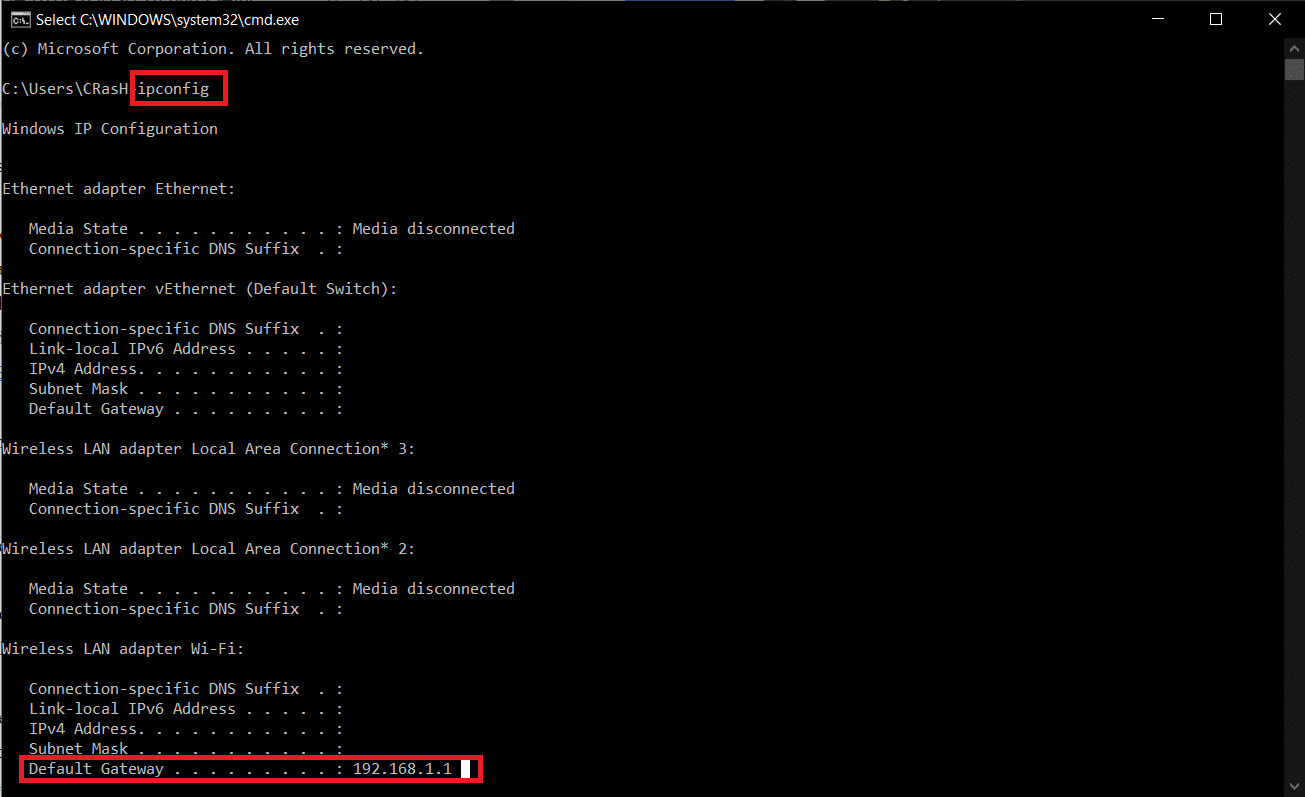
Step II: Disable WPS Feature
Follow the steps listed below to disable WPS on your router:
1. Open een willekeurige web browser and go to your router Default Gateway adres (bijv. 192.168.1.1)
2. Typ uw gebruikersnaam en wachtwoord en klik op de Inloggen knop.
Opmerking: Check the underside of the router for the login credentials or contact your ISP.
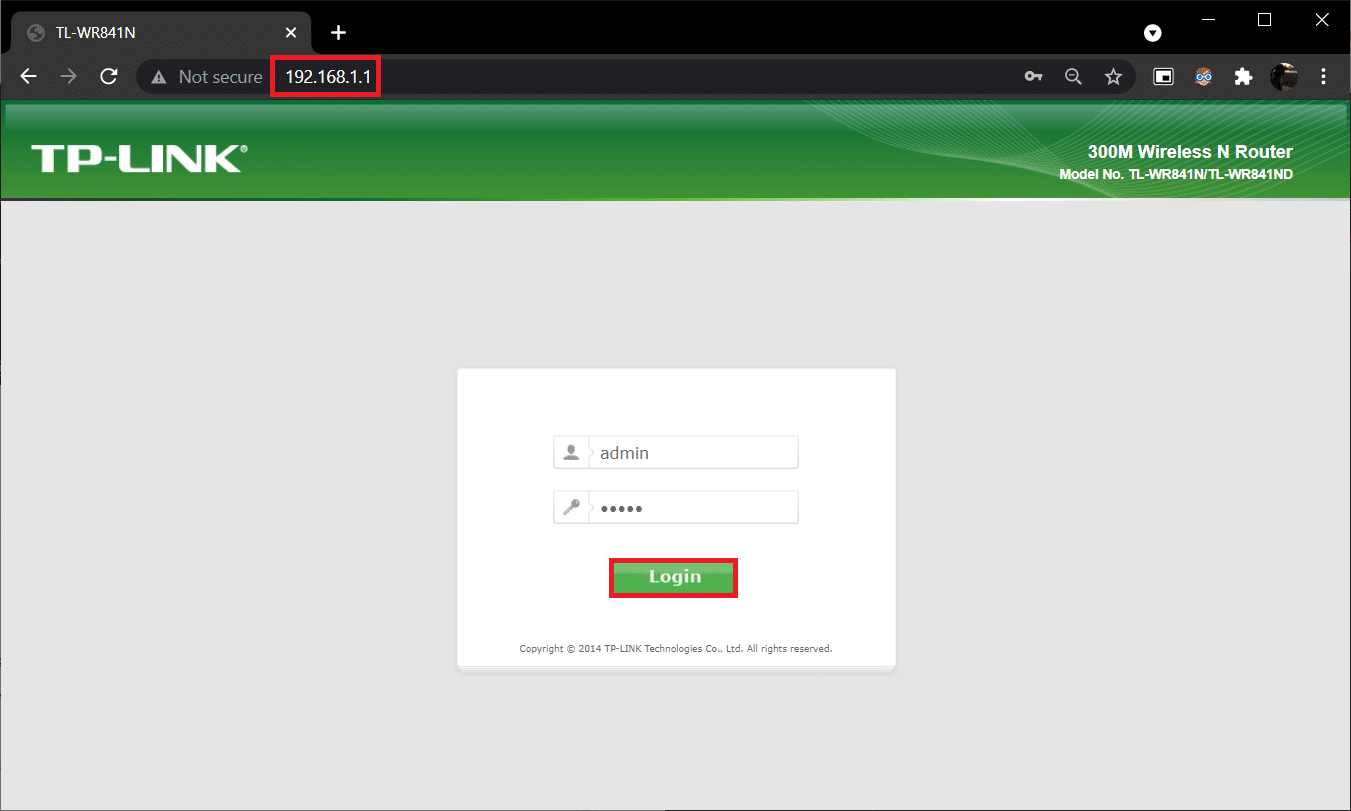
3. Navigeren naar WPS menu en selecteer de WPS uitschakelen optie, gemarkeerd weergegeven.
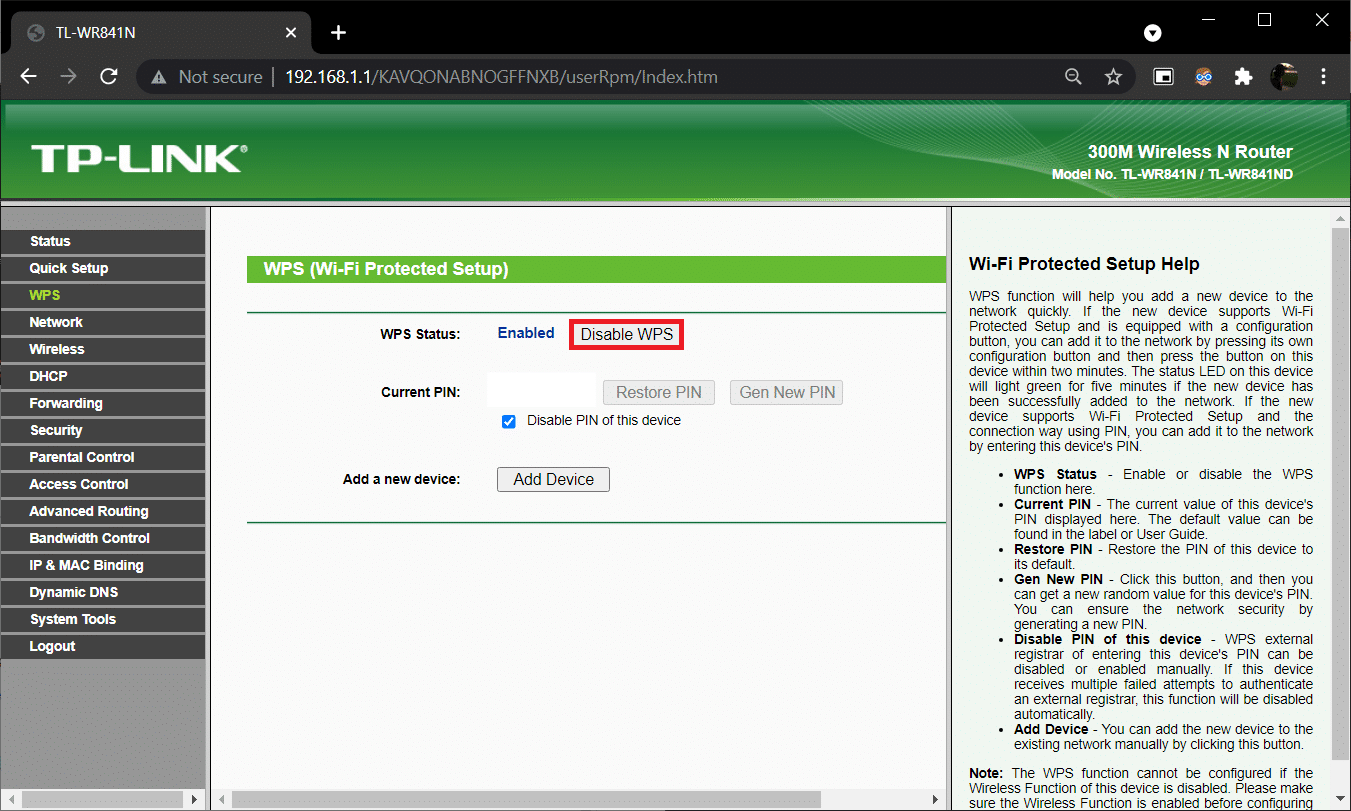
4. Now, go ahead and uitschakelen de router.
5. Wait for a minute or two and then zet hem weer aan weer.
Lees ook: Fix Wi-Fi-adapter werkt niet in Windows 10
Step III: Reset Router
Check if the KFAUWI is device showing up on network issue has been resolved. If not, reset the router entirely.
1. Open nogmaals de router instellingen met de default gateway IP addressdan Login.
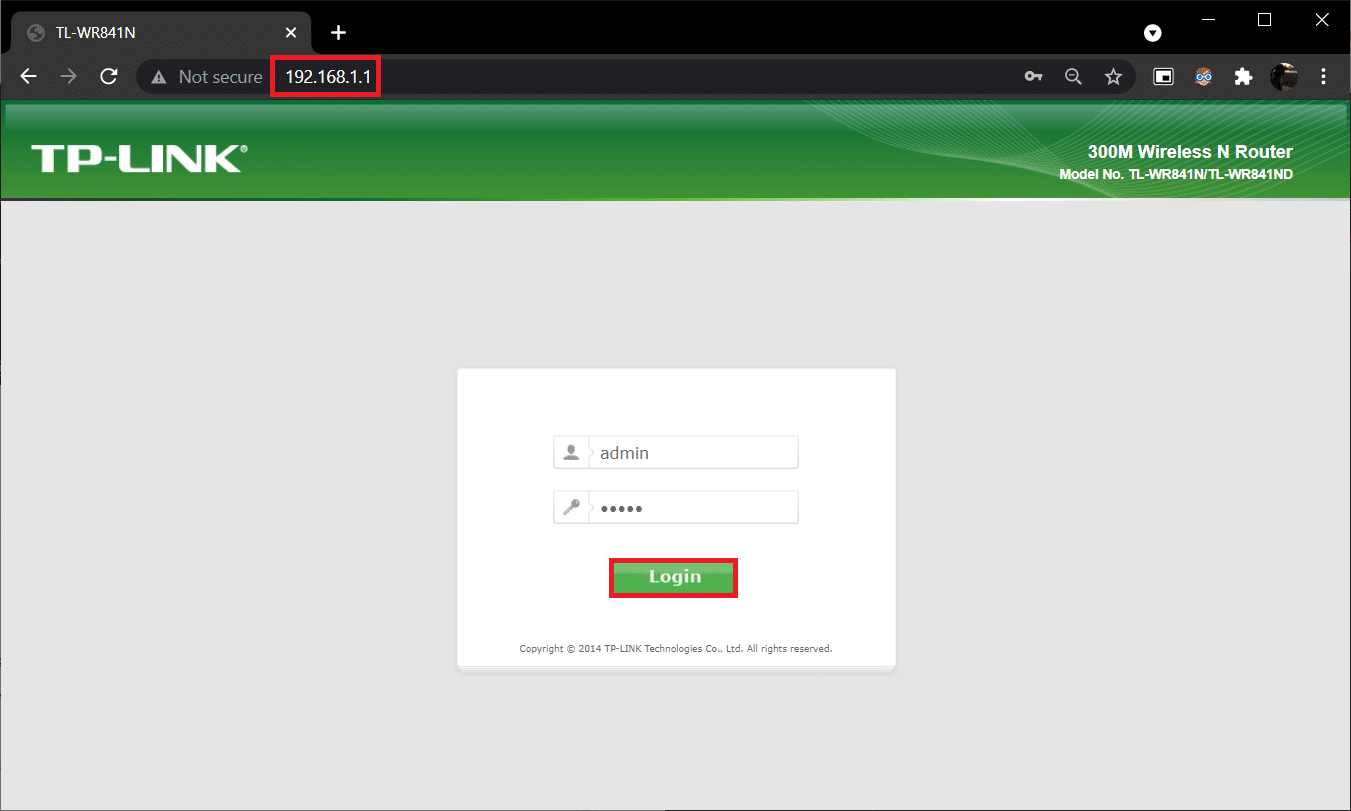
2. Noteer alle configuratie-instellingen. You will require them after resetting the router.
3. Houd de knop ingedrukt Resetknop op uw router gedurende 10-30 seconden.
Opmerking: U moet aanwijsapparaten gebruiken zoals een pijnboom, or tandenstoker to press the RESET button.

4. The router will automatically uitschakelen en weer inschakelen. U kunt laat de knop los wanneer de lampjes beginnen te knipperen.
5. Opnieuw binnenkomen the configuration details for the router on the webpage and restart de router.
Make sure to set a strong password this time around to avoid Amazon KFAUWI device showing up on the network issue altogether.
Aanbevolen:
Similar to Amazon KFAUWI device showing up on network, some users have reported the sudden arrival of an Amazon KFAUWI device associated with Amazon Fire HD 8, in their networks list after updating Windows. Execute the same solutions as mentioned above to get rid of it. If you have any queries/suggestions regarding this article, then feel free to drop them in the comments section.