Fix MultiVersus Not Launching in Windows 10
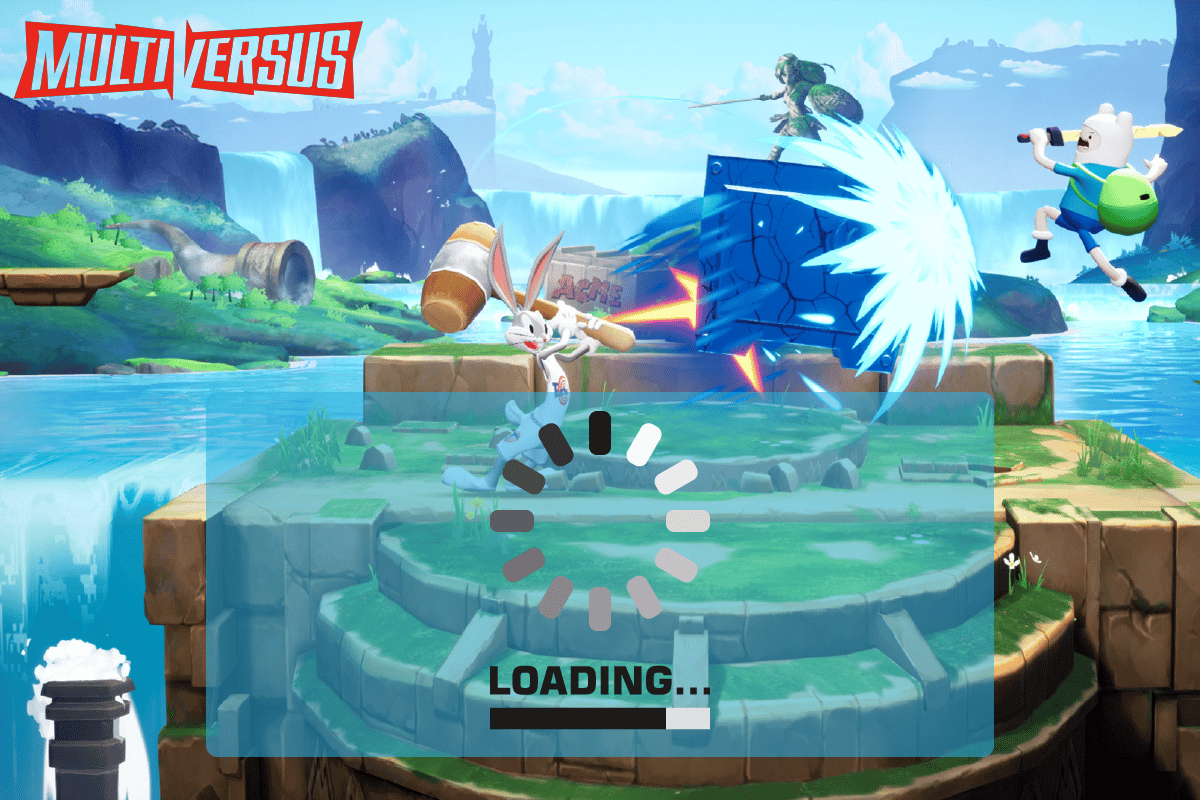
MultiVersus is a famous online multiplayer fighting game that is rocking today’s gaming world. Yet, few users complain about the MultiVersus not launching issue when the game is launched on their Windows 10 PC. If you are in the same boat, the troubleshooting hacks discussed in this article will help you sail the problem.
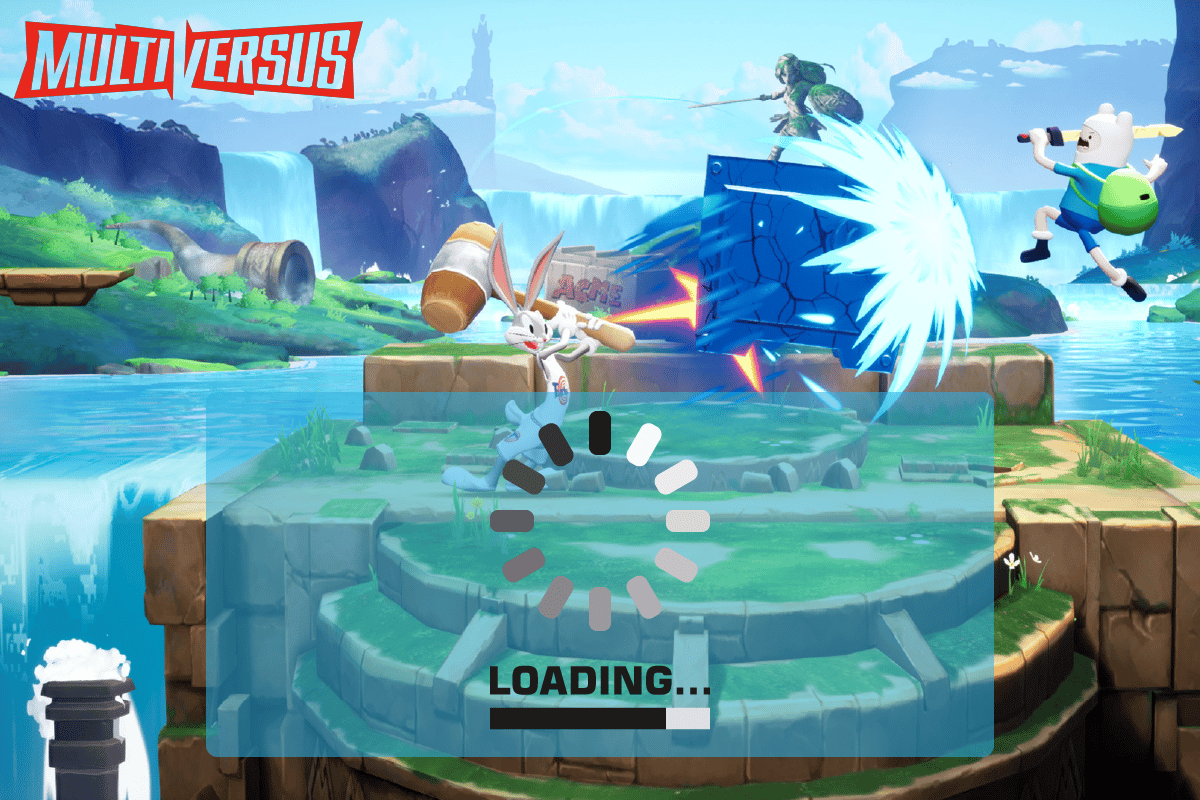
How to Fix MultiVersus Not Launching in Windows 10
If you are vexed by MultiVersus won’t launch issue in your Windows 10 computer, here are a few possible reasons why you must analyze them carefully to sort out the problem.
- PC voldoet niet aan de basisvereisten van het spel.
- Een ander achtergrondprogramma verstoort het spel.
- U gebruikt een niet-geverifieerde versie van stuurprogramma's.
- De grafische instellingen van het spel zijn verkeerd geconfigureerd.
- Aanwezigheid van malware en virussen.
- Het .NET-framework en besturingssysteem zijn niet bijgewerkt naar de nieuwste versie.
- De DirectX-versie is niet up-to-date.
- Overklokken.
- Eventuele verkeerd geconfigureerde of corrupte installatiebestanden van de game veroorzaken ook het probleem.
- De herdistribueerbare bestanden van Microsoft C++ zijn niet compatibel met de game en de pc.
Hier volgen enkele mogelijke methoden voor probleemoplossing waarmee u het besproken probleem kunt oplossen.
Methode 1: Basismethoden voor probleemoplossing
Volg deze basismethoden voor probleemoplossing om het genoemde probleem op te lossen.
1A. Controleer de systeemvereisten
Multi versus Minimale systeemvereisten
- CPU: Intel Core i5-2300 of AMD FX-8350
- RAM: 4 GB
- VIDEOKAART: Nvidia GeForce GTX 550 Ti of AMD Radeon HD 5850 | IntelUHD750
- PIXEL SHADERS: 5.0
- VERTEX-SCHADER: 5.0
- VRIJE SCHIJFRUIMTE: 6 GB
- SPECIFIEKE VIDEO RAM: 1024 MB
Multi versus Aanbevolen vereisten
- CPU: Intel Core i5-3470 of AMD Ryzen 3 1200
- RAM: 8 GB
- VIDEOKAART: Nvidia GeForce GTX 660 of AMD Radeon R9 270
- PIXEL SHADERS: 5.0
- VERTEX-SCHADER: 5.0
- VRIJE SCHIJFRUIMTE: 6 GB
- SPECIFIEKE VIDEO RAM: 2048 MB
1B. Check your internet connection
Unstable internet connection leads to MultiVersus is not working issue, also if there are any obstacles between your router and your computer, they may interfere with the wireless signal and will cause intermittent connection problems.
U kunt een snelheidstest om te weten wat het optimale niveau van netwerksnelheid is dat nodig is voor de juiste verbinding.
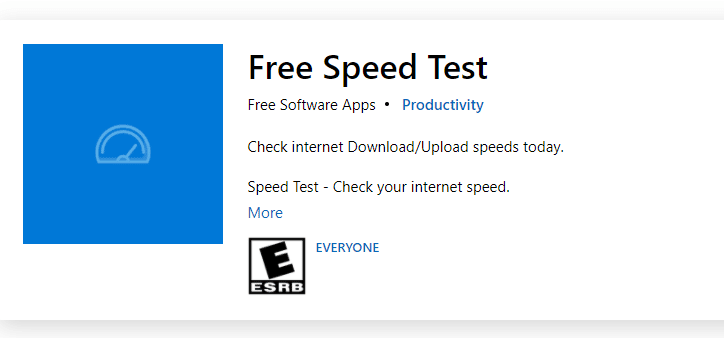
Zorg ervoor dat uw apparaat aan de onderstaande criteria voldoet.
- Zoek de signaalsterkte van uw netwerk en als deze erg laag is, verwijder dan alle obstakels ertussen.
- Vermijd dat er te veel apparaten op hetzelfde netwerk zijn aangesloten.
- Koop altijd een modem/router die is geverifieerd door uw internetprovider (ISP) en die vrij is van conflicten.
- Gebruik geen oude, kapotte of beschadigde kabels. Vervang de kabels indien nodig.
- Zorg ervoor dat de draden van de modem naar de router en de modem naar de muur stabiel en storingsvrij zijn.
Als er problemen met de internetverbinding zijn, raadpleeg dan onze handleiding Problemen met netwerkverbindingen oplossen op Windows 10 om hetzelfde probleem op te lossen.
1C. Stop met overklokken
- Elke high-end computer is gebouwd met de optie van overklokken, wat helpt bij het uitvoeren van meer sap dan uw specificaties die u al heeft. Het sneller laten draaien van de grafische kaart of processor dan de standaardsnelheid verwijst naar overklokken.
- Wanneer dit gebeurt, zal uw computer na een bepaalde tijd de maximale temperatuur bereiken. De computer merkt dit op en past de kloksnelheid aan naar de normale snelheid totdat deze is afgekoeld. Nadat ze zijn afgekoeld, wordt de kloksnelheid weer verhoogd.
- Dit verhoogt de prestaties van uw computer en is een grote hulp als u niet over een krachtige computer beschikt.
- Opgemerkt moet worden dat niet alle games overklokken ondersteunen. Hetzelfde geldt voor MultiVersus. Je moet dus proberen alle overklokken op je computer uit te schakelen en het spel te starten. Als het goed start, is het probleem opgelost.
1D. Voer een malwarescan uit
De aanwezigheid van een virus- of malware-aanval zal resulteren in gameproblemen op uw computer. Als de virusaanval erg ernstig is, kun je helemaal geen verbinding maken met een online game. Om het probleem op te lossen, moet u het virus of de malware volledig van uw Windows 10-computer verwijderen.
U wordt geadviseerd uw computer te scannen zoals aangegeven in onze handleiding Hoe voer ik een virusscan uit op mijn computer?
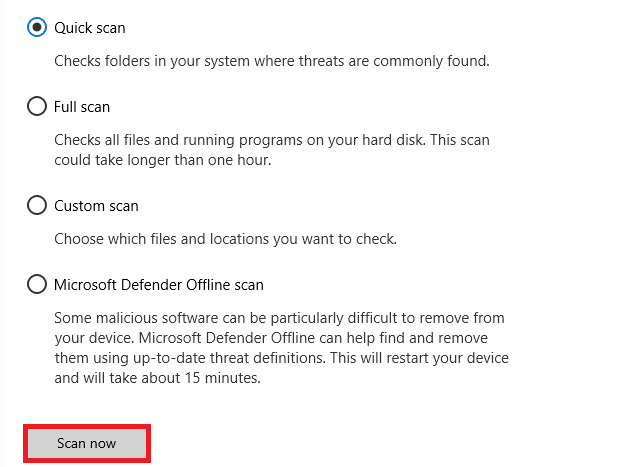
Als u malware van uw computer wilt verwijderen, raadpleegt u ook onze handleiding Malware van uw pc verwijderen in Windows 10.
1E. Update GPU-stuurprogramma's
Graphical drivers are responsible for heavy graphical images and video processing games. If you face any launching conflicts in the MultiVersus game, make sure you use an updated version of device drivers, as they serve as a link between the hardware and Operating System of your PC. Many users have suggested that updating drivers have fixed MultiVersus not working issue. Read and implement the steps instructed in our guide 4 Ways to Update Graphics Drivers in Windows 10 to do so.

Lees ook: Fix Windows Gevonden stuurprogramma's voor uw apparaat, maar er is een fout opgetreden
1F. GPU-stuurprogramma's terugdraaien
Sometimes, the current version of GPU drivers may cause the discussed launching issue in MultiVersus, and in this case, you have to restore previous versions of installed drivers. This process is called terugdraaien van stuurprogramma's en u kunt uw computerstuurprogramma's eenvoudig terugzetten naar de vorige staat door onze handleiding Stuurprogramma's terugdraaien op Windows 10 te volgen.
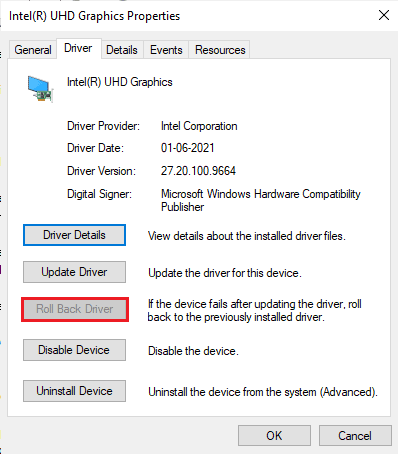
1G. Installeer het GPU-stuurprogramma opnieuw
If you still face MultiVersus not starting issue after updating your GPU drivers, then reinstall device drivers to fix any incompatibility issues. There are several ways to reinstall drivers on your computer. Yet, you can easily reinstall Graphical drivers as instructed in our guide How to Uninstall and Reinstall Drivers on Windows 10.
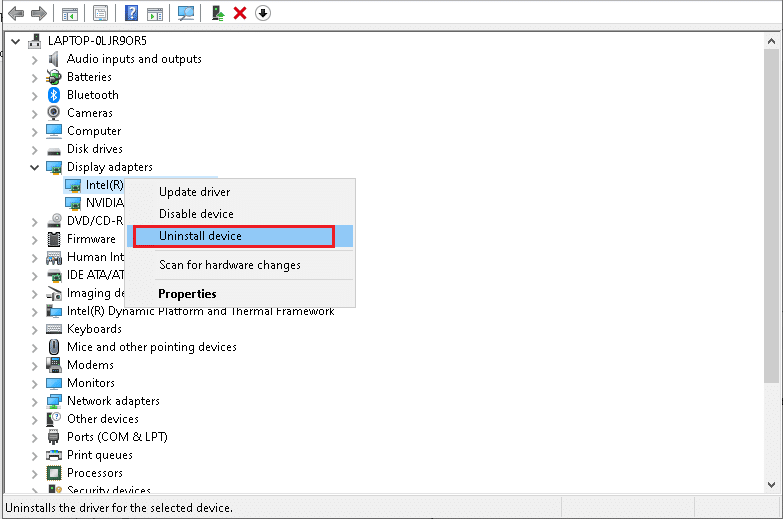
1H. End Background Processes
Several users have confirmed that MultiVersus not starting on PC can be resolved by closing all the background tasks running on your PC. To implement the task, follow our guide How to End Task in Windows 10, and proceed as instructed.
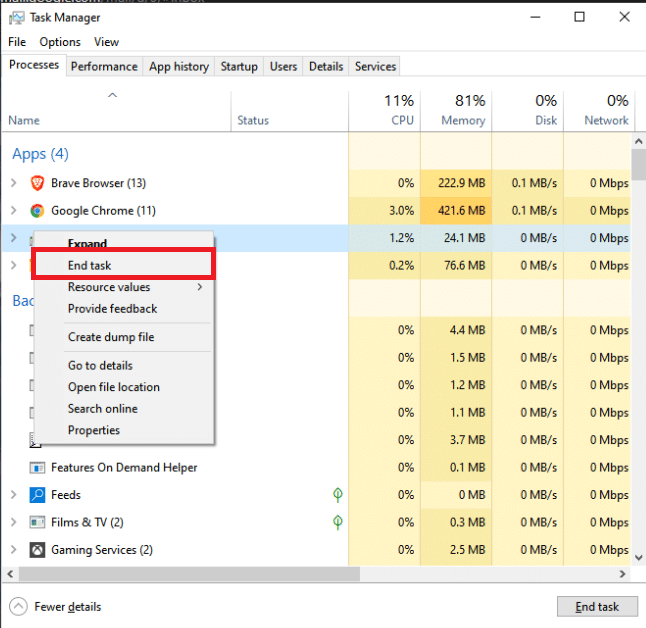
1I. Update Windows
You can also eradicate bugs in your computer and game by updating your Operating System. Always ensure if you have updated your Windows Operating System and if any updates are pending in action, use our guide How to Download and Install Windows 10 Latest Update
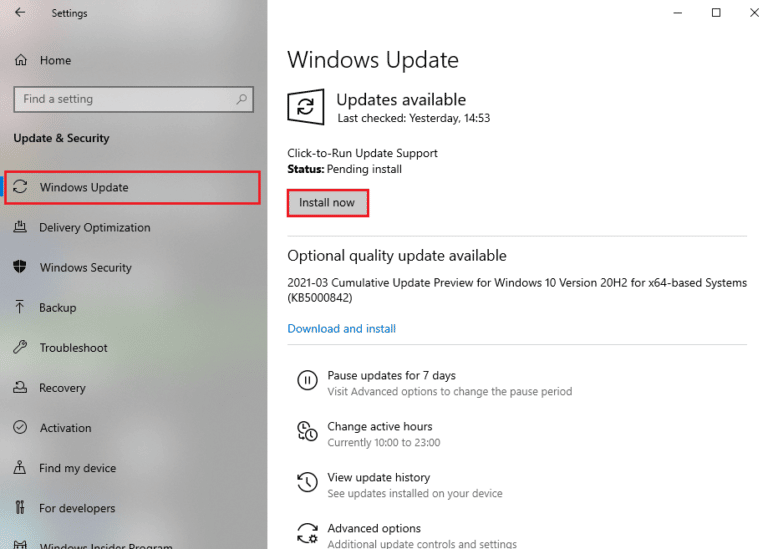
1J. Disable Antivirus Temporarily (If Applicable)
Some incompatible antivirus programs installed on your computer will cause MultiVersus launching problem. To avoid conflicts, you must ensure the security settings of your Windows 10 computer and check if they are stable or not. To find whether the antivirus suite is the reason for the discussed issue, disable it once and try connecting to a network.
Lees onze handleiding over Antivirus tijdelijk uitschakelen op Windows 10 en volg de instructies om uw antivirusprogramma tijdelijk uit te schakelen op uw pc.
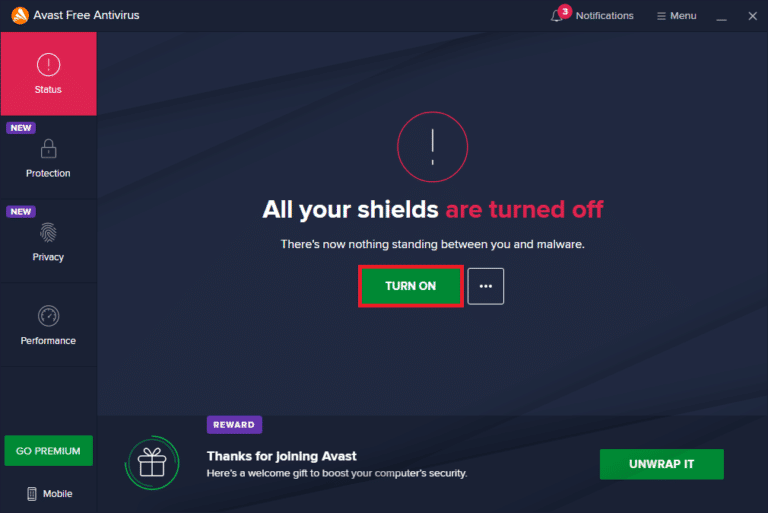
Als u een oplossing voor uw probleem heeft nadat u het antivirusprogramma op uw computer hebt uitgeschakeld, wordt u geadviseerd het programma volledig van uw pc te verwijderen.
Read our guide Force Uninstall Programs which won’t Uninstall in Windows 10 to uninstall your antivirus program on your computer.
Lees ook: Hoe McAfee LiveSafe te verwijderen in Windows 10
1K. Turn Off Windows Defender Firewall (Not Recommended)
Your computer will face MultiVersus is not working issue, due to an over-protective firewall suite in the Windows 10 PC. To resolve the problem, you can either add a new rule for your game, whitelist the game or as the last fix, disable the firewall temporarily.
Our guide on How to Disable Windows 10 Firewall will help you.
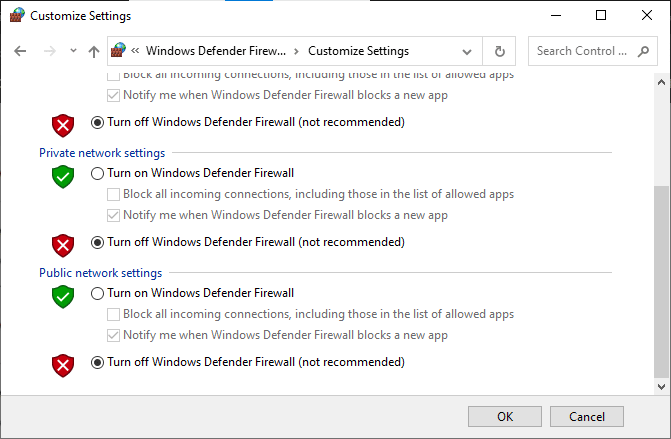
1L. Systeembestanden repareren
If there are any missing or damaged files on your Windows 10 PC, you will face MultiVersus takes forever to launch issue. Yet, you are repairing these corrupt files by using inbuilt utilities namely, System File Checker en Implementatiebeeldservice en -beheer.
Lees onze handleiding over het repareren van systeembestanden op Windows 10 en volg de stappen zoals aangegeven om al uw corrupte bestanden te repareren.
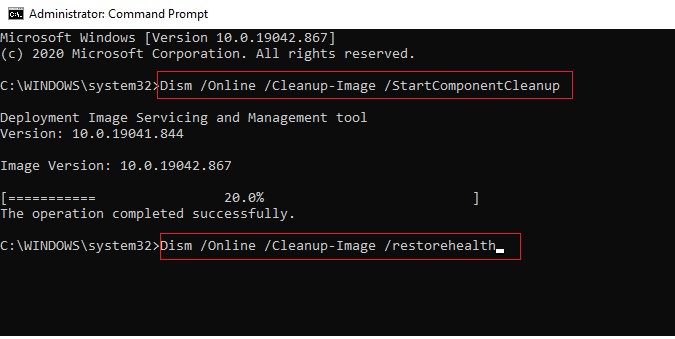
Methode 2: Voer MultiVersus Game uit als beheerder
If MultiVersus does not have required administrative privileges, a few essential features of the game will be limited causing you MultiVersus not launching issue whenever you open the game or install any updates. Follow the below-mentioned instructions to run the game as an administrator.
1. Klik met de rechtermuisknop op de MultiVersus-snelkoppeling op de desktop.
Opmerking: U kunt ook naar de installatiemap en klik er met de rechtermuisknop op.
2. Selecteer vervolgens de Properties optie.
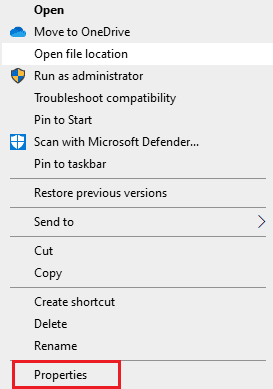
3. Ga nu naar de Compatibiliteit tab en klik op Dit programma als Administrator.
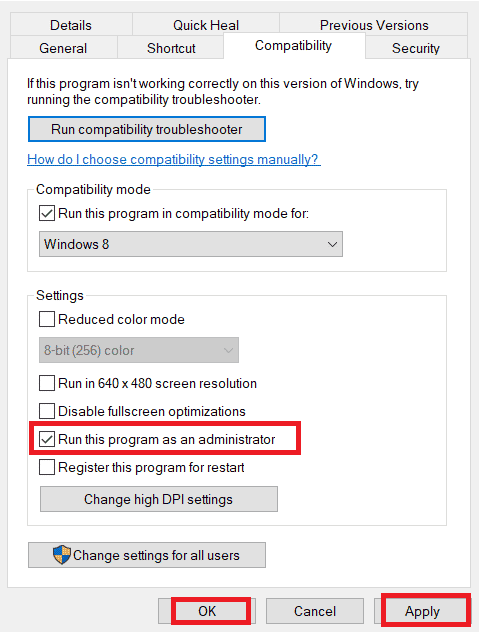
4. Klik ten slotte op Toepassen> OK om de wijzigingen op te slaan.
Check if you have fixed MultiVersus launching issues.
Lees ook: Fix Het duurt een eeuwigheid voordat WoW start in Windows 10
Methode 3: Wijzig de prioriteit van het spelproces
The preference of an application or process tells the computer the importance and if it should be given preference over the others while allocating the resources. The priority of every application is normal except the system processes, by default. MultiVersus might crash if it didn’t get enough resources.
1. druk de Ctrl + Shift + Esc-toetsen samen te openen taakbalk.
2. Zoek nu naar MultiVersus-proces.
3. Wijzig vervolgens de prioriteit in Hoge prioriteit en controleer of dit werkt.
Opmerking: Wijzig de prioriteit met grote voorzichtigheid, aangezien het onzorgvuldig wijzigen van de prioriteit van het proces uw systeem extreem traag of onstabiel kan maken.
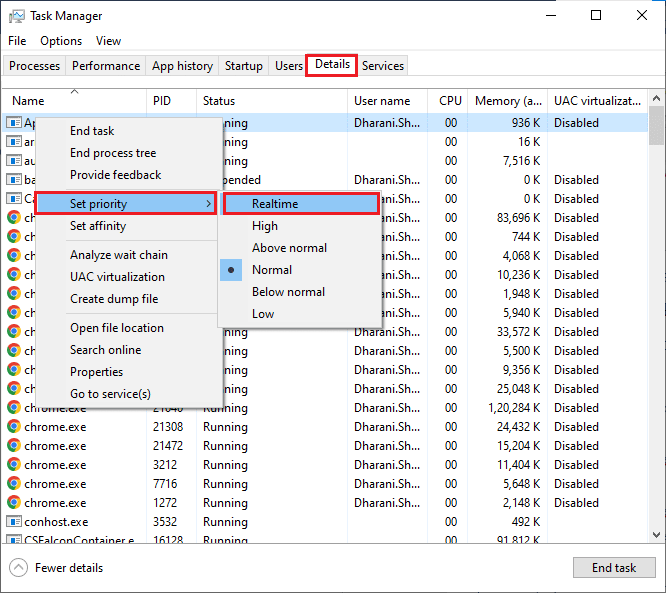
4. Sluit de Task Manager en opnieuw op te starten jouw computer.
Methode 4: Hoge prestaties instellen
Je kunt je spel ook optimaliseren door de instellingen voor je krachtige energieplan in te stellen. Deze energiebeheerplannen zijn ontwikkeld om de energie-instellingen op draagbare instellingen te beheren. Volg de onderstaande instructies om de krachtige energiebeheerschema-instellingen in uw systeem te gebruiken.
1. druk de Windows + I-toetsen gelijktijdig openen Windows-instellingen.
2. Klik nu op Systeem instellen.
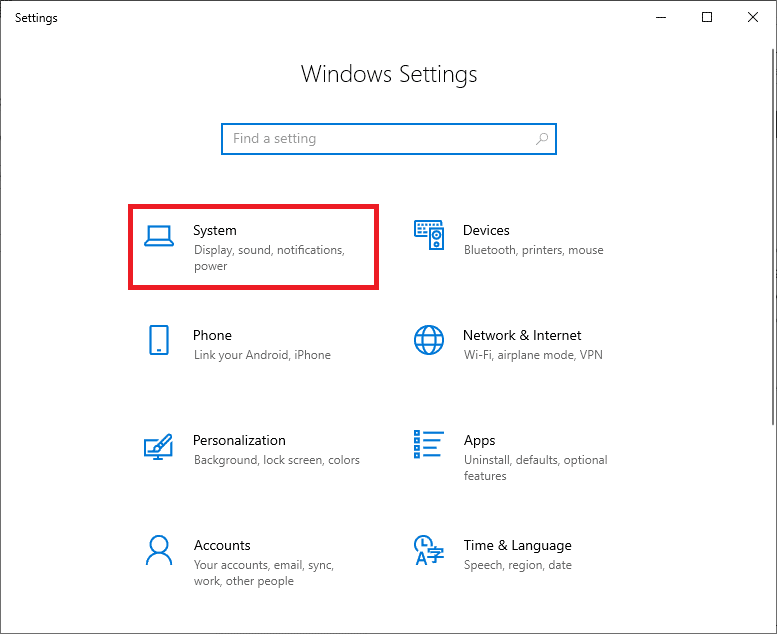
3. Selecteer nu de Kracht en slaap optie en klik op Extra energie-instellingen voor Gerelateerde instellingen.
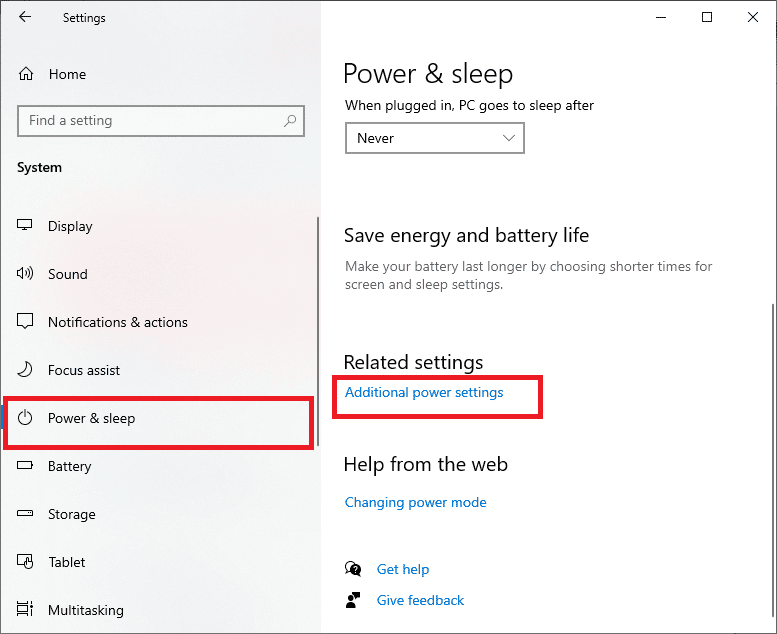
4. Kies nu de Hoge performantie optie onder Hoge aanvullende plannen zoals weergegeven in de onderstaande afbeelding.
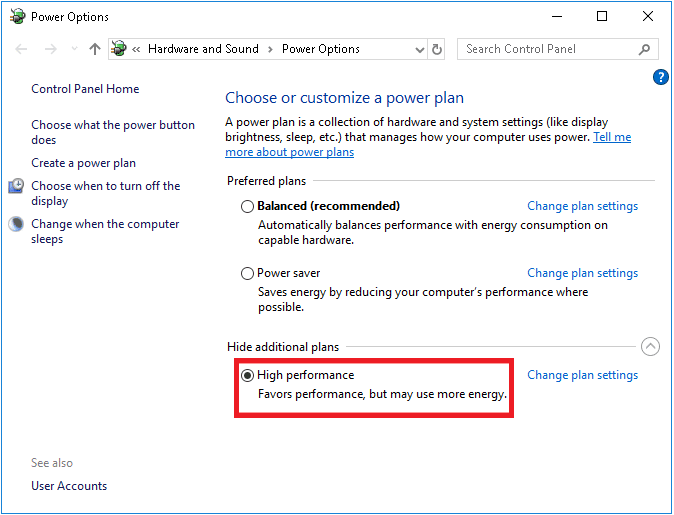
Now you have optimized your system, check if you have fixed MultiVersus won’t launch on startup issue.
Lees ook: Fix ontbrekende gedownloade bestanden fout op Steam
Method 5: Update Steam App & MultiVersus Game
Als je een verouderde Steam-applicatie gebruikt, heb je geen soepele toegang tot games. Zorg er daarom altijd voor dat u een bijgewerkte versie van het Steam- en MultiVersus-spel gebruikt voordat u het start.
1. Raken Windows-toets en het type Stoom, klik dan op Open.
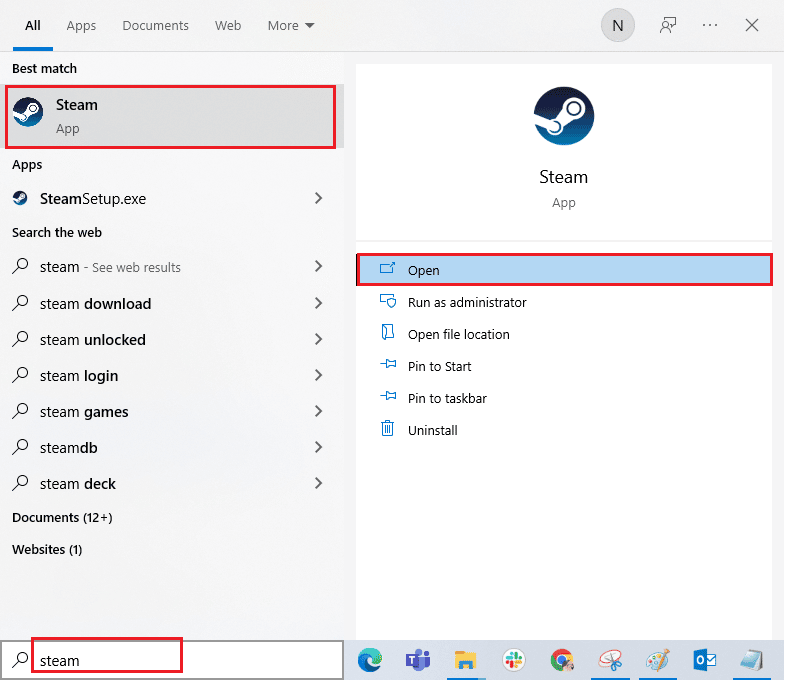
2. Klik nu op Stoom in de linkerbovenhoek van het scherm, gevolgd door Controleer op Steam-clientupdates… zoals hieronder benadrukt.
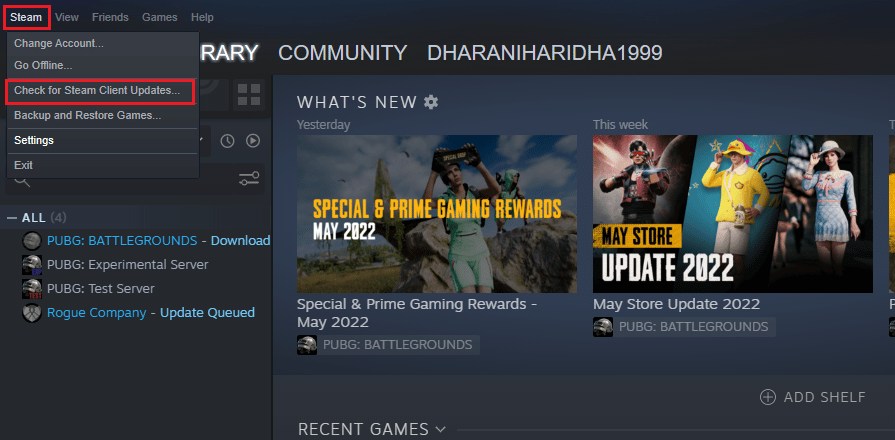
3. Als u nieuwe updates moet downloaden, installeer deze dan en zorg ervoor dat deze beschikbaar zijn je Steam-client is up-to-date.
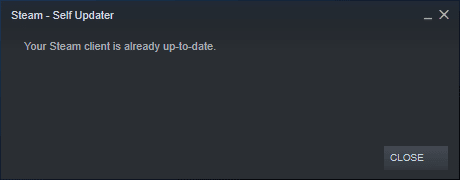
4. Nu, start Steam opnieuw en controleer of het probleem nu is opgelost.
Likewise, it is always essential that your game run at its latest version to avoid any conflicts. Until your game is updated, you cannot log in to MultiVersus servers successfully.
Naar update je spel, volg de onderstaande stappen.
1. Lancering Stoom en navigeer naar BIBLIOTHEEK.
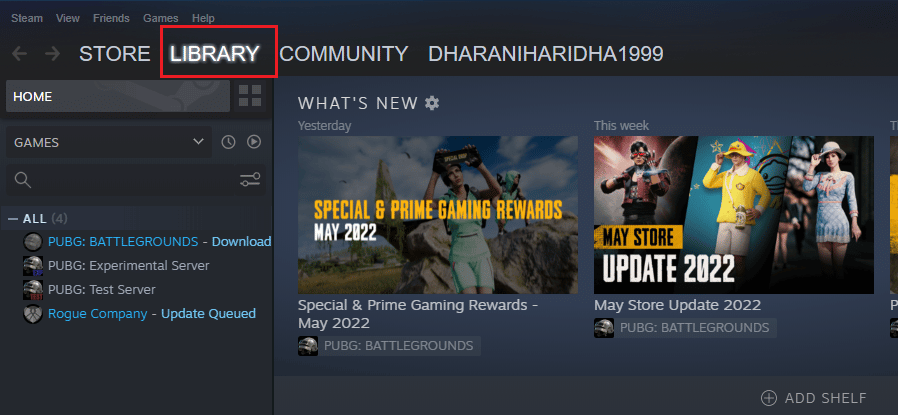
2. Klik nu op HOME en zoek naar MultiVersus.
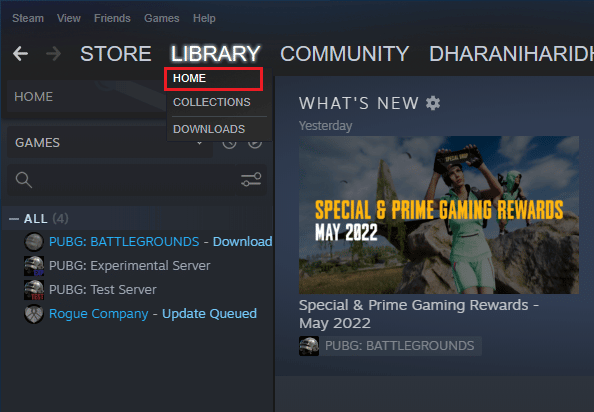
3. Klik vervolgens met de rechtermuisknop op het spel en selecteer het spel Eigendommen… optie.
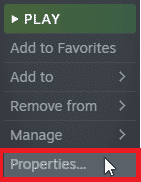
4. Schakel nu over naar de UPDATES tabblad en controleer of er updates in actie zijn. Als dit het geval is, volgt u de instructies op het scherm om de nieuwste updates te downloaden.
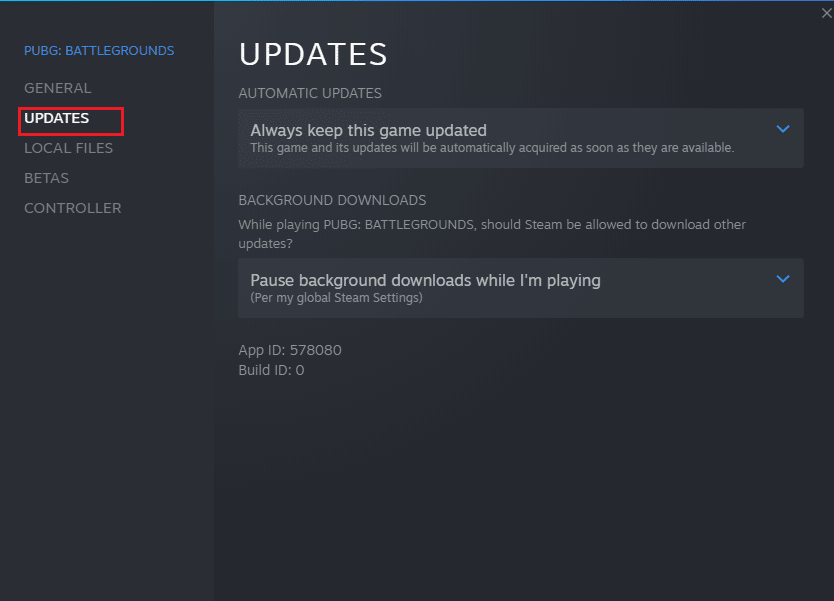
After an update, check if MultiVersus not launching issue is fixed.
Methode 6: Optimalisaties op volledig scherm uitschakelen
Few users have suggested that disabling full-screen optimizations on PC has helped them fix MultiVersus is not launching issue. Follow as instructed.
1. Navigeer naar de Steam BIBLIOTHEEK menu.

2. Now, right-click on the MultiVersus game and click on Eigendommen…
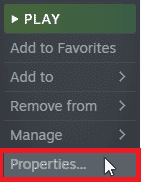
3. Schakel nu over naar de ALGEMEEN tab en klik op LANCEEROPTIES INSTELLEN… zoals afgebeeld.
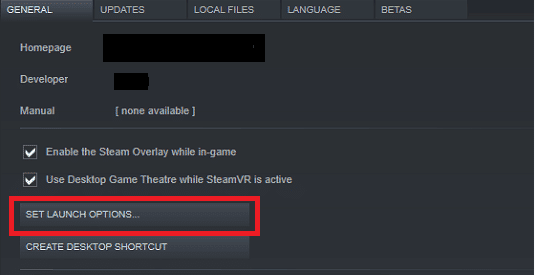
4. Nu wordt een nieuw venster geopend met een geavanceerde gebruikerswaarschuwing. Om het spel in de venstermodus te openen, typt u het –venster parameter.
5. Sla nu de wijzigingen op door op te klikken OK en verlaat het venster Eigenschappen.
6. Nu, herlancering het spel and ensure that it runs in windowed mode.
Opmerking: U kunt ook navigeren naar LANCEEROPTIES INSTELLEN… opnieuw en typ de volgende parameters in plaats van de laatste parameter.
– met raam -w 1024
7. Sla nu de wijzigingen op door op te klikken OK.
Deze parameter zorgt ervoor dat het spel in de venstermodus wordt gestart.
Lees ook: Fix Steam-app-configuratie niet beschikbaar in Windows 10
Methode 7: Schakel in-game overlay uit
The Steam Overlay is a piece of Steam that allows the users to access friends list, and web browser and allows in-game purchasing. It is a significant tool, yet it sometimes triggers MultiVersus not launching on startup issue. If you want to solve this problem, then turn off the Steam game overlay.
1. Open de Stoom app en klik op BIBLIOTHEEK.

2. Klik nu met de rechtermuisknop op Multi versus en klik op Eigendommen…
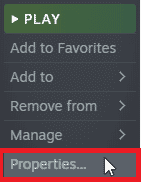
3. Schakel nu over naar de ALGEMEEN tabblad en verwijder het vinkje uit het vakje met Schakel de Steam-overlay in terwijl je in het spel bent.
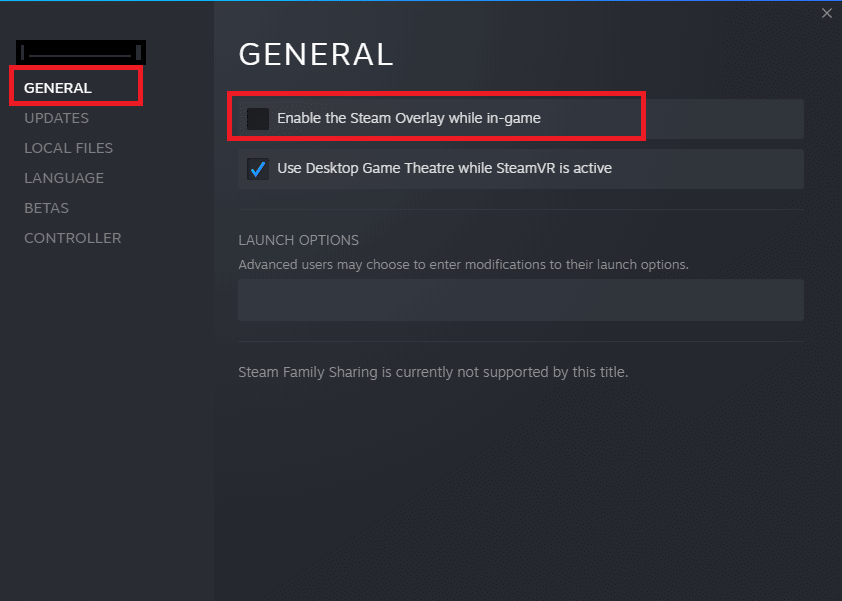
4. Ten slotte start het spel opnieuw and check if the MultiVersus launching issue is solved.
Methode 8: Controleer de integriteit van gamebestanden
We have seen many cases in which the game files are either missing or corrupt or it had incomplete installations. Users could also experience MultiVersus not starting on PC issue if they are interrupted by the update process or if the game files are being moved. In this method, you will be opening Steam and using the built-in function for verifying the integrity of the game. It will be replaced if the application finds something. Read our guide on how to verify integrity of game files on Steam.
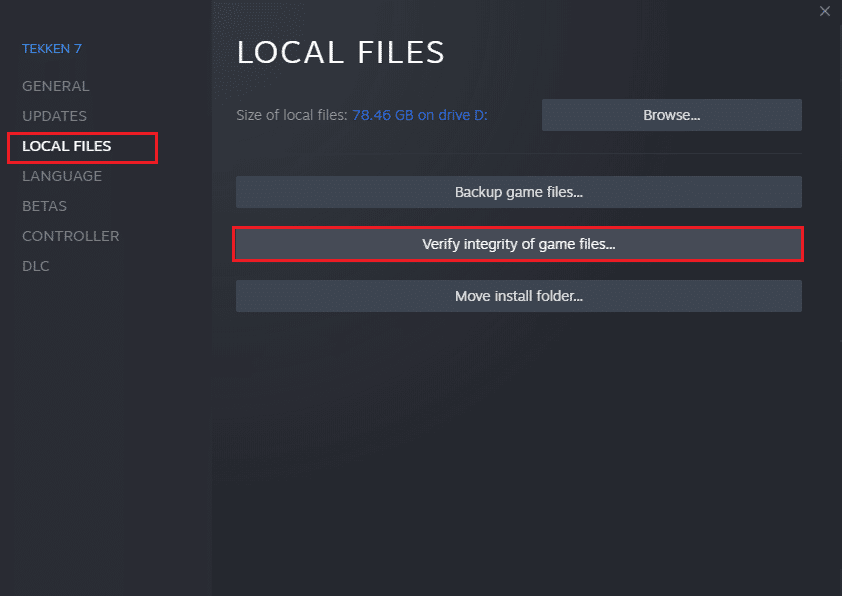
Lees ook: Fix Steam Client Bootstrapper reageert niet in Windows 10
Methode 9: Update .NET Framework
.NET framework in Windows 10 computer is essential for uninterrupted service of modern apps and games. Many games have an auto-update feature for the .NET framework, and thus it will be updated automatically whenever an update is available. In another case, if an update prompts in your PC, you can manually install the latest version of the .NET framework, as discussed below, to fix MultiVersus not launching issue.
1. Controleer op nieuwe updates voor de . NET framework van het officiële Microsoft-website.
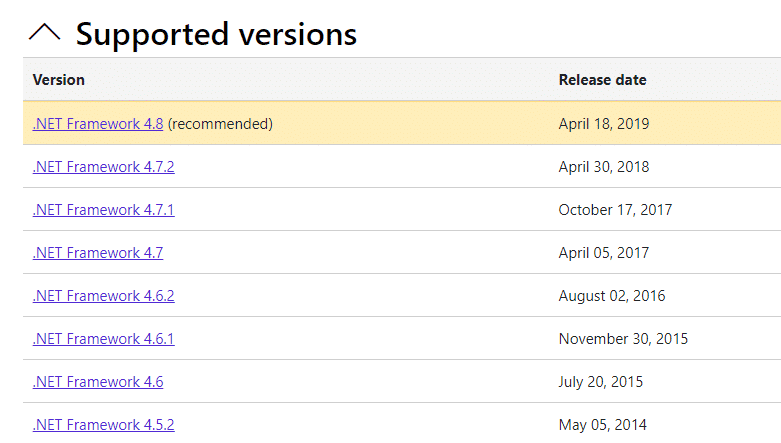
2. Als er updates zijn, klik dan op de bijbehorende/aanbevolen link en klik Download .NET Framework 4.8 Runtime optie.
Opmerking: Klik niet op Download het .NET Framework 4.8 Developer Pack zoals het wordt gebruikt door softwareontwikkelaars.
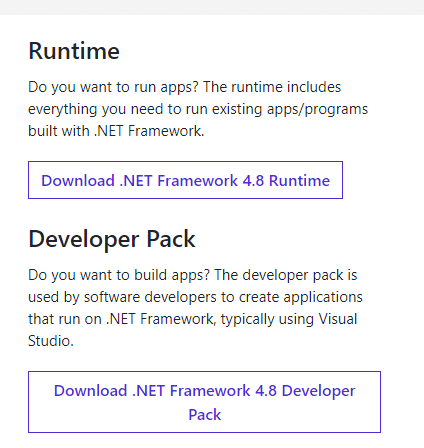
3. Ga naar Mijn downloads, dubbelklik op het installatiebestand om het gedownloade bestand uit te voeren en volg de instructies instructies op het scherm om het .NET-framework succesvol op uw Windows-pc te installeren. Als u klaar bent, controleert u of u het besproken probleem hebt opgelost of niet.
Methode 10: Update DirectX
To enjoy a seamless multimedia experience on MultiVersus, you have to make sure whether DirectX is installed, and it is updated to its latest version. DirectX helps you improve the visual media experience for graphical games and applications especially. It is worth updating DirectX needed for this game.
1. Druk op de Windows + R-toetsen tegelijkertijd te lanceren lopen dialoog venster.
2. Type dXDIAG en druk op de Enter toets te openen Diagnostisch hulpprogramma voor DirectX.
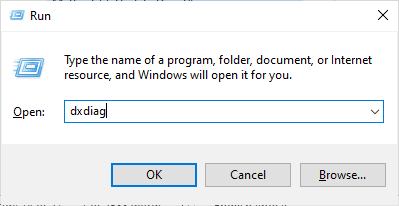
3. Controleer de DirectX-versie, if it contains DirectX 12 of niet.
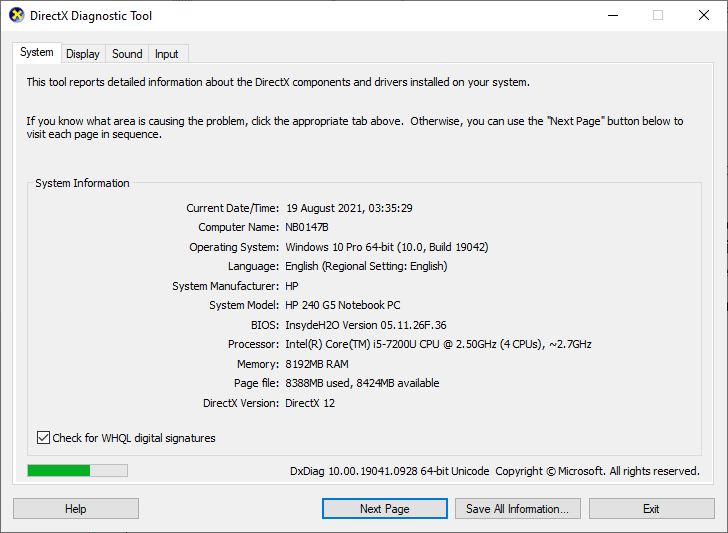
4. If you do not have DirectX 12 in your system, download and install it from the DirectX-downloadpagina door de instructies op het scherm te volgen.
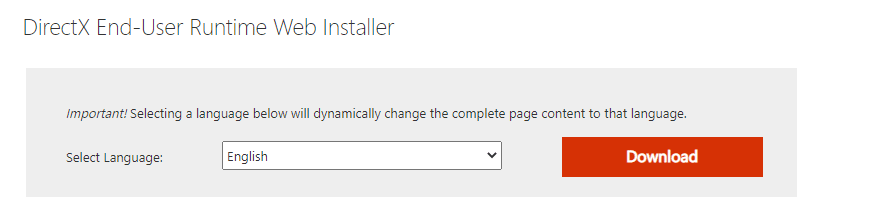
After installing DirectX, check if the issue occurs again.
Opmerking: Verzekeren Controleer op WHQL digitale handtekeningen box is ingecheckt Systeem tabblad en controleer op alle tabbladen of WHQL-logo ingesteld zijn op Ja.
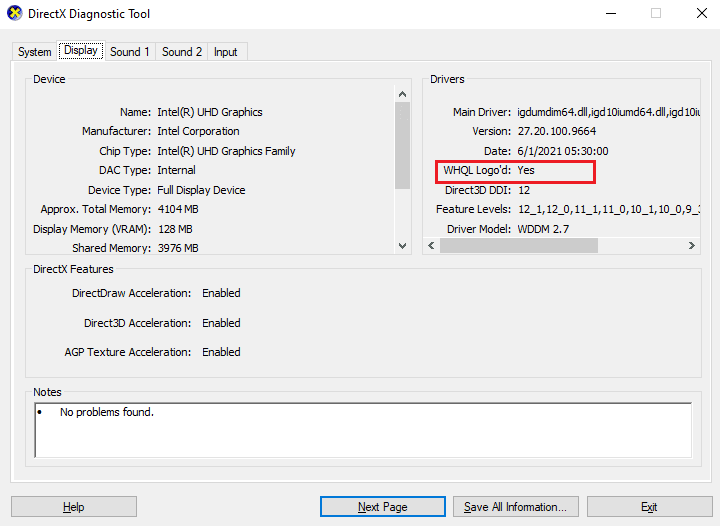
Methode 11: Repareer Microsoft Visual C++ Redistributable
Alternately, you can try to repair the Microsoft Visual C++ Redistributable packages to fix MultiVersus not launching issue as follows:
1. Druk op de Windows-toetstype Apps en functies, klik dan op Openen.
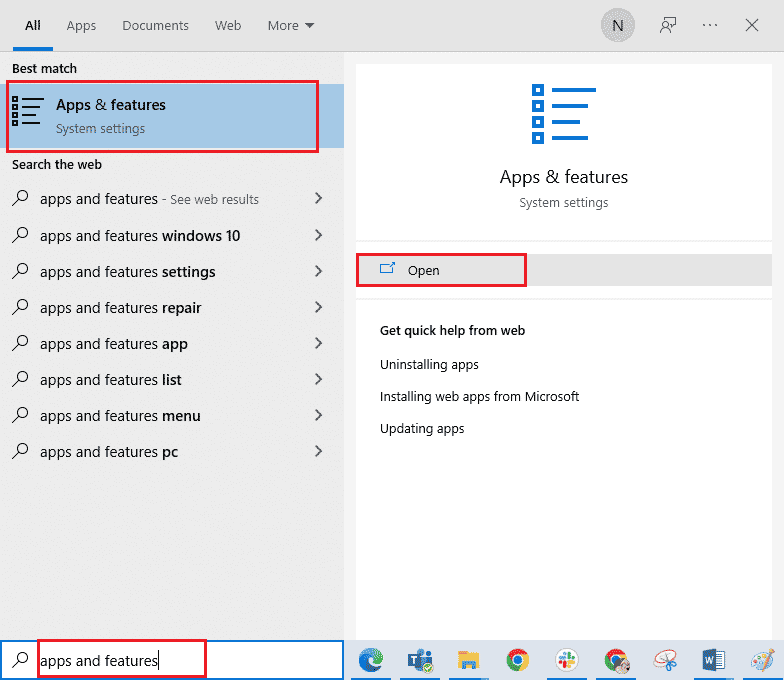
2. Zoeken Microsoft Visual C ++ Redistributable pakket.
3. Then, select the package, and click on wijzigen optie.
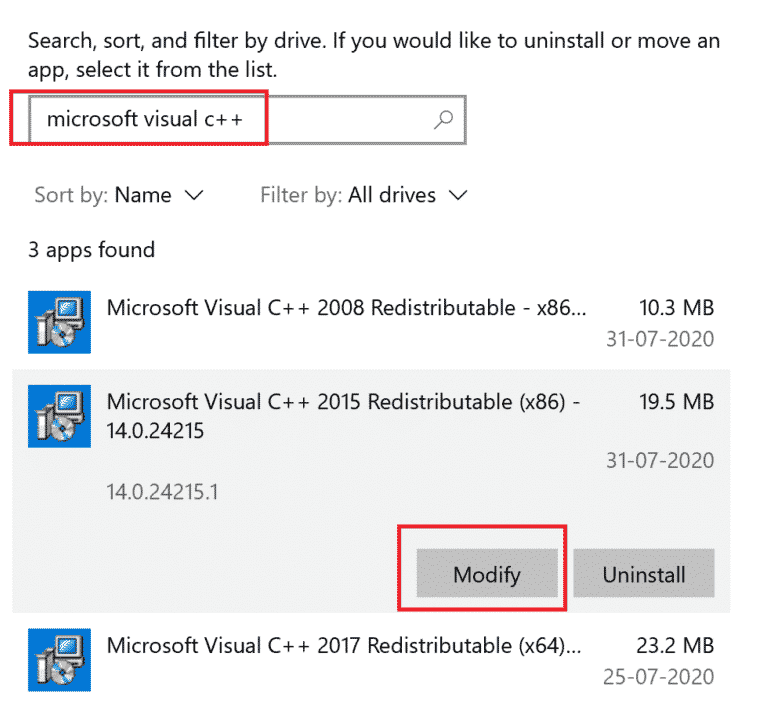
4. Klik vervolgens op Ja op de User Account Control dialoog venster.
5. Klik in het pop-upvenster dat verschijnt op Reparatie. Wacht tot het proces is voltooid.
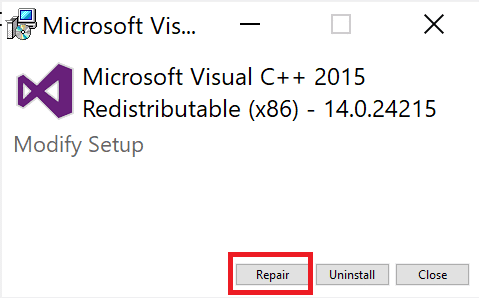
6. Repeat the above steps to modify all the Microsoft Visual C++ Redistributable packages.
7. Ten slotte start de pc opnieuw op.
Open de applicatie die u eerder niet kon openen. Als dit niet werkt, probeer dan de C++ redistributable opnieuw te installeren.
Lees ook: Fix Microsoft Visual C++ 2015 Redistributable Setup mislukt Fout 0x80240017
Methode 12: Installeer Microsoft Visual C++ Redistributable opnieuw
If the previous method of repairing the Microsoft C++ Visual Redistributable did not fix MultiVersus won’t launch issue, then you will have to reinstall the redistributable. Follow the given steps to uninstall & then install these again.
1. Open de Apps en functies systeem instellingen.
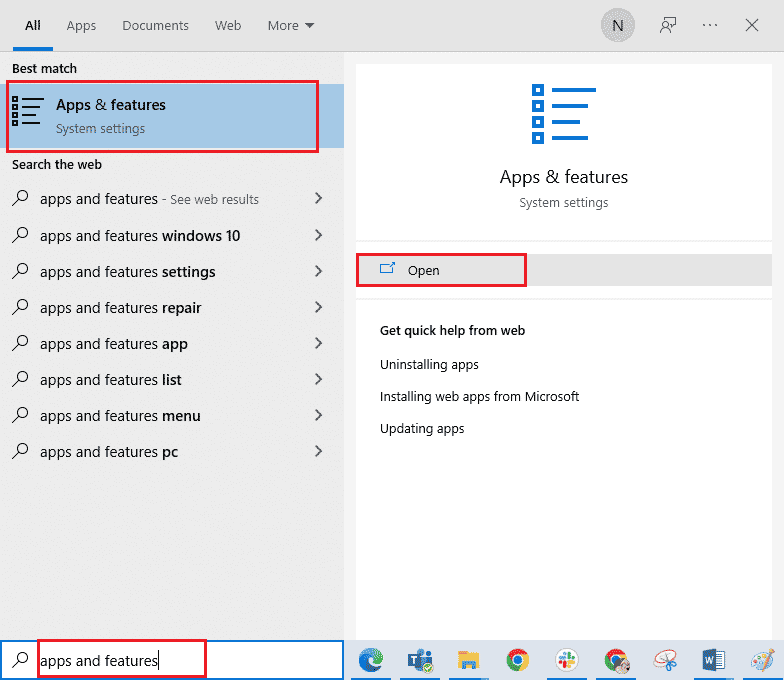
2. Selecteer de Microsoft Visual C ++ Redistributable package, then click on Installatie ongedaan maken optie.
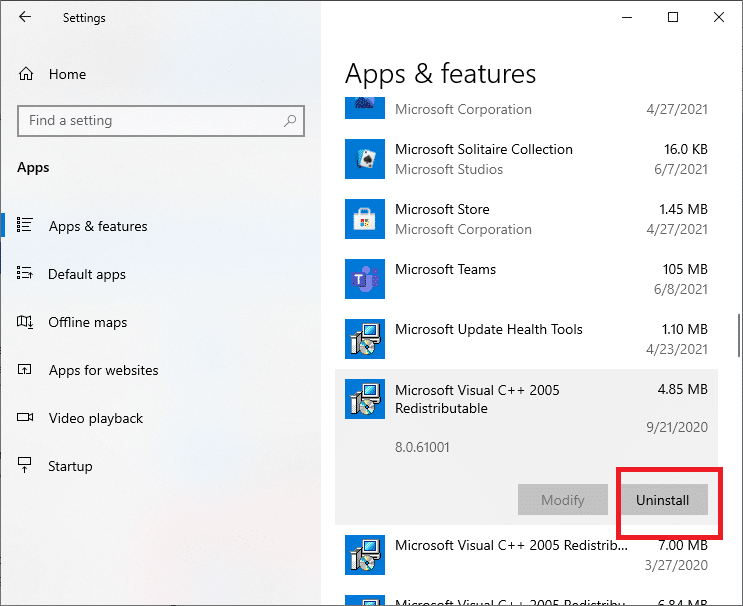
3. Klik op Installatie ongedaan maken option again to confirm and remove the package.
Opmerking: Make sure to uninstall all the Microsoft Visual C++ Redistributable packages.
4. Druk op de Windows-toetstype Command Prompt, klik dan op Als administrator uitvoeren.
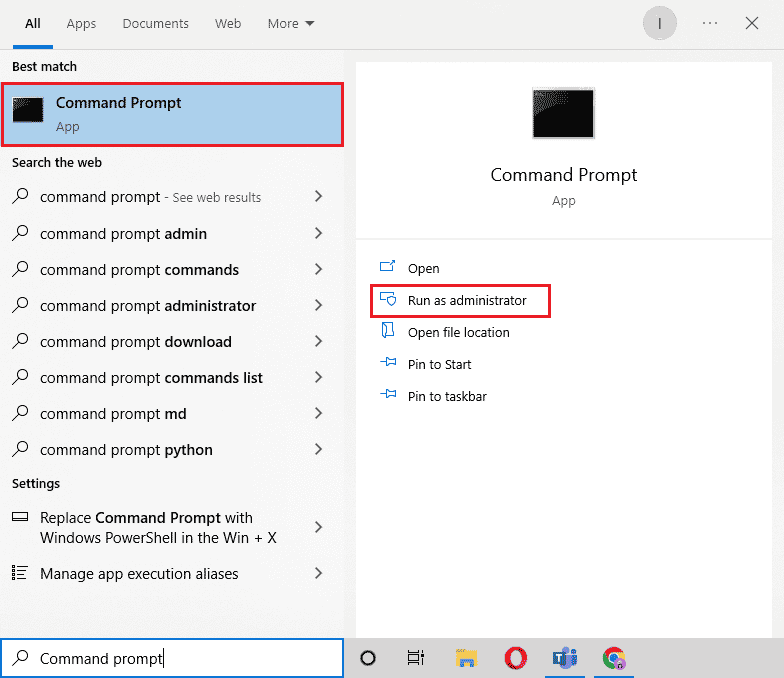
5. Typ het volgende: commando's en druk op Enter sleutel na elke:
DISM /online /Cleanup-Image /StartComponentCleanup DISM /online /Cleanup-Image /RestoreHealth
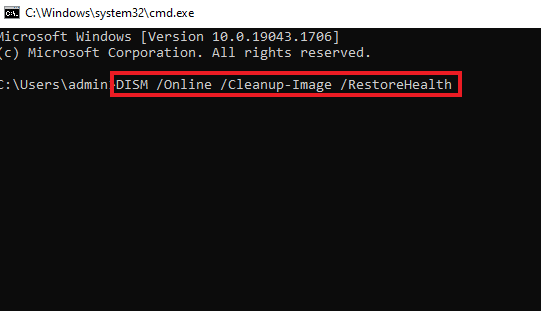
6. Zodra het proces is voltooid, start de pc opnieuw op.
7. Bezoek vervolgens de Microsoft Visual C++ Redistributable webpage om het nieuwste C++-pakket te downloaden, zoals hier weergegeven.
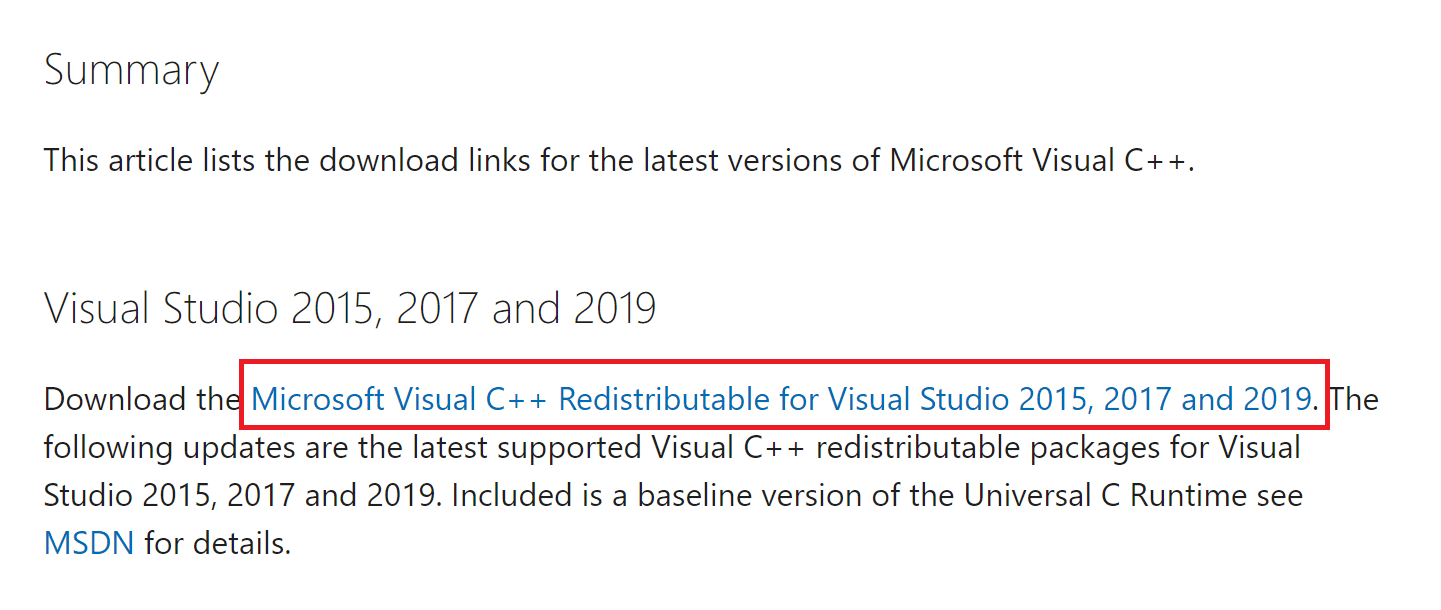
8. Open na het downloaden het bestand gedownload bestand by double-clicking on it in Mijn downloads. Install het pakket door de instructies op het scherm te volgen.
9. Once the installation is complete, finally start de pc opnieuw op.
Aanbevolen:
We hopen dat deze handleiding nuttig was en dat u het probleem kunt oplossen MultiVersus not launching issue on your Windows 10 PC. Let us know which method worked for you the best. Feel free to reach out to us with your queries and suggestions via the comments section below.