Hoe u het opstartlogo van Windows 10 kunt wijzigen
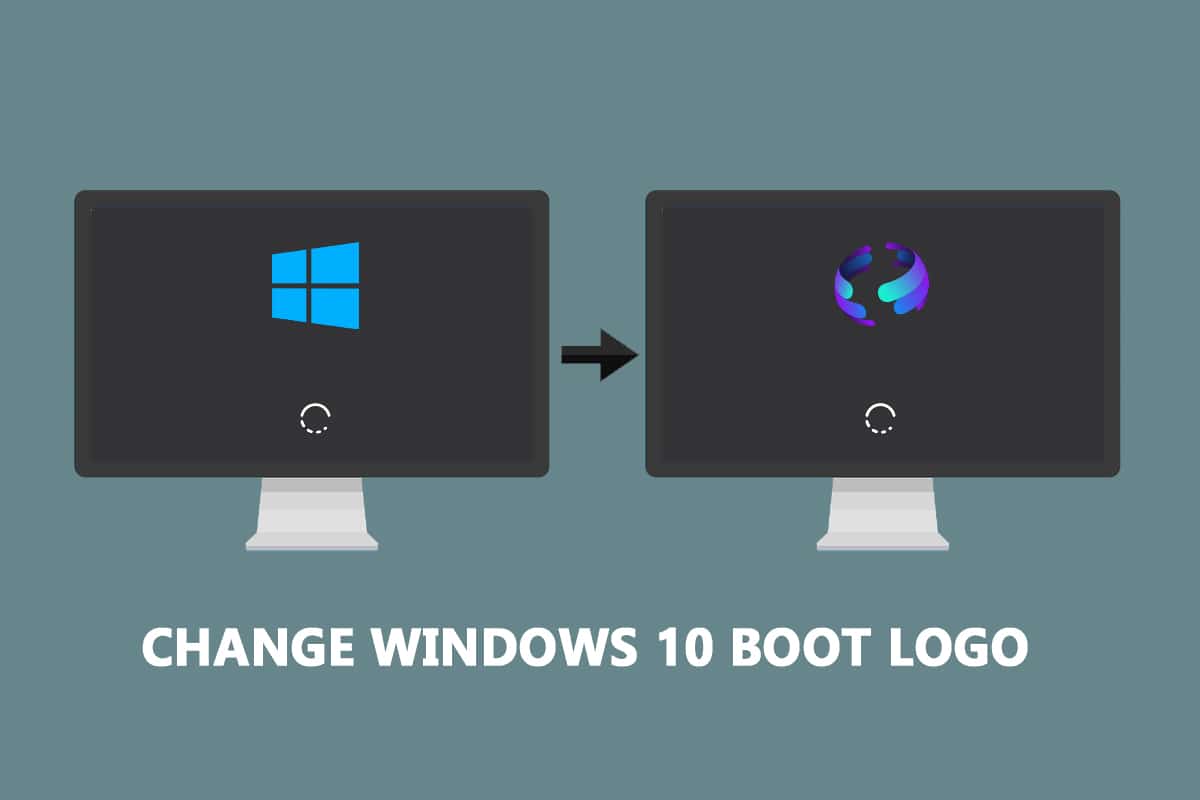
Windows is synoniem geworden met zijn moderne logo met blauwe tegels. Het is te zien in de zwarte achtergrond wanneer de pc wordt ingeschakeld. Windows biedt zijn gebruikers talloze aanpassingsmogelijkheden, waaronder het wijzigen van het standaard opstartlogo in een andere afbeelding. In dit artikel bieden we u een handige gids waarin u leert hoe u het opstartlogo van Windows 10 kunt wijzigen, het opstarten van Windows kunt bewerken en hoe u de opstartschermwisselaar van Windows 10 kunt bekijken.
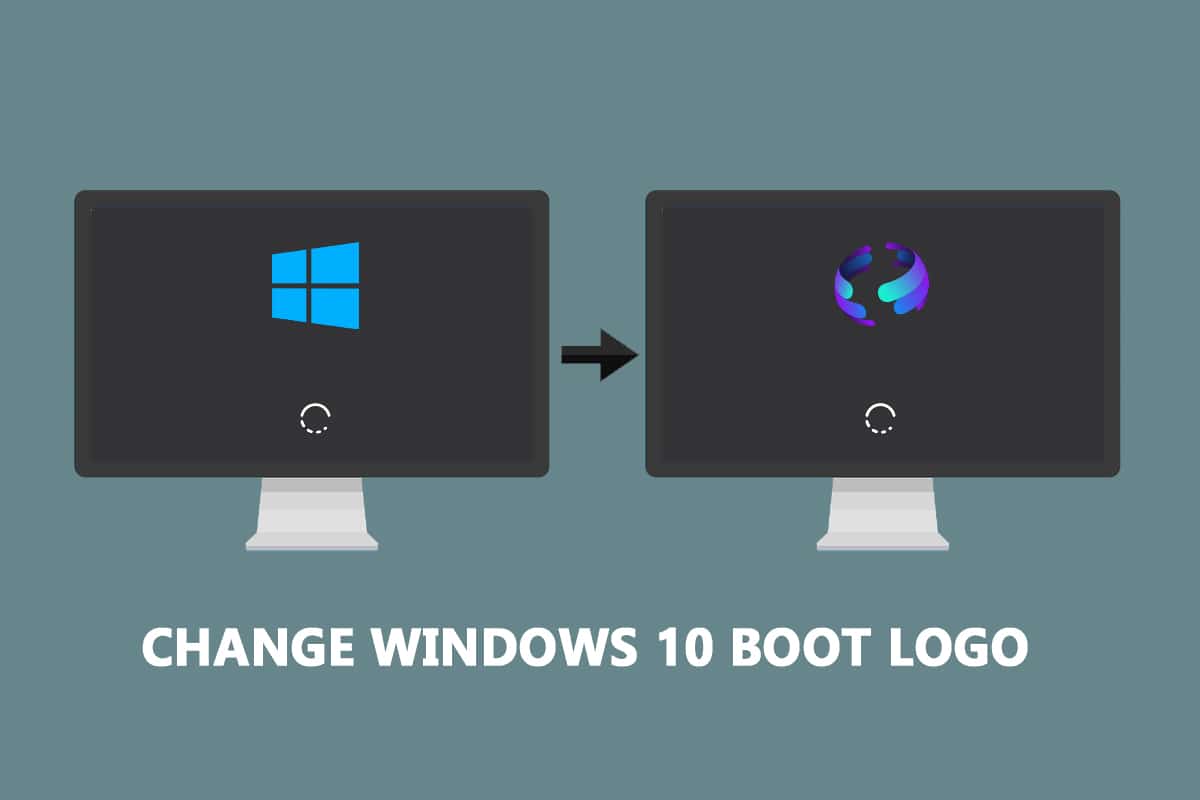
Hoe u het opstartlogo van Windows 10 kunt wijzigen
Hier volgen enkele noodzakelijke vereisten om te veranderenWindows 10opstart logo.
- Windows zou in de UEFI-opstartmodus moeten draaien.
- Veilig opstarten moet uitgeschakeld zijn.
- Er zijn beheerdersrechten vereist.
De meeste moderne Windows-pc's worden geleverd met UEFI, terwijl oudere systemen Legacy BIOS gebruiken. U kunt onze onderstaande gids volgen om te controleren welke uw systeem gebruikt. Volg onze gids om te controleren of uw pc UEFI of Legacy BIOS gebruikt.
Windows 10 staat het wijzigen van het opstartlogo niet toe, maar er is een veilige manier om dit te doen. HackBGRT is een open-source en gratis opdrachtregelprogramma dat wordt gebruikt om het opstartlogo te wijzigen. Volg hiervoor deze stappen.
Opmerking:Met behulp van HackBGRT, GIF's of transparante afbeeldingenkan nietworden gebruikt als opstartlogo en de vereiste beeldresolutie is300 x 300 pixels.
1. Ga naar de downloadpagina vanHackBGRTen download het zip-bestand voor de nieuwste versie (1.5.1).
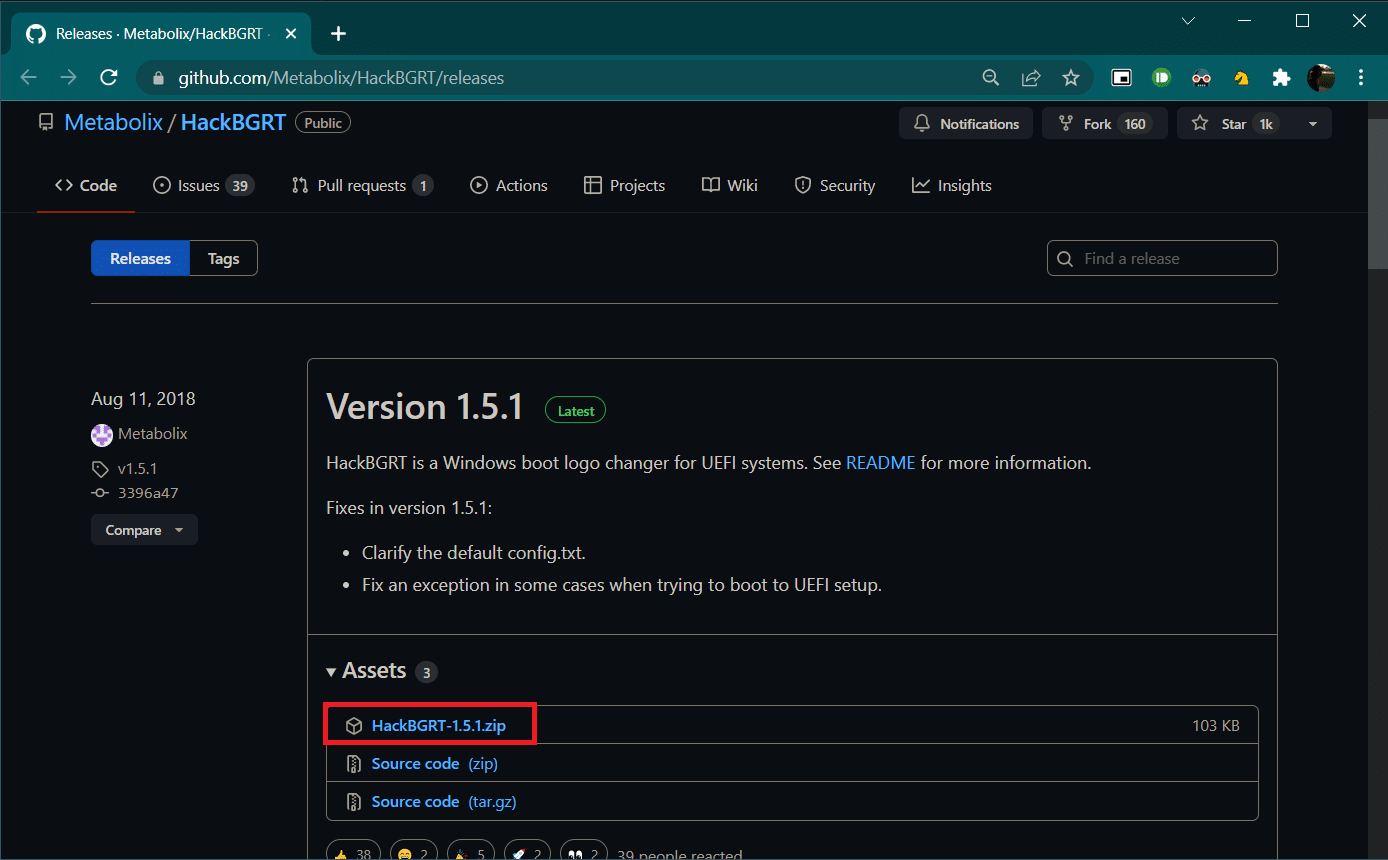
2. Eenmaal gedownload, pak het uitHackBGRT – 1.5.1.zip met behulp van een geschikt hulpmiddel zoals 7-zip.
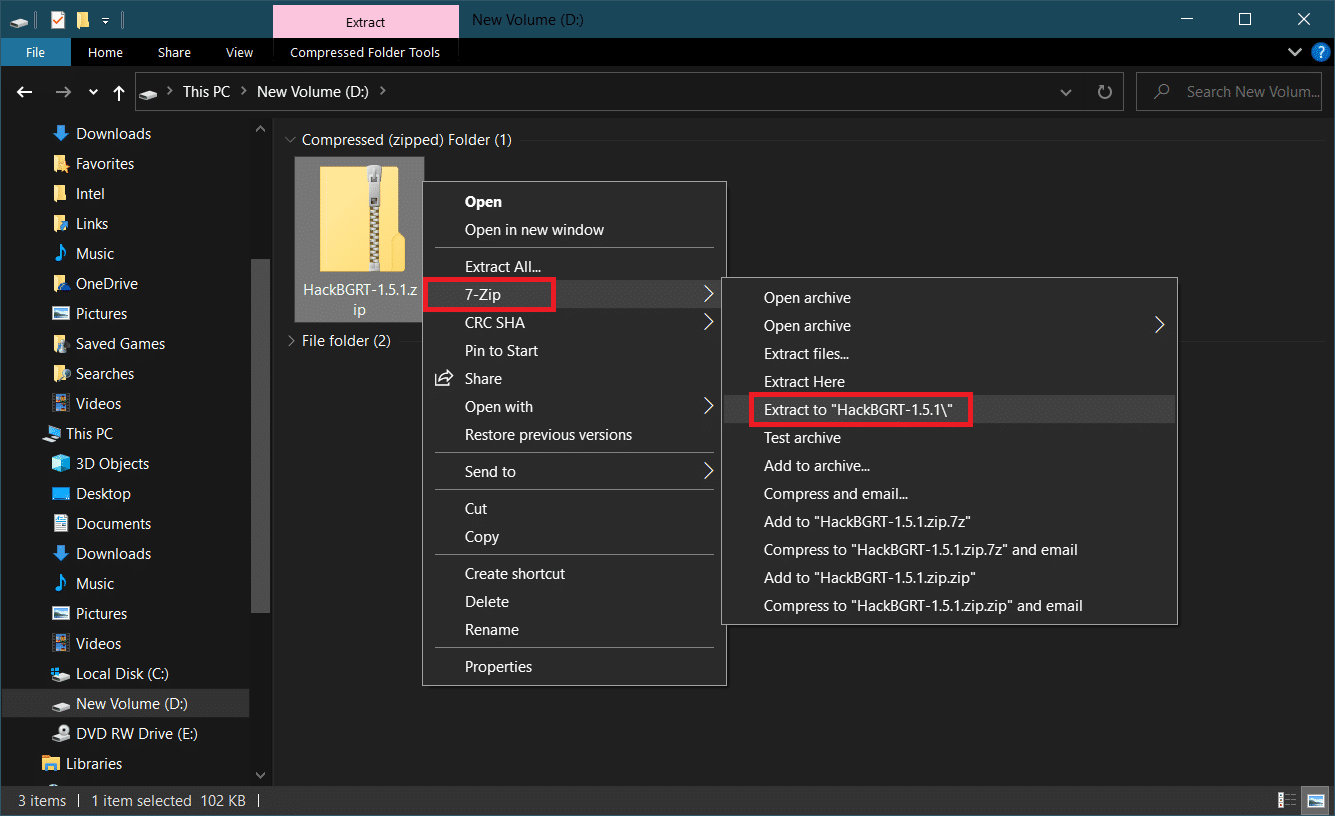
3. In de uitgepakte map, rechts-Klik opsetup.exebestand en selecteerAls administrator uitvoerenvanuit het contextmenu.
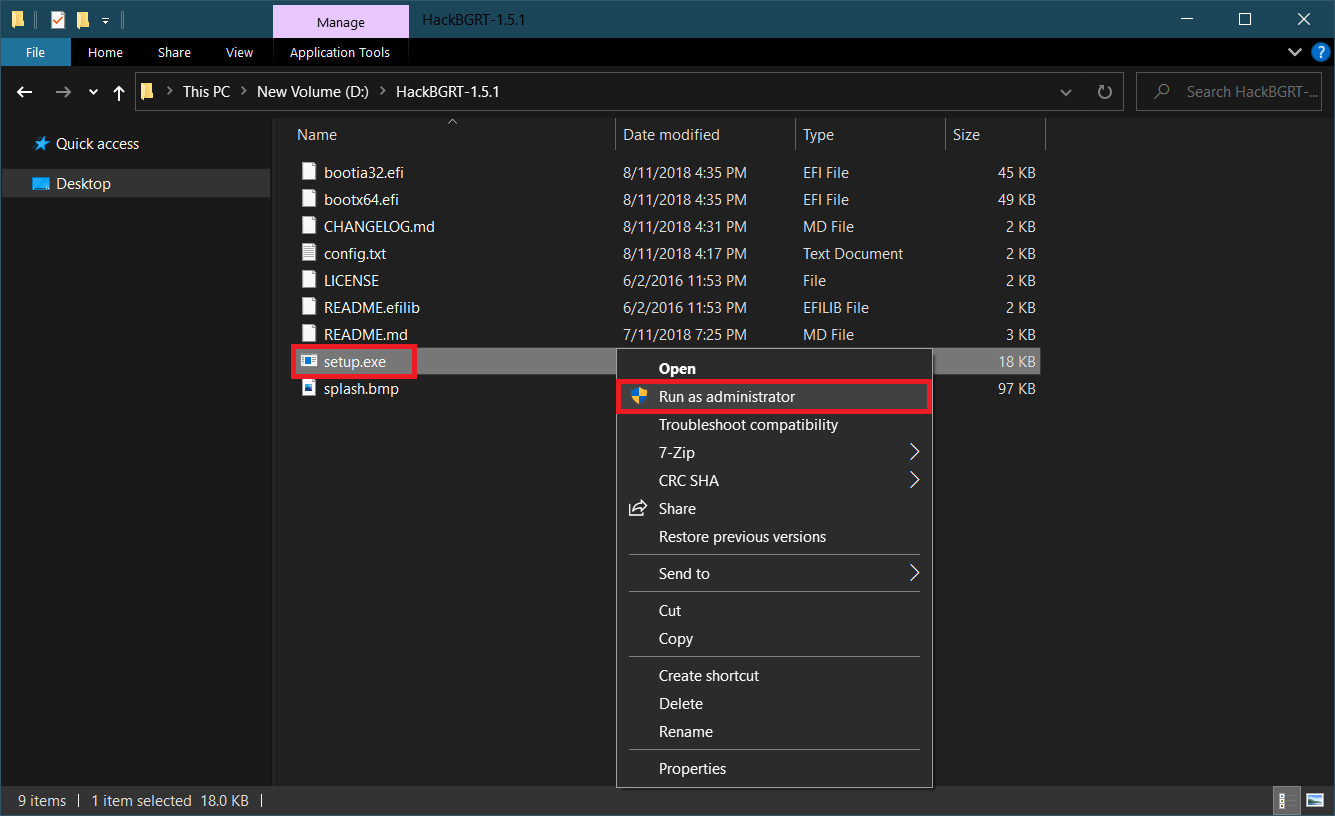
4. HackBGRT wordt geopendOpdrachtpromptraam. HackBGRT detecteert de locatie van de UEFI-systeempartitie en controleert of Secure Boot is uitgeschakeld. Informatie hierover wordt weergegeven.
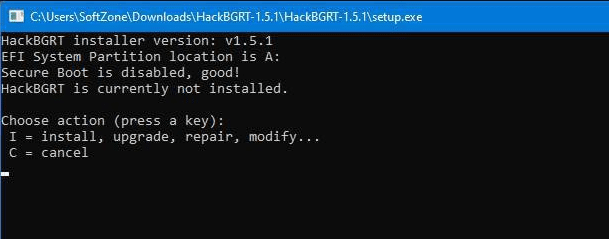
5. InstallerenHackBGRTdoor op de te drukkenIk sleutel.
6. Na het uitvoeren van de installatieopdrachtHackBGRT-configuratiebestandzal binnen opengaanKladblok. Sluit het door het te wijzigen.
7. HackBGRT zal automatisch hetVerfapplicatie nu met het logo erop.
8. Om het opstartlogo te vervangen door de afbeelding van uw voorkeur, vouwt u het bestand uitPlakkenvervolgkeuzelijst en selecteerPlakkenuit de optie.
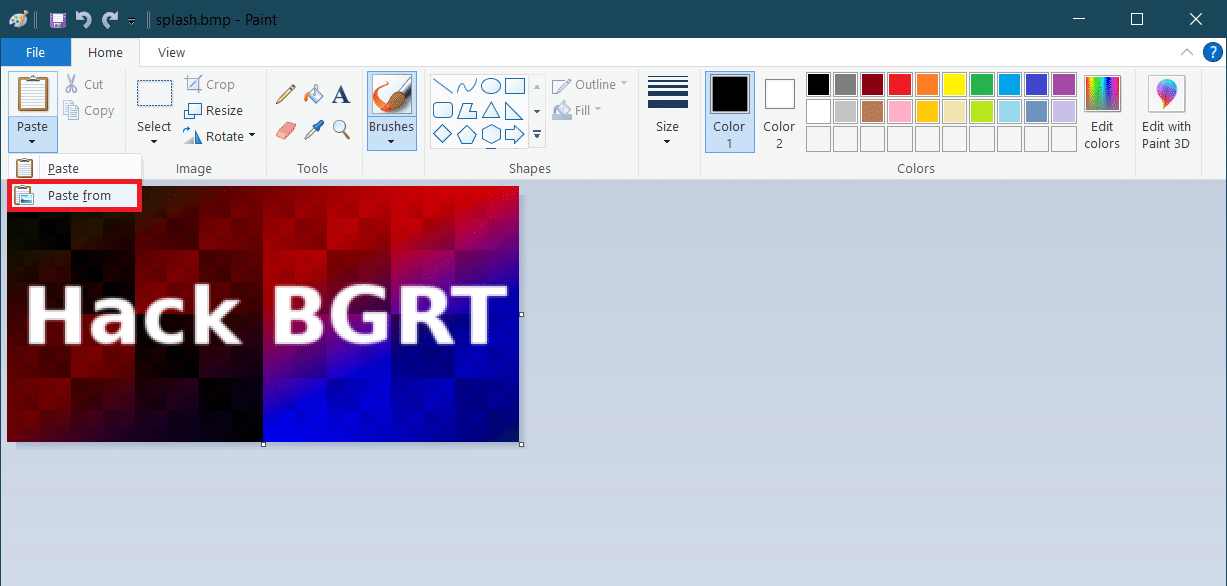
9. Zoek het afbeeldingsbestand dat u als nieuw opstartlogo wilt instellen, selecteer het en klik eropOpen.
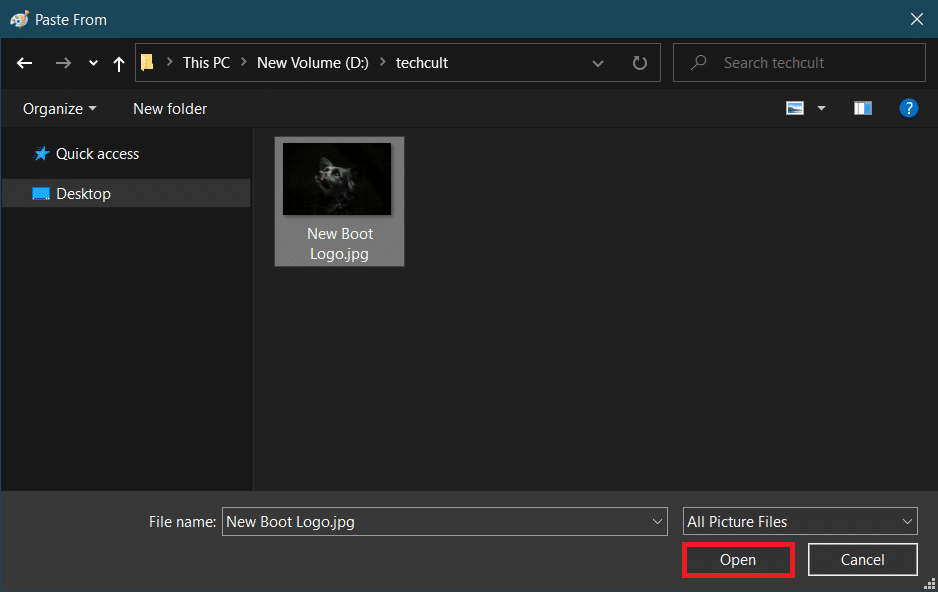
10. Bewerk het naar wens en als u tevreden bent, klikt u opBestand > Opslaan. Sluit deVerftoepassingsvenster.
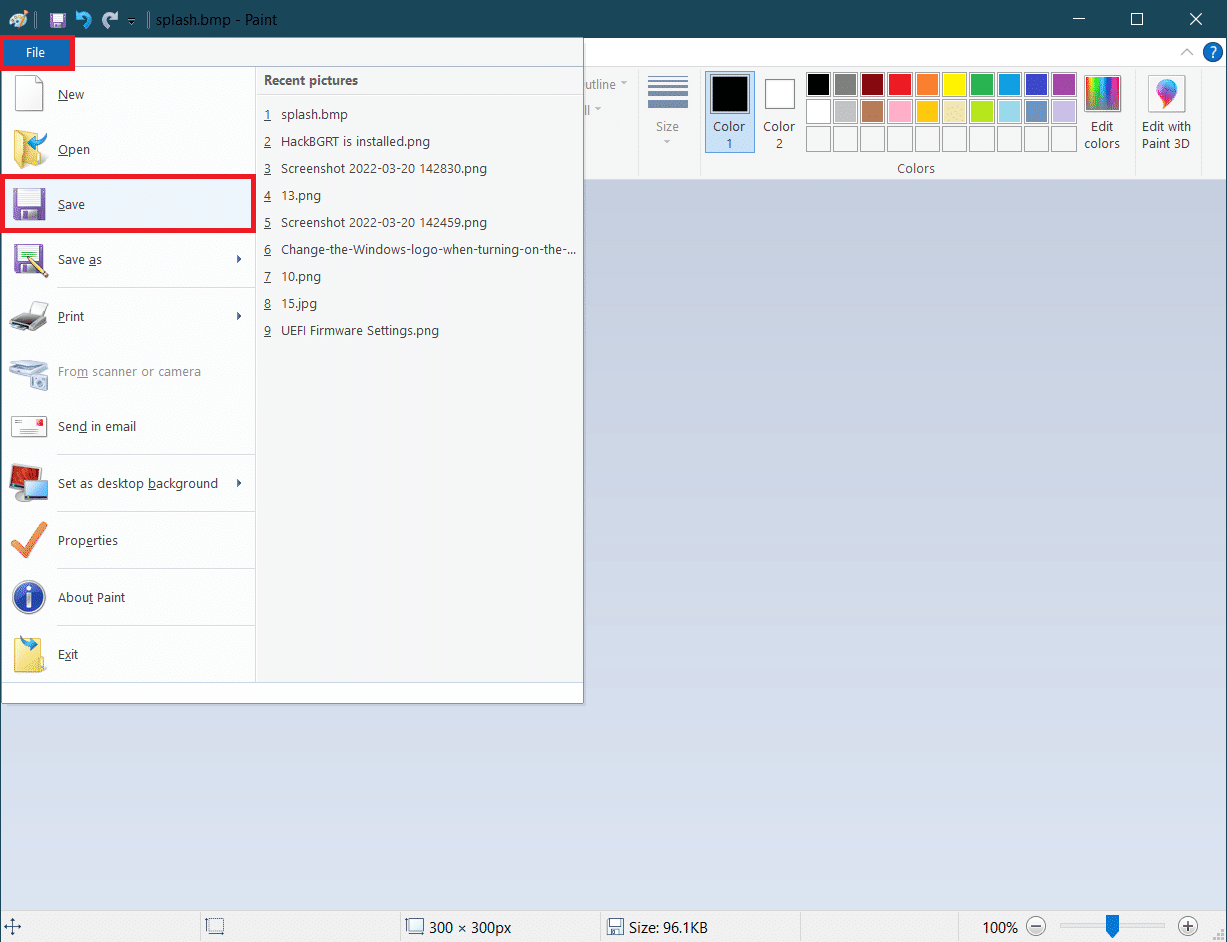
11. Zoek naar een bevestigingsberichtHackBGRT is nu geïnstalleerden dan sluitenOpdrachtprompt.
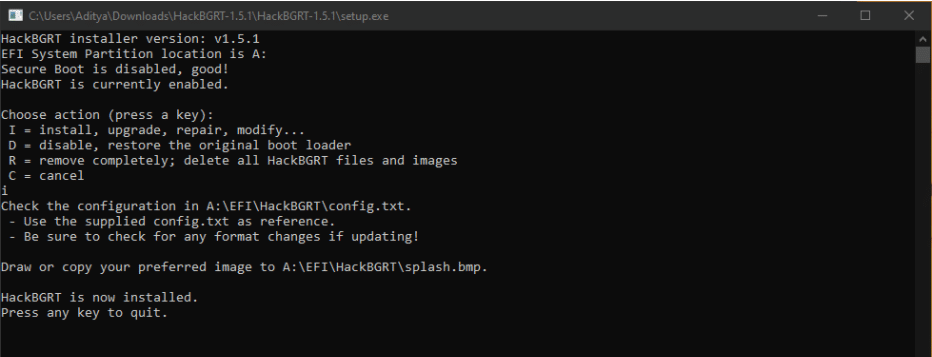
12. Tenslotte,herstart de PCen je ziet het nieuwe opstartlogo.
Lees ook:Wat is Windows 10 Boot Manager?
Terugkeren naar het standaard Windows Boot-logo
Als u wilt terugkeren naar het oorspronkelijke opstartlogo van Windows 10, moet u de HackBGRT-applicatie verwijderen. Volg hiervoor deze stappen.
1. VolgStap 3van de vorige methode om hetHackBGRT-installatiebestandals beheerder.
2. U ziet aanvullende opties om te verwijderen en uit te schakelenHackBGRT.
Opmerking:Als u de toepassing wilt behouden, drukt u op deD-sleutelom het uit te schakelen en het standaard opstartlogo wordt hersteld.
3. Druk op deR-toetsom het verwijdercommando uit te voeren. Het zal HackBGRT volledig van uw systeem verwijderen.
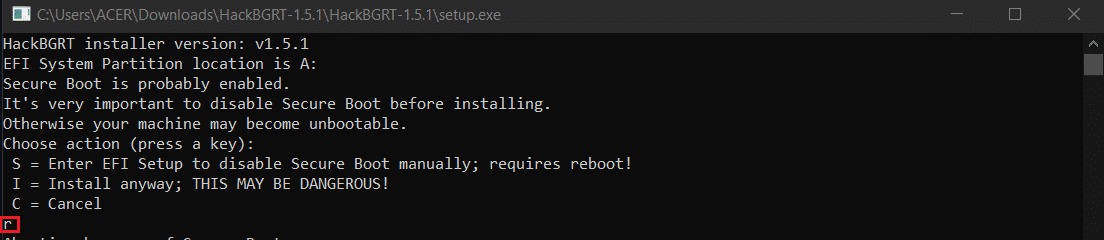
4. Zodra u ontvangtHackBGRT is verwijderdbevestigingsbericht, drukt u op een willekeurige toets om het opdrachtpromptvenster te sluiten.
Het standaard Windows-logo wordt nu hersteld.
Lees ook:Hoe Windows 10 op te starten in de herstelmodus
Hoe Secure Boot uit te schakelen
Als uw Windows-pc UEFI gebruikt, moet u Secure Boot uitschakelen om het opstartlogo van Windows 10 te wijzigen. Veilig opstarten zorgt ervoor dat het apparaat alleen opstart met behulp van door het systeem geproduceerde vertrouwde software. Indien ingeschakeld, wordt voorkomen dat toepassingen van derden worden uitgevoerd en wordt het opstartlogo gewijzigd. Volg deze stappen om te controleren of deze is ingeschakeld.
1. Druk op deWindows-toetsen typSysteem informatieen klik opOpen.
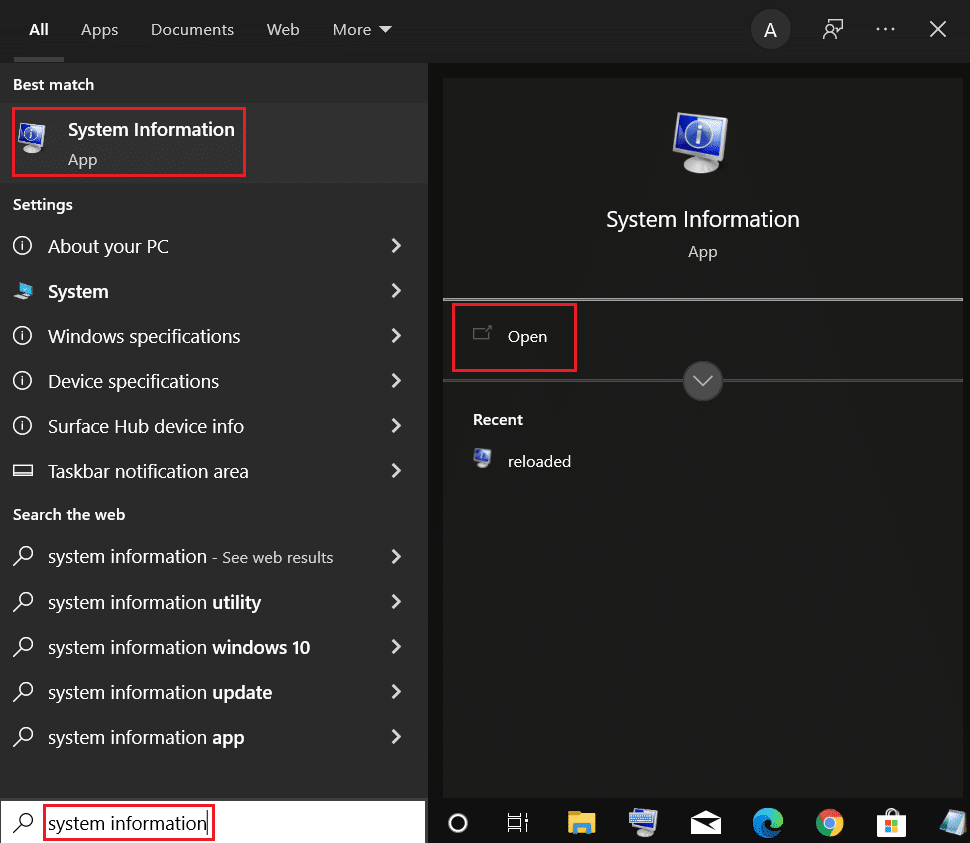
2. Controleer ofVeilige opstartstatus is Op of Uit.
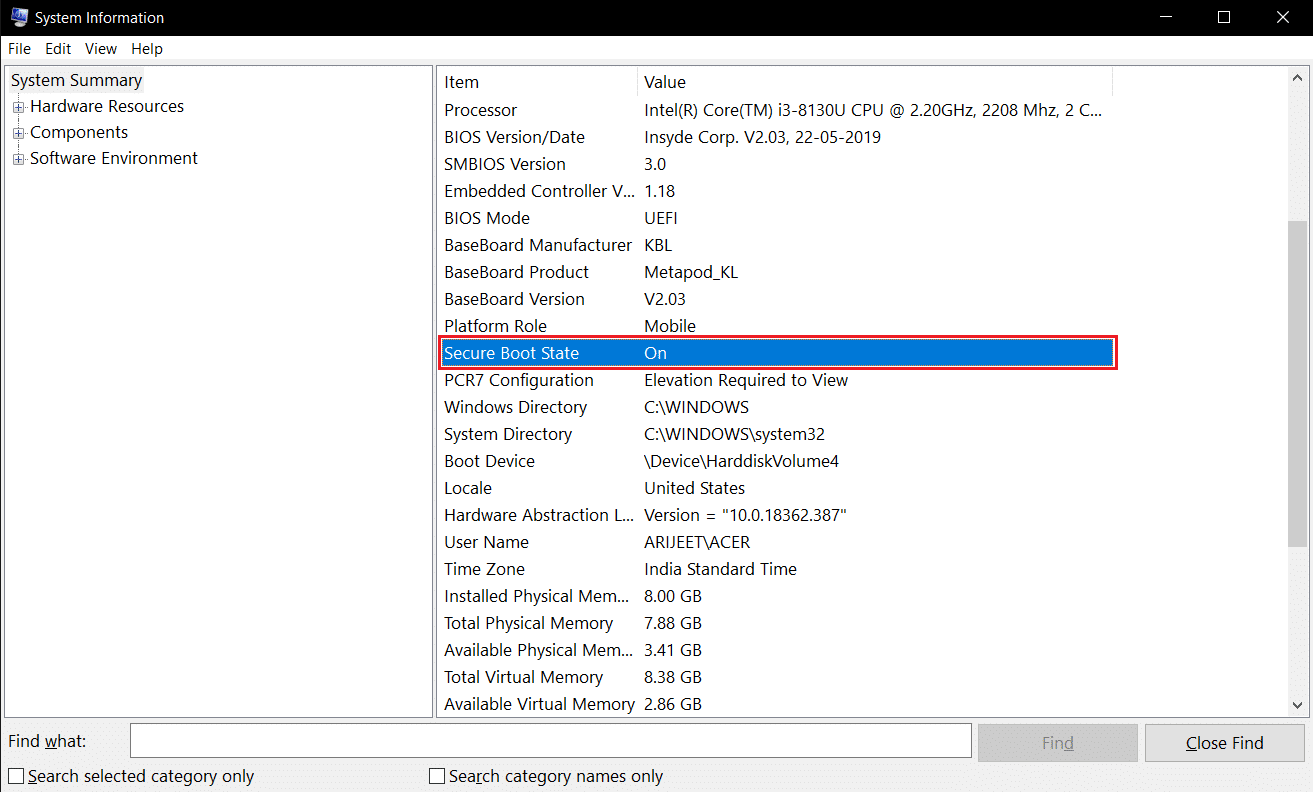
Als het isOpVolg de onderstaande stappen omonbruikbaar makenHet.
1. Start instellingen toepassing door op te drukkenWindows + I-toetsenen doorklikkenBijwerken en beveiligingtegel.
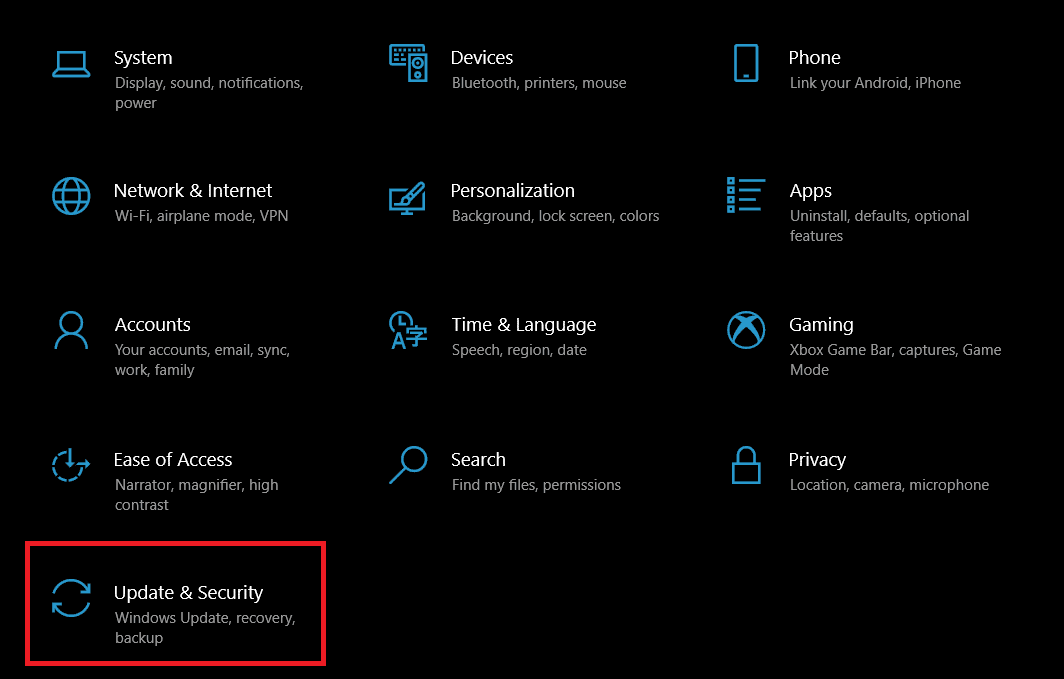
2. Ga naarHersteltabblad en klik opStart nu opnieuw opknop onderGeavanceerde opstart.
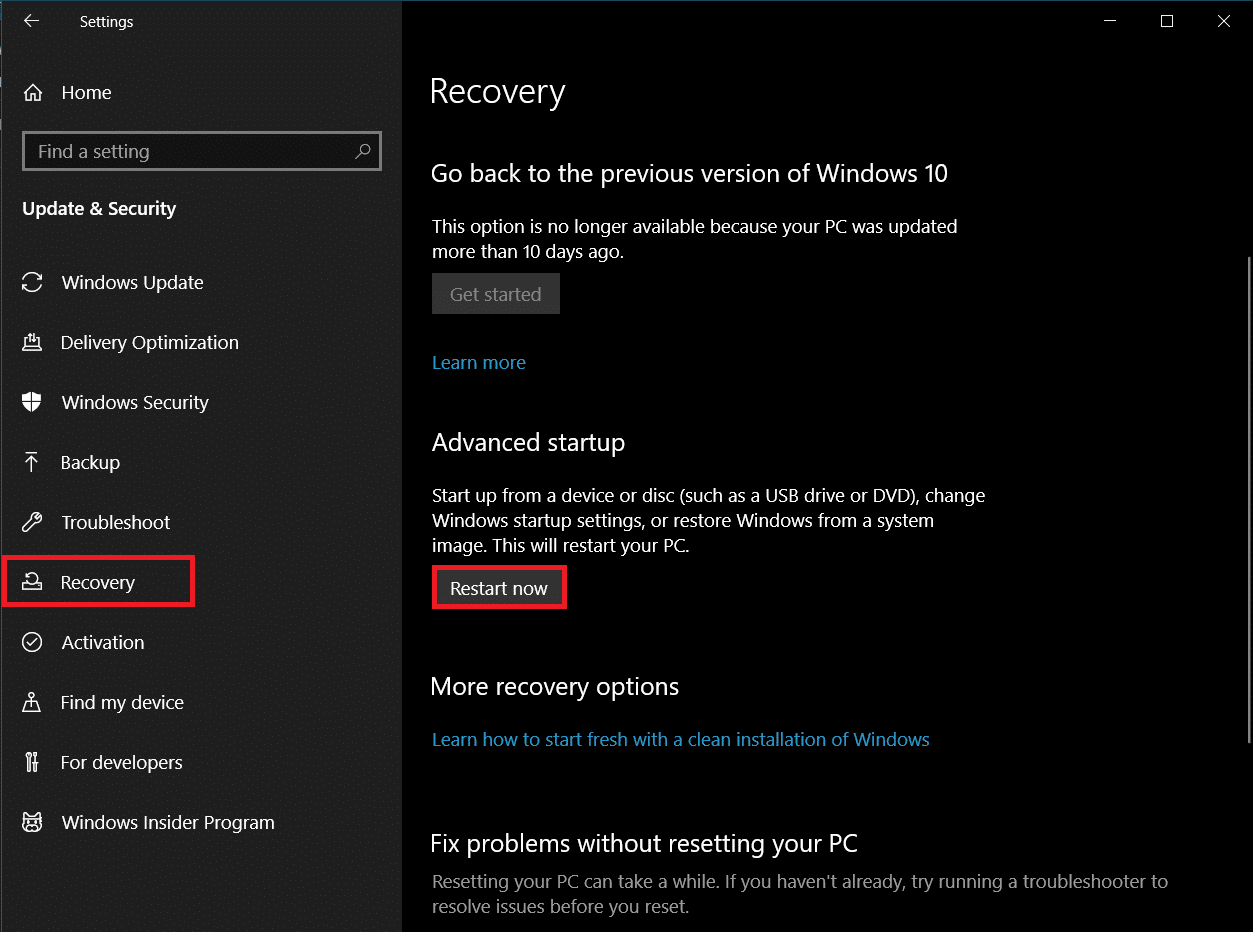
3. Op deKies een optiescherm, klik opProblemen oplossen.
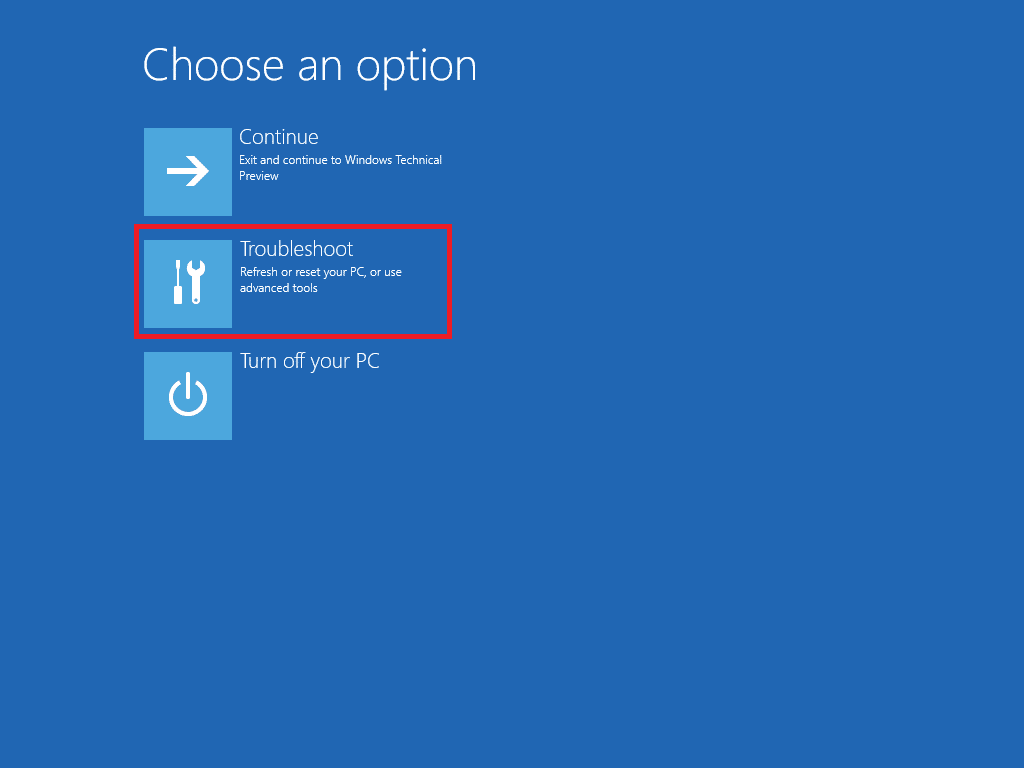
4. Klik opGeavanceerde mogelijkheden.
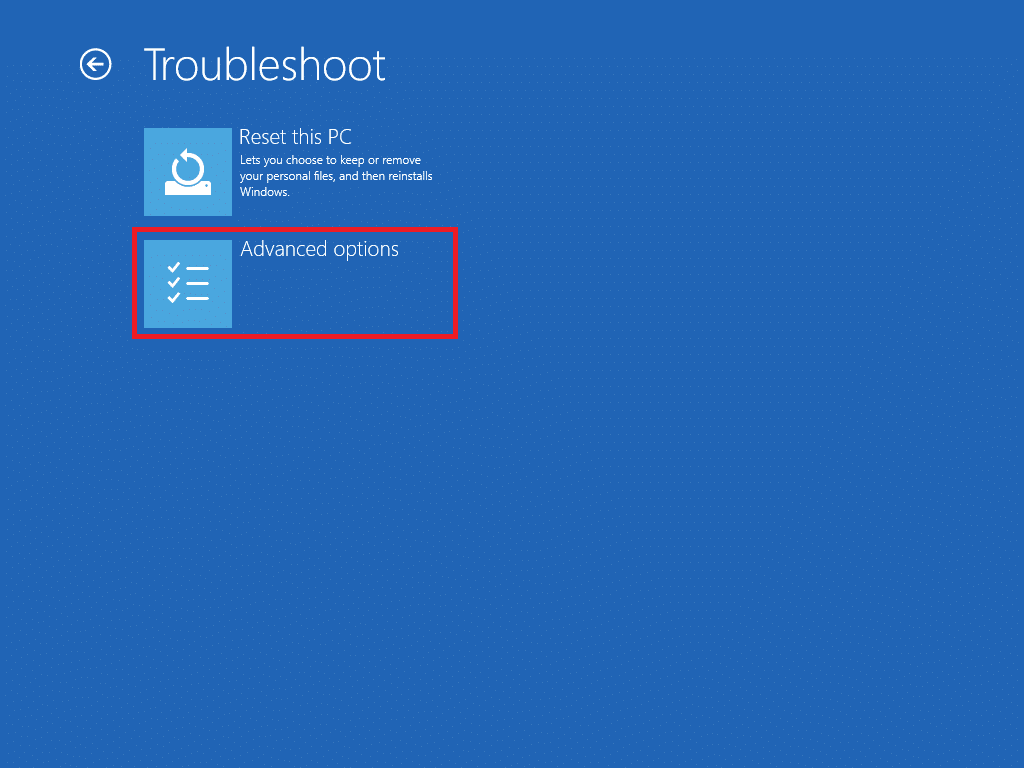
5. SelecteerUEFI-firmware-instellingenen klik opHerstartenop het volgende scherm.
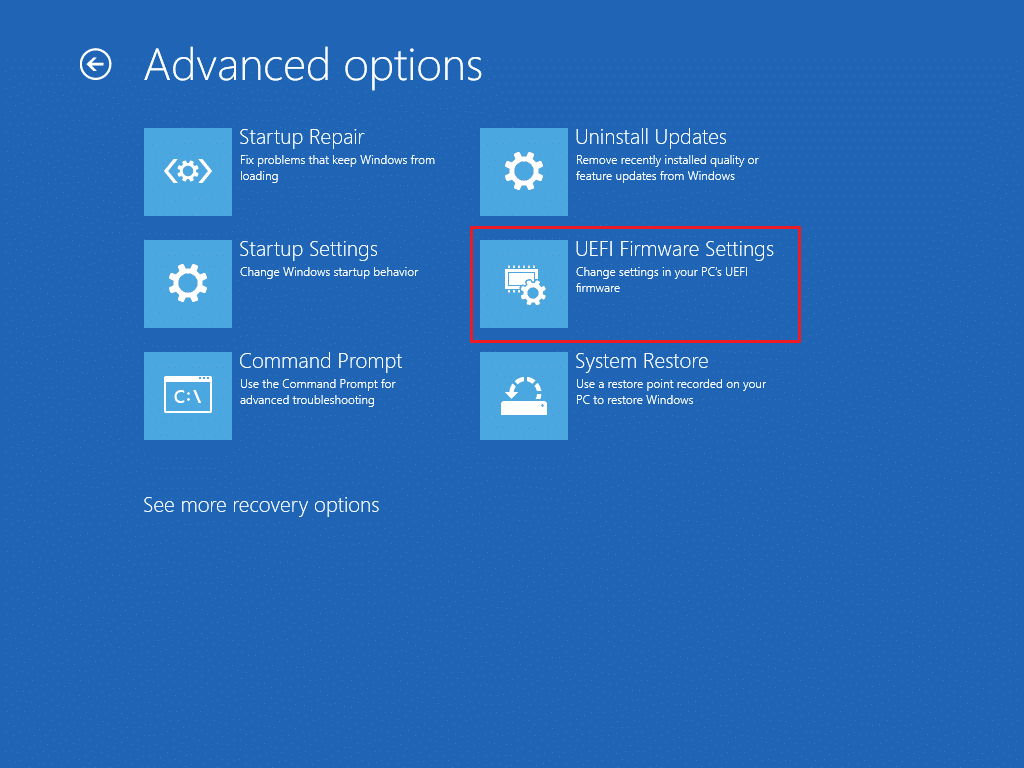
6. Uw systeem zal nu opstarten in hetBIOSmenu.
Opmerking:De plaatsing van Secure Boot-instellingen verschilt per fabrikant. Lees ons artikel voor toegang tot BIOS-instellingen in Windows 10.
7. Ga met de pijltoetsen naar deLaarstabblad en zoek deVeilig opstarten optie.
8. Druk opEnter toetsof gebruik+ of – om de status te wijzigen inInvalide, Druk opF10om wijzigingen te bevestigen.
Start uw pc opnieuw op en nu bent u klaar om het opstartlogo van Windows 10 te wijzigen.
Aanbevolen:
We hopen dat deze gids nuttig was en dat u dat ook heeft gedaanwijzig het opstartlogo van Windows 10. We hebben laten zien hoe u het opstarten van Windows kunt bewerken met behulp van de opstartschermwisselaar van Windows 10, HackBGRT. Als u vragen of suggesties heeft, kunt u deze in het opmerkingengedeelte achterlaten.