- in Hoe werkt het? by beheerder
Hoe u de muis-DPI op Windows 10 kunt controleren en hoe u deze kunt wijzigen

De DPI van de muis wordt gebruikt om de gevoeligheid te meten. DPI komt van “Dots per inch”. Een hogere DPI zorgt voor een betere respons op de muisbewegingen die je maakt.
In het artikel van vandaag gaan we u vertellen hoe u de DPI van uw muis kunt controleren op Windows 10, maar ook hoe u deze kunt wijzigen en aanpassen zodat deze aan uw behoeften voldoet op basis van de activiteiten die u uitvoert.
Laten we dus geen seconde verspillen en in plaats daarvan aan de slag gaan!
Hoe kan ik controleren op welke DPI mijn muis staat?
Normaal gesproken bieden alle moderne muizen minimaal een paar DPI-instellingen, maar meestal meer. Dit betekent dat je ze eenvoudig kunt aanpassen – soms door gewoon op een knop te drukken – zodat ze goed aanvoelen als je de muis beweegt.
Maar als je precies wilt weten welke DPI je muis gebruikt, heb je een paar opties beschikbaar.
1. Zoek uw muismodel online

Computermuizen staan er niet om bekend dat ze hun naam op het product zelf vermelden, dus in de meeste gevallen zul je het model van je muis niet kunnen vinden als je het nog niet weet.
Maar als je investeert in een topmuis – zoals een van onze aanbevolen muizen voor gaming – dan ken je het merk en model waarschijnlijk al.
Als u de muis online heeft gekocht, kunt u uw bestellingen controleren om uw model te vinden.
En dan is het slechts een simpele Google-zoekopdracht verwijderd. Zoek eenvoudigweg naar “muismodel DPI” en u vindt de benodigde informatie.
Zoals ik al zei, weet je in de meeste gevallen niet echt welk model je muis is, dus zullen we een van de andere onderstaande methoden moeten gebruiken om de DPI van je muis te vinden.
Maar het kennen van het model en het controleren van de officiële specificaties is de beste manier om de DPI van uw muis te vinden.
2. Controleer de muis-DPI door stuurprogramma's te installeren
De meeste reguliere computermuizen zijn plug-and-play en maken gebruik van een generiek stuurprogramma dat door Windows wordt geleverd. Ze werken gewoon, zonder dat je echt weet van welk merk ze zijn en wat hun gevoeligheidsgraad is.
Ga naar Windows-apparaatbeheer (schrijf 'Apparaatbeheer' in de zoekbalk en klik op het resultaat) en klik vervolgens op 'Muizen en andere aanwijsapparaten, zoals te zien in de onderstaande schermafbeelding':
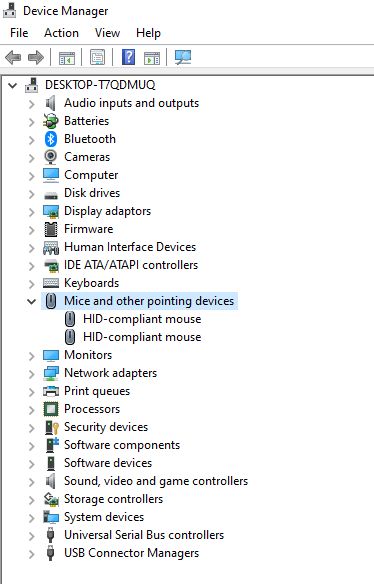
In de meeste gevallen zult u resultaten zien die vergelijkbaar zijn met die hierboven, waarbij de muis soms wordt omschreven als “generieke muis” of iets dergelijks.
Om de exacte DPI van uw muis te vinden, moet u een goed stuurprogramma installeren. Om dat uit te vinden, moet u een goed stuurprogramma van de fabrikant van de muis installeren.
Om dit te doen, zoekt u eenvoudigweg naar het merk van uw muis op Google en voegt u 'Driver' toe aan het einde van uw zoekreeks. Zorg ervoor dat u de officiële website van die fabrikant bezoekt en het bijbehorende stuurprogramma installeert.
Je ziet dan precies welke muis je gebruikt en je kunt er online naar zoeken om de officiële specificaties en dus de DPI-waarden te vinden.
3. Gebruik een online calculator om uw DPI te vinden
Als u wat technischer wilt gaan, kunt u een online calculator gebruiken om de DPI van uw muis te vinden. Dat is een beetje te veel werk, als je het mij vraagt, maar je kunt het.
Om te beginnen moet je naar een online rekenmachine gaan, zoals DPI-analysator die het zware werk voor u zal doen.
Bereken vervolgens hoeveel u de muis zelf op uw bureau gaat bewegen. Ga met een beweging van vijf centimeter, want dat is de gemakkelijkste manier om te tellen. Gebruik daarvoor een liniaal.
Nu u weet hoeveel vijf centimeter op uw bureau staat, plaatst u de muiscursor op het rode doel op de virtuele liniaal op de DPI-analysator en sleept u de muis vervolgens 2 centimeter naar rechts.
U krijgt uw DPI-resultaat:
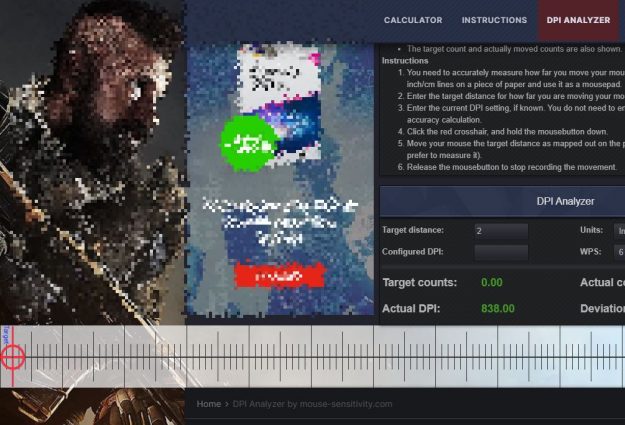
Doe dit een paar keer om een betere waarde te krijgen die dichter bij de werkelijkheid ligt, maar houd er rekening mee dat dit slechts een schatting is en geen exact getal.
4. Gebruik Paint om DPI te meten
Met behulp van de goede oude Paint in Windows 10 kunt u de DPI van uw muis schatten. Het is heel gemakkelijk om te doen. Hier zijn de stappen die u moet volgen:
1. Zoek naar “Paint” in de zoekbalk en start deze.
2. Plaats uw muiscursor aan de meest linkse kant van de afbeelding in Paint (zorg ervoor dat het zoomniveau, weergegeven in de rechteronderhoek, 100%) is.
Zorg er ook voor dat de muiscursor aan de linkerkant zo dicht mogelijk bij 0 pixels staat (controleer de cijfers in de linkerbenedenhoek – deze moeten tussen 0 – 5 liggen)
3. Houd de linkermuisknop ingedrukt en sleep een lijn door uw muis over het bureau te bewegen over een afstand van 2 cm.
Hier zijn mijn resultaten (de DPI is de pixelwaarde die wordt weergegeven in de linkerbenedenhoek aan het einde van de lijn die je hebt getekend):
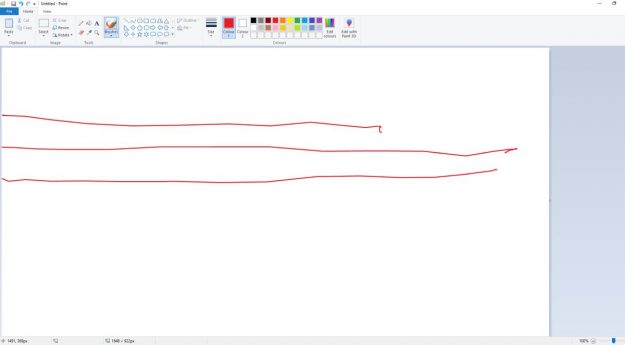
In dit geval ligt de DPI rond de 1490. Vrij andere waarden vergeleken met de DPI-analysator, dus we hebben het opnieuw over schattingen. Maar het is beter dan niets.
Hoe kan ik de DPI van een muis aanpassen/wijzigen?
Zoals ik eerder in dit artikel al zei, worden muismuizen geleverd met verschillende DPI-instellingen die meestal kunnen worden gewijzigd door op een enkele knop te drukken.
Probeer verschillende instellingen uit om de beste gevoeligheid voor u te vinden. Hoewel een hoge gevoeligheid essentieel is voor gamers omdat deze een verbeterde precisie en snellere bewegingen biedt, moet je verschillende instellingen uitproberen om erachter te komen wat voor jou het beste werkt.
Om de DPI van een muis aan te passen, hoeft u alleen maar op de daarvoor bestemde knop te drukken. De plaatsing van deze knop varieert van muis tot muis.
Op de meeste modellen vindt u de DPI-knop onder of boven het scrollwiel. Het is een relatief kleine knop en op de meeste modellen staat ook “DPI” geschreven.
Anderen hebben de knop aan de onderkant van de muis geplaatst, zodat u er niet per ongeluk op drukt. Als uw muis geen DPI-knop onder of boven het scrollwiel heeft, controleer dan de onderkant.
Sommige modellen hebben echter de DPI-knop aan de ene of de andere kant, meestal boven de duim.
Met andere woorden: de DPI-knop op een muis kan zich overal bevinden, afhankelijk van het model. Maar je kunt gemakkelijk zien of je het hebt gevonden of niet: druk er gewoon op en kijk hoe je muis beweegt.
Als de cursorbeweging op het scherm sneller of langzamer gaat, betekent dit dat u de DPI-knop hebt gevonden. Druk er meerdere keren op en test de gevoeligheid van uw muis totdat u er een vindt waar u zich prettig bij voelt.
Conclusie
Nu weet u hoe u kunt achterhalen welke DPI uw muis gebruikt en hoe u deze indien nodig kunt aanpassen. Onthoud uiteindelijk dat het meestal een beter idee is om je te concentreren op het veranderen van de gevoeligheid voor iets waar je je prettig bij voelt en minder om de cijfers geeft.
En als u meer wilt lezen over computermuizen, dan staan wij voor u klaar. We hebben er al een interessante gids over gepubliceerd hoe op te lossen muis stottert en springt rond.