BitLocker-codering inschakelen en instellen op Windows 10

Iedereen besteedt de laatste tijd extra aandacht aan zijn privacy en de informatie die hij of zij op internet deelt. Dit heeft zich ook uitgebreid naar de offline wereld en gebruikers zijn voorzichtig geworden met wie toegang heeft tot hun persoonlijke bestanden. Kantoormedewerkers willen hun werkbestanden buiten het bereik van nieuwsgierige collega's houden of vertrouwelijke informatie beschermen, terwijl studenten en tieners willen voorkomen dat hun ouders de daadwerkelijke inhoud van de zogenaamde 'huiswerkmap' controleren. Gelukkig heeft Windows een ingebouwde schijfversleutelingsfunctie genaamd Bitlocker waarmee alleen gebruikers met het veiligheidswachtwoord bestanden kunnen bekijken.
Bitlocker werd voor het eerst geïntroduceerd in Windows Vista en dankzij de grafische interface konden gebruikers alleen het volume van het besturingssysteem coderen. Bovendien konden sommige functies alleen worden beheerd via de opdrachtprompt. Dat is sindsdien echter veranderd en gebruikers kunnen ook andere volumes versleutelen. Vanaf Windows 7 kan men Bitlocker ook gebruiken om externe opslagapparaten te versleutelen (Bitlocker To Go). Het instellen van Bitlocker kan een beetje intimiderend zijn als u geconfronteerd wordt met de angst uzelf buiten te sluiten van een bepaald volume. In dit artikel leiden we u door de stappen om Bitlocker-codering in Windows 10 in te schakelen.

Vereisten voor het inschakelen van Bitlocker
Hoewel native, is Bitlocker alleen beschikbaar op bepaalde versies van Windows, die allemaal hieronder worden vermeld:
- Pro-, Enterprise- en Education-edities van Windows 10
- Pro- en Enterprise-edities van Windows 8
- Ultimate- en Enterprise-edities van Vista en 7 (Trusted Platform Module versie 1.2 of hoger is vereist)
Om uw Windows-versie te controleren en te bevestigen of u over de Bitlocker-functie beschikt:
1. Start Windows Verkenner door te dubbelklikken op het snelkoppelingspictogram op het bureaublad of door op de Windows-toets + E te drukken.
2. Ga naar de 'deze PC'pagina.
3. Nu ook niet klik met de rechtermuisknop ergens op de lege ruimte en selecteer Properties vanuit het contextmenu of klik op Systeemeigenschappen aanwezig op het lint.
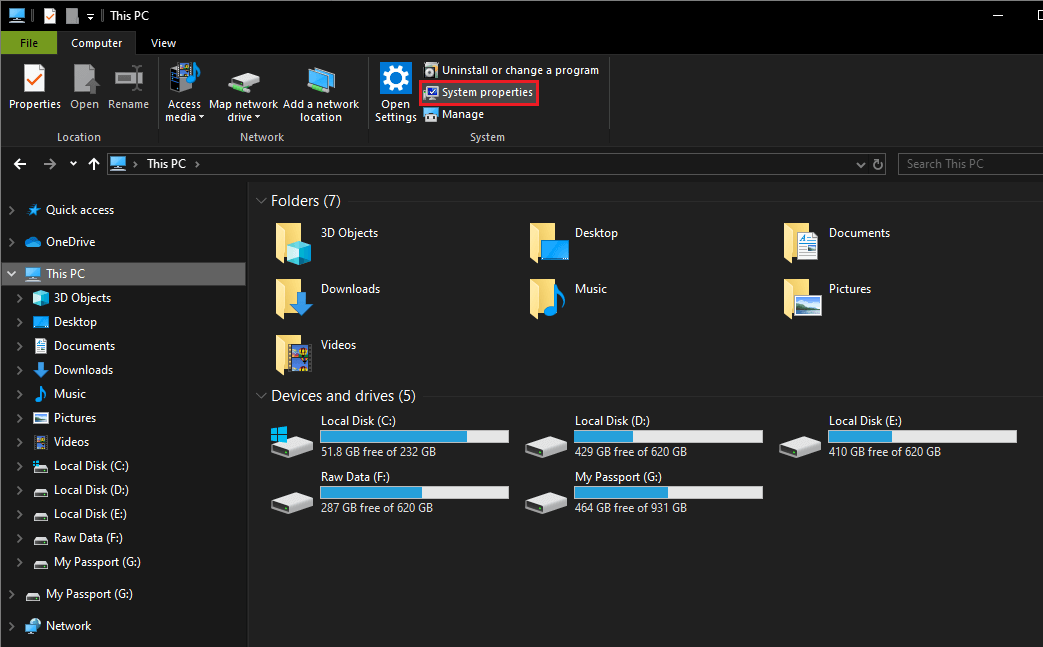
Bevestig uw Windows-editie op het volgende scherm. Je kunt ook typen winver (een Run-opdracht) in de startzoekbalk en druk op Enter om uw Windows-editie te controleren.
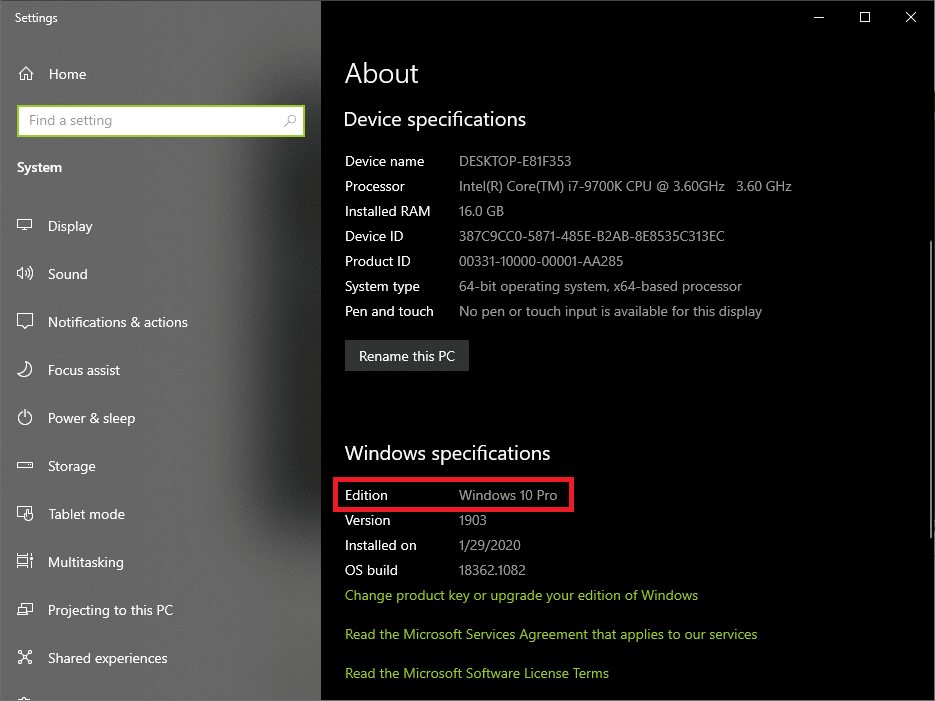
Vervolgens moet uw computer ook een Trusted Platform Module (TPM) -chip op het moederbord hebben. De TPM wordt door Bitlocker gebruikt om de coderingssleutel te genereren en op te slaan. Om te controleren of u een TPM-chip heeft, opent u het opdrachtvenster Uitvoeren (Windows-toets + R), typt u tpm.msc en drukt u op Enter. Controleer in het volgende venster de TPM-status.
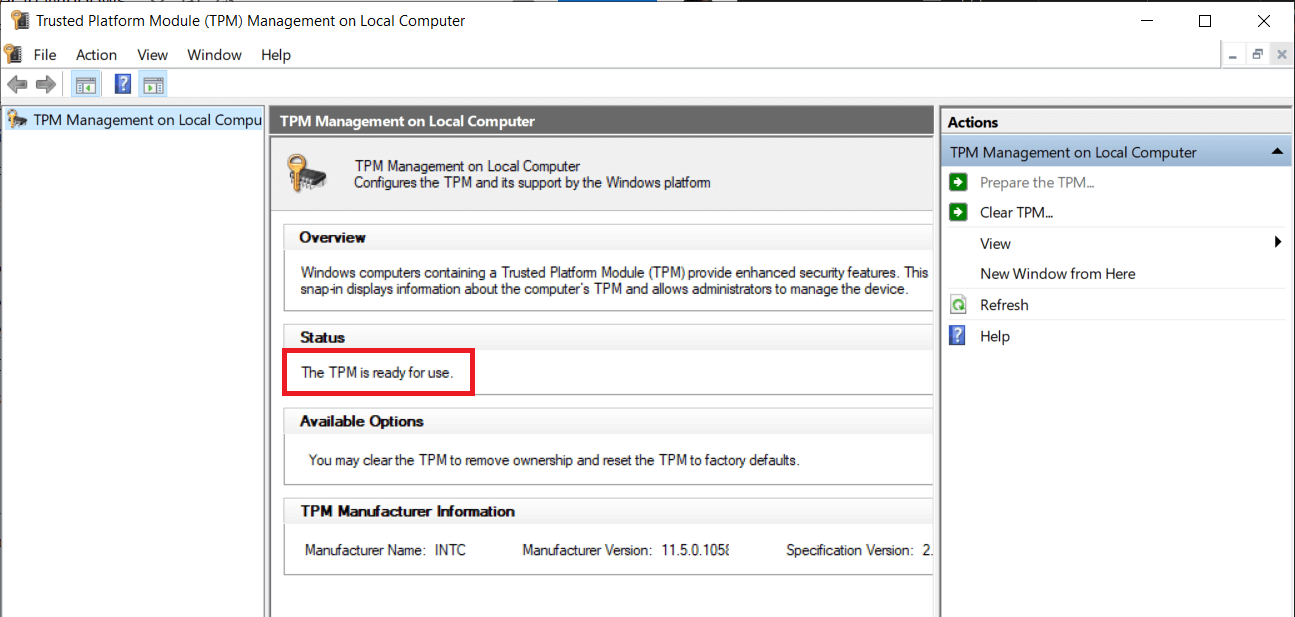
Op sommige systemen zijn TPM-chips standaard uitgeschakeld en moet de gebruiker de chip handmatig inschakelen. Om TPM in te schakelen, start u uw computer opnieuw op en opent u het BIOS-menu. Zoek onder Beveiligingsinstellingen naar de TPM-subsectie en sta deze toe door het vakje naast TPM activeren/inschakelen aan te vinken. Als er geen TPM-chip op uw moederbord zit, kunt u Bitlocker nog steeds inschakelen door het “Extra authenticatie vereisen bij opstarten” Groepsbeleid.
BitLocker-codering inschakelen en instellen op Windows 10
Bitlocker kan worden ingeschakeld met behulp van de grafische interface in het configuratiescherm of door een paar opdrachten uit te voeren in de opdrachtprompt. Het inschakelen van Bitlocker op Windows 10 vanuit beide is heel eenvoudig, maar gebruikers geven over het algemeen de voorkeur aan het visuele aspect van het beheren van Bitlocker via het Configuratiescherm in plaats van via de opdrachtprompt.
Methode 1: Schakel BitLocker in via het Configuratiescherm
Het instellen van Bitlocker is vrij eenvoudig. U hoeft alleen maar de instructies op het scherm te volgen, de gewenste methode te kiezen om een volume te versleutelen, een sterke pincode in te stellen, de herstelsleutel veilig op te slaan en de computer zijn werk te laten doen.
1. Druk op de Windows-toets + R om het vak Opdracht uitvoeren te openen, typ control of configuratiescherm en druk op enter start het Configuratiescherm.

2. Voor een paar gebruikers is de Bitlocker-stationsversleuteling wordt zelf vermeld als een item in het Configuratiescherm en ze kunnen er rechtstreeks op klikken. Anderen kunnen het toegangspunt tot het venster Bitlocker Drive Encryption vinden in Systeem en beveiliging.
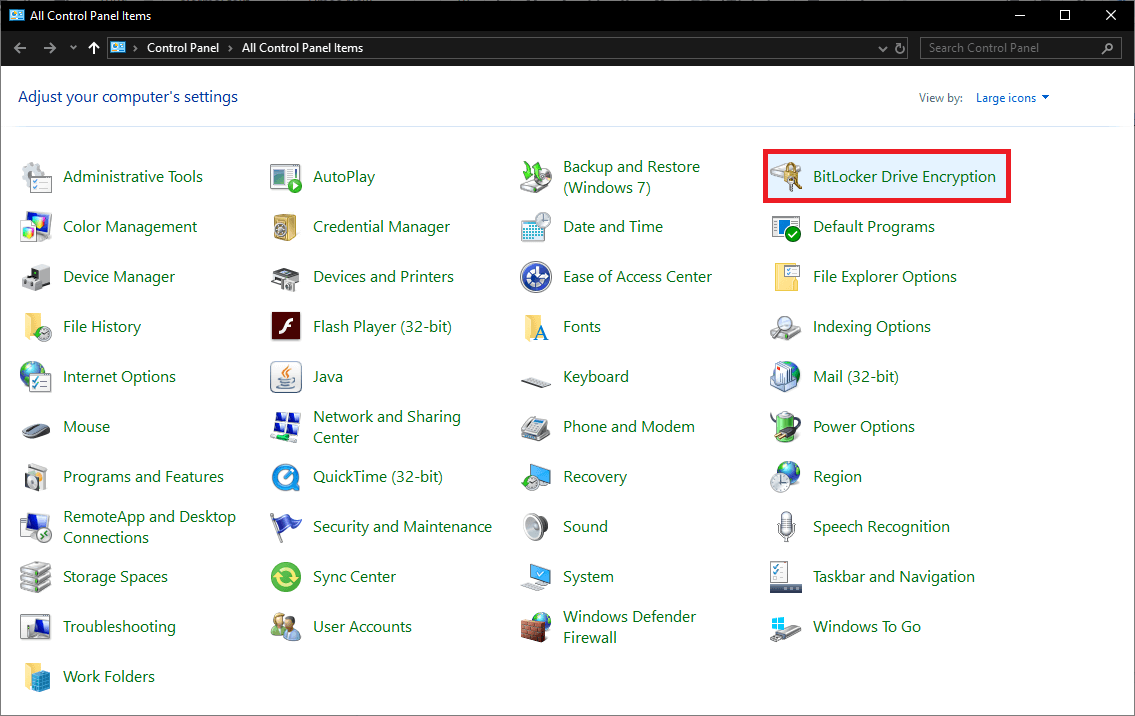
3. Vouw de schijf uit waarvan u wilt dat Bitlocker erop klikt Zet de Bitlocker aan hyperlink. (U kunt ook met de rechtermuisknop op een schijf klikken in Verkenner en Bitlocker inschakelen selecteren in het contextmenu.)
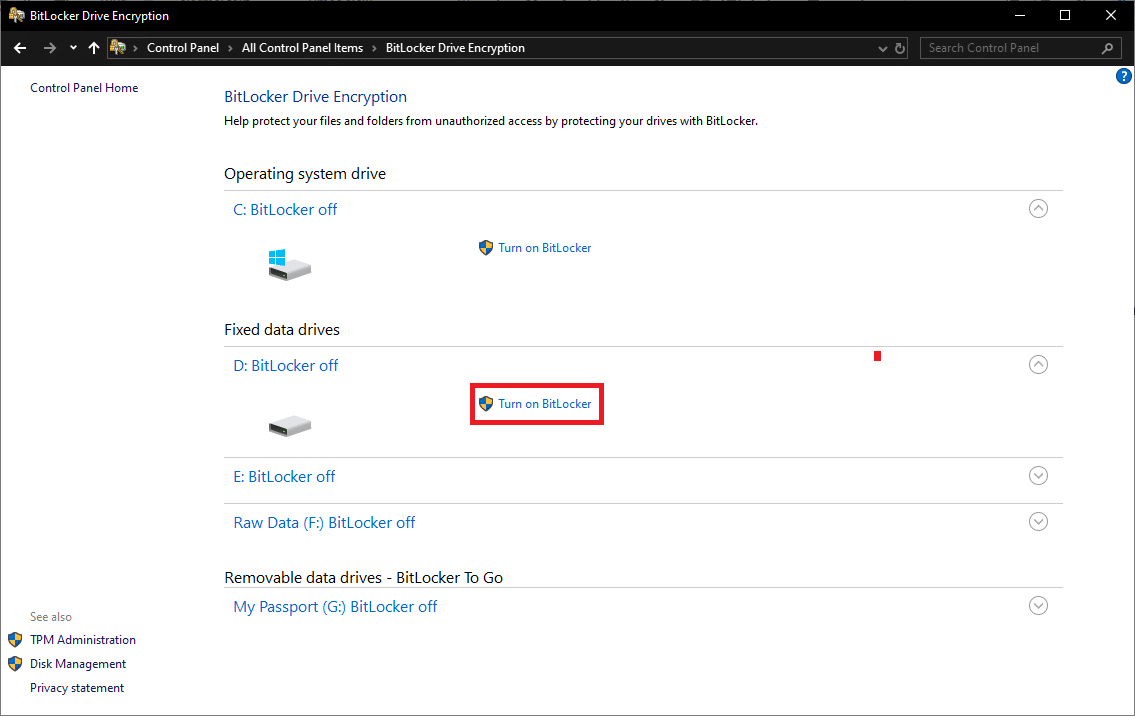
4. Als uw TPM al is ingeschakeld, wordt u rechtstreeks naar het selectievenster BitLocker Opstartvoorkeuren gebracht en kunt u doorgaan naar de volgende stap. Anders wordt u gevraagd om eerst uw computer voor te bereiden. Doorloop het opstarten van Bitlocker Drive Encryption door op te klikken Volgende.
5. Voordat u de computer uitschakelt om TPM in te schakelen, moet u ervoor zorgen dat u alle aangesloten USB-stations uitwerpt en alle cd's/dvd's verwijdert die inactief zijn in het optische schijfstation. Klik op stillegging wanneer u klaar bent om door te gaan.
6. Zet uw computer aan en volg de instructies die op het scherm verschijnen om de TPM te activeren. Het activeren van de module is net zo eenvoudig als het indrukken van de gevraagde toets. De sleutel varieert van fabrikant tot fabrikant, dus lees het bevestigingsbericht aandachtig. De computer wordt waarschijnlijk weer afgesloten zodra u de TPM activeert; zet uw computer weer aan.
7. U kunt ervoor kiezen om elke keer dat u de computer opstart een pincode in te voeren, of u kunt elke keer dat u uw computer wilt gebruiken een USB/Flash-drive (Smart Card) met daarin de opstartsleutel aansluiten. We zullen een pincode instellen op onze computer. Als u besluit verder te gaan met de andere optie, zorg er dan voor dat u het USB-station met de opstartsleutel niet verliest of beschadigt.
8. Stel in het volgende venster een sterke pincode in en voer deze ter bevestiging opnieuw in. De pincode kan tussen de 8 en 20 tekens lang zijn. Klik op Volgende wanneer klaar.
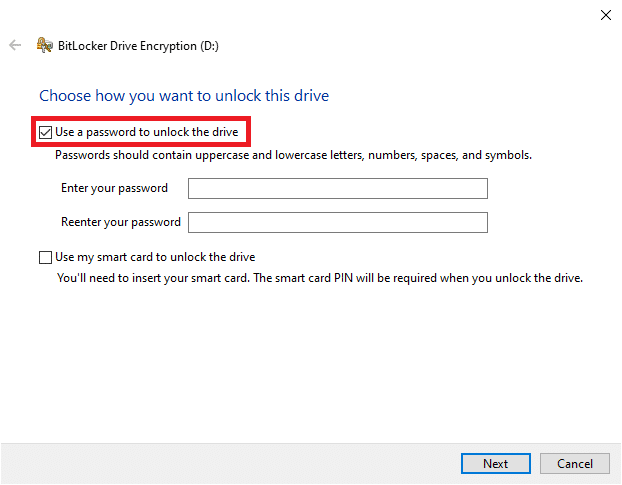
9. Bitlocker vraagt u nu uw voorkeur voor het opslaan van de herstelsleutel. De herstelsleutel is uiterst belangrijk en helpt u toegang te krijgen tot uw bestanden op de computer voor het geval iets u hiervan weerhoudt (bijvoorbeeld als u de opstartpincode vergeet). U kunt ervoor kiezen om de herstelsleutel naar uw Microsoft-account te sturen, deze op een extern USB-station op te slaan, een bestand op uw computer op te slaan of af te drukken.
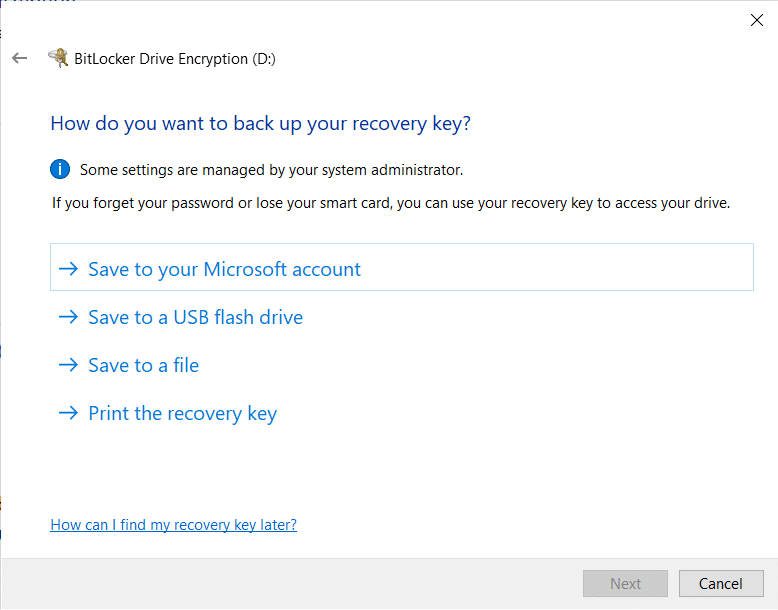
10. Wij raden u aan de herstelsleutel af te drukken en het afgedrukte papier veilig te bewaren voor toekomstige doeleinden. U kunt ook op een foto van het papier klikken en deze op uw telefoon opslaan. Je weet nooit wat er mis gaat, dus het is beter om zoveel mogelijk back-ups te maken. Klik op Volgende om door te gaan nadat u de herstelsleutel hebt afgedrukt of naar uw Microsoft-account hebt verzonden. (Als je voor dat laatste kiest, vind je de herstelsleutel hier: https://onedrive.live.com/recoverykey)
11. Bitlocker geeft u de mogelijkheid om de gehele harde schijf of alleen het gebruikte deel te coderen. Het coderen van een volledige harde schijf duurt langer en wordt aanbevolen voor oudere pc's en schijven waar het grootste deel van de opslagruimte al in gebruik is.
12. Als u Bitlocker op een nieuwe schijf of een nieuwe pc inschakelt, moet u ervoor kiezen alleen de ruimte te coderen die momenteel met gegevens is gevuld, omdat dit veel sneller is. Bovendien codeert Bitlocker automatisch alle nieuwe gegevens die u aan de schijf toevoegt, zodat u dit niet handmatig hoeft te doen.
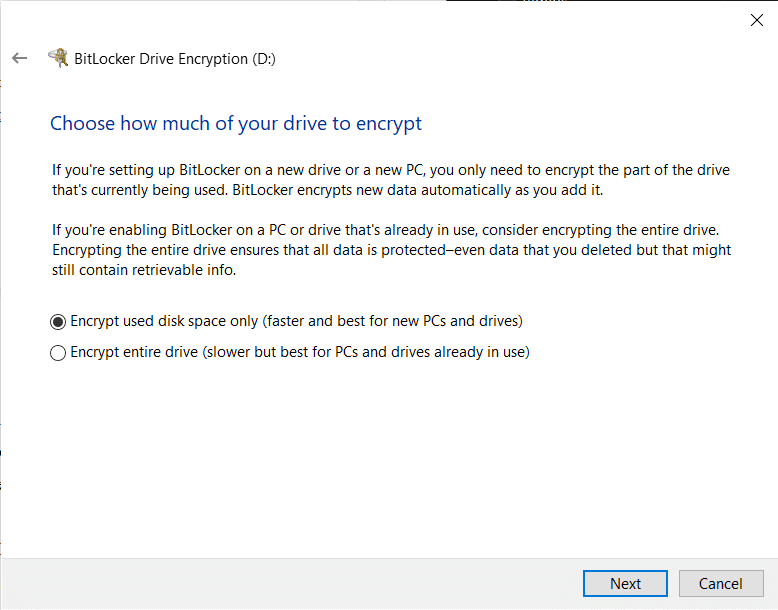
13. Selecteer de gewenste coderingsoptie en klik op Volgende.
14. (Optioneel): Vanaf Windows 10 versie 1511 biedt Bitlocker de mogelijkheid om te kiezen tussen twee verschillende coderingsmodi. Selecteer de Nieuwe coderingsmodus als de schijf een vaste schijf is en de compatibele modus als u een verwisselbare harde schijf of USB-flashdrive codeert.
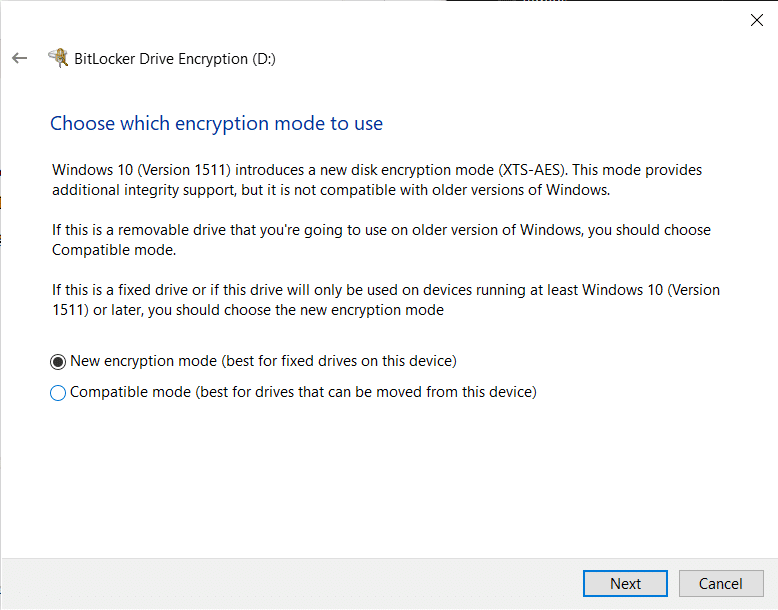
15. In het laatste venster moeten sommige systemen het vakje naast aanvinken Voer BitLocker-systeemcontrole uit terwijl anderen er direct op kunnen klikken Begin met coderen.
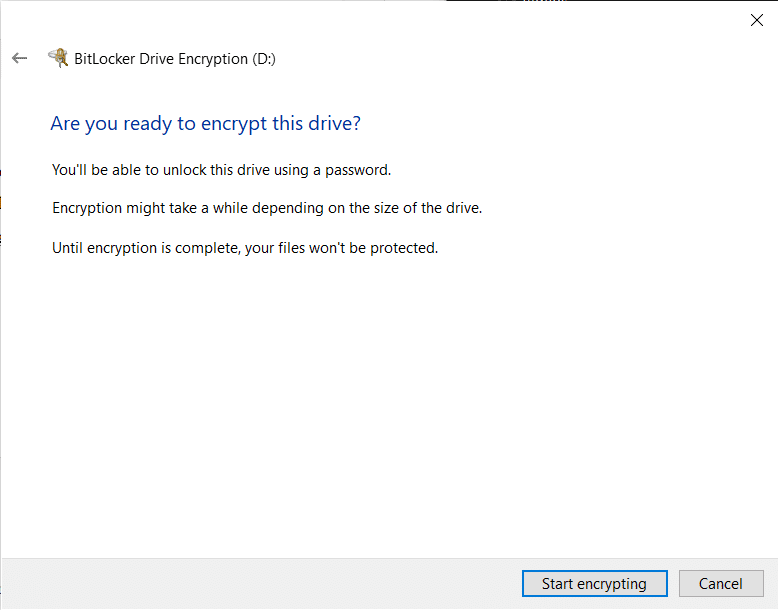
16. U wordt gevraagd de computer opnieuw op te starten om het coderingsproces te starten. Voldoen aan de prompt en restart. Afhankelijk van de grootte en het aantal te versleutelen bestanden en de systeemspecificaties, zal het versleutelingsproces 20 minuten tot een paar uur duren.
Methode 2: Schakel BitLocker in via de opdrachtprompt
Gebruikers kunnen Bitlocker ook beheren via de opdrachtprompt via de opdrachtregel beheren-bde. Eerder konden acties zoals het in- of uitschakelen van automatische vergrendeling alleen worden uitgevoerd vanaf de opdrachtprompt en niet via de GUI.
1. Zorg er eerst voor dat dit het geval is ingelogd op uw computer vanaf een beheerdersaccount.
2. Open de opdrachtprompt met beheerdersrechten.

Als u een pop-upbericht Gebruikersaccountbeheer ontvangt waarin u om toestemming wordt gevraagd om het programma (opdrachtprompt) wijzigingen in het systeem te laten aanbrengen, klikt u op Ja om de noodzakelijke toegang te verlenen en door te gaan.
3. Zodra u een verhoogd opdrachtpromptvenster voor u ziet, typt u beheren-bde.exe -? en druk op enter om de opdracht uit te voeren. Het uitvoeren van de opdracht “manage-bde.exe -?” opdracht geeft u een lijst met alle beschikbare parameters voor manage-bde.exe
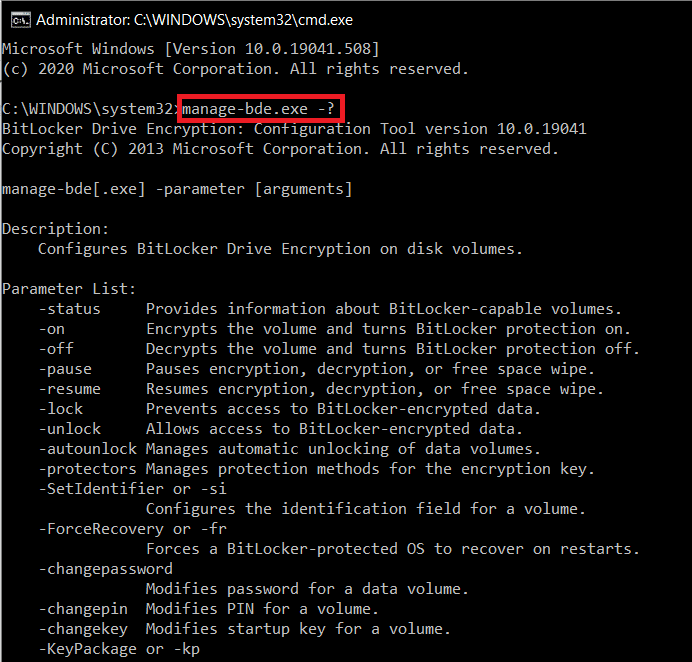
4. Controleer de parameterlijst die u nodig heeft. Om een volume te coderen en Bitlocker-beveiliging ervoor in te schakelen, is de parameter -on. U kunt meer informatie verkrijgen over de parameter -on door de opdracht uit te voeren beheren-bde.exe -on -h.
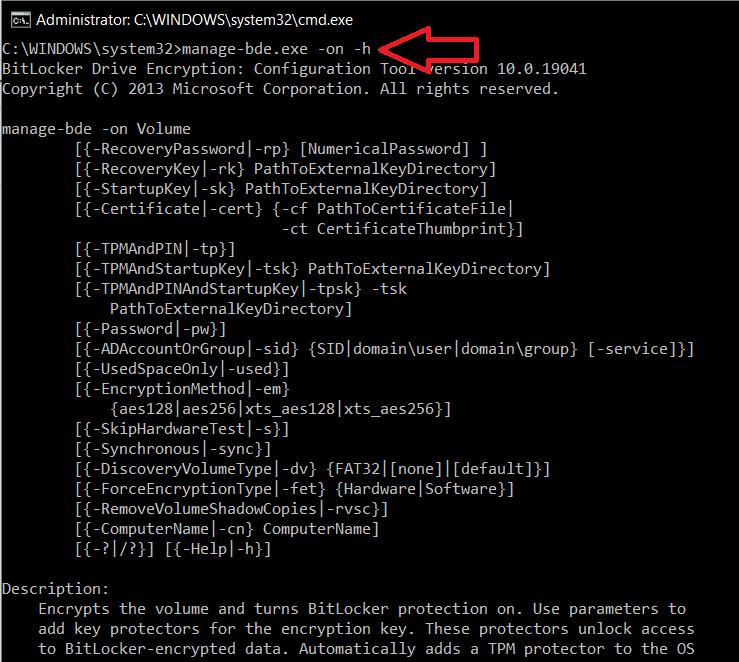
Om Bitlocker voor een bepaald station in te schakelen en de herstelsleutel op een ander station op te slaan, voert u dit uit beheren-bde.wsf -op X: -rk Y: (Vervang X door de letter van het station dat u wilt coderen en Y door de stationsletter waar u de herstelsleutel wilt opslaan).
Aanbevolen:
Nu u Bitlocker op Windows 10 hebt ingeschakeld en naar uw voorkeuren hebt geconfigureerd, wordt u elke keer dat u op uw computer opstart, gevraagd om de toegangssleutel in te voeren om toegang te krijgen tot de gecodeerde bestanden.