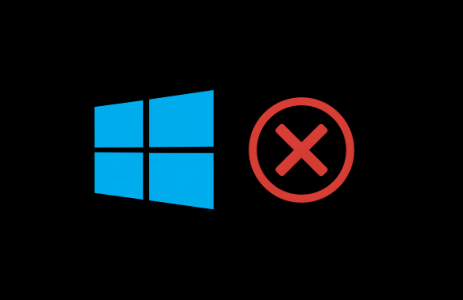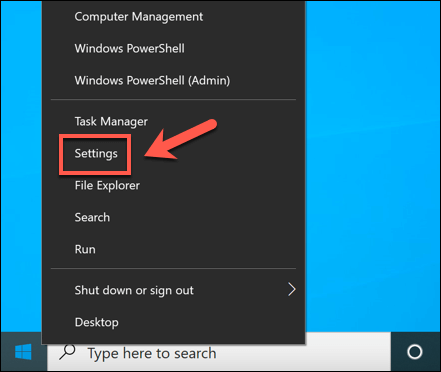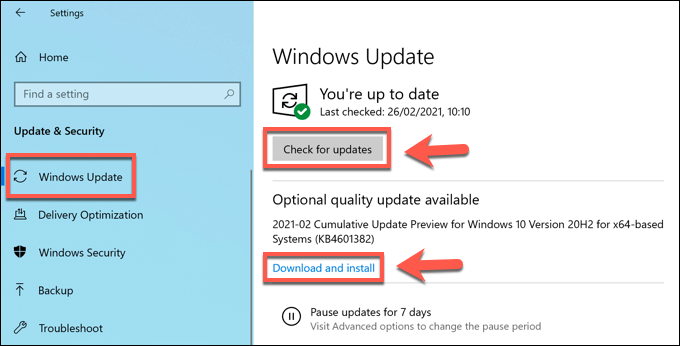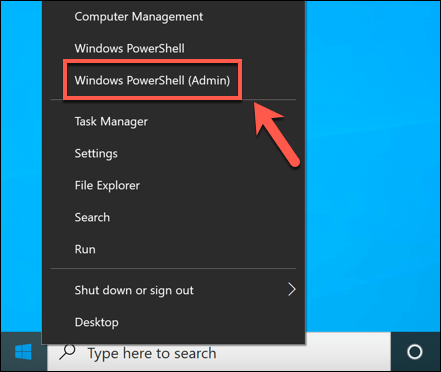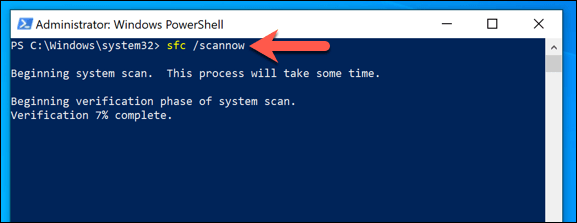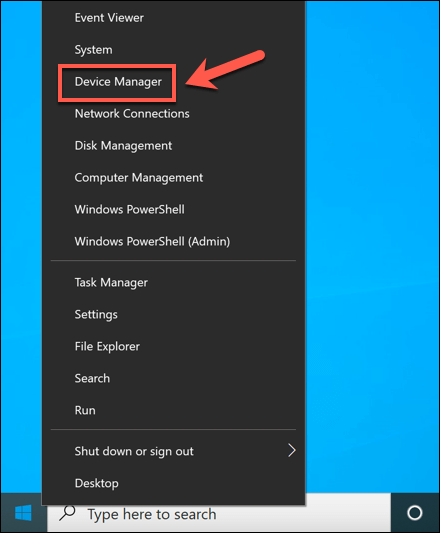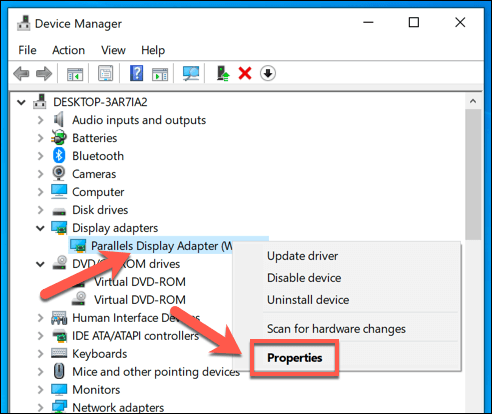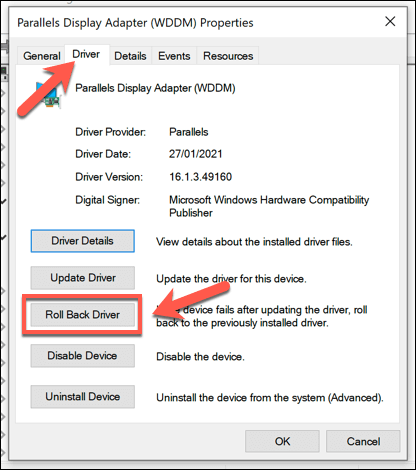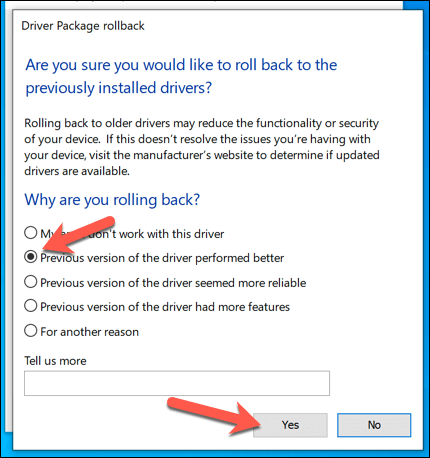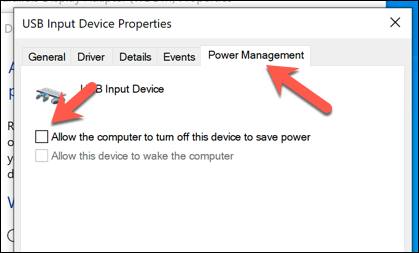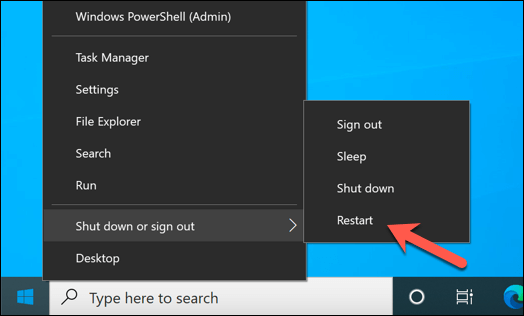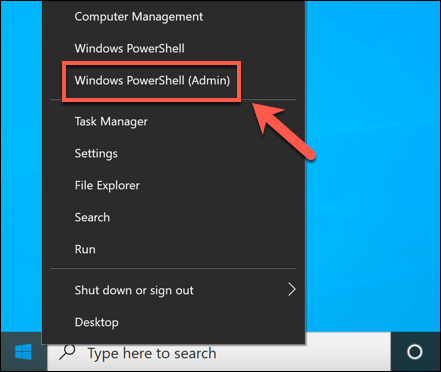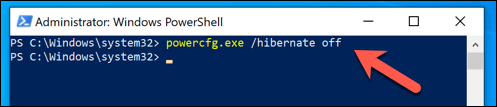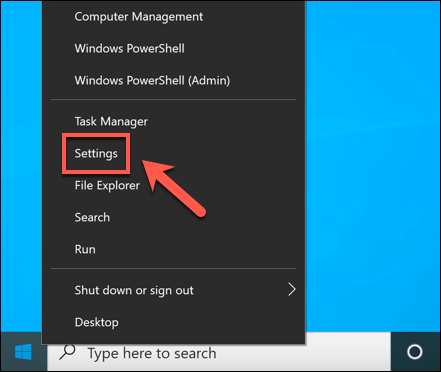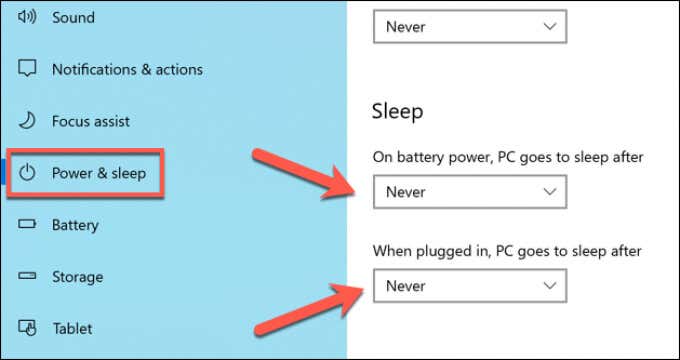- in Windows 10 by beheerder
Hoe u een BSOD in de stroomstatus van een stuurprogramma kunt oplossen in Windows 10
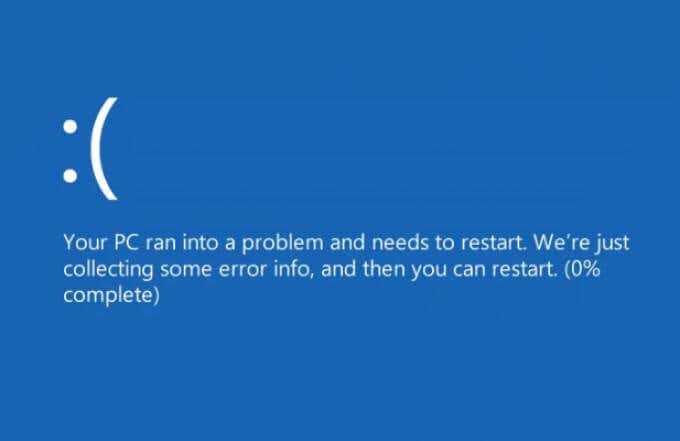
Wanneer er een Blue Screen of Death (BSOD) optreedt op uw Windows-pc, bent u misschien geneigd het ergste te denken. In veel gevallen is een BSOD echter een teken van een probleem dat eenvoudig kan worden opgelost met enkele algemene stappen voor systeemonderhoud, zoals een systeemupdate of reparatie.
Een BSOD die sommige gebruikers af en toe zullen zien, is een foutmelding over de stroomvoorziening van het stuurprogramma. Vaak veroorzaakt door een defect stuurprogramma, is het oplossen van dit probleem redelijk eenvoudig en zelden onmogelijk om op te lossen. Als u in Windows 10 een BSOD-fout in de energiestatus van het stuurprogramma ziet, moet u het volgende doen om dit probleem op te lossen.
Wat veroorzaakt een BSOD-fout in de stroomstatus van een stuurprogramma?
Een stopcode "stroomstoring stuurprogramma" met een blauw scherm met de dood wordt meestal veroorzaakt door een probleem met de stroomregeling van een apparaat dat op uw pc is aangesloten. Als het apparaat naar de slaapmodus overschakelt wanneer u het gebruikt, of niet uit de slaapmodus komt wanneer u het probeert te gebruiken, gaat Windows ervan uit dat dit een kritieke fout is en wordt er een BSOD-bericht weergegeven.
Er zijn verschillende redenen waarom dit kan gebeuren. Als een apparaatstuurprogramma is verouderd of defect is, kan dit gevolgen hebben voor de mogelijkheid van Windows om de energie-instellingen voor aangesloten apparaten te beheren. Het probleem kan mogelijk worden opgelost door uw stuurprogramma's bij te werken (of te downgraden naar het laatst werkende stuurprogramma).
Dit is echter niet de enige mogelijke oorzaak. Als systeembestanden beschadigd zijn, kunt u proberen het probleem te herstellen met behulp van de tool Systeembestandscontrole. Het wijzigen van de energie-instellingen van uw apparaat (waaronder het uitschakelen van de slaap- of sluimerstand) kan er ook voor zorgen dat bepaalde apparaten niet in de energiebesparende of slaapmodus gaan.
Als al het andere echter niet lukt, moet u mogelijk de apparaten verwijderen die dit probleem veroorzaken. Meestal liggen externe randapparatuur (zoals USB- of Bluetooth-apparaten) of bepaalde krachtige interne componenten (zoals uw grafische kaart) achter dit probleem.
Uw systeemstuurprogramma's bijwerken
Een BSOD met een stroomstatusfout van een stuurprogramma wordt meestal veroorzaakt door een probleem met de geïnstalleerde apparaatstuurprogramma's. Tenzij uw apparaat is geconfigureerd om installeer automatisch nieuwe stuurprogramma-updates, moet u mogelijk nieuwe stuurprogramma's handmatig installeren.
Meestal kunt u dit doen via Windows Update, die geschikte stuurprogramma's voor uw pc zoekt (en installeert).
- Om te controleren op nieuwe stuurprogramma-updates met behulp van Windows Update, klikt u met de rechtermuisknop op het menu Start en selecteert u het Instellingen optie.
- In het Instellingen menu, selecteert Update en beveiliging > Downloaden or Download en installeer als er chauffeurs beschikbaar zijn. Als Windows niet automatisch naar stuurprogramma's zoekt, selecteert u Controleren op updates kopen.
- Geef Windows de tijd om nieuwe updates te downloaden en te installeren (indien beschikbaar). Na de installatie start u uw pc opnieuw op om het proces te voltooien.
Hoewel voor Windows Update de meeste apparaatstuurprogramma's beschikbaar zijn, moet u wellicht ook overwegen om stuurprogramma's van de website van de fabrikant te downloaden en deze handmatig te installeren. Veel nieuwer bijvoorbeeld NVIDIA grafische stuurprogramma's zijn beschikbaar op de NVIDIA-website in vergelijking met de stuurprogramma's die beschikbaar zijn via Windows Update.
Op dezelfde manier kan het zijn dat u voor bepaalde chipsetstuurprogramma's voor interne moederbordcomponenten (zoals ingebouwde WiFi) de stuurprogramma's van de fabrikant moet downloaden, vooral als u je eigen pc gebouwd.
Het uitvoeren van de System File Checker Integrity Tool
In sommige gevallen wordt een stroomprobleem (zoals een BSOD met een stroomstatusfout van een stuurprogramma) veroorzaakt door beschadigde of ontbrekende systeembestanden. Om dit probleem op te lossen, kunt u de Systeembestandscontrole (SFC) hulpmiddel. Hiermee wordt de integriteit van uw Windows-systeembestanden gecontroleerd en als er bestanden ontbreken of beschadigd zijn, zal de tool deze automatisch herstellen.
- Om het SFC-hulpprogramma uit te voeren, klikt u met de rechtermuisknop op het menu Start en selecteert u Windows PowerShell (Admin).
- In het nieuwe PowerShell venster, type sfc / scannow in en selecteer het Enter sleutel.
Wacht enige tijd totdat het SFC-hulpprogramma een scan van uw pc heeft voltooid. Als er ontbrekende bestanden worden gedetecteerd, zou dit deze automatisch moeten repareren.
Recent geïnstalleerde stuurprogramma's verwijderen
Hoewel het updaten van een apparaatstuurprogramma meestal de beste manier is om nieuwe bugfixes te installeren, kan het nieuwere stuurprogramma bugs bevatten die dit probleem kunnen veroorzaken. Als dit het geval is, moet u dat doen de bestuurder terugdraaien naar de nieuwste werkende versie.
Mogelijk moet u herstart Windows in Veilige modus eerste om uw stuurprogramma's succesvol terug te draaien.
- Klik om te beginnen met de rechtermuisknop op het menu Start en selecteer Device Manager.
- In het Device Manager Zoek en selecteer in het venster het stuurprogramma waarvan u denkt dat het de BSOD-fout veroorzaakt. Dit is hoogstwaarschijnlijk een recent geïnstalleerd of bijgewerkt apparaat. Als u het niet zeker weet, controleer dan uw BSOD-dumplogboeken voor meer informatie. Zodra u het apparaat hebt gevonden, klikt u er met de rechtermuisknop op en selecteert u Properties.
- Selecteer het bestuurder tab in de Properties venster en selecteer vervolgens de Roll Back Driver optie.
- Windows vraagt u om te bevestigen waarom u het apparaat terugdraait. Selecteer een van de juiste opties en selecteer vervolgens Ja bevestigen.
- Windows verwijdert het getroffen stuurprogramma en gaat terug naar het gebruik van het laatst geïnstalleerde stuurprogramma. Voordat u uw pc opnieuw opstart, kunt u echter helpen voorkomen dat deze BSOD-fout in de toekomst optreedt door de energiebesparende modus voor uw apparaat uit te schakelen. Als de optie beschikbaar is, selecteert u de Power management tabblad en schakel de Laat de computer dit apparaat uitschakelen om energie te besparen checkbox.
- kies OK om uw instellingen op te slaan. Nadat het apparaatstuurprogramma is teruggedraaid, start u uw pc opnieuw op om de wijziging te voltooien door met de rechtermuisknop op het menu Start te klikken en te selecteren Afsluiten of uitloggen > Herstart.
Slaap- of sluimermodus uitschakelen
Omdat een BSOD-storing in de energiestatus van een stuurprogramma meestal wordt veroorzaakt door een stroomprobleem, kan het wijzigen van de energie-instellingen van uw pc voorkomen dat dit gebeurt. Als u de energiebeheerinstellingen van uw apparaat niet rechtstreeks kunt uitschakelen, moet u als laatste redmiddel voorkomen dat uw pc in de slaap- of sluimerstand gaat.
- De snelste methode om de slaapstand uit te schakelen is door Windows PowerShell te gebruiken. Klik met de rechtermuisknop op het Start-menu en selecteer Windows PowerShell (Admin).
- In het nieuwe PowerShell venster, type powercfg.exe / hibernate off in en selecteer het Enter sleutel.
- Om de slaapmodus uit te schakelen, moet u het Windows-instellingen menu. Klik met de rechtermuisknop op het Start-menu en selecteer Instellingen.
- In het Instellingen menu, selecteert Systeem > Kracht en slaap. In de Slaap sectie, zorg ervoor dat u deze selecteert nooit uit de vervolgkeuzemenu's.
Windows up-to-date houden
In de meeste gevallen zal het up-to-date houden van uw systeem met nieuwe apparaatstuurprogramma's een BSOD-fout in de stroomstatus van het stuurprogramma oplossen. Als uw stuurprogramma's echter fouten bevatten, moet u mogelijk downgraden naar het laatst werkende stuurprogramma of overwegen het betreffende apparaat upgraden naar een nieuwer model (of volledig verwijderen).
Als je nog steeds hebt problemen met BSOD-fouten, moet u mogelijk drastischer maatregelen nemen. Misschien is dat nodig Windows wissen en opnieuw installeren om conflicterende bestanden te verwijderen, vooral als de SFC-tool het probleem niet oplost. Vergeet dit niet te doen nadat u Windows opnieuw hebt geïnstalleerd installeer een aantal essentiële software om weer aan de slag te gaan.