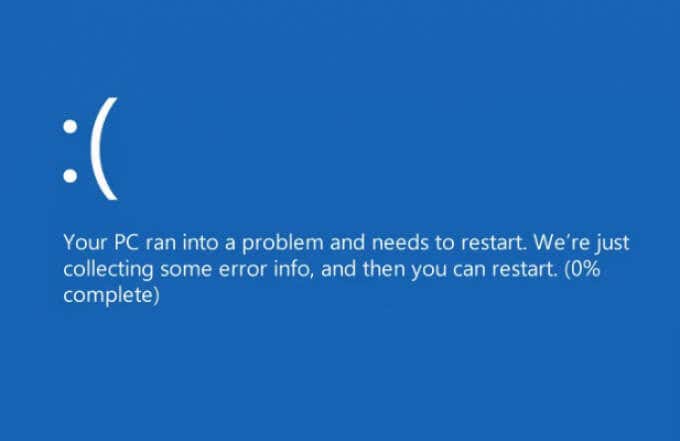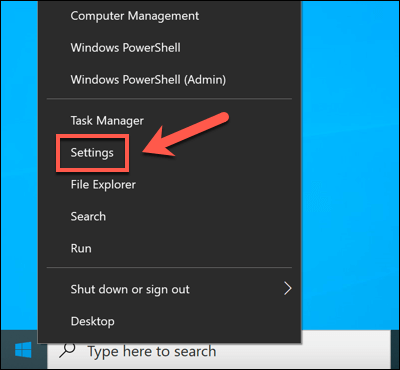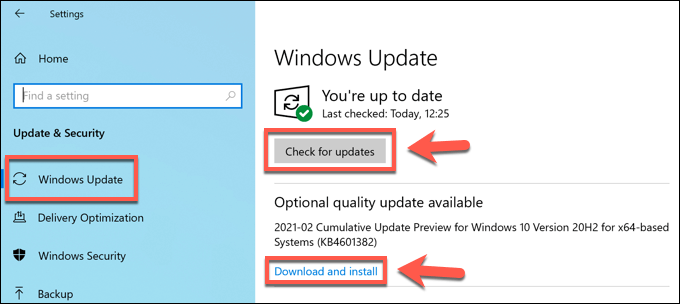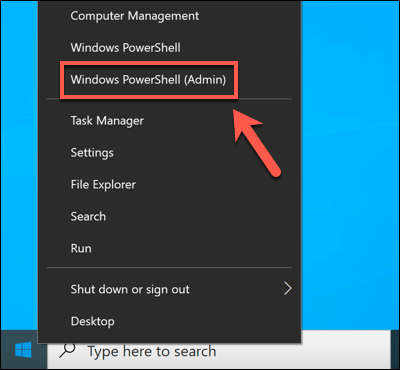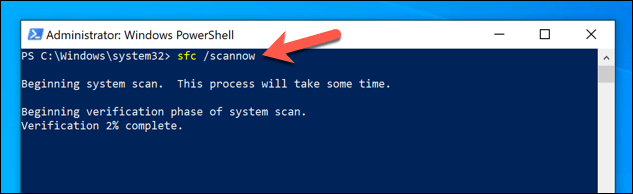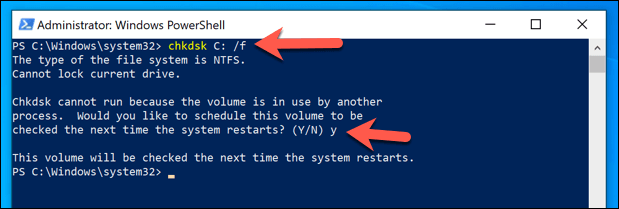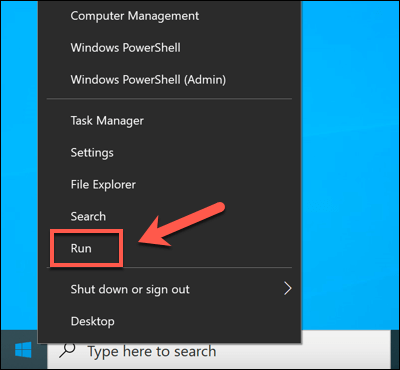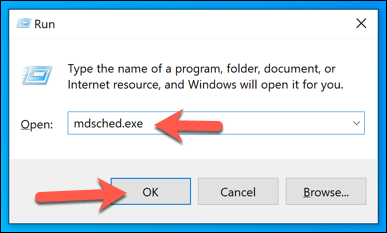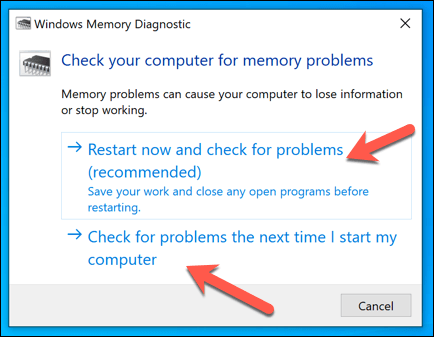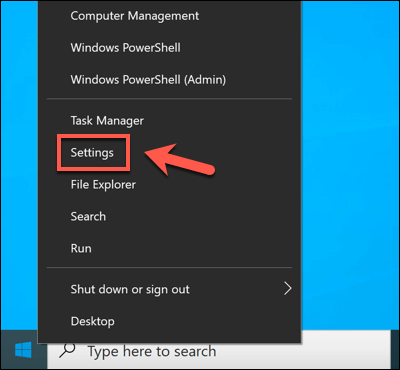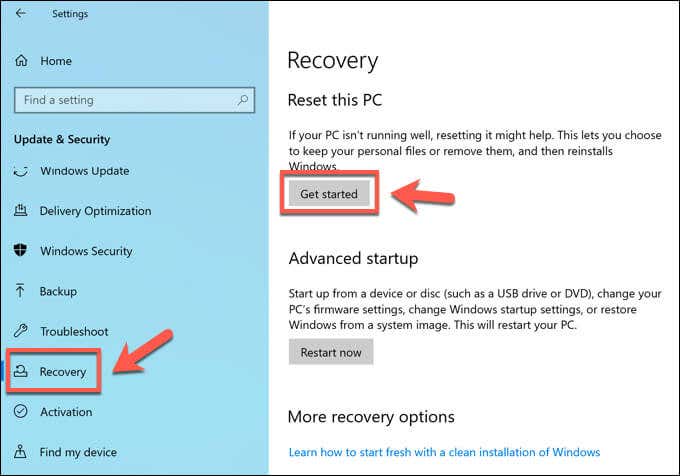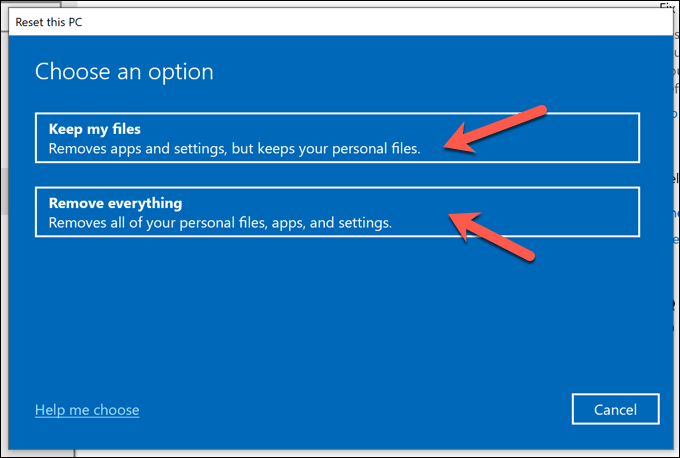- in Windows 10 by beheerder
Hoe u een kernelbeveiligingscontrolefout BSOD kunt oplossen
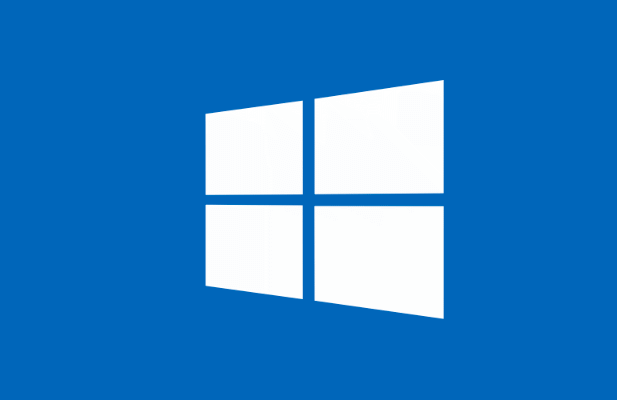
In een wereld waar toegang tot een computer belangrijker is dan ooit, Blue Screen of Death (BSOD)-fout op een Windows-pc kan die toegang tot stilstand komen. Helaas komen veelvoorkomende BSOD-fouten zoals een onverwachte val in kernelmodus or kritiek proces stierf voorkomen dat uw pc werkt totdat u het onderliggende probleem heeft opgelost.
Een andere veel voorkomende BSOD-fout die kan optreden, afhankelijk van de omstandigheden, is een BSOD met een “kernel security check fail”. Dit probleem wordt meestal veroorzaakt door beschadigde systeembestanden, maar kan ook te wijten zijn aan defecte hardware of verouderde stuurprogramma's. Als je een BSOD met een kernelbeveiligingscontrole wilt oplossen, moet je het volgende doen.
Wat veroorzaakt een BSOD-fout in de kernelbeveiligingscontrole op Windows 10?
Sommige BSOD-fouten zijn moeilijk te onderzoeken, maar bij een BSOD die de kernelbeveiligingscontrole mislukt, kun je er meestal van uitgaan dat dit op een van twee dingen wijst: een hardwareprobleem of corrupte (of verouderde) systeembestanden.
Deze problemen kunnen ervoor zorgen dat uw pc probeert toegang te krijgen tot het Windows-kernel op de een of andere manier verkeerd. Als de meest beschermde van alle systeemdiensten zorgt illegale toegang tot de systeemkernel ervoor dat een integriteitscontrole mislukt, waarbij uw pc crasht en een BSOD-fout zoals deze wordt weergegeven.
Als uw systeembestanden beschadigd of verouderd zijn, kunt u het probleem meestal oplossen door Windows Update uit te voeren. Hiermee worden alle beschikbare systeemupdates geïnstalleerd, inclusief updates voor apparaatstuurprogramma's. Mogelijk moet u ook andere onderhoudstools uitvoeren, zoals System File Checker (SFC) en chkdsk, met behulp van Windows PowerShell.
Hardwareproblemen, zoals een defect systeemgeheugen, kunnen ook de oorzaak van het probleem zijn. Mogelijk moet u uw hardware testen en als u fouten ontdekt, kunt u overwegen deze te vervangen. Als dat niet werkt, moeten drastischer maatregelen (zoals Windows opnieuw instellen) is misschien uw enige optie.
Controleer op systeem- en stuurprogramma-updates
In veel gevallen wordt een Windows-stopcode “kernel security check fail”-bericht veroorzaakt door een verouderd systeem met ontbrekende (en noodzakelijke) bugfixes. Om het probleem op te lossen, moet u Windows Update controleren op nieuwe systeem- en stuurprogramma-updates.
- Om te beginnen klikt u met de rechtermuisknop op het menu Start en selecteert u Instellingen.
- In het Instellingen menu, selecteert Update en beveiliging > Windows update en selecteer Controleren op updates om te scannen op nieuwe updates. Als er updates beschikbaar zijn, selecteert u Downloaden (of Download en installeer) om het installatieproces te starten. Nadat u eventuele beschikbare updates hebt geïnstalleerd, start u uw pc opnieuw op om het proces te voltooien.
Hoewel bijgewerkte stuurprogramma's dit probleem zouden moeten oplossen, kan het zijn dat nieuwe stuurprogramma's ook achter een fout in de kernelbeveiligingscontrole in Windows 10 zitten. Mogelijk moet u een bestuurder terugrollen als u deze fout ziet nadat u onlangs uw apparaatstuurprogramma's handmatig of via Windows Update heeft bijgewerkt.
Voer de Systeembestandscontrole en Chkdsk Tools uit
Als Windows-systeembestanden zijn aangetast of beschadigd, werkt Windows niet meer correct. U kunt helpen het probleem op te lossen door de integriteit van uw systeembestanden en het bestandssysteem van uw harde schijf te controleren met behulp van de Systeembestandscontrole (SFC) en chkdsk gereedschap.
- Open hiervoor een nieuw Windows PowerShell venster door met de rechtermuisknop op het menu Start te klikken en het Windows PowerShell (Admin) optie.
- In het PowerShell venster, type sfc / scannow om de tool Systeembestandscontrole uit te voeren. U moet wachten tot SFC de scan van uw systeembestanden heeft voltooid en deze waar mogelijk heeft gerepareerd.
- Terwijl het SFC-hulpprogramma is voltooid, typt u chkdskC: /f om de integriteit van het bestandssysteem van uw systeemstation te controleren. Windows zal u vragen dit te plannen voor uw volgende herstart, zodat een scan op opstartniveau van uw schijf kan worden voltooid. Type Y in en selecteer het Enter om dit te bevestigen en start vervolgens uw pc opnieuw op.
Hoewel de SFC- en chkdsk-tools geen gegarandeerde oplossing bieden, kunt u door deze uit te voeren (op zijn minst) vaststellen of uw systeembestanden een fout hebben veroorzaakt of niet.
Test uw systeemgeheugen
Mochten de SFC- en chkdsk-tools geen oplossing bieden voor een mislukte kernelbeveiligingscontrole op Windows 10, dan moet u mogelijk nader kijken naar de gezondheid van uw hardware. Geheugenproblemen kunnen bijvoorbeeld rechtstreeks een kerneluitzonderingsbericht zoals dit veroorzaken.
- Naar controleer de gezondheid van uw systeemgeheugen, je moet het testen. U kunt dit doen met behulp van het ingebouwde Windows Memory Diagnostic-hulpprogramma. Begin door met de rechtermuisknop op het menu Start te klikken en te selecteren lopen.
- In het lopen vak, type mdsched.exe en selecteer OK.
- In het Windows Memory Diagnostic venster, zal Windows u om toestemming vragen om opnieuw op te starten. Selecteer Start nu opnieuw en controleer op problemen om dit meteen te doen of te kiezen Controleer de volgende keer dat ik mijn computer opstart op problemen om dit uit te stellen tot uw volgende herstart.
Het Memory Diagnostic-hulpprogramma voert een stresstest uit op uw systeemgeheugen om er zeker van te zijn dat het correct werkt. Als er problemen worden gedetecteerd, moet u overwegen uw systeemgeheugen te vervangen om het probleem op te lossen.
Reset Windows 10
Helaas kan soms alleen een drastische actie veelvoorkomende BSOD-problemen oplossen, zoals een mislukte BSOD voor de kernelbeveiligingscontrole. Als u uw pc niet kunt repareren, moet u dit overwegen Windows 10 opnieuw instellen of wissen.
Dit brengt het risico met zich mee dat u tijdens het proces uw persoonlijke bestanden kwijtraakt, dus zorg ervoor dat u dat doet maak een back-up van alle belangrijke bestanden voordat je begint.
- Als Windows 10 nog steeds kan opstarten, kunt u het opnieuw instellen door met de rechtermuisknop op het menu Start te klikken en te selecteren Instellingen.
- In het Instellingen menu, selecteert Update en beveiliging > Herstel > Start om het resetproces te starten..
- In het Reset deze pc menu, krijgt u opties om uw bestanden te behouden of uw schijf volledig te wissen, Windows 10 terugzetten naar de fabrieksinstellingen. Selecteer een van beide Bewaar mijn bestanden or Verwijder alles om uw keuze te maken.
Deze stappen werken alleen als Windows nog steeds kan opstarten. Als dat niet kan, moet je dat doen Windows 10-installatiemedia maken gebruik een USB-station of dvd en volg de installatie-instructies op het scherm om Windows 10 opnieuw in te stellen.
Een BSOD-fout in de kernelbeveiligingscontrole oplossen
De bovenstaande stappen zouden u moeten helpen bij het oplossen van een mislukte BSOD bij de kernelbeveiligingscontrole, en om deze in de toekomst te vermijden. Je zou moeten controleer de prestaties van uw pc regelmatig om eventuele verdere problemen in de gaten te houden, uw systeem up-to-date te houden om ervoor te zorgen dat u over de nieuwste bug- en beveiligingsoplossingen beschikt, en controleren op malware .
Een pc is echter slechts zo goed als de hardware waarop deze draait. Als u BSOD-fouten in een alarmerend tempo ziet verschijnen, kan dit wijzen op hardwareproblemen die u niet kunt oplossen. Het is misschien tijd om upgrade je pc met nieuwe hardware of overwegen een nieuwe pc bouwen of kopen gebruiken.