Hoe u fout 0x80070002 Windows 10 kunt oplossen

Did you come across any errors while downloading Windows 10 update? This is a fairly common problem in Windows 7 also. Today, we will fix update error 0x80070002 on Windows 10 with the help of tried and tested methods. Error Code 0x80070002 Windows 7 & 10 occurs especially when the Windows update file goes missing from the database or the said file on the device mismatches with the database instructions. The following messages may appear on your screen if your face this error:
- Windows could not search for new updates.
- An error occurred while checking for new updates for your PC.
- Error(s) found: code 80070002.
- Windows Update encountered an unknown error. Error code 0x80070002

How To Fix Error 0x80070002 Windows 10
Here are the root causes for 0x80070002 error:
- Defecte stuurprogramma's
- Vermist Windows-update bestanden
- Issues with Windows update
- Corrupt applications
There are other error codes such as 80244001, 80244022, and a few more, indicating Windows update issue. The said code may vary, but the solutions to resolve it are almost identical. Follow any of the methods listed below to fix this issue.
Methode 1: Voer de probleemoplosser voor Windows Update uit
Windows offers an in-built troubleshooter to rectify minor issues. It is advisable to run the Windows troubleshooter first to fix Windows 10 update error code 0x80070002 as follows:
1. druk op Windows + I-toetsen tegelijkertijd te lanceren Instellingen.
2. Klik op het Update en beveiliging tegel, zoals afgebeeld.

3. Ga naar Problemen menu in het linkerdeelvenster.
4. kiezen Windows update probleemoplosser en klik op Voer de probleemoplosser uit hieronder gemarkeerde knop.

5. Wacht tot de probleemoplosser het probleem heeft gedetecteerd en opgelost. Zodra het proces is voltooid, restart uw pc.
Lees ook: Alarmen instellen in Windows 10
Method 2: Synchronize Date and Time Settings
You might wonder why we should synchronize time and date for this issue. But, many users said that this solution worked, and hence, it is advised to do the same.
1. Klik met de rechtermuisknop op de tijd en datum from the right-end of the taakbalk.

2. Selecteer de Pas datum / tijd aan optie uit de lijst.
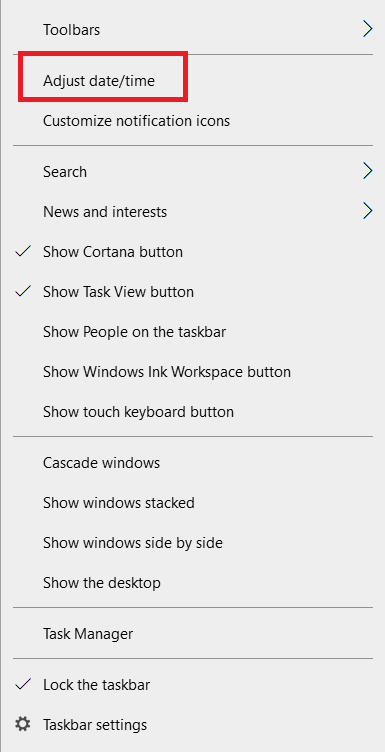
3. Schakelaar On the toggle for the given options:
- Ingestelde tijd automatisch
- Ingestelde tijdzone automatisch
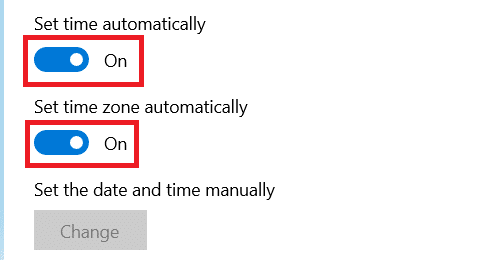
Now, try updating Windows again.
Lees ook: Fix Windows Update-fout 0x800704c7
Method 3: Modify Registry Editor
Follow the given instructions carefully since any changes made by modifying Registry Editor will be permanent.
Opmerking: Before processing the method, ensure that the device language is set to Engels (Verenigde Staten).
1. druk op Windows + R toetsen tegelijkertijd te lanceren lopen dialoog venster.
2. Type regedit en druk op Enter toets te openen register-editor.
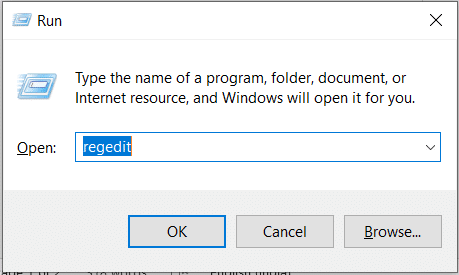
3. klikken Ja om de te bevestigen User Account Control prompt.
4. Navigeer naar het volgende pad.
HKEY_LOCAL_MACHINESOFTWAREMicrosoftWindowsCurrentVersionWindowsUpdateOSUpgrade.
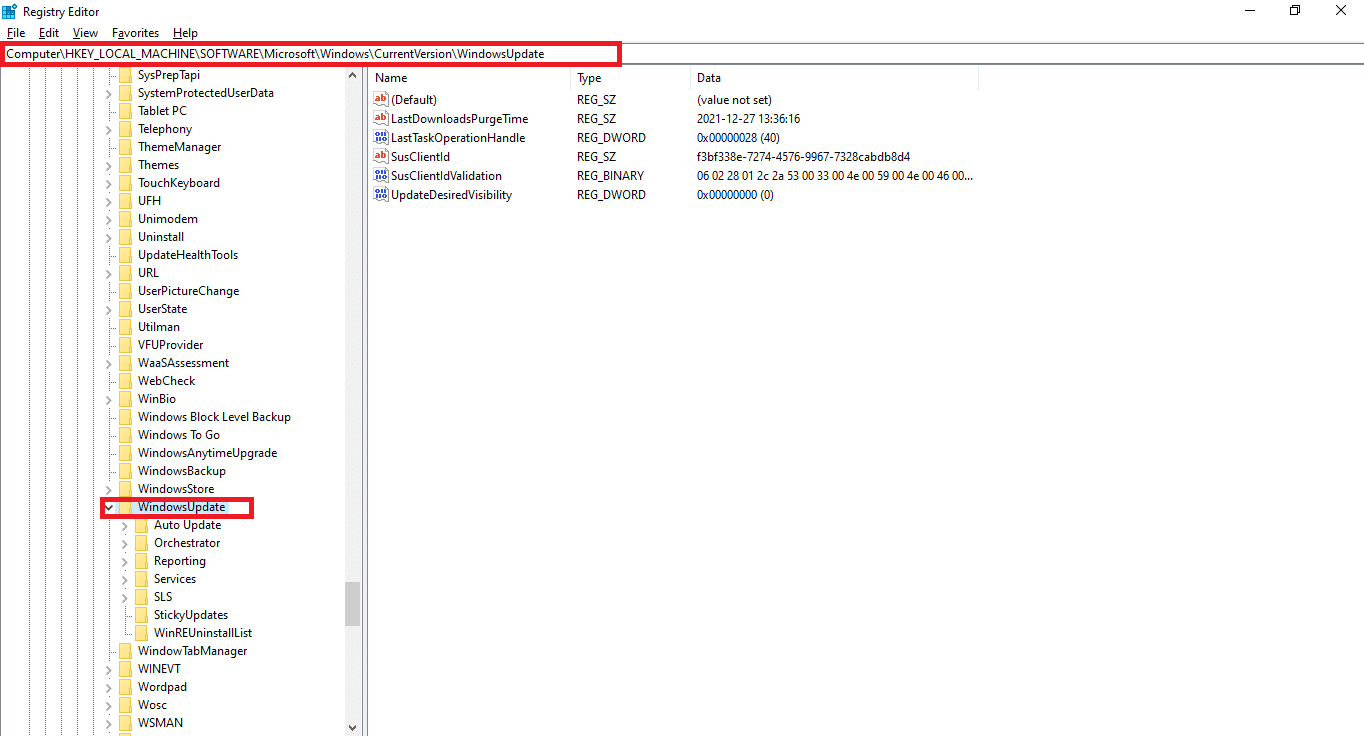
Opmerking: Indien de OSUpgrade folder is not present follow given steps. Else, you can skip to Stap 5 aanpassen OSUpgrade sleutel.
4A. Klik met de rechtermuisknop op WindowsUpdate. Kiezen Nieuw > DWORD-waarde (32-bits) zoals hieronder afgebeeld.
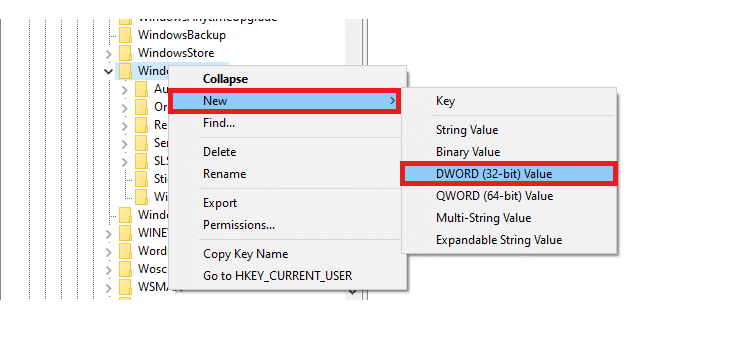
4B. Type the values with Waardenaam: as AllowOSUpgrade en instellen Waarde data: as 1.
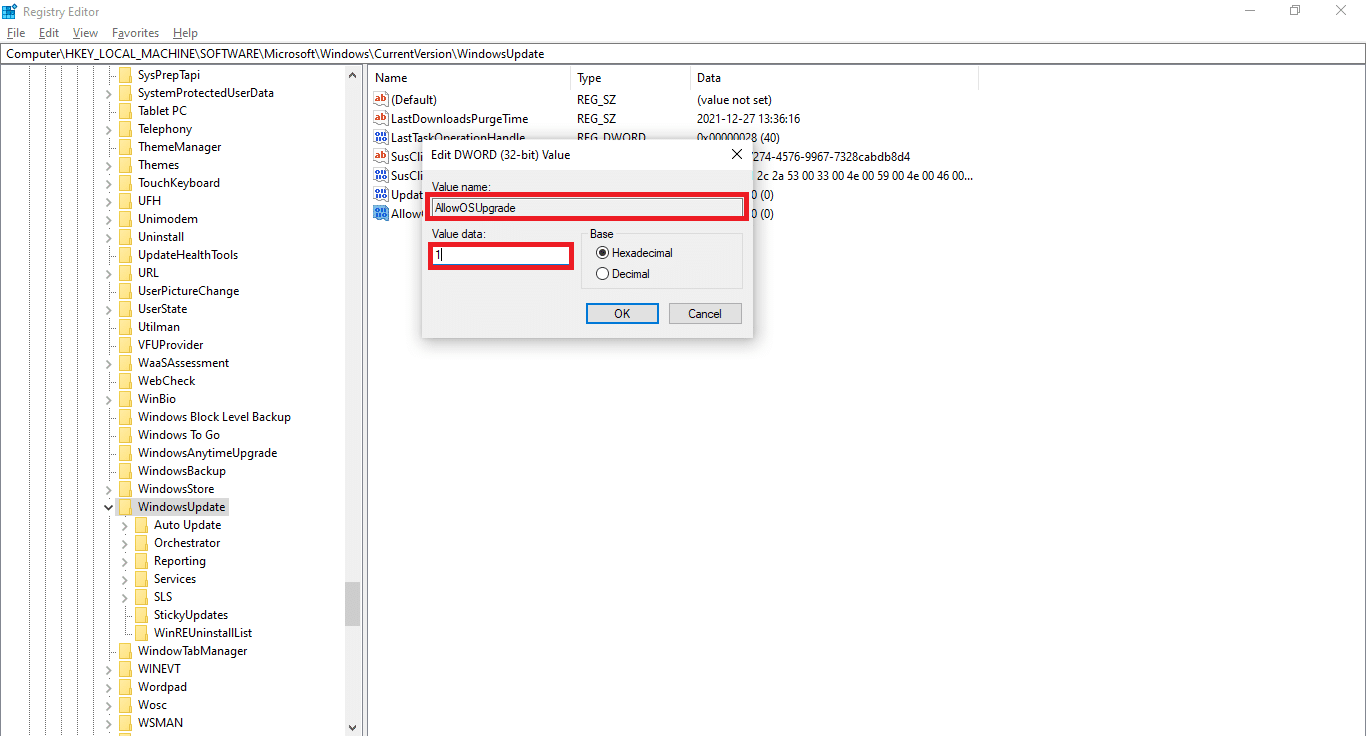
4C. Choose Hexadecimaal voor Base en klik op OK
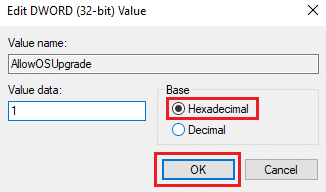
5. Or, Choose the OSUpgrade sleutel.
6. Klik met de rechtermuisknop op de leeg gebied en klik op New > DWORD (32-bits)-waarde zoals hieronder afgebeeld.
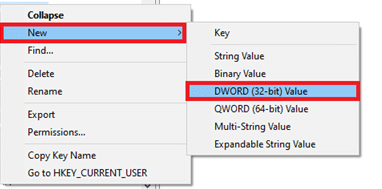
7. Right-click on the newly created waarde En kies Wijzigen… optie, zoals weergegeven.
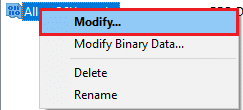
8. Set the Value name as AllowOSUpgrade and Value data as 1.
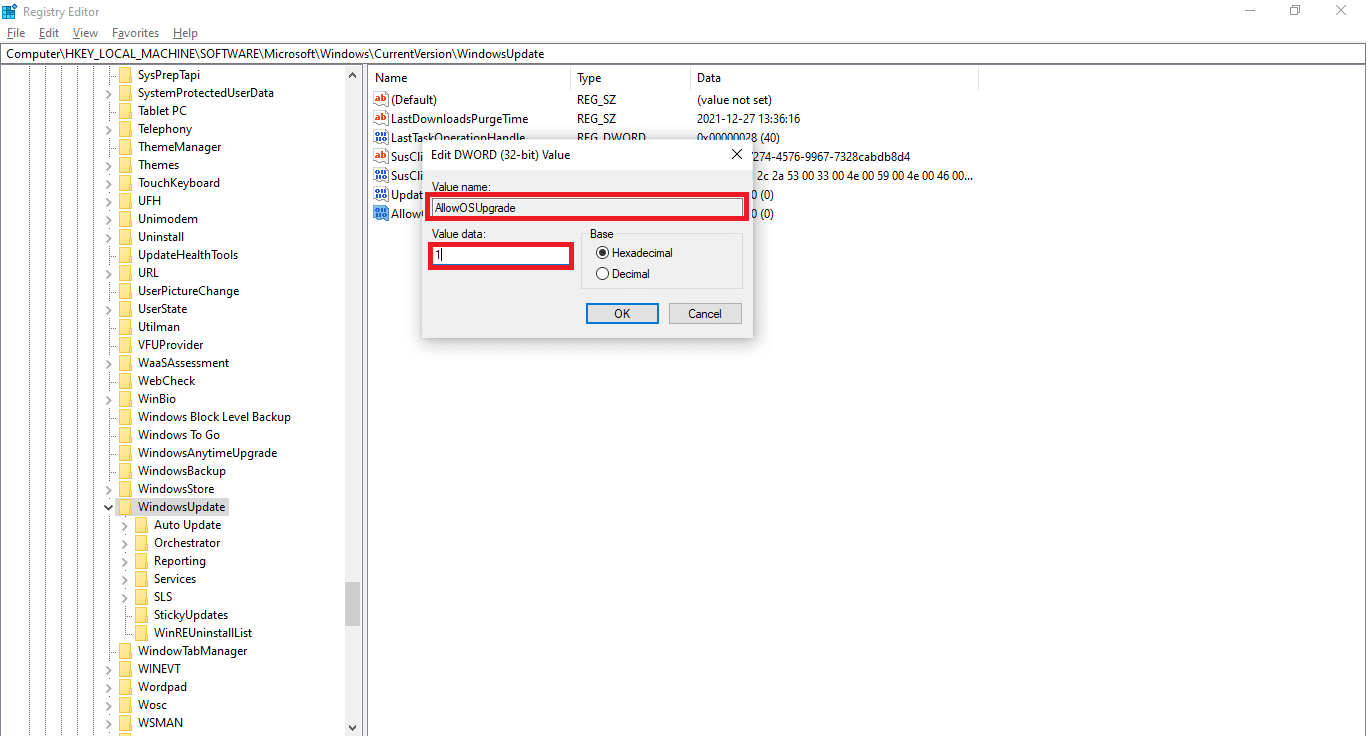
9. Kiezen Hexadecimaal in Base en klik op OK.
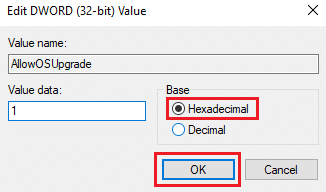
10. Ten slotte, restart uw pc.
Methode 4: Windows Defender Firewall uitschakelen (niet aanbevolen)
Windows Defender or third-party antivirus software running in the background may also cause this issue. Follow the below steps to fix to disable Windows Defender temporarily to fix Error Code 0x80070002 on Windows 7 & 10 :
1. Ga naar de Instellingen > Update en beveiliging zoals getoond in Methode 1.

2. kiezen Windows Security from the left pane and Bescherming tegen virussen en bedreigingen in het rechterdeelvenster.
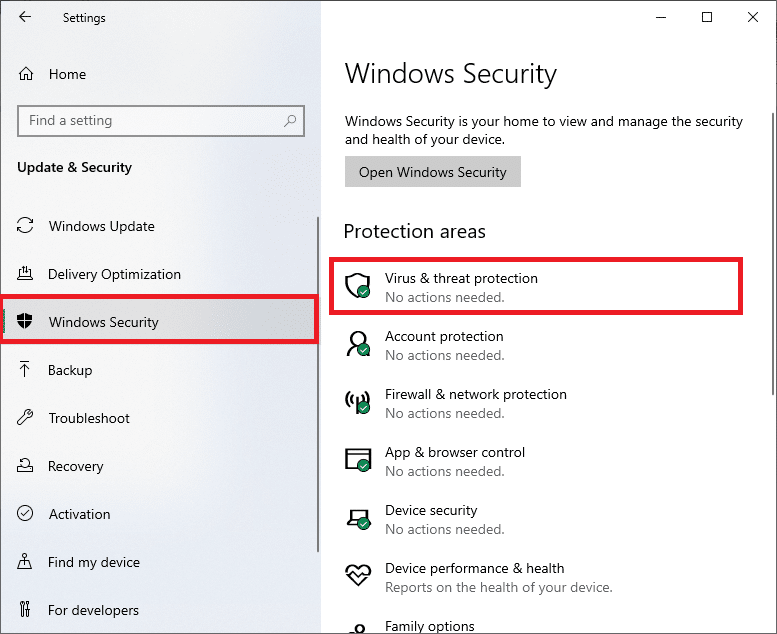
3. In de Windows Security venster, klik op Beheer instellingen voor Instellingen voor bescherming tegen virussen en bedreigingen
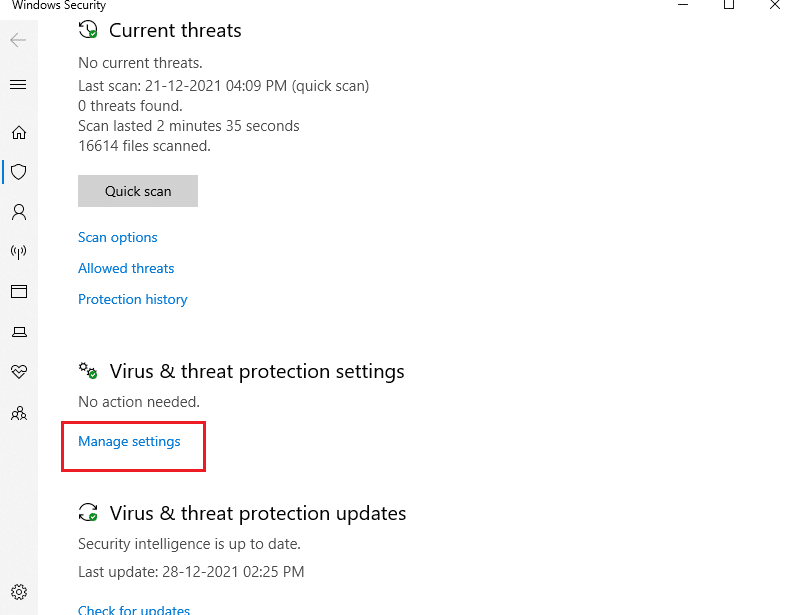
4. Schakelaar af the toggle bar for Real-time bescherming.
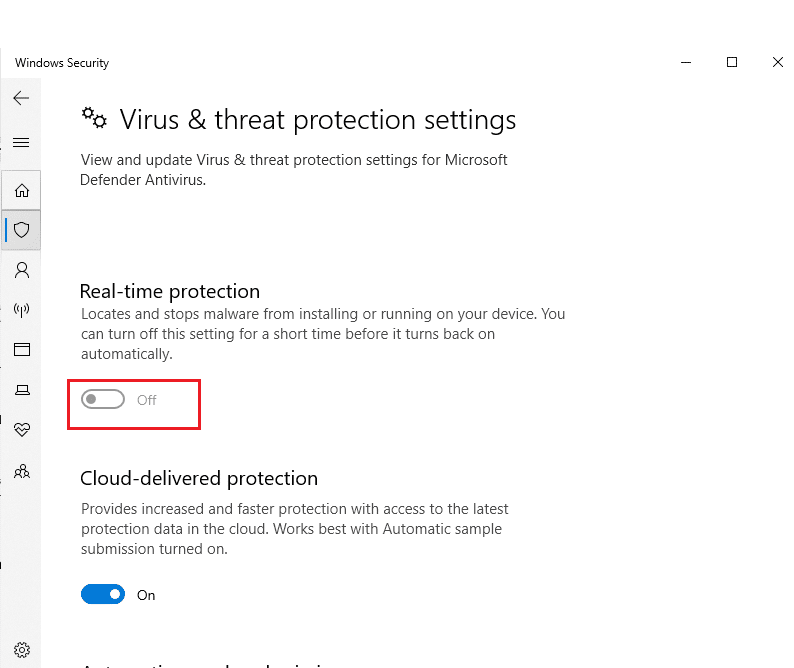
5. klikken Ja bevestigen.
Lees ook: Programma's blokkeren of deblokkeren in Windows Defender Firewall
Method 5: Rollback Windows Update
Sometimes, Windows might fail to extract the updated files successfully. To fix update error 0x80070002 Windows 10, it is advised to roll back Windows update as follows:
1. Navigeren naar Instellingen > Update en beveiliging as shown previously.
2. in Windows update, Klik op Bekijk updategeschiedenis, zoals hieronder afgebeeld.
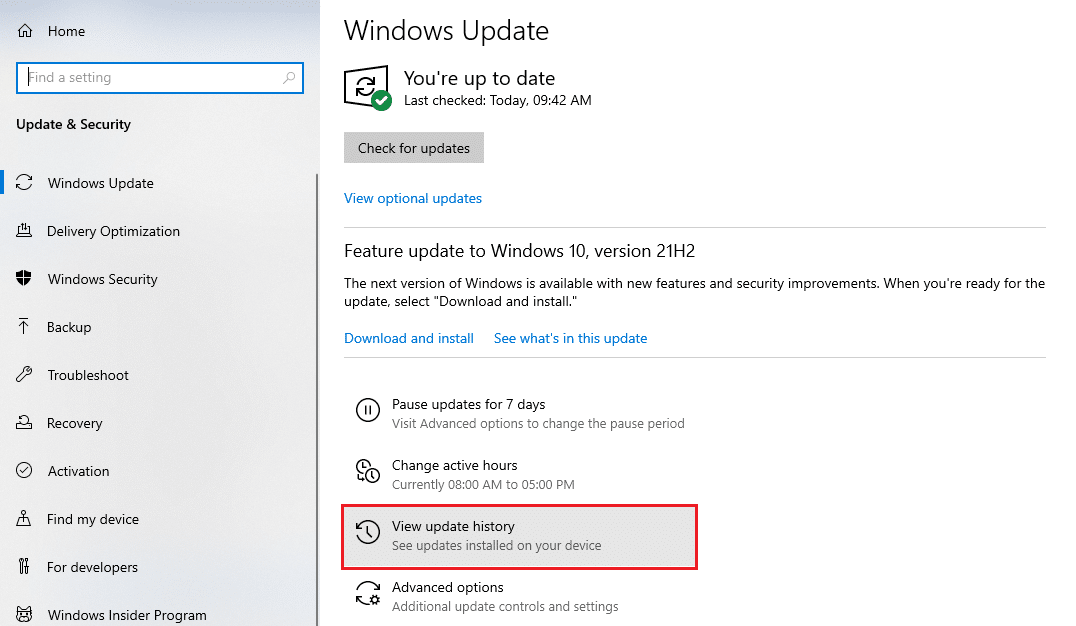
3. Klik op Updates verwijderen optie zoals afgebeeld.
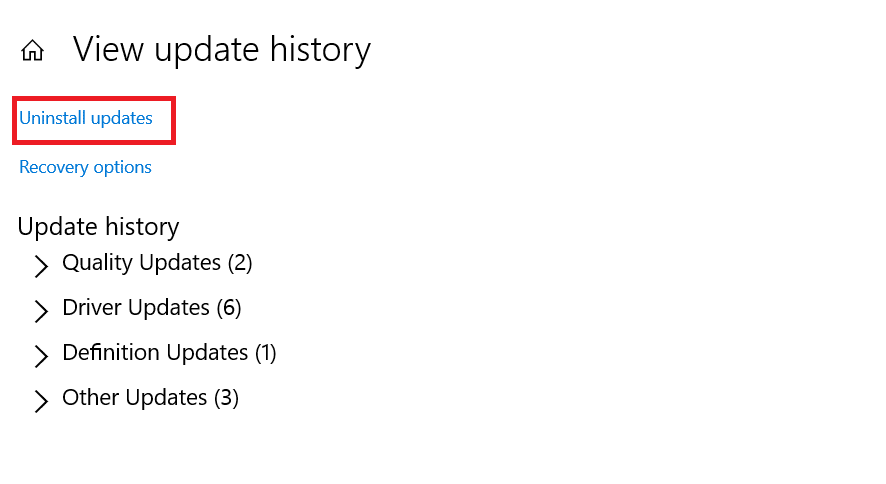
4. Kies de laatste update of Microsoft Windows (For example, KB5007289) en klik op Installatie ongedaan maken knop gemarkeerd weergegeven.
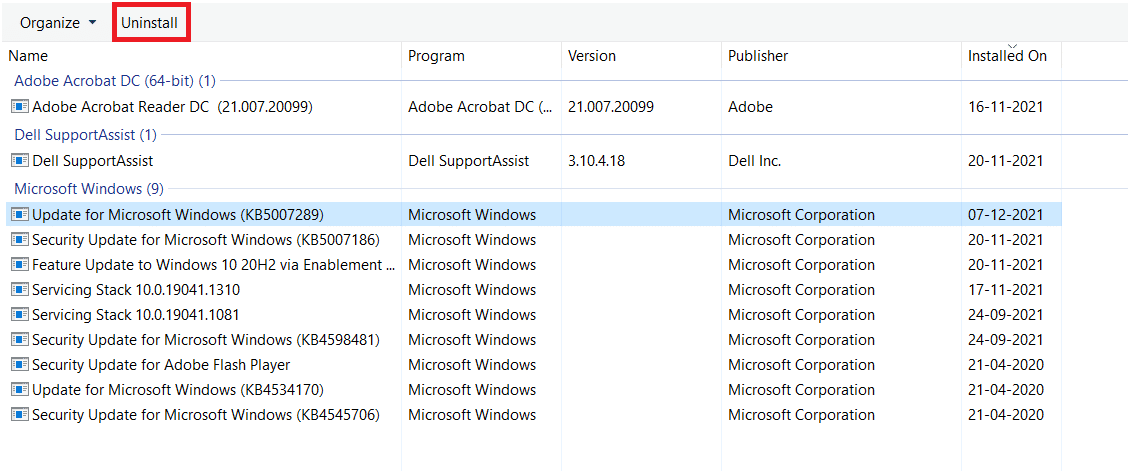
5. Ten slotte restart uw Windows-pc.
Methode 6: Voer SFC- en DISM-scans uit
Damaged system files may also affect the Windows Update on your Windows 7 or 10 desktop/laptop. Follow the below steps to detect, repair, and restore system files and solve the update error 0x80070002 Windows 10 using in-built repair tools:
1. Druk op de Windows-toetstype Command Prompt en klik op Als administrator uitvoeren.

2. Klik op Ja in de User Account Control prompt.
3. Type sfc / scannow en druk op Enter toets rennen System File Checker scannen.

Opmerking: Er wordt een systeemscan gestart, die enkele minuten duurt. Ondertussen kunt u doorgaan met het uitvoeren van andere activiteiten, maar let erop dat u het raam niet per ongeluk sluit.
Nadat de scan is voltooid, wordt een van deze berichten weergegeven:
- Windows Resource Protection heeft geen integriteitsschendingen geconstateerd.
- Windows Resource Protection kan de gevraagde bewerking niet uitvoeren.
- Windows Resource Protection heeft corrupte bestanden gevonden en deze met succes gerepareerd.
- Windows Resource Protection vond corrupte bestanden, maar kon sommige ervan niet repareren.
4. Zodra de scan is voltooid, restart uw pc.
5. Nogmaals, start Opdrachtprompt als beheerder en voer de gegeven commando's één voor één uit:
dism.exe /Online /cleanup-image /scanhealth dism.exe /Online /cleanup-image /restorehealth dism.exe /Online /cleanup-image /startcomponentcleanup
Opmerking: U moet een werkende internetverbinding hebben om DISM-opdrachten correct uit te voeren.

Lees ook: Hoe u Windows Update-fout 80072ee2 kunt oplossen
Method 7: Modify Windows Update Service
Often, the update might fail and miss out on a few files. In such scenarios, you have to delete or rename these installation files to resolve Windows 10 update error 0x80070002.
Opmerking: The update service must be disabled from running in the background to modify these files.
Step I: Disable Windows Update Service
1. Lancering lopen dialoogvenster door op te drukken Windows + R-toetsen.
2. Type services.msc en druk op Enter lanceren Diensten venster.

3. Scroll down to locate the Dakramen en raamkozijnen bijwerken service. Right-click on it and choose Properties from the context menu, as depicted below.
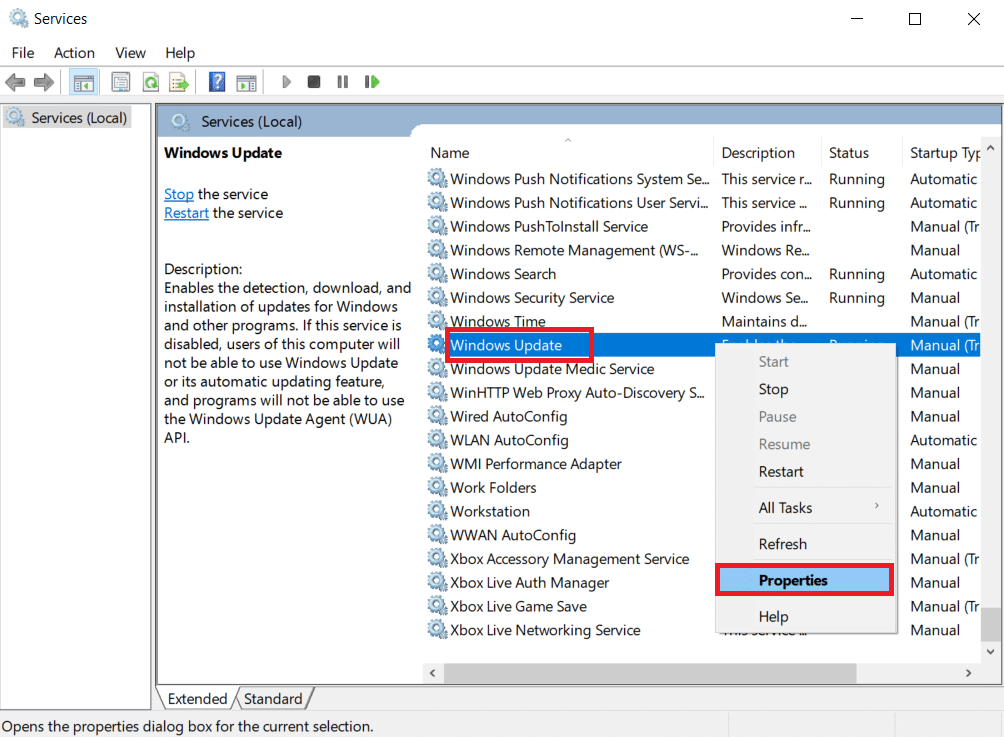
4. In de Algemeen tabblad, kiezen Opstarttype: naar Automatisch.
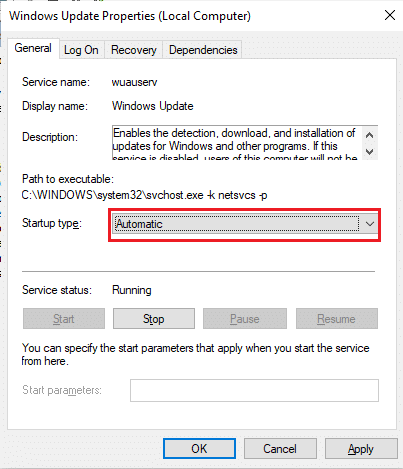
5. Klik op stop indien de Status van service is Hardlopen.
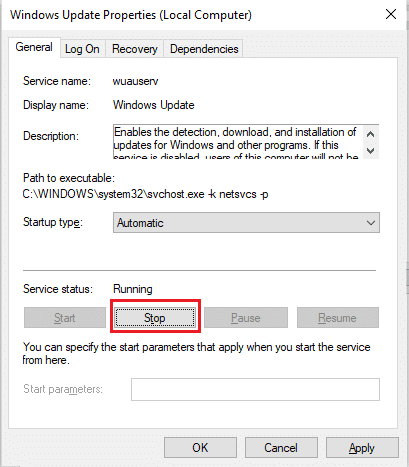
6. klikken Solliciteer om de wijzigingen op te slaan en vervolgens OK verlaten.
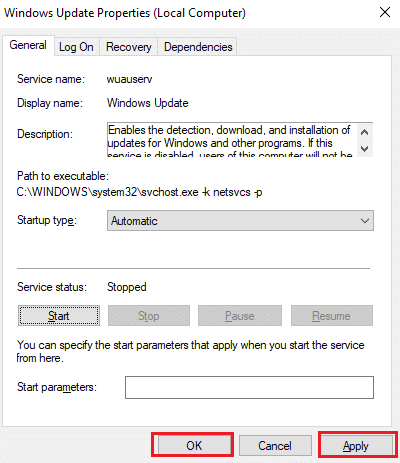
Step II: Delete Software Distribution Folder
1. druk op Windows + E toetsen gelijktijdig openen Bestandsverkenner.
2. Ga naar C: Windows viz directory where Windows OS is installed.
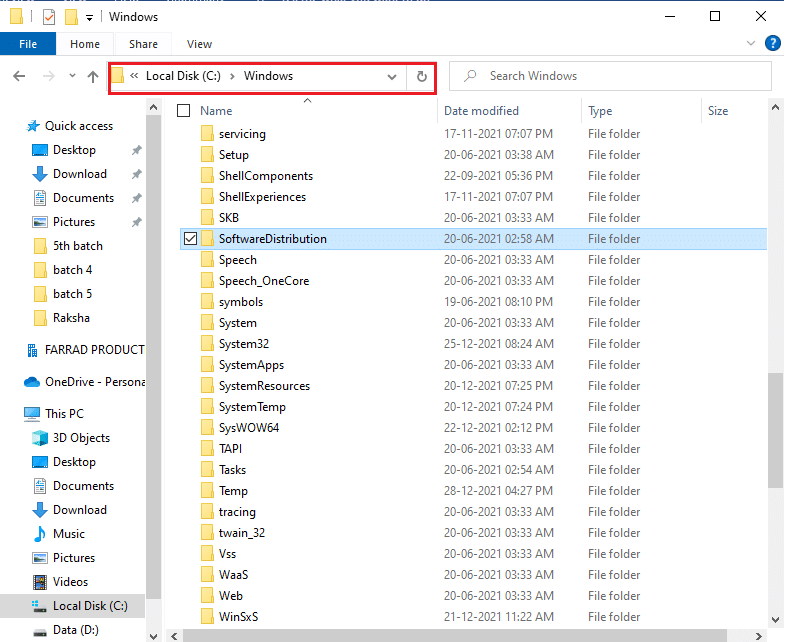
3A. Kies de Software distributie map en druk op de Del sleutel om de map te verwijderen.
Opmerking: If prompted to edit as an administrateuren voer vervolgens de wachtwoord en druk op Enter.
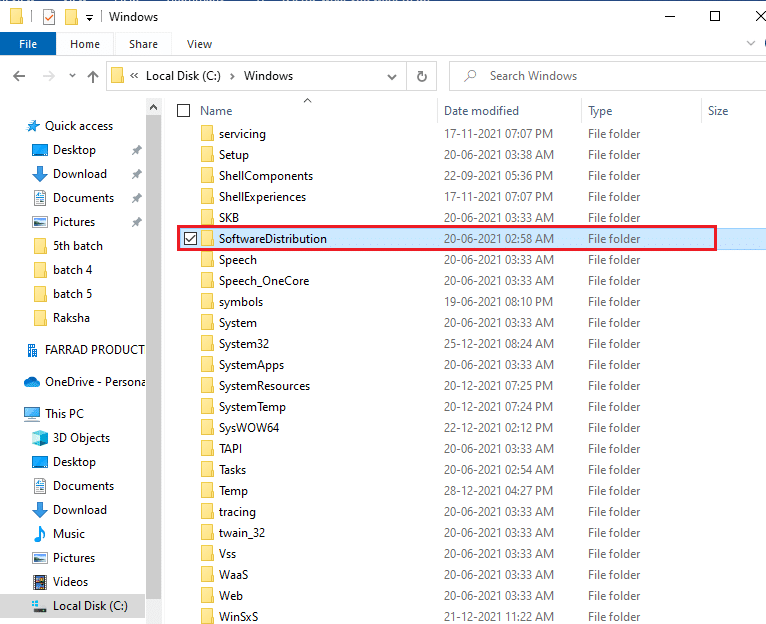
3B. Alternatively, andere naam geven het door op te drukken F2-toets en ga verder.
Step III: Re-enable Windows Update Service
1. Open Diensten window as instructed in Stap I.
2. Klik met de rechtermuisknop Windows update bedienen en kiezen Start zoals hieronder afgebeeld.
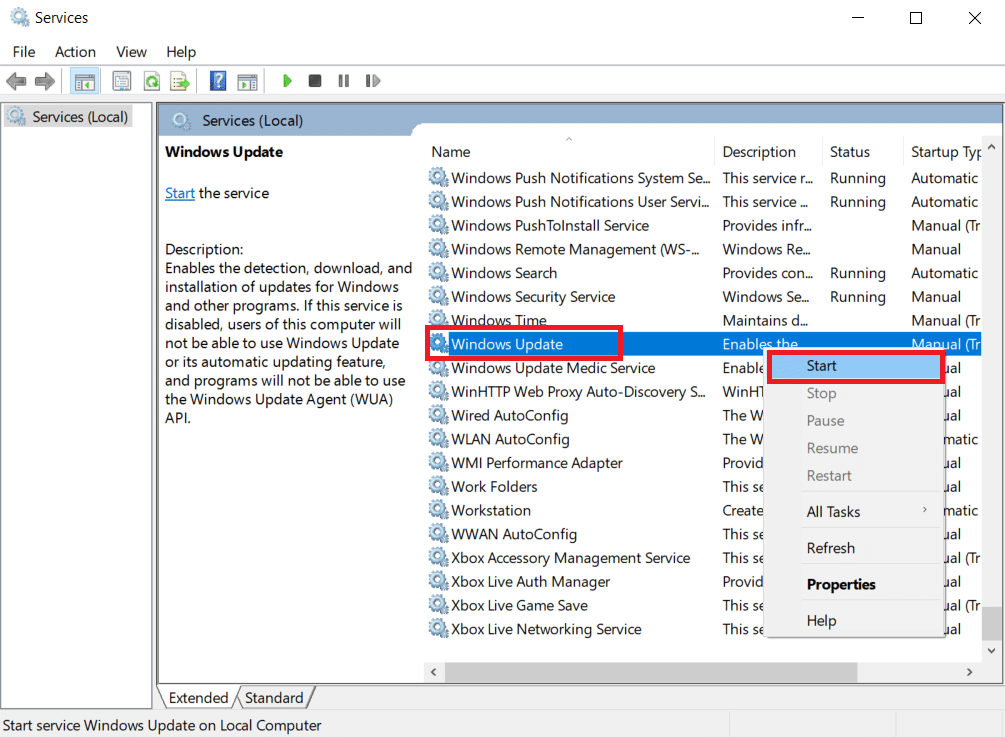
3. Herstart your device and try updating Windows again.
Lees ook: Hoe te repareren Toegang wordt geweigerd Windows 10
Method 8: Reset Winsock Catalog
Winsock Catalog is an interface to communicate between Windows network software and network services. Resetting this interface would help in fixing update error code 0XC1900200 and 0x80070002 on Windows 7 & 10.
1. Lancering Command Prompt als beheerder as ealier.

2. Type netsh winsock reset en druk op de Enter toets to execute to reset Windows Sockets Catalog.

3. Herstart uw pc zodra het proces is voltooid.
Veel Gestelde Vragen (FAQ's)
Q1. Will updating my device driver help in resolving the update issue?
antw. Ja, updating your device drivers could help in resolving the update error 0x80070002 issue in Windows 10. Read our guide on How to Update Device Drivers on Windows 10 to do so.
Q2. Will power cycling my PC resolve the update issue?
Ans. Ja, power cycling might resolve the update error code 0x80070002 in Windows 7 and 10. You can power cycle your computer through these simple steps:
- afslaan the PC and the router.
- Koppel the power source by unplugging it.
- For a few minutes, press – hold the Power knop.
- sluit de voeding.
- Schakel in the computer after 5-6 minutes.
Aanbevolen:
We hope this guide helped you fix Windows 10 update 0x80070002 foutcode effectively. Feel free to reach out to us with your queries and suggestions via comments section below.