Hoe Twitter-meldingen te repareren die niet werken (op Android en iOS)

Twitter is one of the biggest social networking platforms that you should sign up for, if you wish to get regular updates about everything that is happening all around the world. However, if you already hold a Twitter account, then you must get notification alerts. These notifications provide you updates about new Followers, ReTweets, Direct Messages, Replies, Highlights, new Tweets, etc. so that you don’t miss out on the latest trends and news updates. Unfortunately, some users complained that they do not receive Twitter notifications for their accounts. Therefore, we have compiled this guide for you to learn how to fix Twitter notifications not working on Android and iOS devices.

12 Ways to Fix Twitter Notifications Not Working
There are several reasons why you may not receive notifications from Twitter on your device, such as:
- Poor Internet Connectivity
- Outdated Version of Twitter
- Incorrect Notification Settings on your device
- Improper Notification Settings on Twitter
In accordance with the primary reasons listed above, we have explained a few methods that should help fix Twitter notifications not working on your Android and/or iOS devices.
Lees dus verder!
Zie ook:
Hoe Instagram-muziek te repareren werkt niet
Fix USB OTG Not Working On Android Devices
Hoe u geleerde woorden van uw toetsenbord op Android kunt verwijderen
How to Fix App Not Installed Error On Android
Fix Android-telefoon blijft willekeurig opnieuw opstarten
Opmerking: Omdat smartphones niet dezelfde instellingenopties hebben en deze van fabrikant tot fabrikant verschillen, moet u ervoor zorgen dat de instellingen correct zijn voordat u deze wijzigt.
Methode 1: Controleer uw internetverbinding
An unstable internet connection could be the reason for you not receiving notifications from Twitter. Therefore, restart your Wi-Fi router and your device to ensure proper internet connectivity. If this basic fix doesn’t solve the Twitter notifications not working issue, try any of the below-mentioned methods.
Method 2: Enable Push Notifications on Twitter
Sometimes, users mistakenly disable push notifications on Twitter. Therefore, the first thing that you should do is check whether the push notifications are enabled on Twitter or not.
On Android and iOS devices: Follow these steps to fix Twitter notifications not working by enabling Push notifications:
1. Open de Twitter app.
2. Tik op de pictogram met drie streepjes from the top-left corner of the screen to access the menu.
![]()
3. From the given menu, tap Instellingen en privacy.
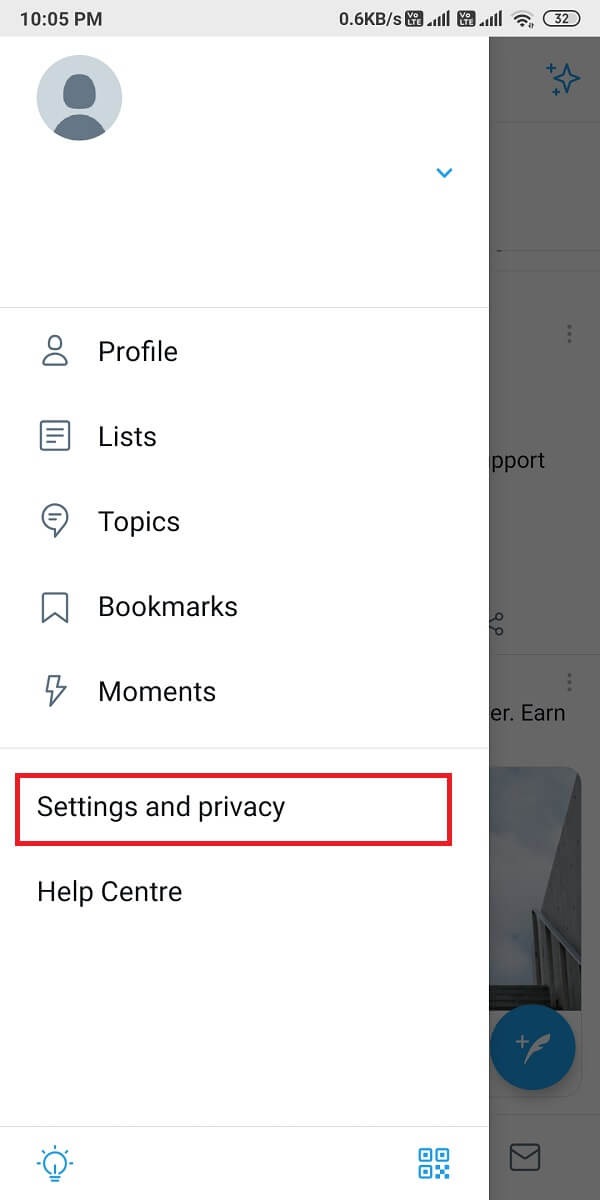
4. Tik vervolgens op meldingen, zoals getoond.
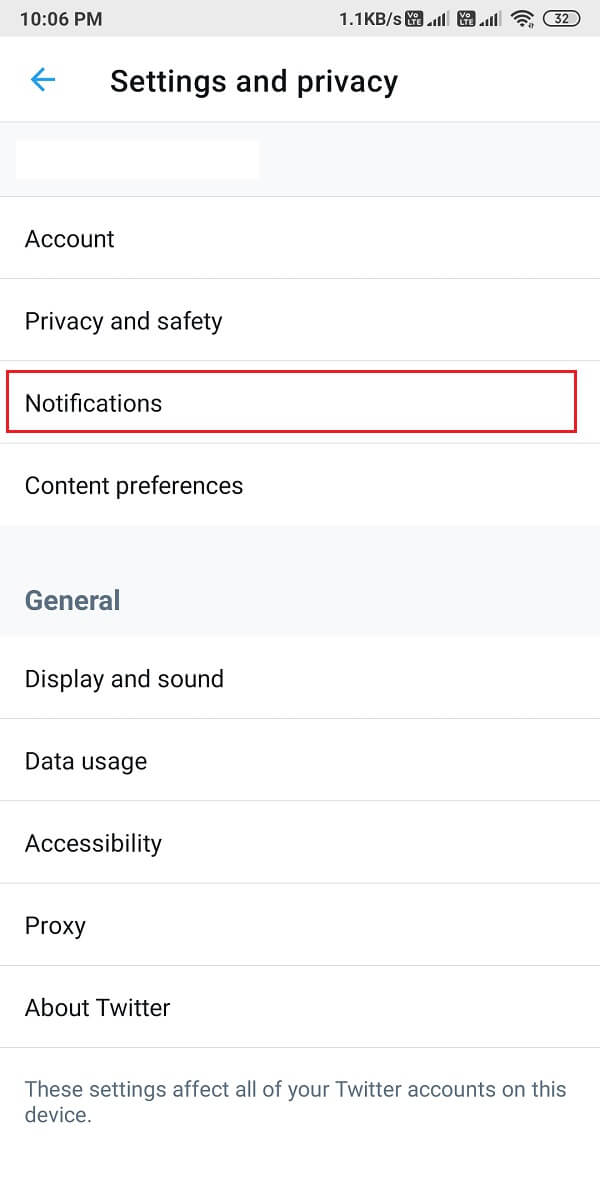
5. Tik nu op Push notificaties.
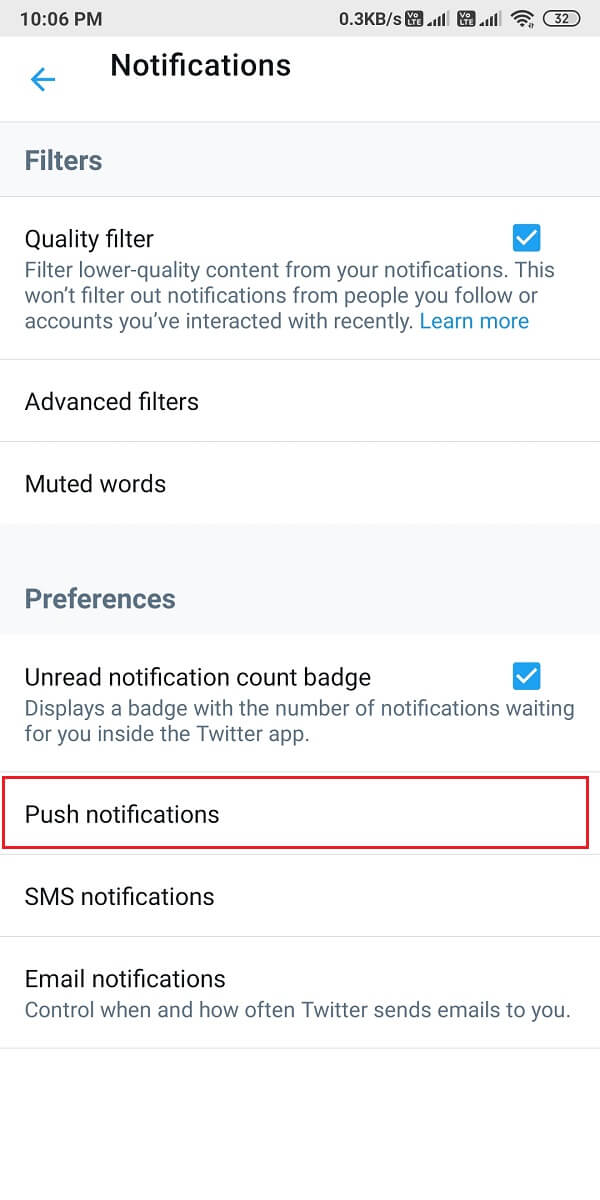
6. Draai de schakel AAN naast Push notificaties, zoals hieronder geïllustreerd.
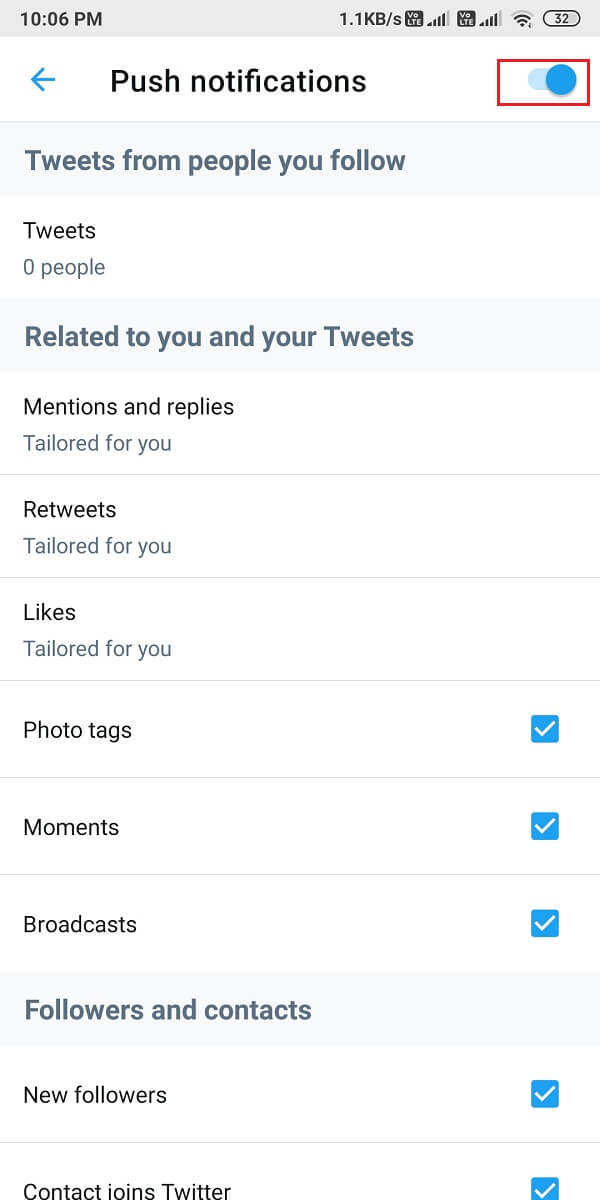
Method 3: Disable DND or Silent Mode
When you turn on Do Not Disturb or Silent Mode on your device, you will not receive any notifications at all. The DND feature comes in handy for not getting distracted when you are in an important meeting or in class. It is possible that you put your phone on DND mode earlier but, forgot to disable it afterward.
Op Android-apparaten
You can turn off DND and Silent mode on your Android device by following these steps:
1. Veeg naar beneden Meldingspaneel om toegang te krijgen tot de Snelmenu.
2. Zoek en tik op Niet storen modus to disable it. Refer given pic for clarity.
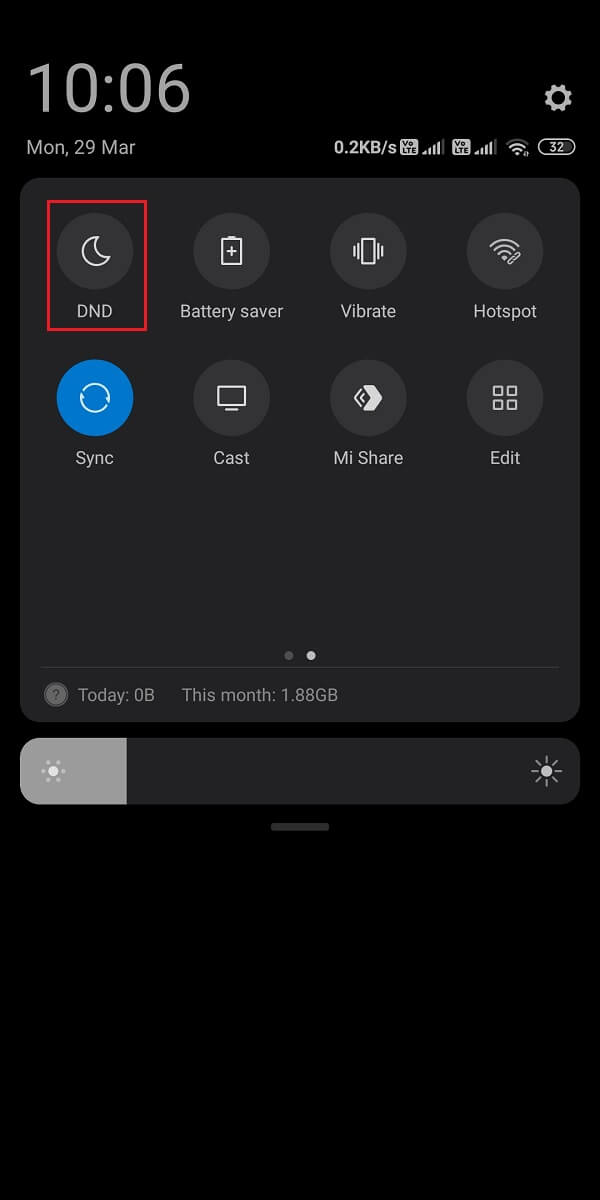
3. Houd de knop ingedrukt Volume omhoog button to make sure that your phone is not on Stille modus.
Op iOS-apparaten
Here’s how you can disable DND mode on your iPhone:
1. Start de iPhone Instellingen.
2. Tik hier op Niet storen, zoals hieronder benadrukt.
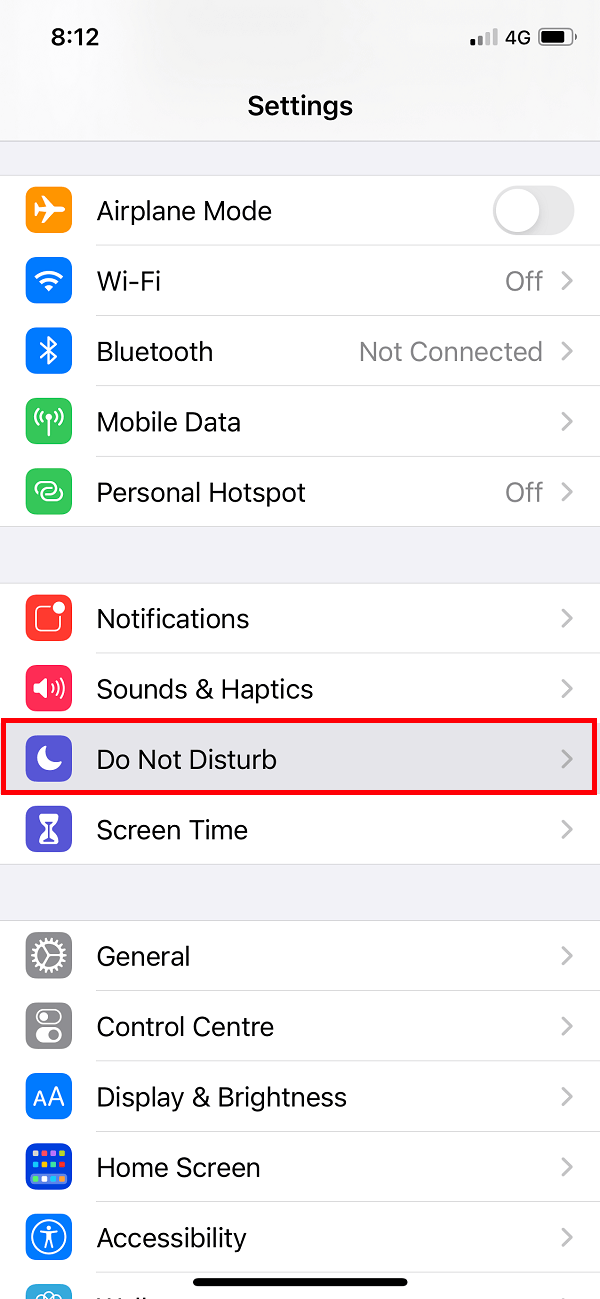
3. Draai de uit te schakelen on the next screen to disable DND.
4. In order to disable Stil modus, drukt u op de Ringer /Volume up button van de zijkant.
Lees ook: 9 manieren om een Snapchat-verbindingsfout op te lossen
Method 4: Check Notification Settings of your device
If you haven’t granted permissions to the Twitter app to send push notifications, then this might be the reason for Twitter notifications not working on your smartphone. You need to enable push notifications for Twitter from your device notification settings, as discussed below.
Op Android-apparaten
Follow the given steps to enable Push Notifications for Twitter on your Android phone:
1. Ga naar de Instellingen app en tik op meldingen, zoals getoond.
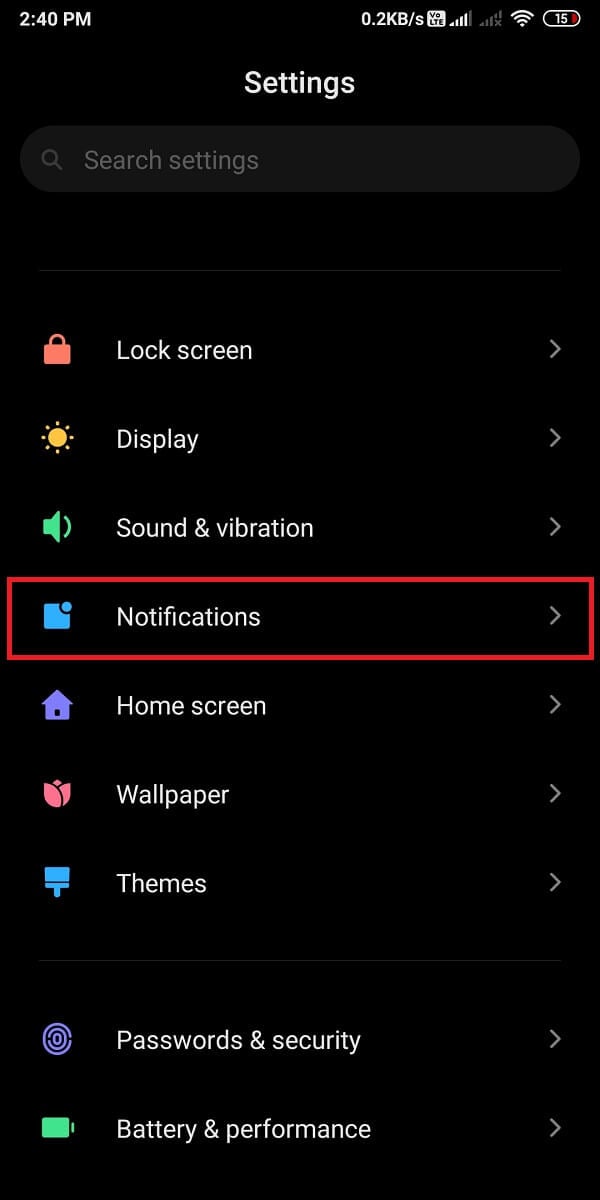
2. Lokaliseer Twitter from the list of applications and turn the schakel AAN voor Twitter.
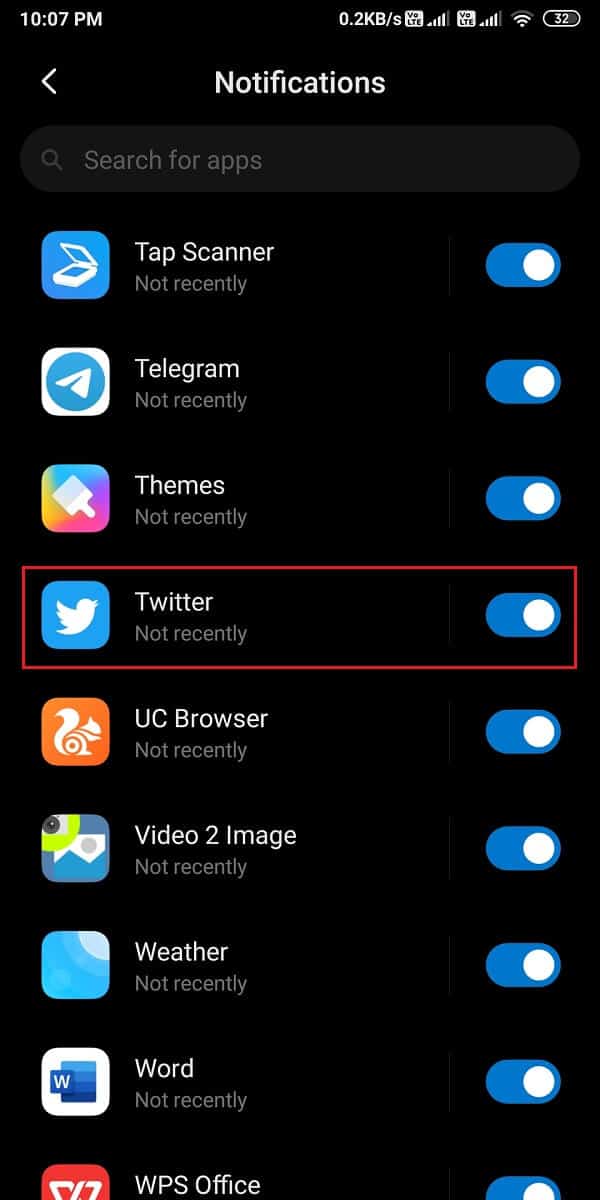
Op iOS-apparaten
The process to check for and enable Twitter notifications is quite similar to that of Android phones:
1. On your iPhone, navigate to Settings > Twitter > Notifications.
2. Turn the toggle ON for Allow Notifications, zoals getoond.
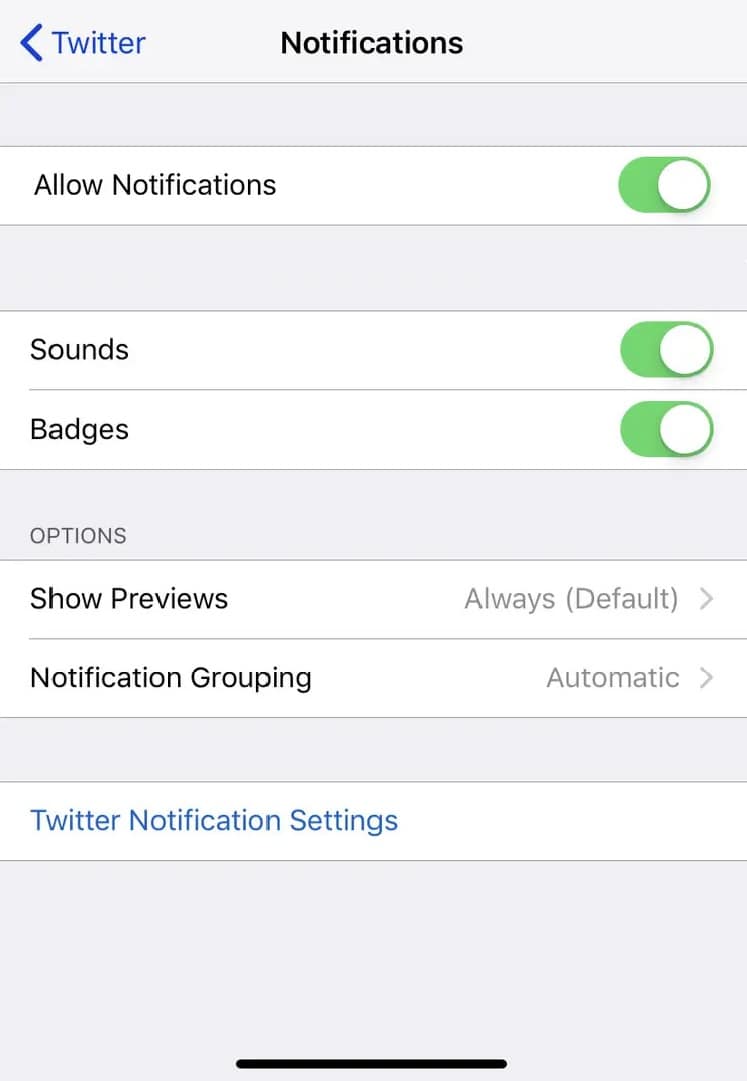
Method 5: Update Twitter app
To fix Twitter notifications not working, make sure that you are using the latest version of the Twitter app since you may not receive notifications on an outdated version of the app. Follow the below steps to update Twitter on your smartphone.
Op Android-apparaten
1. Open de Google Play Store op uw apparaat.
2. Tik op uw Profiel Foto en tik vervolgens op Apps en apparaat beheren.
3. Onder de Overzicht tabblad, ziet u de Updates beschikbaar optie.
4. Klik op Zie details to view all available updates.
5. On the next screen, locate Twitter en klik op bijwerken, zoals gemarkeerd weergegeven.
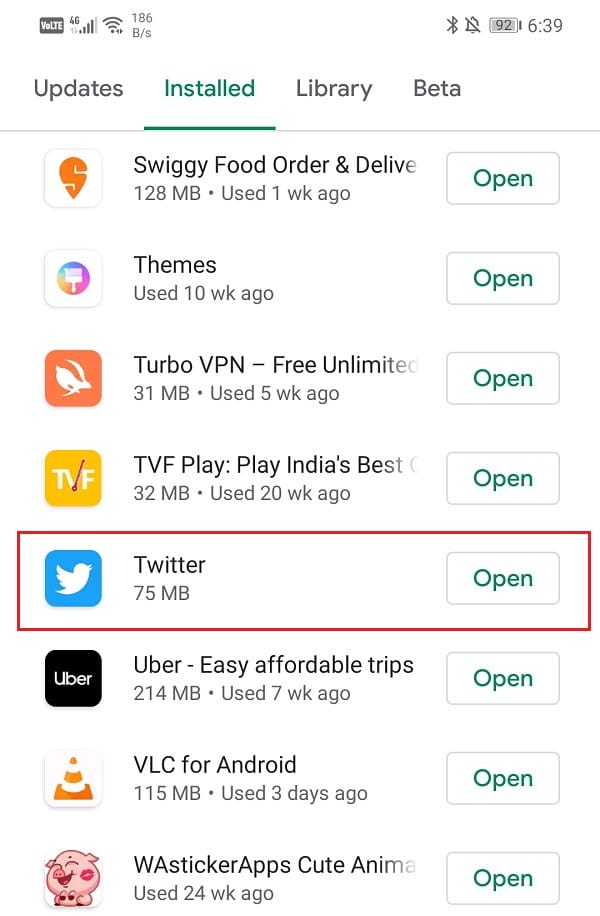
Op iOS-apparaten
You can easily follow these steps to fix Twitter notifications not working on iPhone:
1. Open de App store op uw apparaat.
2. Tik nu op de updates tab from the bottom panel of the screen.
3. Lokaliseer ten slotte Twitter en tik op Update.
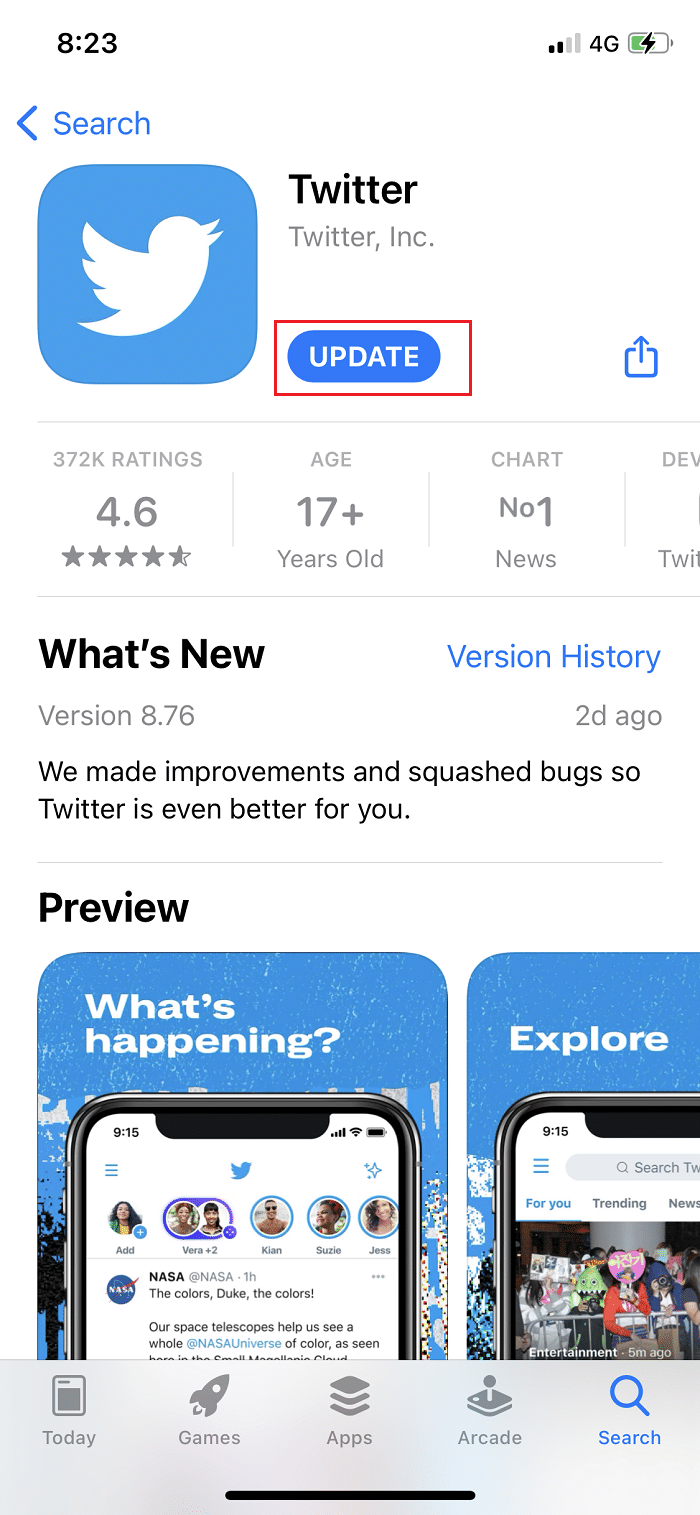
After updating the Twitter app, ask your friends to send you a DM or Mention you in a Tweet to check if you are getting notifications or not.
Method 6: Re-log-in to your Twitter account
Many users reported that this helped resolve the said issue. The procedure for logging out of your Twitter account and logging into it remains the same for both Android and iOS devices, zoals hieronder uitgelegd:
1. Lanceer de Twitter app and open the menu by tapping the pictogram met drie streepjes, zoals getoond.
![]()
2. Tik op Instellingen en privacy.
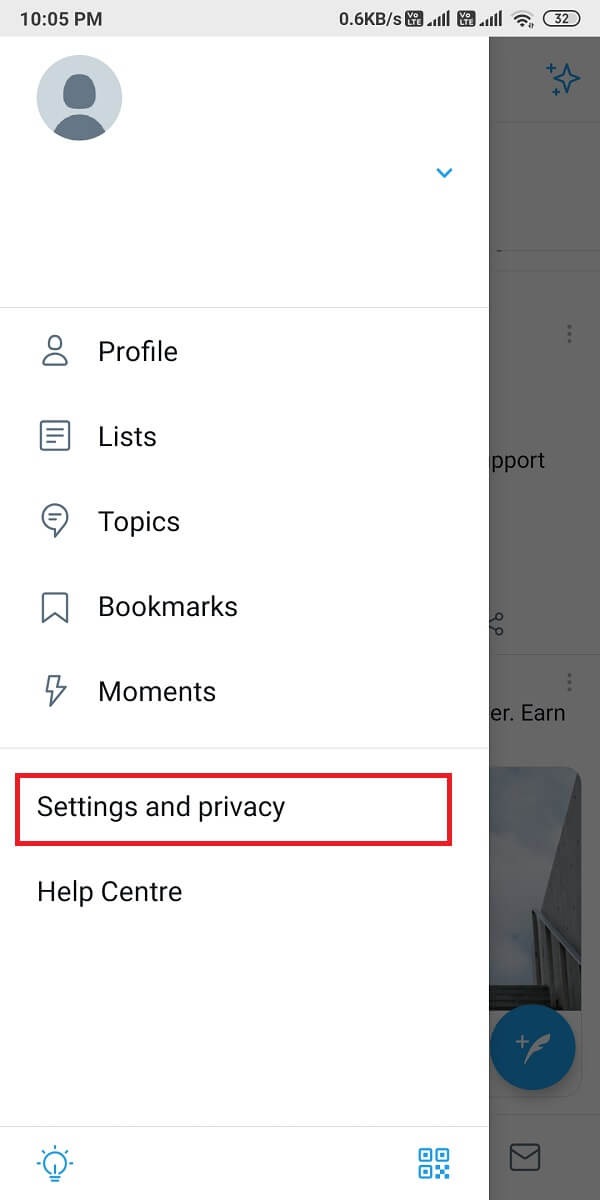
3. Tik vervolgens op de Account, zoals afgebeeld.
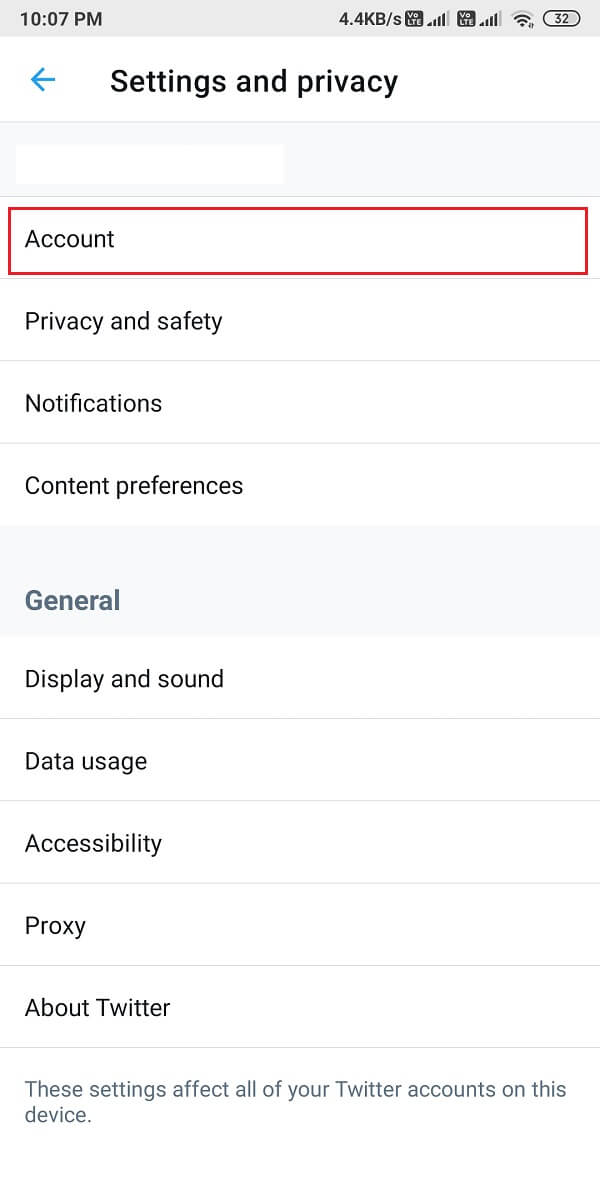
4. Finally, scroll down and tap on Uitloggen.
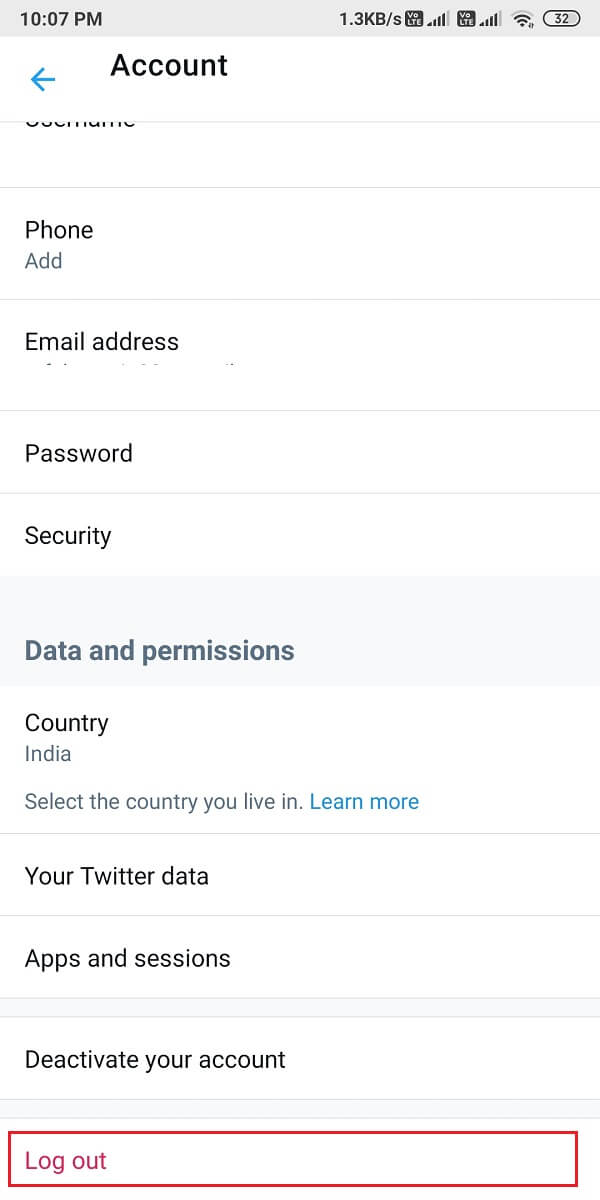
5. Restart your phone after logging out of Twitter. Then, re-log-in into your account by entering your user ID and password.
Twitter notifications not working issue should be rectified by now. If not, try the next fix.
Lees ook: 5 manieren om te verhelpen dat een Gmail-account geen e-mails ontvangt
Methode 7: App-cache en gegevens wissen
You can clear the cache and data for the Twitter app to get rid of corrupt files and potentially fix the notification error on your device.
Op Android-apparaten
Listed below are the steps to clear the cache and data files for the Twitter app on your Android phone:
1. Open Instellingen en ga naar Apps.
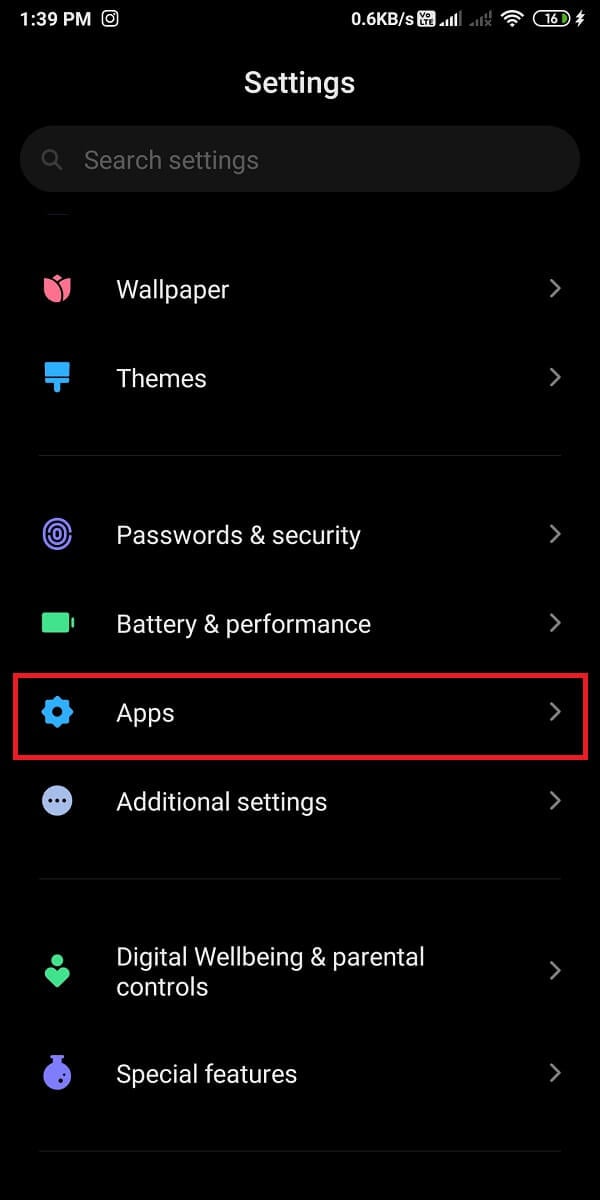
2. Tik vervolgens op Beheer apps, zoals getoond.
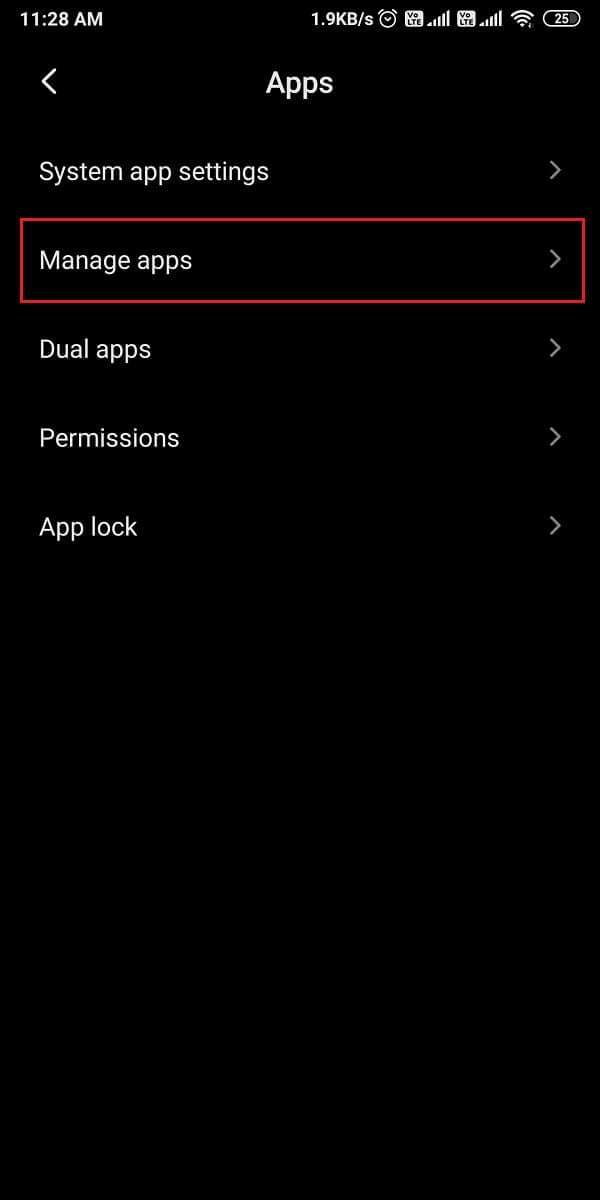
3. Lokaliseren en openen Twitter from the given list. Tap on Clear datum vanaf de onderkant van het scherm.
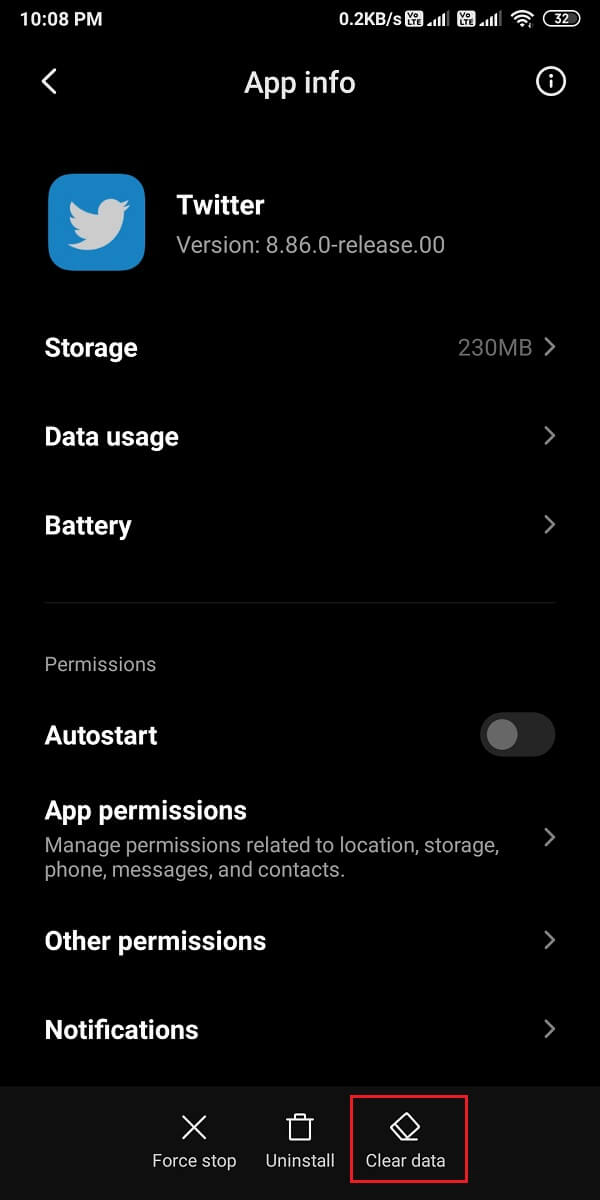
4. Tik ten slotte op Cache wissen, zoals hieronder benadrukt.
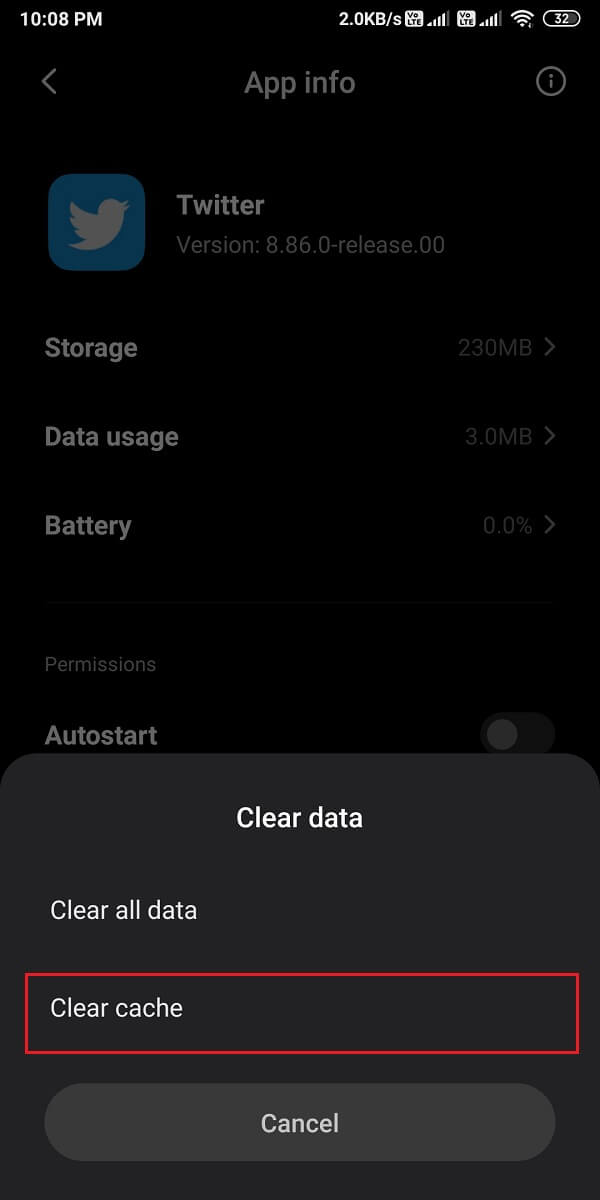
Op iOS-apparaten
However, in case you use an iPhone, you need to clear the Media and web storage instead. Follow these steps to do so:
1. In de Twitter app, tik op uw profielpictogram vanuit de linkerbovenhoek van het scherm.
2. Tik nu op Instellingen en privacy in het menu.
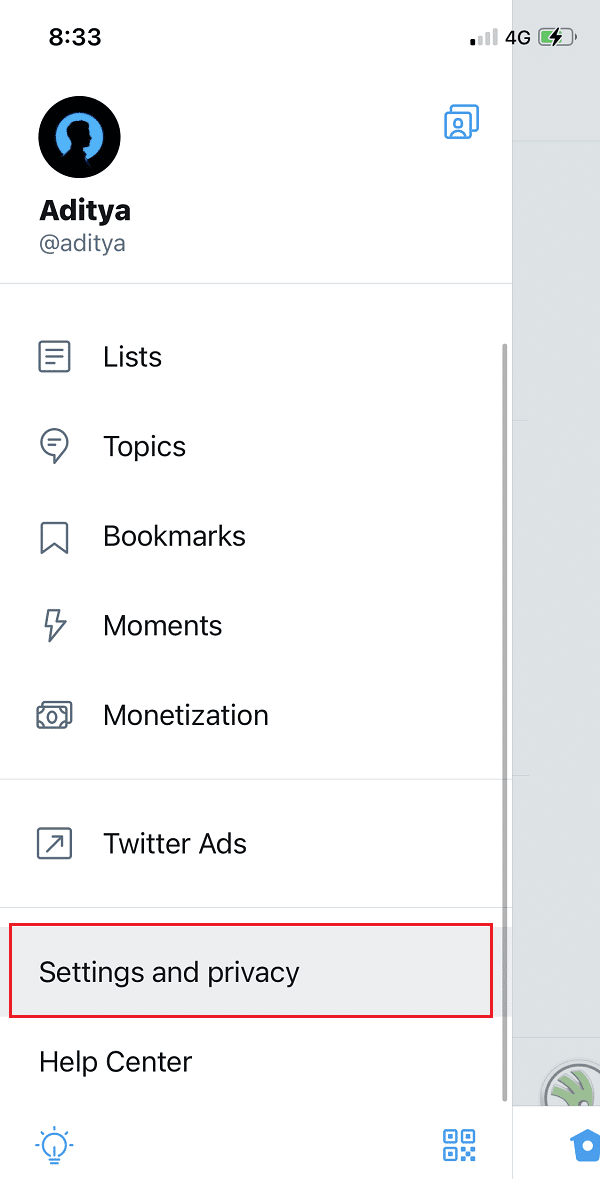
3. Tik op Gebruiksgegevens.
4. Tik nu op Webopslag onder de Opbergen pagina.
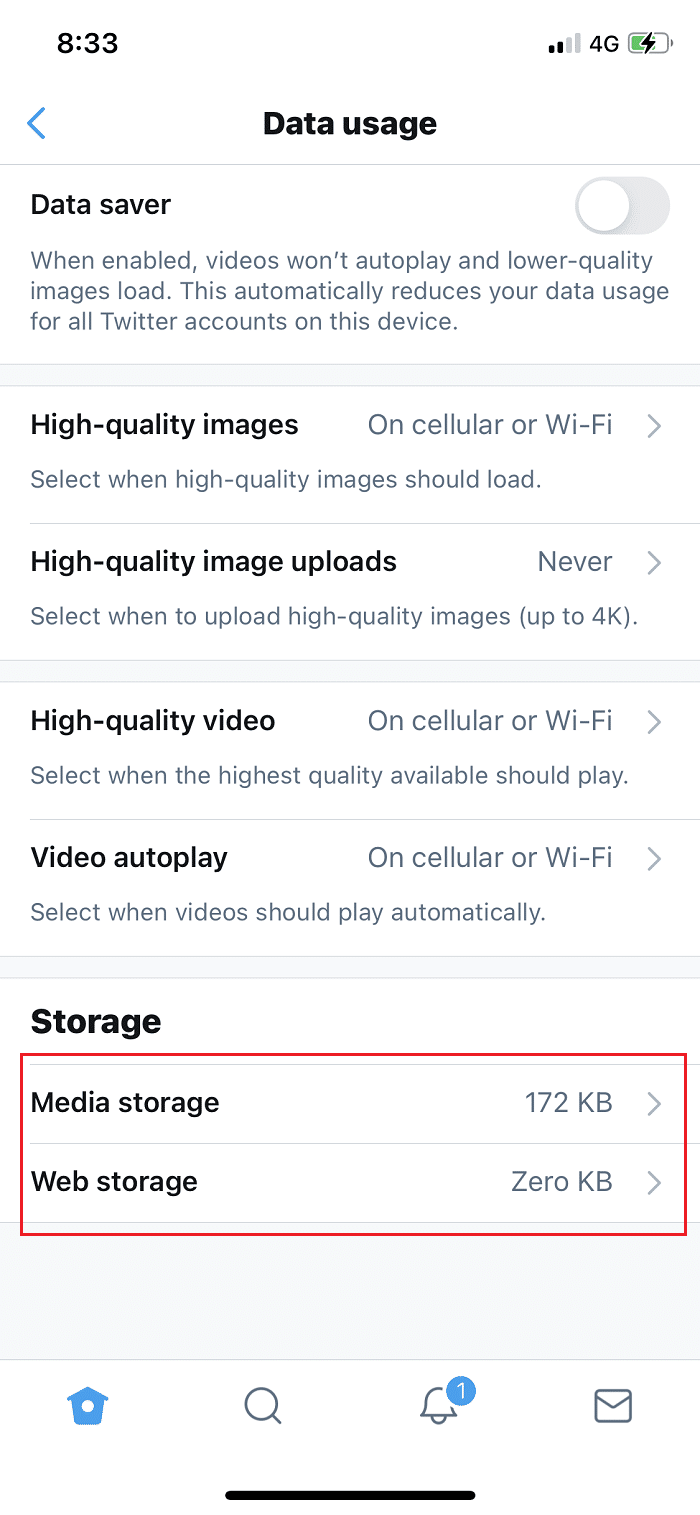
5. Under Web storage, tap on Clear web page storage and Clear all web storage.
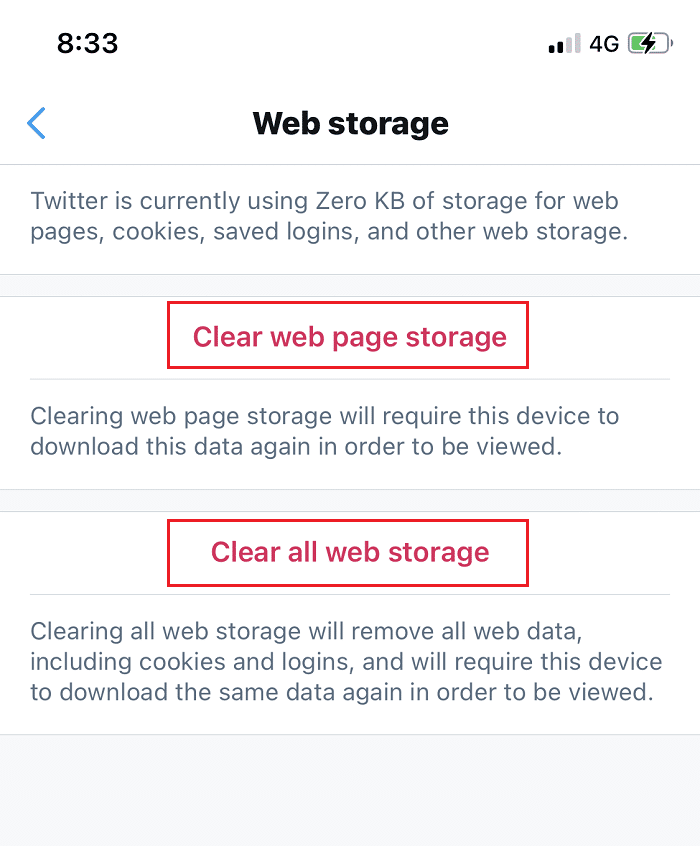
6. Similarly, clear the storage for Media Opbergen .
Method 8: Turn off Battery Saver Mode
When you turn on the battery saver mode on your device, you may not receive notifications from any app on your device. Therefore, to fix Twitter notifications not working, you need to disable battery saver mode, if enabled.
Op Android-apparaten
You can easily turn off Battery Saver mode on your Android device as:
1. Open Instellingen en tik op Batterij en prestaties, zoals getoond.
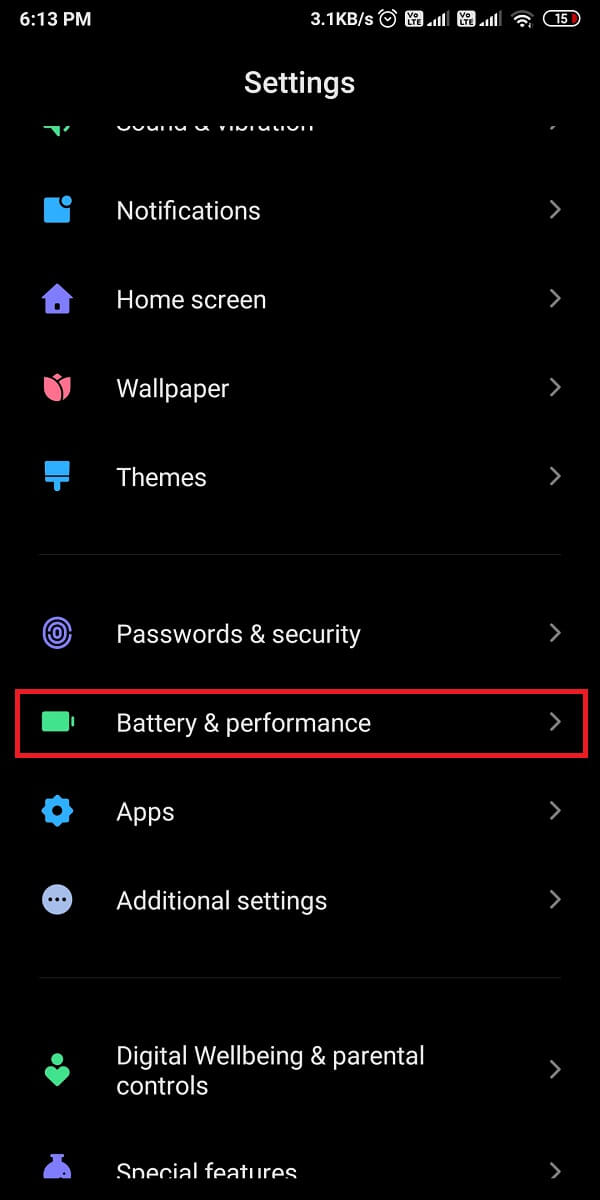
2. Turn the toggle OFF next to the Batterij bespaarder to disable it. Refer given pic for clarity.
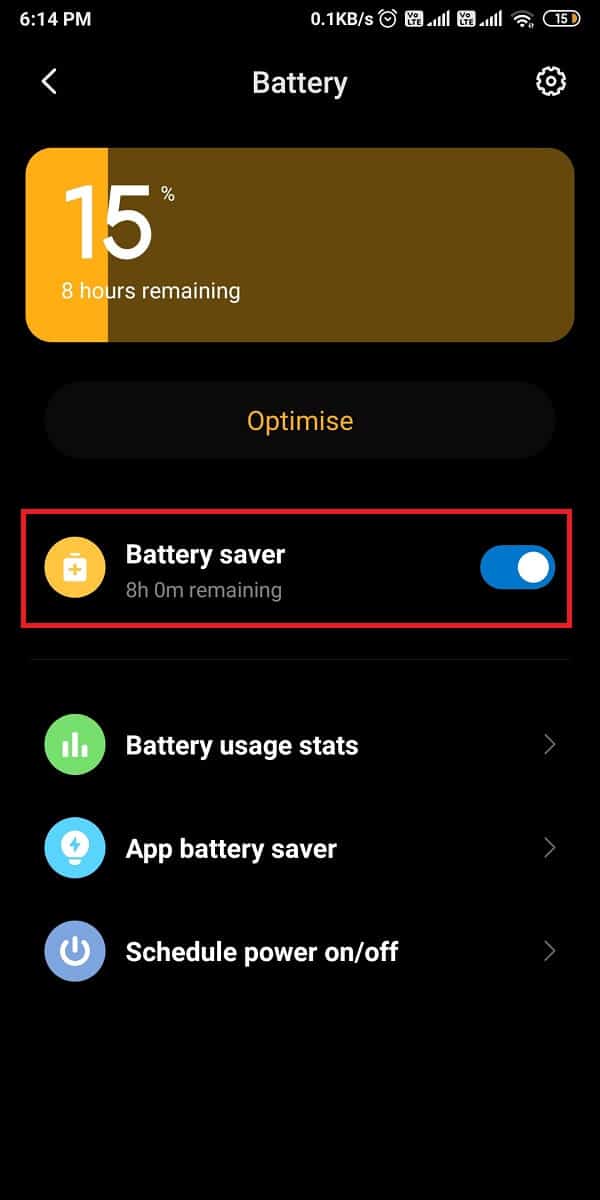
Op iOS-apparaten
Similarly, turn off Low power mode to fix Twitter notifications not working on iPhone issue:
1. Naar de Instellingen of your iPhone and tap on accu.
2. Tik hier op Low power-modus.
3. Finally, turn off the toggle for Low power-modus, zoals afgebeeld.
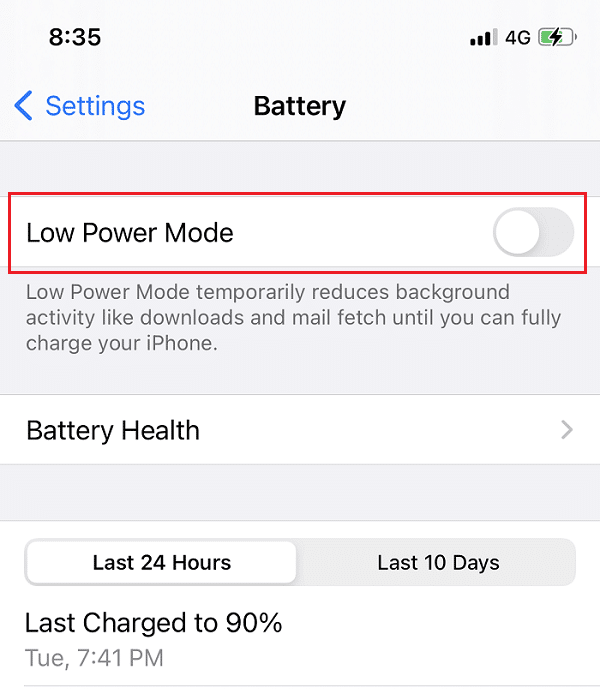
Lees ook: Hoe Facebook-dating te repareren werkt niet
Method 9: Enable Background Data Usage for Twitter
When you enable Background data usage, the Twitter app will have access to the internet even when the app is not being used. In this way, Twitter will be able to constantly refresh and send you notifications, if any.
Op Android-apparaten
1. Ga naar Instellingen > Apps > Beheer apps zoals eerder.
2. Open Twitter uit de lijst met beschikbare apps.
3. Tik nu op Gebruiksgegevens, zoals hieronder afgebeeld.
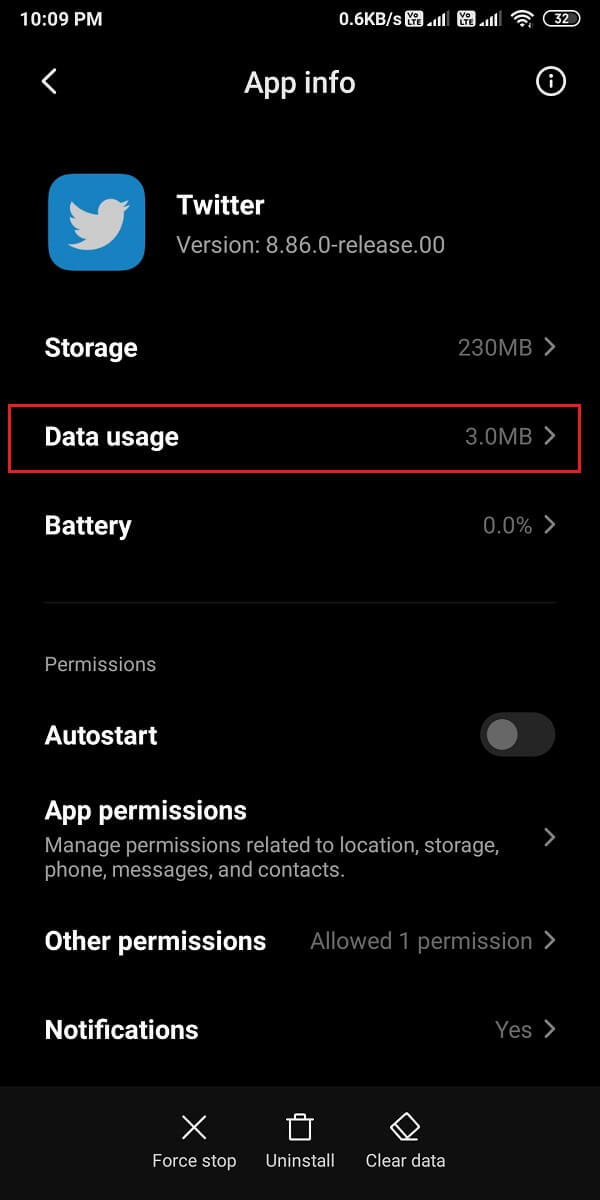
4. Ten slotte zet de schakelaar aan naast de Achtergrondinformatie optie.
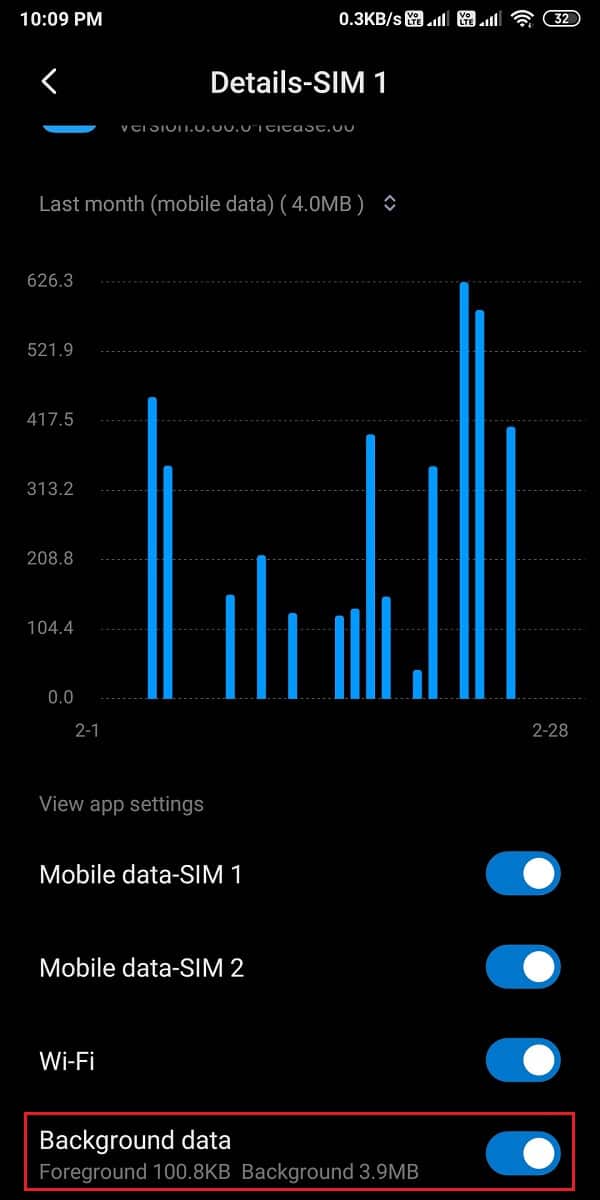
Op iOS-apparaten
You can easily enable the Background App Refresh feature for Twitter on your iPhone by following these simple steps:
1. Open Instellingen en tik op Algemeen.
2. Tik vervolgens op Ververs apps op achtergrond, zoals getoond.
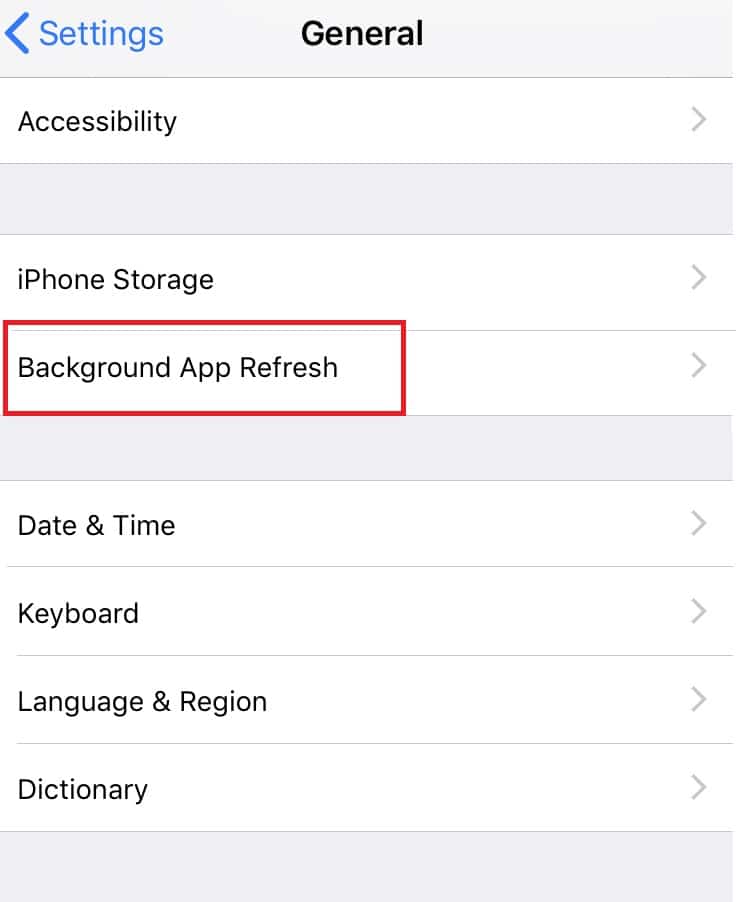
3. Finally, turn on the toggle on the next screen to enable background data usage for Twitter.
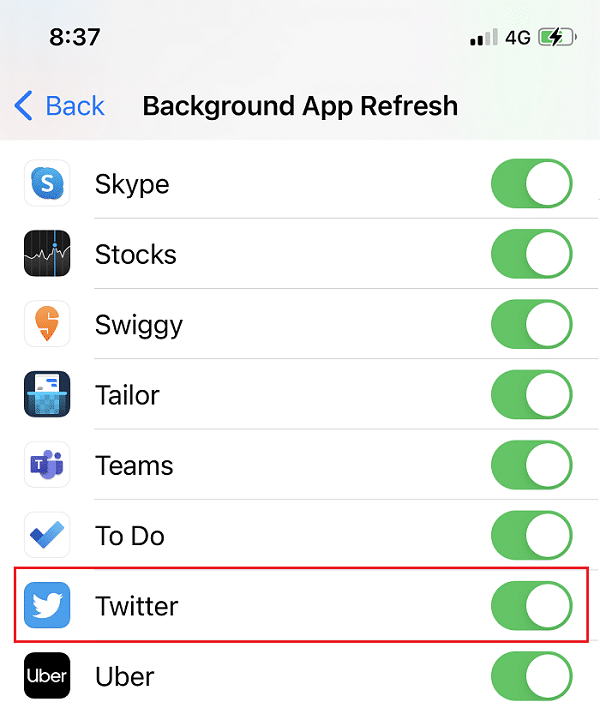
Method 10: Re-install Twitter
If none of the above methods have worked, then you should try uninstalling the Twitter app from your device and then, installing it again.
Op Android-apparaten
Android users can uninstall the Twitter app and then, install it from Google Play Store.
1. Zoek de Twitter app in your App lade.
2. Press-Hold the app until you get some pop-up options on the screen.
3. Tap on Installatie ongedaan maken to remove Twitter from your device.
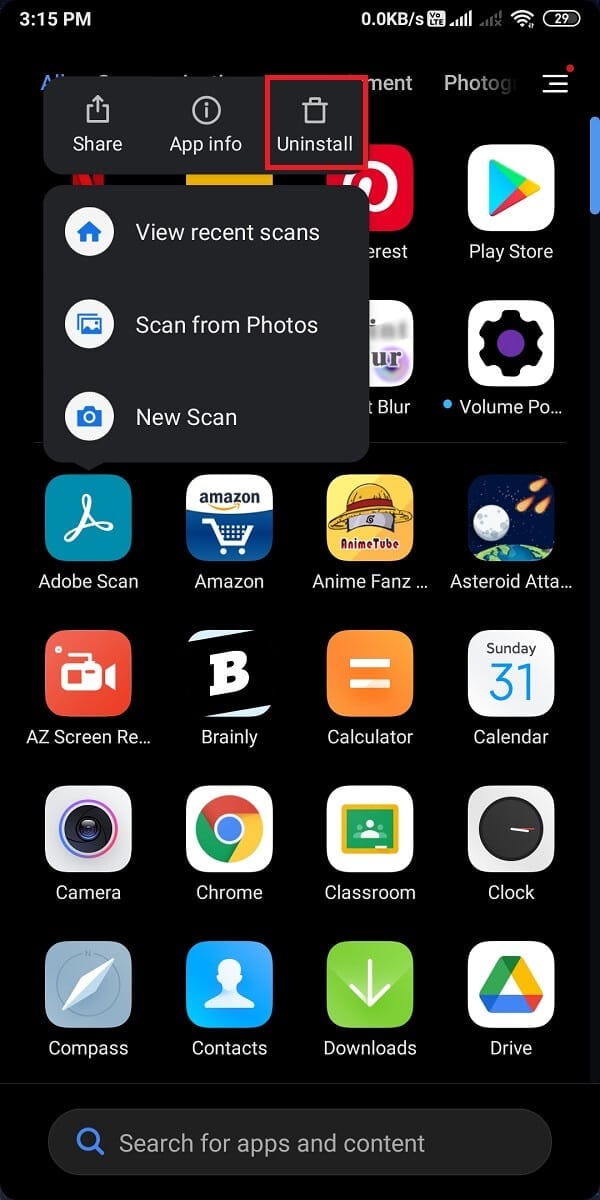
4. Next, head to Google Play Store and re-install Twitter op uw apparaat.
5. Inloggen with your account credentials and Twitter should now function error-free.
Op iOS-apparaten
Follow these steps to remove Twitter from your iPhone and then, to re-install it from the App Store:
1. Lokaliseer Twitter en press-hold het.
2. Tik op App verwijderen to uninstall it from your device.
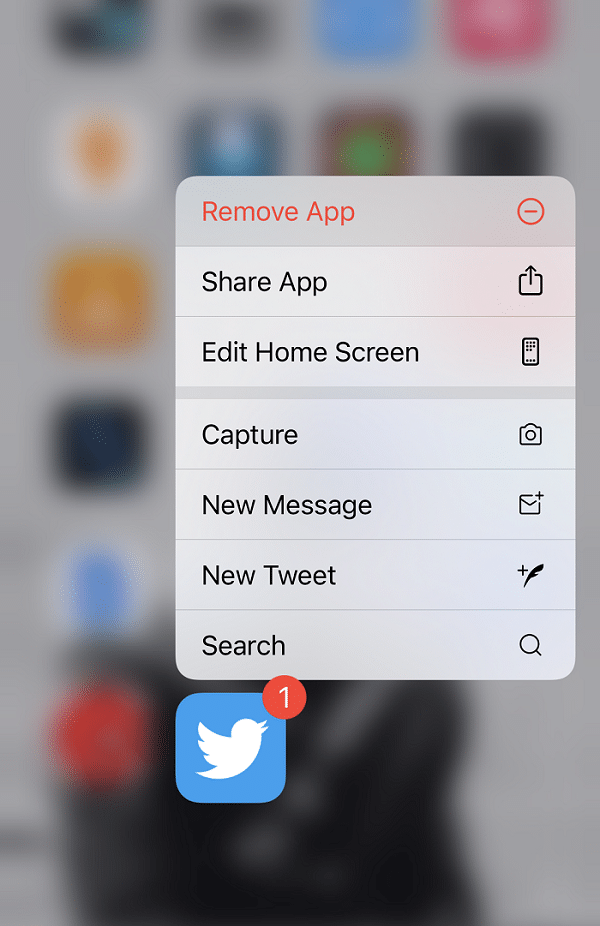
3. Ga nu naar de App Store and re-install Twitter on your iPhone.
Method 11: Report Notification Error to Twitter Help Center
You can get in touch with the Twitter Help Center if you are unable to receive any kind of notifications for your Twitter account. The procedure to access the Help Center is the same for both Android and iOS users, as detailed below:
1. Open de Twitter app op uw apparaat.
2. Expand the menu by clicking on the pictogram met drie streepjes vanuit de linkerbovenhoek van het scherm.
3. Tik op Hulp CentrumZoals hieronder aangegeven.
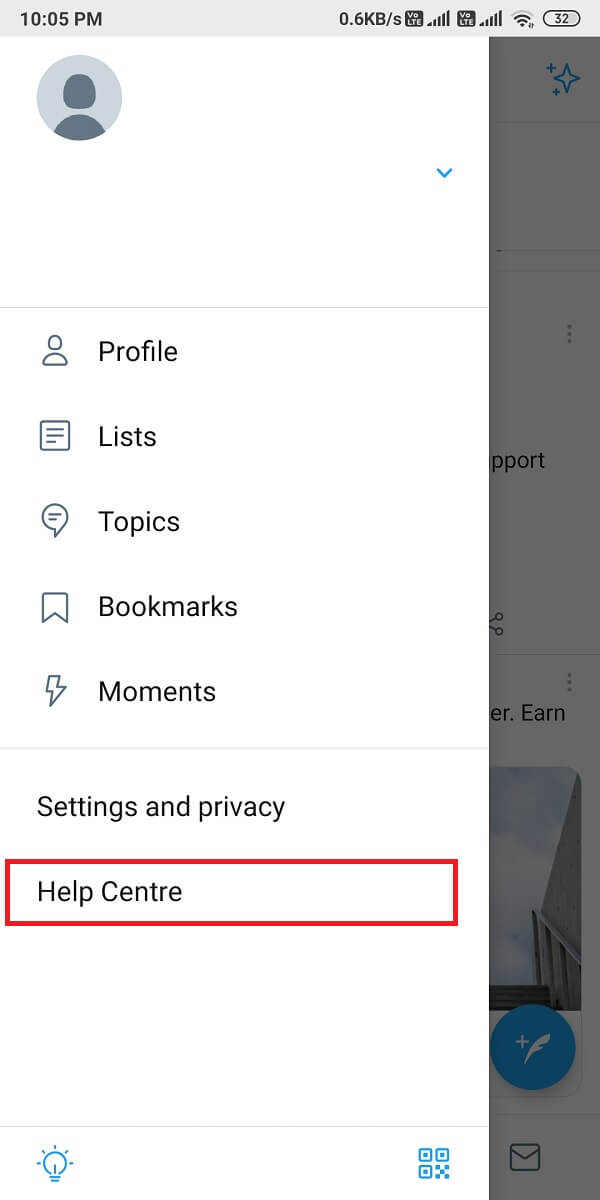
4. Zoeken meldingen in the Search box provided.
5. Alternately, Contact Twitter Support by clicking hier.
Method 12: Factory Reset your device (Not Recommended)
We do not recommend this method as it will delete all data saved on your phone and you need to create a backup for all your data before you proceed with this method. However, if continue facing this issue with Twitter and none of the methods mentioned above are working for you, then you can factory reset your device to return to default settings.
Op Android-apparaten
Let’s see how to Factory Reset your phone to fix Twitter notifications not working issue.
1. Open Instellingen of your device and go to the Over de telefoon gedeelte, zoals afgebeeld.
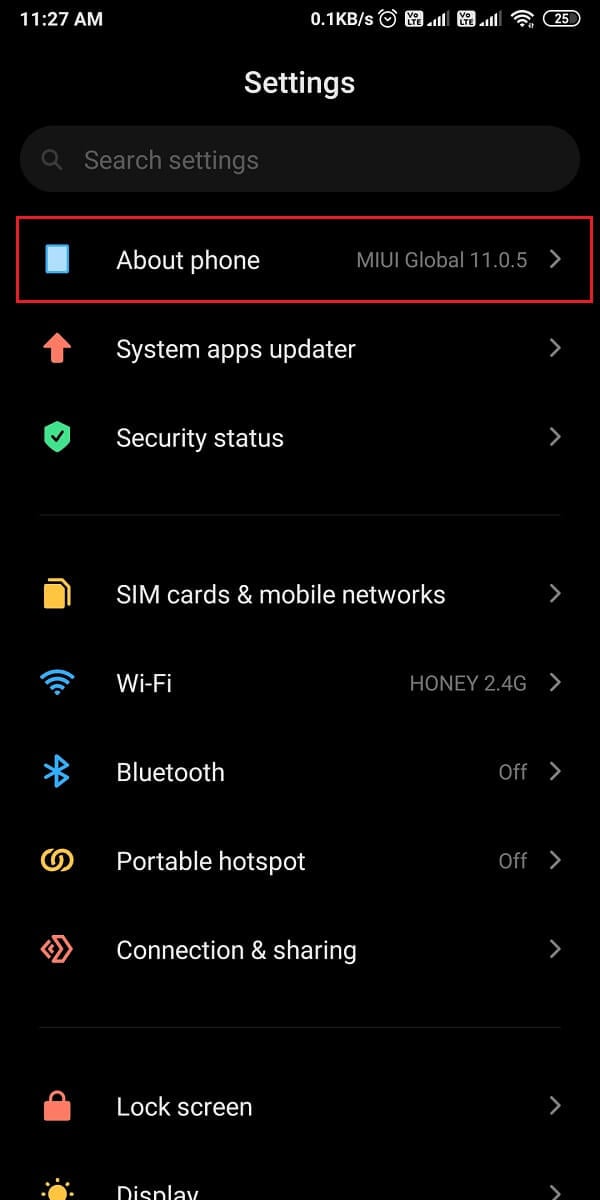
2. Tik op Backup and reset, zoals afgebeeld.
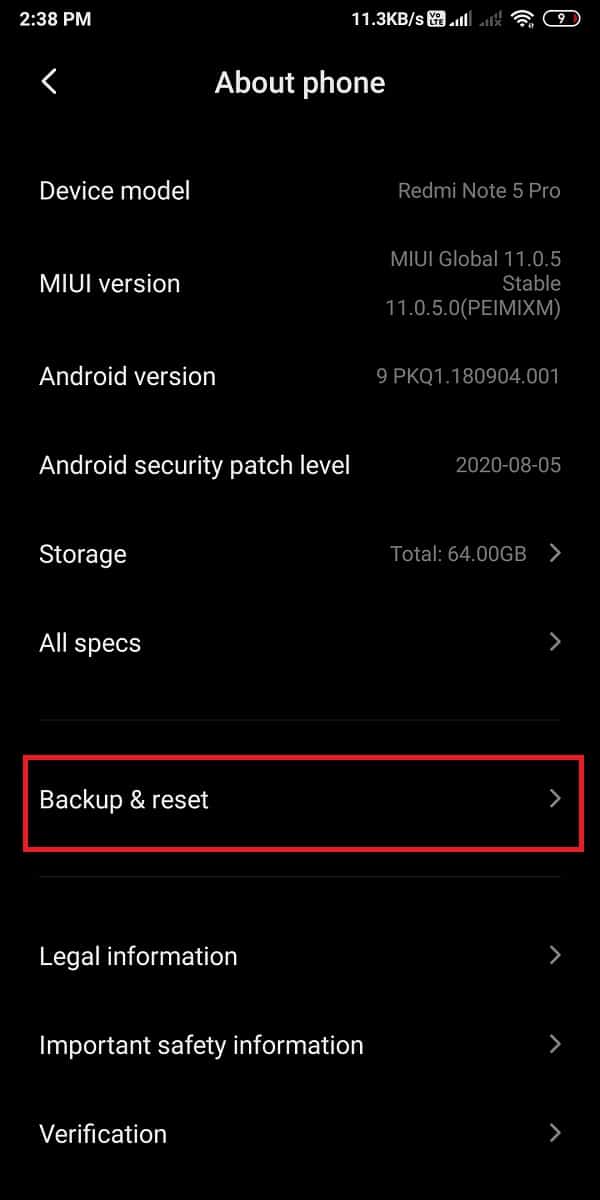
3. Scroll naar beneden en tik op Wis alle gegevens (fabrieksreset) optie.
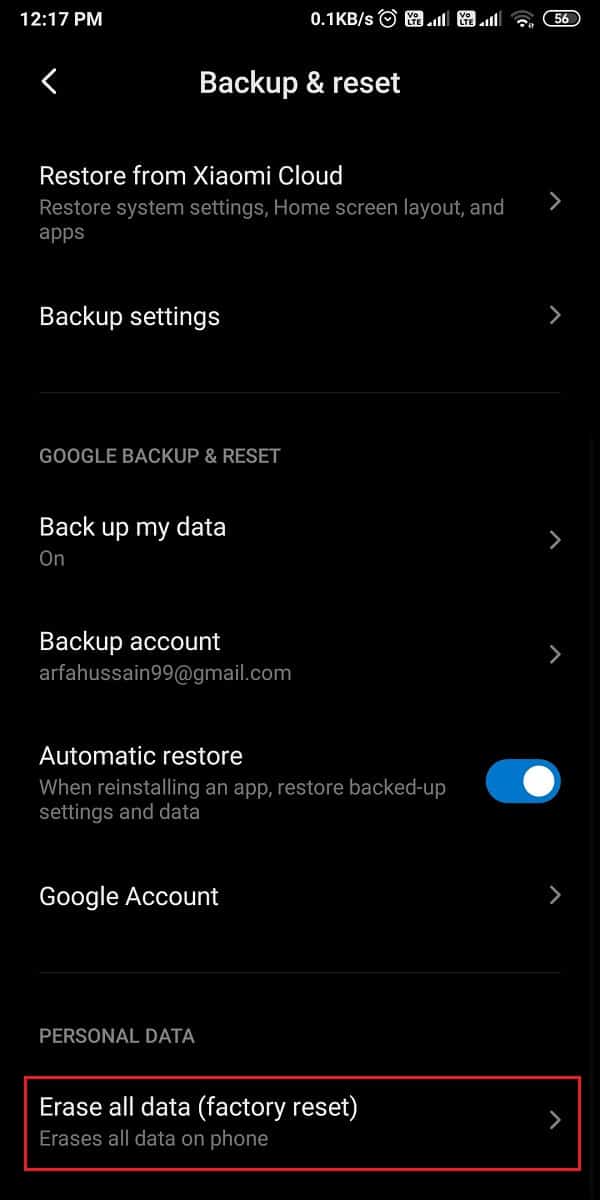
4. Tik vervolgens op Reset telefoon vanaf de onderkant van het scherm.
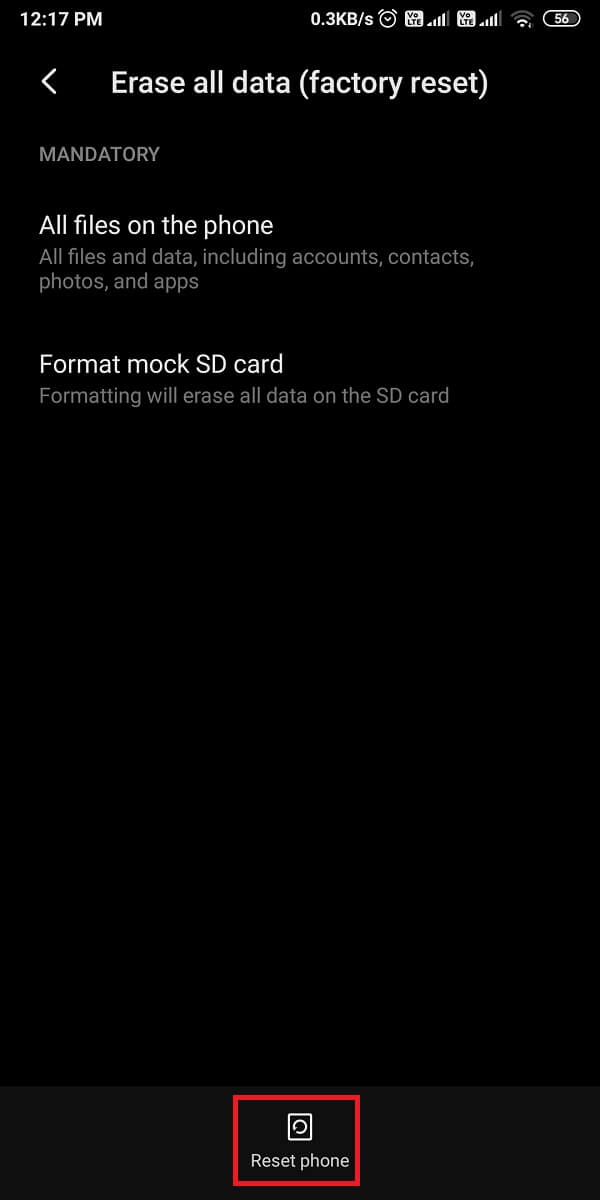
5. Typ uw PIN or Wachtwoord on the next screen to confirm and initiate the factory reset.
Op iOS-apparaten
If you are an iOS user, follow the given steps to Factory Reset your device and fix all issues or glitches with your iPhone.
1. Open Instellingen en ga naar Algemeen instellingen.
2. Scroll naar beneden en tik op Reset.
3. Tik ten slotte op Wis alle inhoud en instellingen. Refer to pic below for clarity.
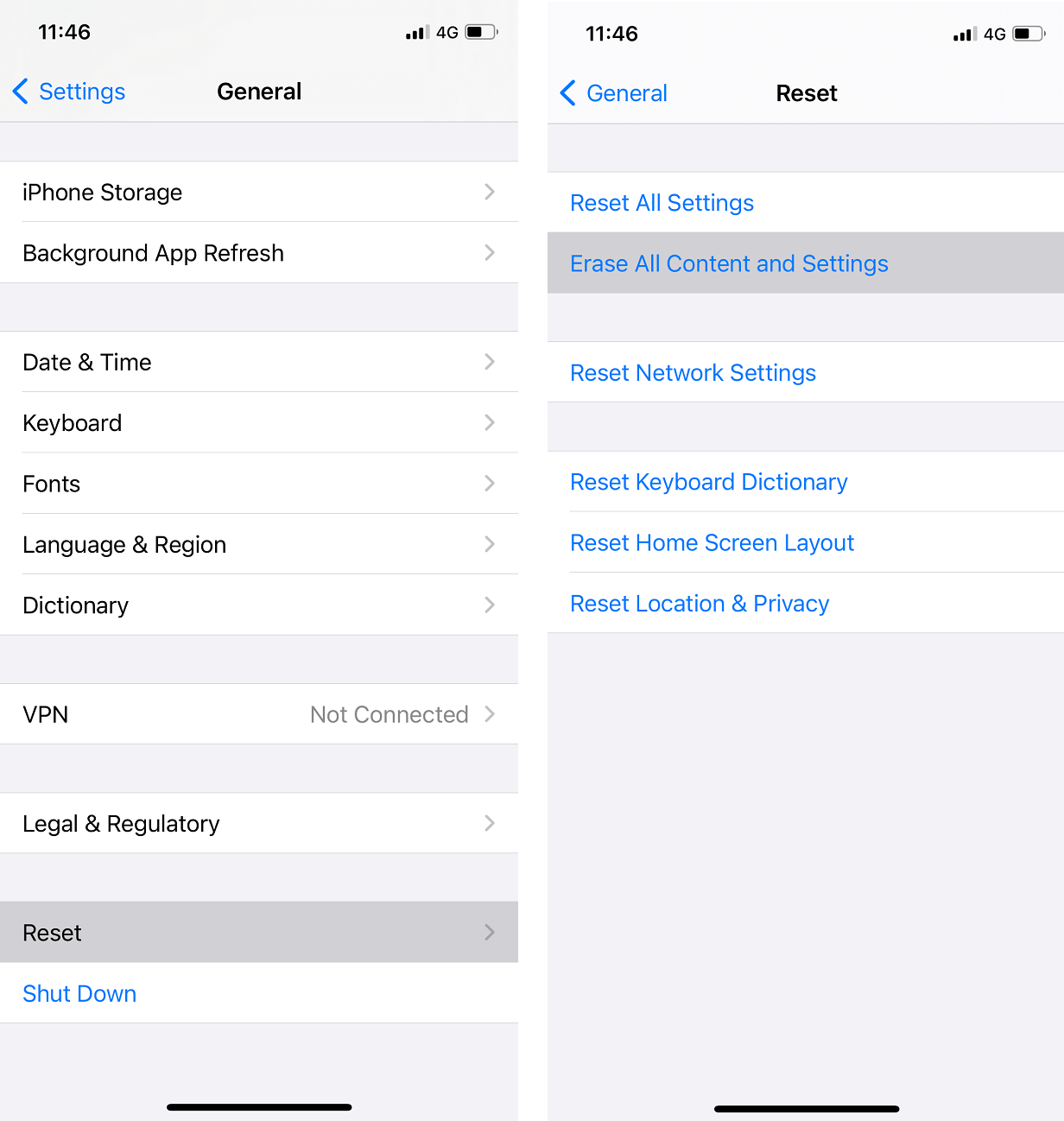
4. Voer uw PIN to confirm and proceed further.
Veel Gestelde Vragen (FAQ's)
Q1. Why are my notifications not showing up on Twitter?
The Twitter notifications do not show up on your device if you disable the push notifications on the Twitter app or in your device settings. Therefore, to fix notifications not showing up on Twitter, you need to enable the push notifications by heading to your Twitter account > Settings and privacy > Notifications > Push notifications. Finally, turn on the push notifications to start receiving the notifications on your Twitter account.
Q2. Why am I not getting any of my notifications?
If you are not getting any notifications on your device, then you may have to enable push notifications from your device settings. Here is how to do it:
- Ga naar de Instellingen van uw apparaat.
- Ga naar meldingen.
- Finally, turn the schakel AAN naast de apps for which you wish to enable all notifications.
Q3. How do you fix Twitter notifications on Android?
To fix Twitter notifications not working on Android, you can enable Push Notifications both from Twitter and your device settings. Moreover, you can Turn off battery saver & DND mode as it may be preventing the notifications on your device. You can also try to opnieuw inloggen to your Twitter account to fix the issue. You can follow the methods mentioned in our guide to fix the Twitter notifications issue.
Aanbevolen:
We hope our guide was helpful and you were able to fix Twitter notifications not working on your device. If you have any queries/suggestions, let us know in the comments below.