How to Run Task Manager as Admin in Windows 10
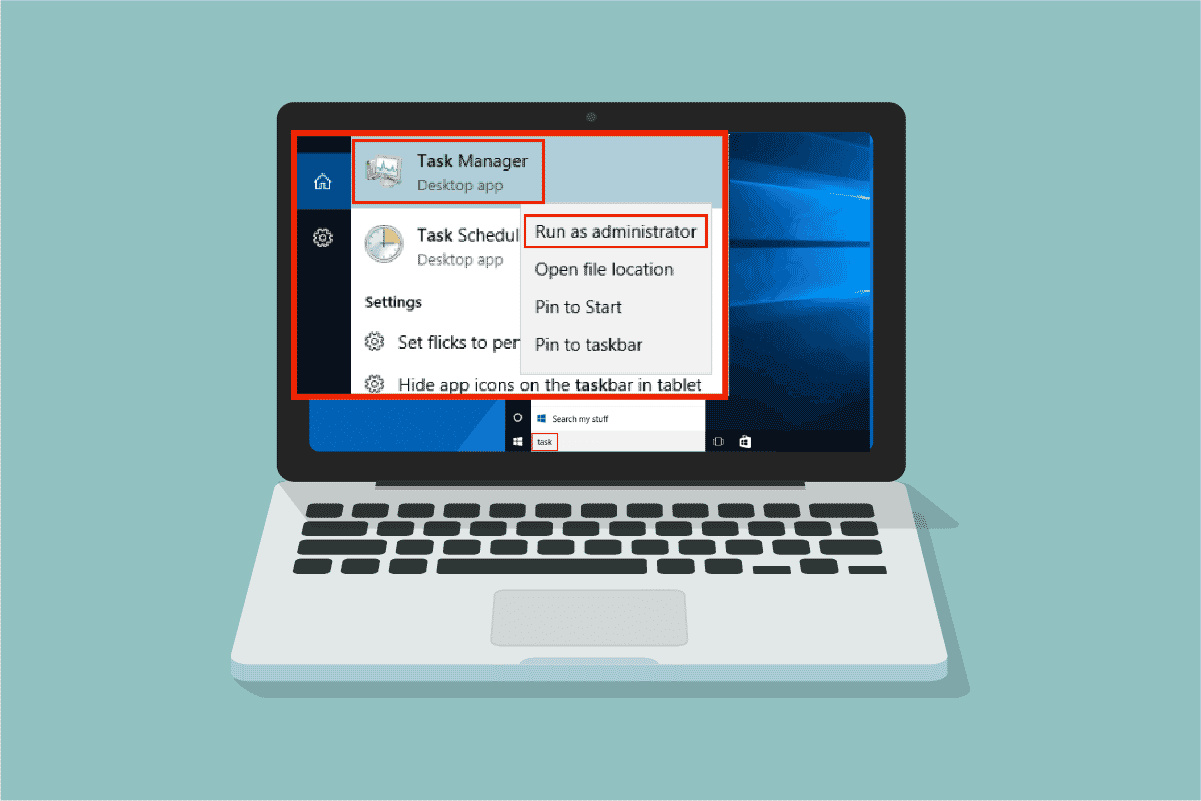
Task Manager is a powerful inbuilt utility that provides useful information on the overall resource usage of system apps along with statistics of each process. Here, you can prioritize tasks, enable/disable programs and services and monitor the app history as well. When you use your Standard account, you might not perform certain tasks or functions within Windows. All these activities can only be performed by functions with administrator rights. You may face an error message Task Manager has been disabled by your administrator when you open Task Manager. Also, you may face an Access denied prompt when you try to disable certain tasks from Task Manager. All these problems could be resolved when you run Task Manager as administrator. In this article, we have gathered 5 amazing methods depicting how to run Task Manager as an administrator on your Windows 10 PC.
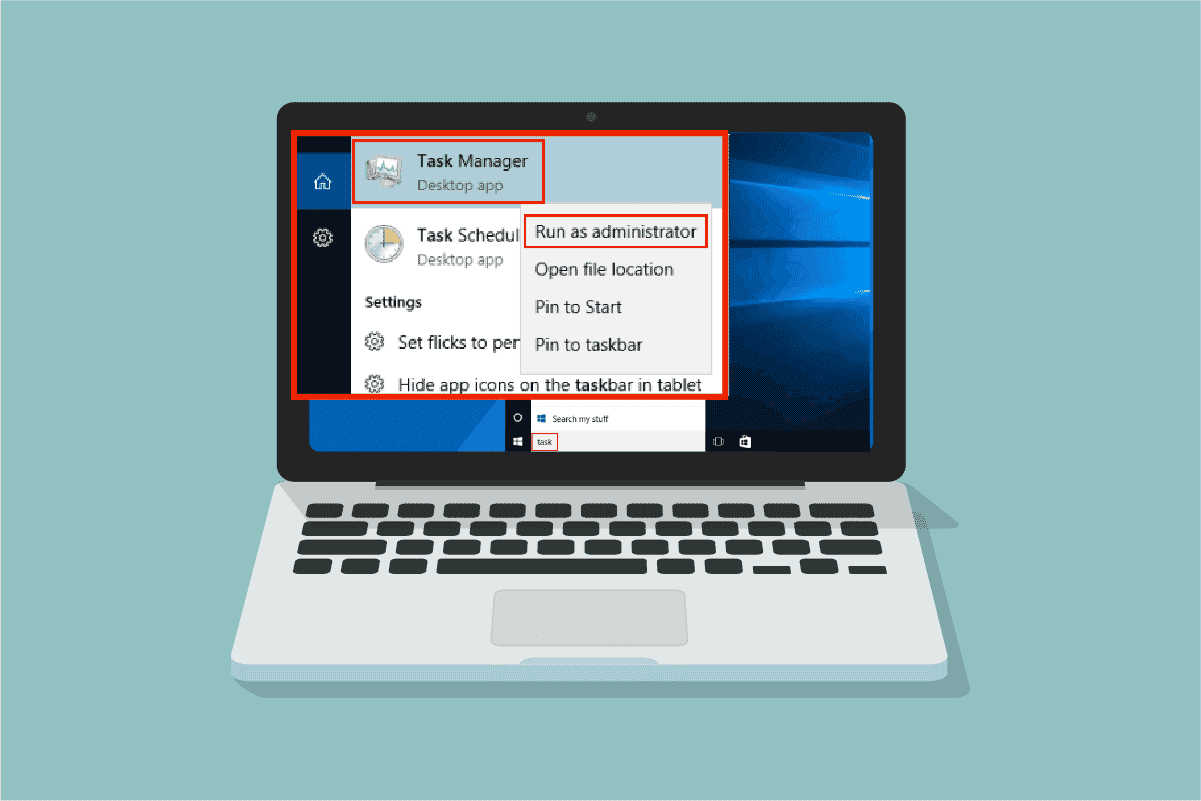
How to Run Task Manager as Admin in Windows 10
Before you get into the actual steps to use Task Manager as admin, you can take a brief look at why users prefer different user accounts on computers.
- Users prefer separate user accounts especially for children without admin privileges on Windows computers. A standard account (without admin rights) helps them avoid downloading any harmful programs or applications from the internet and execute any critical tasks that attack the computer.
- Users in the work environment prefer an admin account that has admin privileges that enables them to install any programs or apps from the website.
- It is a recommended method to have a regular user account, that is separate from the admin account so that you can use it in case anything goes wrong with the admin account.
Why Do You Need to Run Task Manager as Administrator?
When you use a Standard account, you may not be able to perform certain tasks in Task Manager without admin rights in some scenarios as listed below.
- You try to perform certain changes in Task Manager and access denied prompt pops up on the screen due to a lack of admin rights. Hence, to do the changes, for example, set/ change priorities, and end tasks you might need to use Task Manager as administrator.
- You cannot perform any tasks as a Standard user in Task Manager if it is blocked by your Administrator. So, using any of the below-listed ways of opening Task Manager will not help you access it.
- Typing Task Manager in the zoekbalk & opening it from search results.
- Right-clicking on empty space in taakbalk.
- Door op de Ctrl+shift+Esc toetsen samen.
Here are 5 effective ways to open Task Manager as an administrator on your Windows 10 computer.
This is a simple method of launching Task Manager as admin when compared to others. Like you launch all other desktop apps as admin, you can also use the search menu to launch Task Manager as admin. Follow as instructed.
1. druk de Windows-toets en het type Task Manager, klik dan op Als administrator uitvoeren.
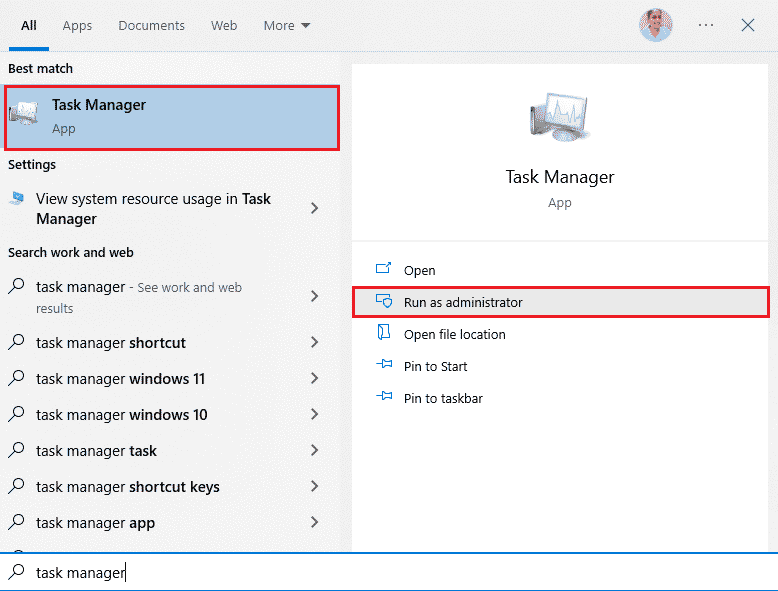
2. Klik vervolgens op Ja in de User Account Control prompt.
Now, the Task Manager will be opened as an administrator.
Method 2: Run Task Manager as Admin from Another Account
Many of you might remember a situation where you must be forced to log out of your regular standard user account and log in to the admin account to implement certain tasks and functions. This seems to be very inconvenient and you may face difficulties of losing your temporary works and files. Nevertheless, there is a simple way to run Windows Task Manager as admin from another admin account by using the Run command. Follow as instructed below.
1. druk de Windows + R-toetsen samen om de lopen dialoog venster.
2. Typ nu runas /user:Admin taskmgr en druk op Enter toets om Taakbeheer te openen.
Opmerking: vervangen beheerder with the name of the admin user account. It might be your first name or last name. For example, you must type runas /user:techcult taskmgr, if you have created a user account by the first name as Techcult and given it admin rights.
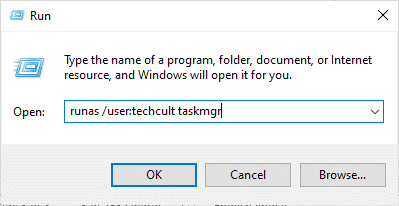
3. Now, type your admin account credentials in the upcoming prompt and hit the Enter toets. This will open the Task Manager as an administrator.
Lees ook: Herstel 100% schijfgebruik in Taakbeheer in Windows 10
Methode 3: Via opdrachtprompt
Apart from normal conventional methods to run Task Manager as administrator Windows 10, you can also use a command prompt to perform the same task as instructed below.
1. Druk op de Windows + S keys samen te openen Windows Search.
2. Type Command Prompt in de zoekbalk en klik op Als administrator uitvoeren.
Opmerking: U kunt ook de . starten lopen dialog box as instructed in the above method, type cmd, en druk op de Ctrl + Shift + Enter toetsen together to launch the command prompt as an admin.
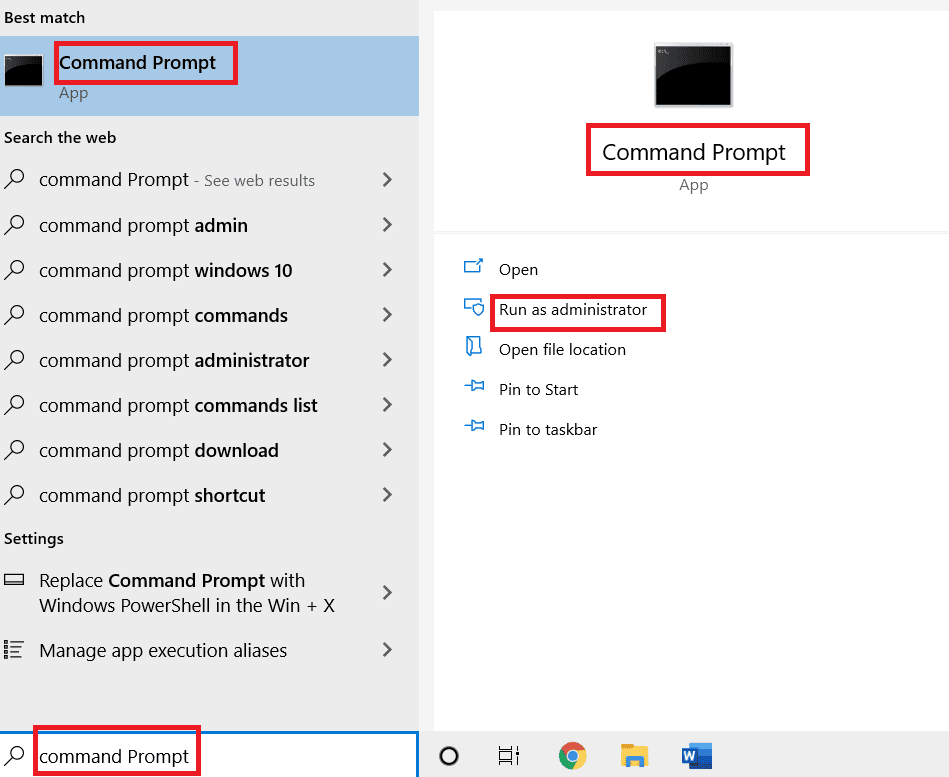
3. Typ nu het taskmgr commando en druk op de Enter toets.
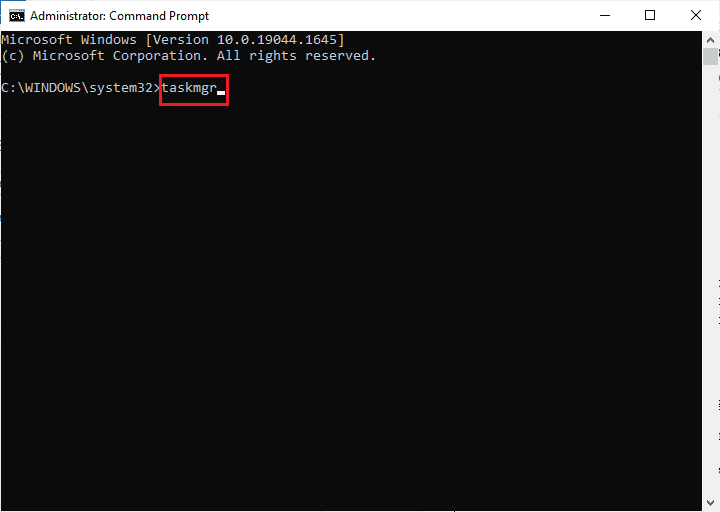
This will open Task Manager as an administrator on your Windows 10 PC.
Method 4: Through Windows PowerShell
Same as the above method, you can also use PowerShell to open Task Manager as an administrator. Follow the below-mentioned steps to implement the same.
1. Druk op de Windows-toetstype windows powershell en klik op Als administrator uitvoeren.
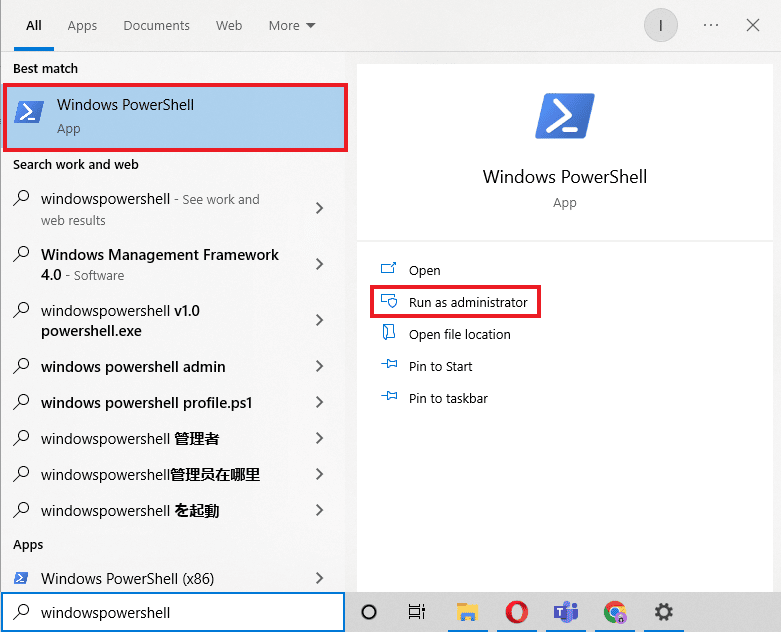
2. Klik op Ja in de Gebruikersaccount controle.
3. Typ vervolgens taskmgr command in the PowerShell window and hit Enter toets. This will open the Task Manager as an administrator.
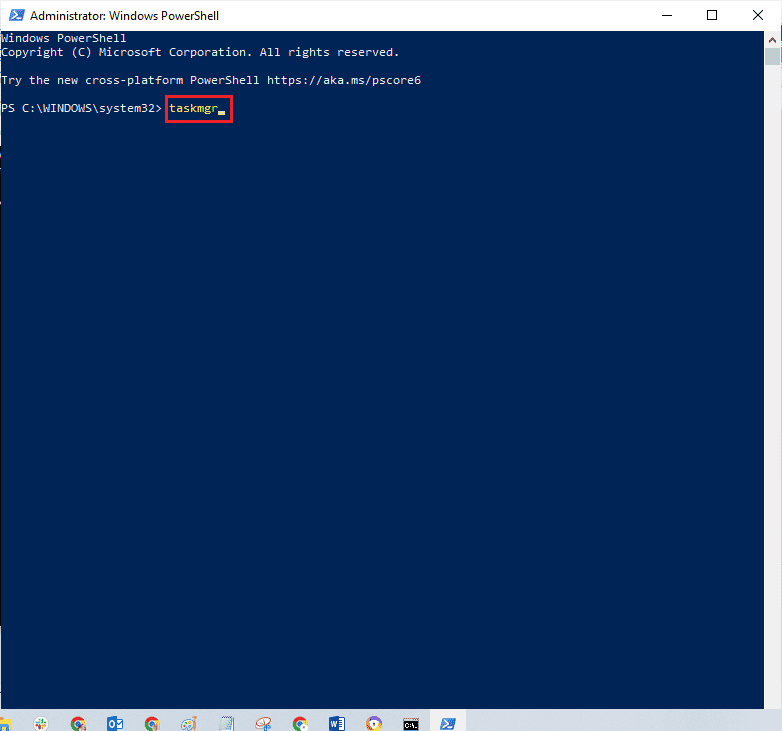
Lees ook: Fix Opdrachtprompt verschijnt en verdwijnt vervolgens op Windows 10
Method 5: Run Task Manager as Admin from Desktop Shortcut
If you want to use Task Manager as quickly as possible, you can create a shortcut for Task Manager on the desktop and run it as an administrator. When you right-click on this shortcut, you can run it as administrator very easily by selecting the Run as administrator option. Here is how to create this shortcut on your Windows 10 PC.
1. Firstly, to maak een snelkoppeling on your Desktop, right-click on the empty space and click on New.
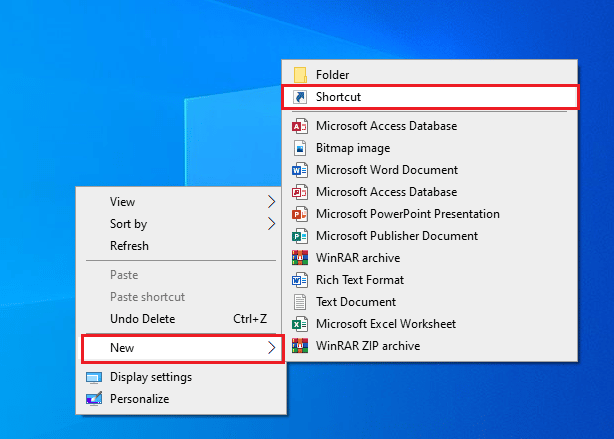
2. Klik hier op de kortere weg option as depicted above.
3. Nu, pasta the below path in the Typ de locatie van het item field. You can also use Bladeren ... button to find Taskmgr.exe file on your computer. Click on Volgende.
C:WindowsSystem32Taskmgr.exe
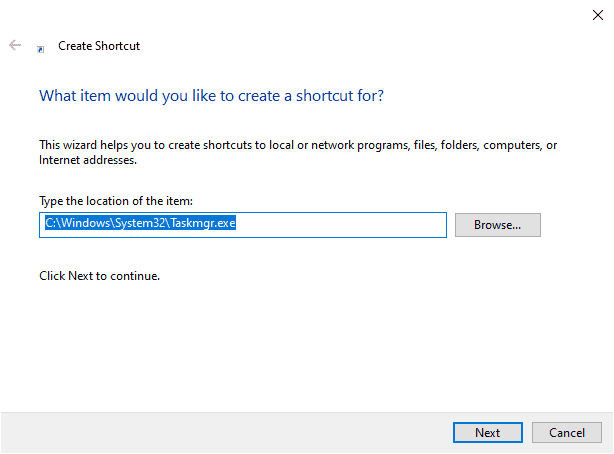
4. Then, type a name for this shortcut and click Finish to create the shortcut.
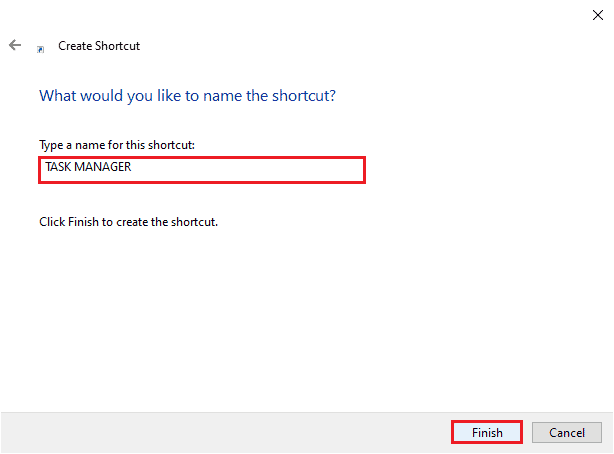
5. Nu de kortere weg will be displayed on the desktop screen as depicted.
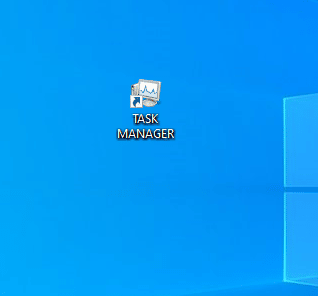
6. Right-click on this shortcut and click on Als administrator uitvoeren.
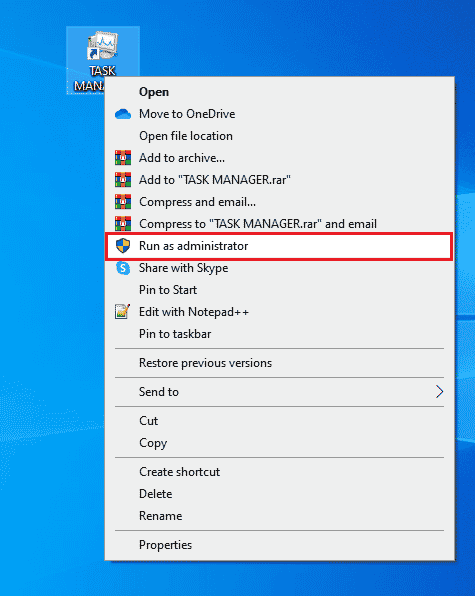
Opmerking: The below steps are optional. If you want to change the display icon, you can proceed on. Else, you have completed the steps to create a shortcut to run Task Manager as an admin on your Windows 10 PC.
7. Next, right-click on Properties en schakel over naar de kortere weg Tab.
8. Klik hier op Verander icoon…
![]()
9. Select an icon from the list and click on OK.
![]()
10. Klik nu op Toepassen> OK. Your icon for the Task Manager shortcut will be updated on the screen.
Lees ook: 14 beste desktopzoekmachines voor Windows 10
Veel Gestelde Vragen (FAQ's)
Q1. What is a Task Manager?
Ans. Task Manager is a powerful inbuilt utility that provides useful information on the overall resource usage of system apps along with statistics of each process. Here, you can prioritize tasks, enable/disable programs and services and monitor the app history as well.
Q2. Why do I need to run Task Manager with admin privileges?
Ans. You try to perform certain changes in Task Manager and prompt toegang geweigerd pops up on the screen due to a lack of admin rights. Hence, to do the changes, for example, set/ change priorities, and end tasks you might need to use Task Manager as administrator.
Q3. How do I open Task Manager?
Ans. There are various ways to open Task Manager. Out of them, one of the most simple step is to hit the Ctrl + Shift + Esc-toetsen tegelijk.
Q4. How to launch Task Manager with Admin rights in Windows 11/10?
Ans. Like you launch all other Desktop apps as admin, you can also use the Windows Search MENU to launch Task Manager as admin. You can follow any one of the above-listed methods to launch Task Manager as admin, yet the simplest way to do it is by opening it from the search menu.
Aanbevolen:
We hopen dat deze gids nuttig was en dat u in staat was om run Task Manager as admin on your PC. Let us know which method worked for you the best. If you have any queries/suggestions regarding this article, then feel free to drop them in the comments section.