- in Windows 10 by beheerder
Windows 10 Toegankelijkheidsfuncties voor mensen met een handicap

Technologie is een hulpmiddel voor iedereen. Daarom heeft Microsoft een aantal essentiële verbeteringen aangebracht in Windows 10 om mensen met verschillende handicaps een betere ervaring te bieden.
De meeste prioriteit functies ingebouwd in Windows 10 zijn gebaseerd op gebruikersverzoeken en feedback terwijl het bedrijf zijn producten voor iedereen toegankelijk en gebruiksvriendelijker wil maken.
Als u problemen heeft zoals gehoorverlies, slecht zicht, beperkte behendigheid en andere handicaps, heeft u toegang tot al deze coole toegankelijkheidsfuncties van Windows 10 en kunt u zien of ze uw gebruikerservaring of die van een gehandicapte persoon die u kent, verbeteren.
Verteller
Voor blinden, kleurenblinden of slechtzienden helpt de Verteller van Windows 10 hen lees de tekst terwijl u typt, websites, meldingen, in-app-inhoud en specifieke gedeelten hardop.
Het speelt ook audiosignalen af wanneer u in applicaties of nieuwe pagina's klikt en leest hints voor knoppen of bedieningselementen voor die visueel beperkte gebruikers in de goede richting duwen.
U kunt de Verteller openen door naar te gaan Instellingen>Toegankelijkheid>Vertelleren laat uw computer u voorlezen.
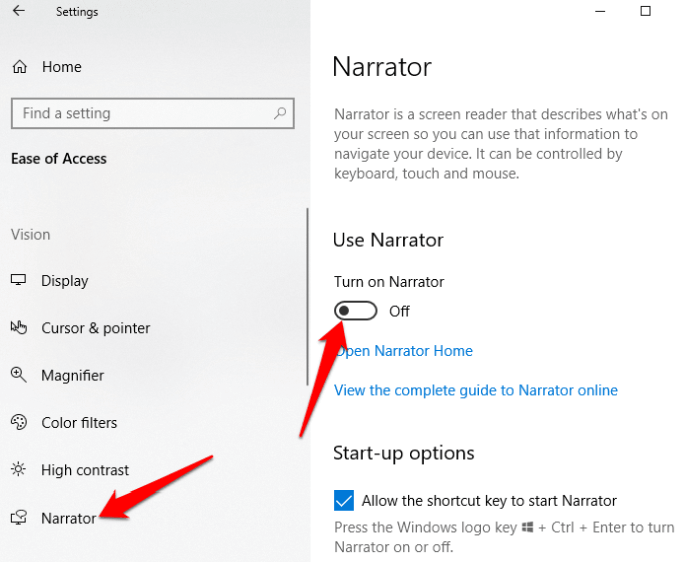
Hier kunt u ook meer Windows 10-toegankelijkheidsinstellingen aanpassen, zoals de stem van de verteller, de voorleesspraak, de toonhoogte en meer, zodat deze overeenkomen met uw persoonlijke voorkeuren.
vergrootglas
Deze toegankelijkheidsfunctie van Windows 10 helpt iedereen die slecht zicht heeft of moeite heeft met het lezen van zijn scherm. U kunt het vinden in de lijst met Toegankelijkheidsfuncties, door naar te gaan Instellingen>Toegankelijkheid>Vergrootglas.
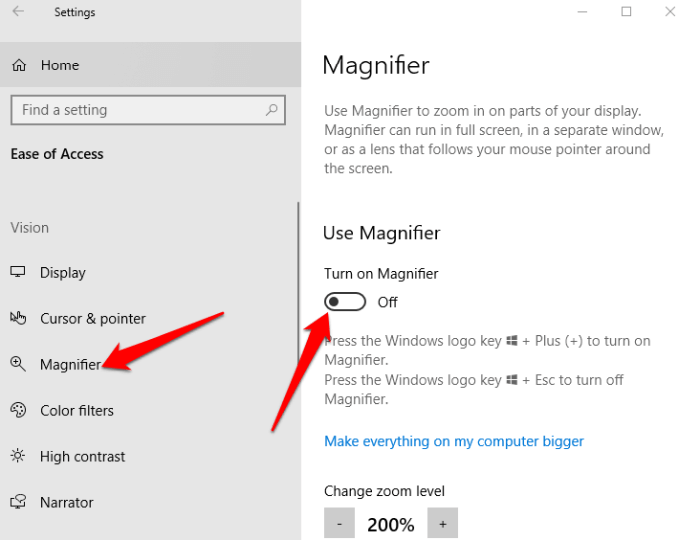
Er zijn aanvullende instellingen beschikbaar waarmee u het hulpmiddel kunt in- of uitschakelen, kleuren in het vergrote gebied kunt omkeren en ook kunt aangeven wat u wilt vergroten. U kunt ook kiezen of het vergrootglas alleen de selectie van het toetsenbord of de muis moet volgen, of beide tegelijk.
Indien ingeschakeld, verschijnt er een vergrootglas op uw scherm en kunt u in- of uitzoomen door op het pictogram + of – te klikken, of Weergave selecteren om de app in de gekoppelde modus, op volledig scherm of in de lensmodus uit te voeren.
Hoog contrast
Mensen met een visuele beperking of kleurenblindheid kunnen deze functie gebruiken om het algehele kleurenschema te wijzigen, zodat het gemakkelijker wordt om tekst, afbeeldingen, pictogrammen en toepassingsvensters te lezen. Items op het scherm worden ook duidelijker en gemakkelijker te identificeren.
U kunt kiezen uit vier thema's met hoog contrast door naar te gaan Instellingen>Toegankelijkheid>Hoog contrast.
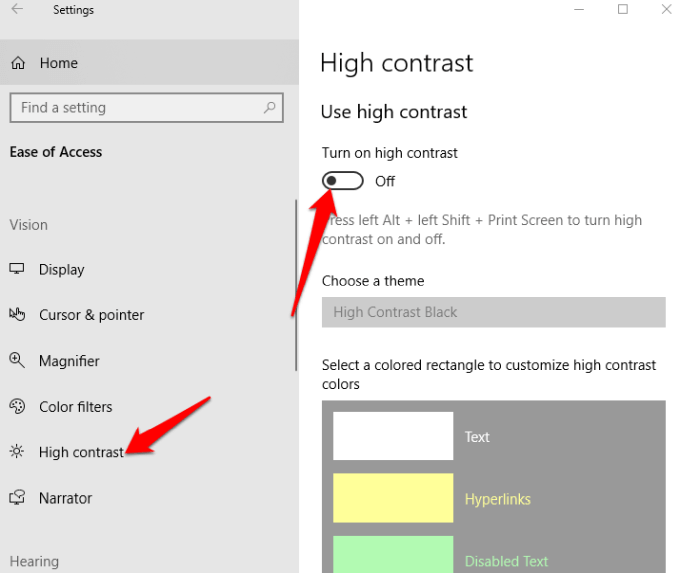
Als je eenmaal kies een thema, pas de kleuren aan en pas ze aan voor tekst, geselecteerde tekst, hyperlinks, uitgeschakelde tekst, knoptekst of achtergrond, en klik vervolgens op Solliciteer voor Windows om uw voorkeuren bij te werken.
Gesloten bijschriften
Als je moeite hebt om wit te lezen ondertiteling bij een video, film of televisieprogramma, vooral op een lichte achtergrond, kunt u de functie Ondertiteling gebruiken om de kleuren en achtergronden van ondertitelingstekst te bewerken.
Ga naar Instellingen>Toegangsgemak>Ondertiteling en wijzig de instellingen naar wens.
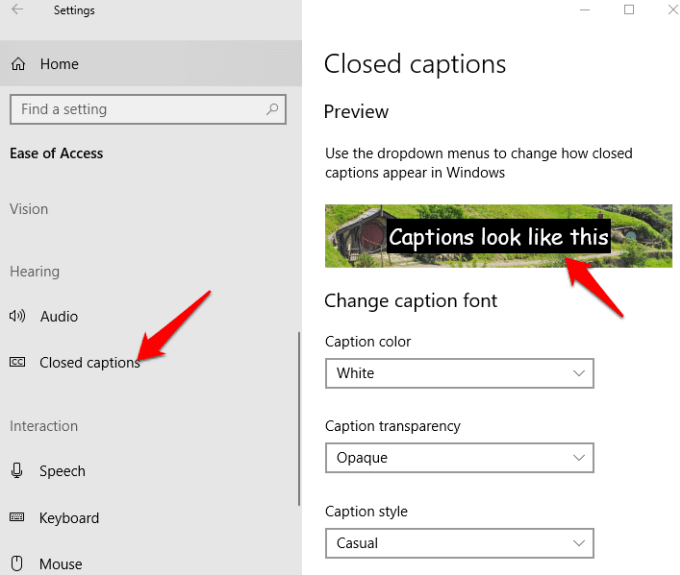
Andere toegankelijkheidsinstellingen in Windows 10 die u kunt aanpassen, zijn onder meer de transparantie, grootte, stijl en effecten van het bijschrift, hoewel u beperkt bent tot slechts acht kleuren. Bij elke wijziging die u aanbrengt, verschijnt er een live voorbeeld van uw wijzigingen bovenaan uw scherm, en uw instellingen worden toegepast op ondertitels in ondersteunde lokale mediaspelers.
Spraakherkenning
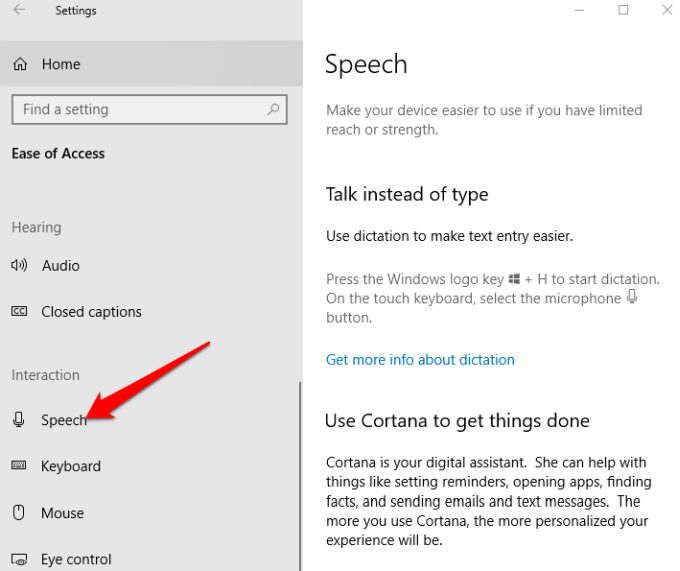
Deze app is handig voor het navigeren door menu's, het dicteren van documenten en het surfen op internet. Het luistert naar uw gesproken woorden en vertaalt deze naar acties op het scherm. U kunt dit inschakelen door te openen Instellingen > Spraak en scrol omlaag naar Dicteer tekst en bedien uw apparaat met alleen uw stem.
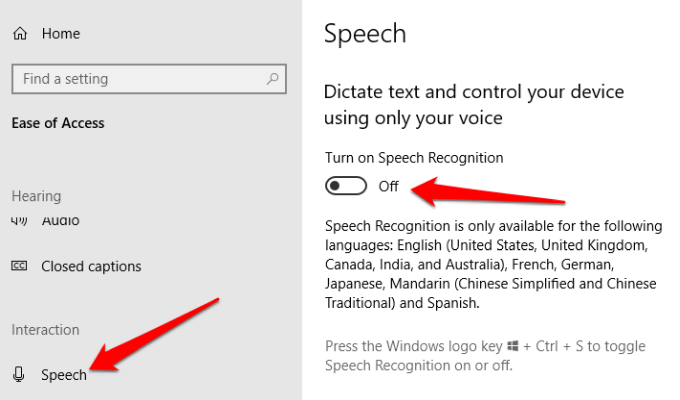
Opmerking: Spraakherkenning is alleen beschikbaar in het Engels (VS, VK, Canada, Australië en India), Frans, Duits, Japans, Mandarijn (traditioneel Chinees en vereenvoudigd Chinees) en Spaans.
U kunt Dicteren ook gebruiken om te praten in plaats van tekst te typen. Alternatief, Cortana instellen en gebruiken – Windows digitale persoonlijke assistent – met spraakherkenning om verschillende taken uit te voeren. Deze omvatten het verzenden van sms-berichten of e-mails, het toevoegen van afspraken aan uw agenda, het ontvangen van afspraakherinneringen, het uitvoeren van berekeningen of het zoeken op internet naar u.
Cortana kan u ook informatie geven over het lokale weer, de belangrijkste nieuwsitems, routebeschrijvingen, verkeersomstandigheden, beursupdates en zelfs sportupdates over uw favoriete teams.
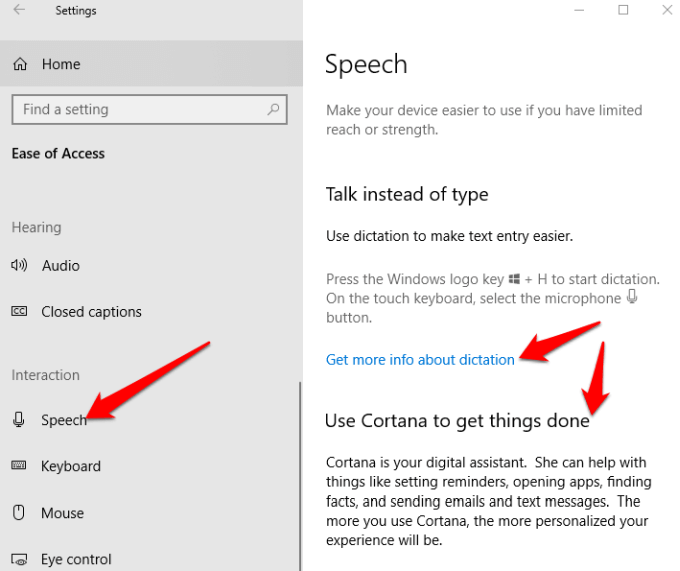
Opmerking: Dicteren is alleen beschikbaar in het Amerikaans-Engels en vereist een internetverbinding. U kunt Windows Spraakherkenning gebruiken om in andere talen te dicteren. Cortana kan ook worden uitgeschakeld voor zakelijke computers op IT-beheerde systemen.
Toetsenbord
Dit is een van de belangrijkste punten van Windows 10, omdat het een verscheidenheid aan aanpassingsopties biedt voor mensen met een handicap of speciale behoeften, waardoor het toetsenbord eenvoudiger en comfortabeler in gebruik is. Op het toetsenbord bevinden zich vier minitools die kunnen helpen bij de toegankelijkheid van Windows 10:
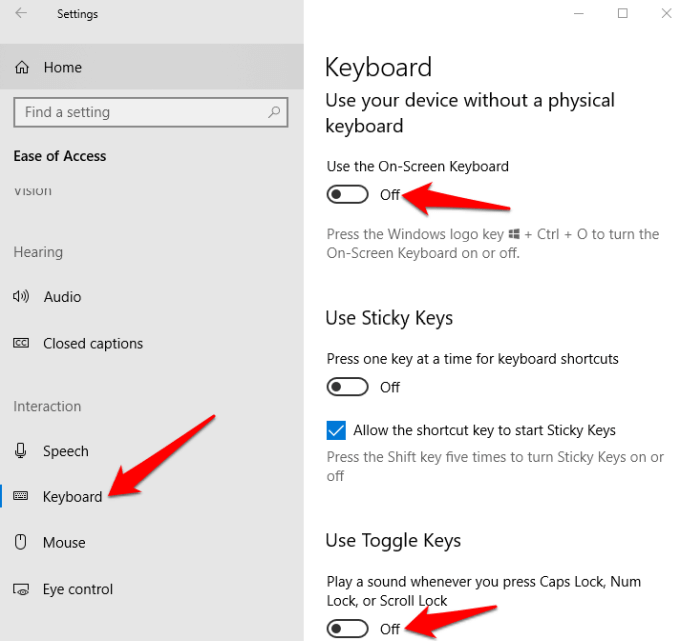
- Plakkerige toetsen laat je één toets tegelijk ingedrukt houden in plaats van meerdere toetsen sneltoetscombinaties zoals CTRL+ALT+DELETE. Het is ideaal voor iedereen die het moeilijk vindt om de vingergevoeligheid langdurig te behouden.
- Filter toetsen controleren op herhaalde toetsaanslagen zodat u niet elke keer de backspace-toets hoeft te gebruiken om terug te gaan naar wat u hebt geschreven. Als u het moeilijk vindt om uw handen op het toetsenbord te bedienen, kan deze tool van pas komen.
- De toetsenbord op het scherm Hiermee kunt u uw muis gebruiken om tekens in te toetsen vanaf het grafische toetsenbord op het scherm.
- Wisseltoetsen u laten weten of Caps Lock is geactiveerd of niet door een geluid af te spelen telkens wanneer u op de Num Lock-, Scroll Lock- of Function Lock-toetsen drukt.
Kleurenfilters
Mensen met lichtgevoeligheid of kleurenblindheid kunnen de functie Kleurfilters in Windows 10 gebruiken vergroot het contrast zodat u gemakkelijker kunt zien wat er op het scherm staat. U kunt ook het kleurenpalet van uw scherm aanpassen om items op kleur te onderscheiden of helemaal te verwijderen.
Om kleurfilters in te schakelen, klikt u op Start>Instellingen>Toegankelijkheid>Kleurfilters en schakel de Kleurfilters inschakelen inschakelen.
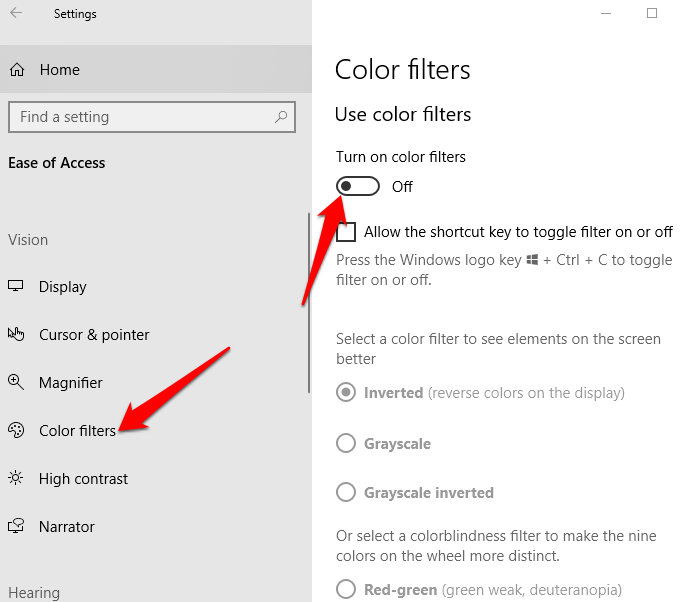
De filters zijn beschikbaar in omgekeerd, grijswaarden, omgekeerde grijswaarden, Protanopia, Deuteranopia en Tritanopia.
Muis
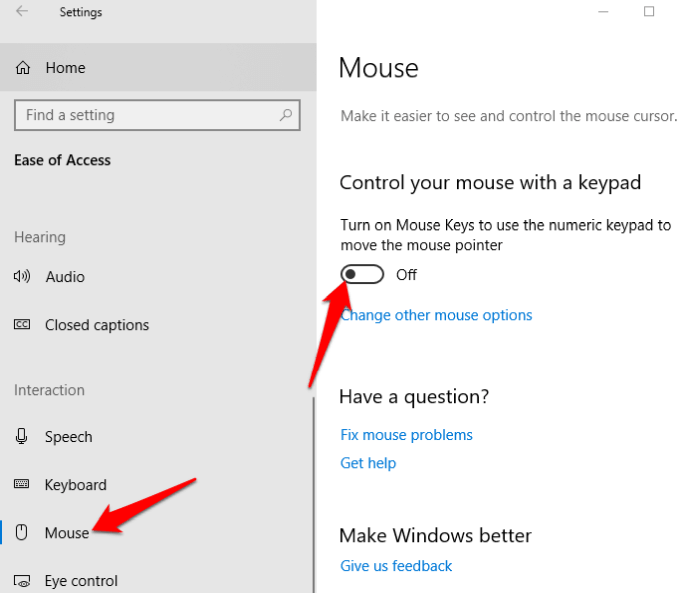
Als u moeite heeft de muisaanwijzer op uw scherm te zien, kunt u deze beter zichtbaar maken door de grootte en kleur ervan te wijzigen en functies in te schakelen die het gebruik ervan vergemakkelijken.
Als u de grootte en kleur van de aanwijzer wilt wijzigen, gaat u naar Instellingen>Toegankelijkheid>Cursor en aanwijzer.
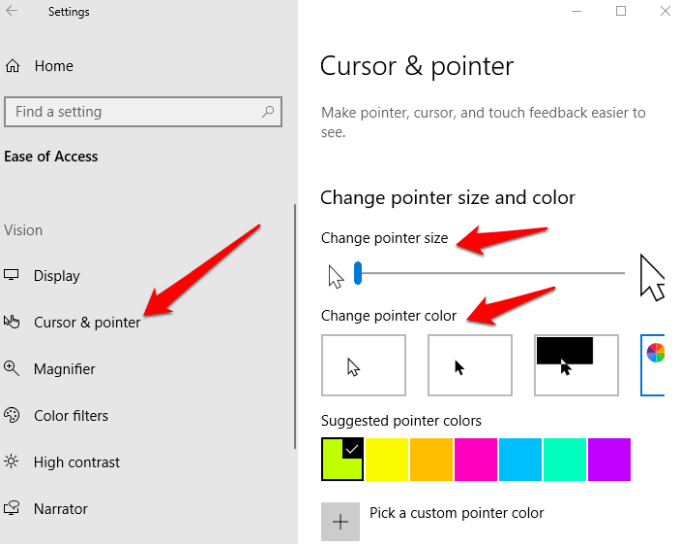
In plaats van de muis te gebruiken, kunt u de muistoetsen en inschakelen gebruik het numerieke toetsenbord als secundaire muis en beweeg de aanwijzer over het scherm.
Openen Instellingen>Toegankelijkheid>Muis>muistoetsen inschakelen en pas aan op basis van wat voor u comfortabel is.
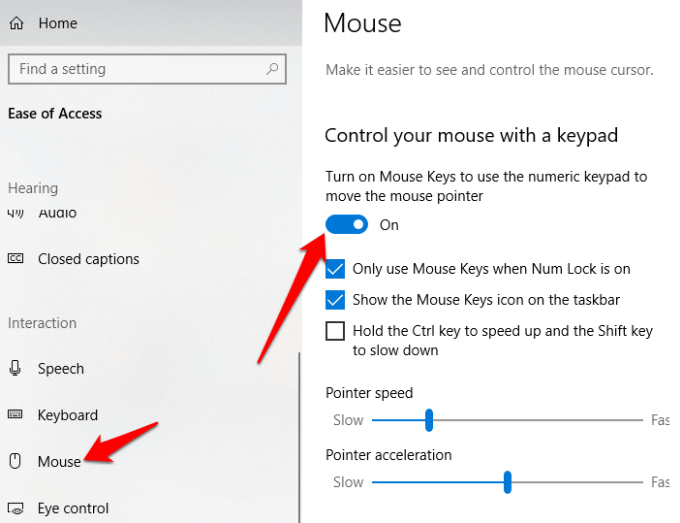
Oogcontrole

Dit is een vrij nieuwe functie van Microsoft die gebruik maakt van eye-trackingsoftware om mensen met een handicap te helpen communiceren door antwoorden met hun ogen te typen.
Naar Ga aan de slag met oogcontrole, heeft u een compatibel (ondersteund) eye-tracking-apparaat nodig, Windows 10 Fall Creator's Update (versie 1709 of hoger) en iemand die u helpt bij het instellen van de apparaten en het wijzigen van de oogbesturingsinstellingen door op te klikken Instellingen>Toegankelijkheid>Oogbediening.
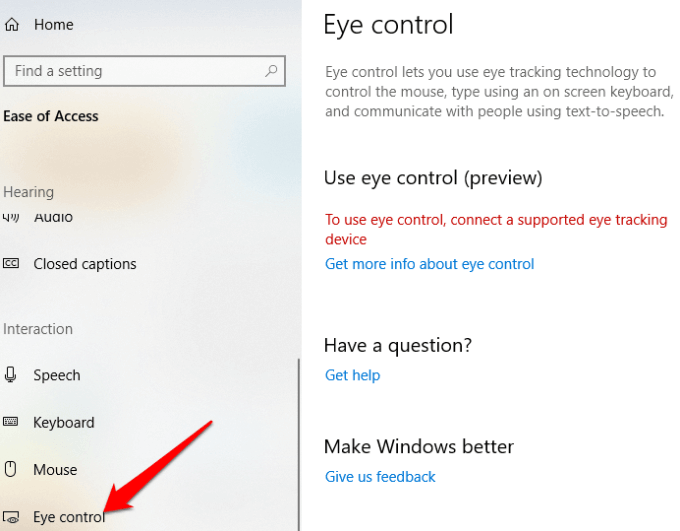
Een van de succesverhalen van Microsoft met deze functie is Otto Knoke, een Power BI-expert, bij wie de diagnose amyotrofische laterale sclerose (ALS) werd gesteld. Knoke ontdekte Eye Control in Windows 10 en sindsdien zegt hij dat het hem heeft geholpen te communiceren en productiever te zijn.
Conclusie
Het Windows 10-gemak van toegang is behoorlijk georganiseerd, hoewel de functies ervan nuttiger kunnen zijn. Dit is de reden waarom Microsoft de Antwoordbalie voor gehandicapten onder andere om feedback te ontvangen en technische hulp te bieden via telefoon en chat.