- in Windows 10 by beheerder
Windows 10 start niet op? 10 oplossingen om te proberen

Weinig computer problemen zijn frustrerender dan op de aan/uit-knop van je computer drukken en toekijken hoe er niets gebeurt. Er zijn verschillende redenen waarom uw computer niet opstart: sommige zijn hardware-gerelateerd, terwijl andere software-gerelateerd zijn.
Enkele van de duidelijke symptomen die uw computer kan vertonen als deze niet opstart, zijn onder meer:
- Er klinkt geen besturingssysteem
- Geen signaallampje wanneer u uw computer probeert op te starten
- Het systeem wordt ingeschakeld, maar Windows voltooit het opstarten niet
- Het activiteitslampje van de harde schijf knippert
- Geen diagnosecodes aanwezig
- Foutmelding op het scherm
- Een zwart scherm
Deze en andere symptomen kunnen wijzen op problemen met de grafische kaart van uw computer, het hoofdopstartrecord, WINLOAD.EXE, problemen met de moederbord, kabels of interne verbindingen.
Het is niet altijd mogelijk om te weten waar u moet beginnen met het repareren van uw computer als deze niet opstart, omdat moderne computers complexe machines zijn. Bovendien zijn er verschillende mogelijke hardwareconfiguraties waardoor het onmogelijk is om elk mogelijk probleem te diagnosticeren.
In deze handleiding delen we basistips voor het oplossen van problemen en handige oplossingen die u kunnen helpen als uw computer niet opstart in Windows 10.
Hoe te repareren Computer start niet op in Windows 10
Als uw computer niet opstart, kan dit verschillende oorzaken hebben. De symptomen variëren ook. Het is mogelijk dat uw computer helemaal niet opstart als u op de aan/uit-knop drukt. Of het kan een seconde aan gaan en dan weer uitgaan.
Het kan zijn dat uw computer daadwerkelijk wordt ingeschakeld, maar dat het scherm leeg is, of dat u vastloopt in de BIOS-instellingen en geen toegang krijgt tot uw besturingssysteem. Dit zijn slechts de resultaten van onderliggende problemen met de computerhardware of -software.

Enkele snelle hardwareoplossingen die u kunt proberen zijn:
- Controleer uw stroomkabels om er zeker van te zijn dat ze goed werken
- Controleer de voedingsschakelaar om er zeker van te zijn dat deze is ingeschakeld
- Steek de stekker van de voedingskabel op de juiste manier in het stopcontact of de netvoeding, voor het geval deze los is geraakt
- Nadat u het netsnoer en het stopcontact hebt uitgesloten, controleert u de bekabeling in de pc-behuizing om er zeker van te zijn dat er geen defecte of losse kabels zijn. Als u een kant-en-klaar systeem heeft, kunt u het beste contact opnemen met de fabrikant van het apparaat voordat u uw pc opent, om de garantie niet te laten vervallen.
- Het loskoppelen van externe dongles of randapparatuur zoals USB-apparaten of beeldschermaansluitkabels, omdat deze soms stroomproblemen kunnen veroorzaken. Als uw computer opstart in Windows 10 terwijl de randapparatuur is losgekoppeld, probeer dan elke randapparatuur afzonderlijk aan te sluiten om te testen en de problematische te vinden.
Mogelijk krijgt uw computer stroom, maar start hij nog steeds niet goed op, reageert hij niet wanneer u op de aan/uit-knop drukt, of wordt hij even ingeschakeld en vervolgens weer uitgeschakeld. Als u een van deze symptomen op uw computer ziet, probeer dan de volgende oplossingen.
6. Knoop van de macht
De aan/uit-knop is een van de mogelijke boosdoeners wanneer uw computer niet opstart in Windows 10. Als uw computer niet wil opstarten maar het lampje op het moederbord brandt, kan het probleem te maken hebben met de aan/uit-knop of de draden die deze verbinden met de moederbord.
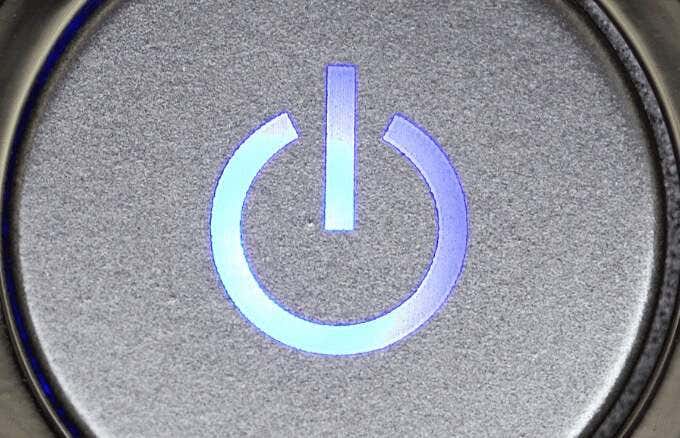
U kunt het systeem ook op dezelfde manier inschakelen als met de aan/uit-knop als uw moederbord een ingebouwde aan/uit-knop heeft. Als dit werkt, ligt het probleem waarschijnlijk bij de aan/uit-knop op uw computerbehuizing.
7. Pieptoon en postcodes
Beep- en POST-codes (Power On Self Test) zijn ingebouwde tests waarmee u kunt vaststellen waarom uw computer niet opstart. Deze twee codes zijn audio- en visuele aanwijzingen die helpen bij het vaststellen van hardwareproblemen die ervoor kunnen zorgen dat uw pc niet wordt ingeschakeld of opgestart.
POST-codes geven meestal het punt aan waarop het systeem tijdens het opstartproces een hardwareprobleem heeft ondervonden. Op deze manier kunt u de oorzaak van het probleem identificeren. Als de POST-code bijvoorbeeld een fout aangeeft bij de geheugeninitialisatie, betekent dit dat u problemen met uw RAM moet oplossen.

Piepcodes zijn de audiosignalen in de vorm van een reeks pieptonen die u hoort wanneer een computer wordt opgestart. Drie pieptonen kunnen bijvoorbeeld aangeven dat er geen videokaart is gedetecteerd. Mogelijk wilt u uw GPU opnieuw plaatsen om het probleem op te lossen.
Hoewel POST- en piepcodes nuttig kunnen zijn, gebruikt elke fabrikant verschillende codesystemen op zijn moederborden. U kunt het probleem met uw computer identificeren door online te zoeken naar de codes die uw moederbordfabrikant gebruikt, of door de moederborddocumentatie te raadplegen.
8. BIOS/UEFI-updates
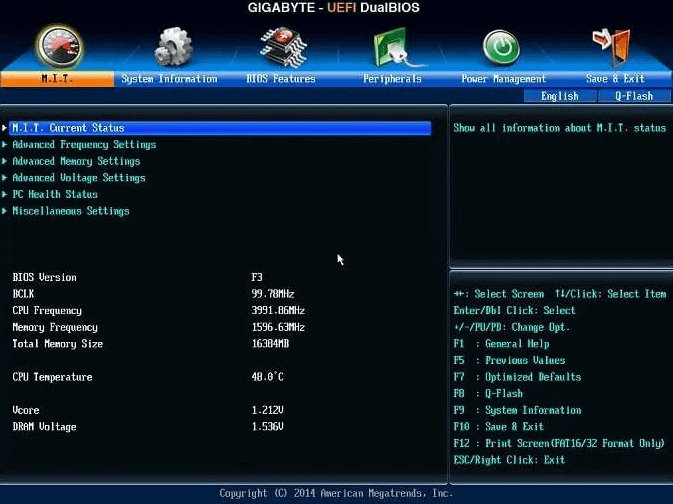
Als er geen postcode is, controleer of het BIOS van uw moederbord actueel is. U kunt de BIOS / UEFI zelfs als uw computer niet kan POSTen. Raadpleeg de documentatie van uw moederbordfabrikant of zoek online naar de meest recente BIOS-versie voor uw computersysteem.
9. Sluit de verbindingen binnen de pc opnieuw aan
Als u onlangs in uw computer heeft gewerkt of deze onlangs ergens naartoe is vervoerd, bestaat de kans dat een van de onderdelen in de behuizing is losgeraakt.
U kunt alles opnieuw plaatsen door uw computer te openen, het zijpaneel te verwijderen en te controleren of de verschillende aansluitingen erin goed zitten. Door opnieuw te installeren worden deze verbindingen hersteld en wordt meestal het probleem met het niet opstarten van Windows 10 opgelost.

Controleer of alle componenten, inclusief de RAM-, GPU- en moederbordkabels, in hun respectievelijke aansluitingen zitten. U kunt dit doen door elk onderdeel te verwijderen en weer aan te sluiten.
Als er een defecte RAM-stick of een defecte GPU is, probeer dan zonder deze op te starten en kijk of uw computer wordt ingeschakeld.
10. Test uw schijf op een andere pc

Als u geen back-up van uw harde schijf hebt, verwijdert u deze, sluit u deze aan op een USB-adapter of dock en sluit u deze aan op een andere werkende computer. Als de harde schijf nog steeds werkt, is de kans groot dat u uw bestanden eerder naar een externe schijf kunt kopiëren Windows 10 opnieuw installeren of uw pc ter reparatie aanbieden.
Andere dingen die u kunt proberen als Windows 10 niet wil opstarten
- Controleer op tekenen van elektrische kortsluiting in de pc, aangezien deze ervoor kunnen zorgen dat uw computer helemaal niet opstart of beschadigd raakt.
- Test uw voeding en vervang deze onmiddellijk als deze uitvalt of niet goed functioneert. De voedingseenheid heeft de neiging ervoor te zorgen dat componenten in de computer selectief of met tussenpozen werken.
- Start op met essentiële hardware en controleer of de computer normaal opstart of niet. Installeer elk stuk hardware tegelijk opnieuw en gebruik een Power On Self Test-kaart om de computer te testen en het onderdeel te identificeren dat ervoor zorgt dat uw computer niet volledig opstart.
- Zodra u de defecte hardware heeft geïdentificeerd, dient u deze onmiddellijk te vervangen.
Als al het andere niet lukt, zoek dan deskundig advies en hulp bij een gerenommeerde computerreparatieservice, of neem contact op met het technische ondersteuningsteam van uw computerfabrikant.
We hebben andere diepgaande handleidingen waarin gerelateerde problemen worden behandeld die gepaard gaan met een Windows 10-pc die niet wil opstarten, waaronder:
Heeft een van deze oplossingen geholpen? Deel het met ons in een reactie.