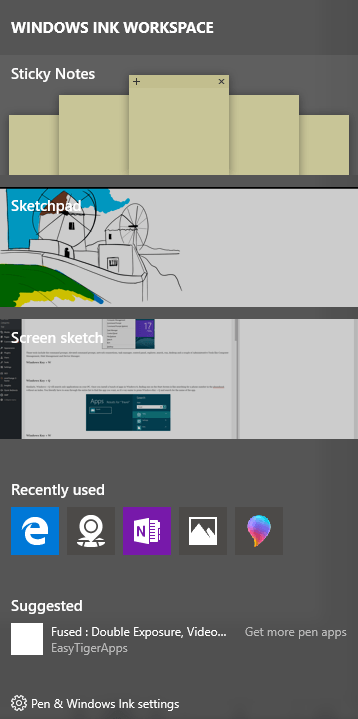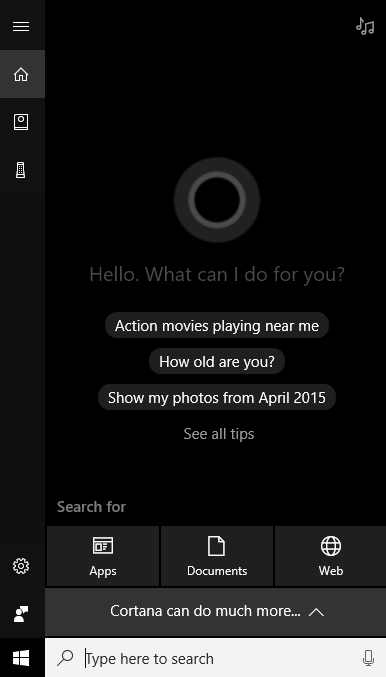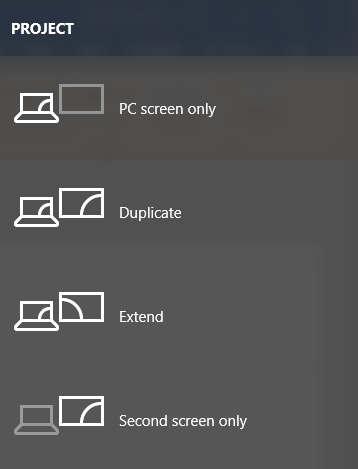- in Windows 10 by admin
8 nyttige hurtigtaster for Windows 10
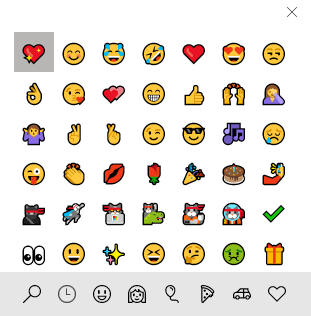
Tidligere hadde jeg skrevet om 10 hurtigtaster for Windows 10 på Online Tech Tips og i dag er jeg her for å skrive om noen flere! Med den nye funksjonen for flere skrivebord i Windows 10, er hurtigtaster ganske nyttige! Tidligere hadde jeg aldri brukt hurtigtaster med noen tidligere versjon av Windows fordi det var lettere å klikke for meg.
Men med Windows 10 må du bevege musen mye rundt for å komme til visse innstillinger og skjermer. Med hurtigtaster kan du umiddelbart få tilgang til funksjoner uten alle musebevegelsene. Fortell oss hva favorittsnarveiene dine er for Windows 10 i kommentarfeltet.
Windows Nøkkel + X
Tilbake i Windows 8 var denne hurtigtasten veldig nyttig fordi Start-menyen manglet. I Windows 10 har vi Start-menyen, men jeg liker fortsatt denne snarveien da den raskt kan gi meg tilgang til alle de viktigste verktøyene for å administrere Windows.
Disse verktøyene inkluderer ledeteksten, forhøyet ledetekst, nettverkstilkoblinger, oppgavebehandling, strømalternativer, kontrollpanel, utforsker, søk, kjør, skrivebord og et par administrative verktøy som datamaskinadministrasjon, diskbehandling og enhetsbehandling.
Windows-tast + W
Windows + W vil åpne opp Windows Ink arbeidsområde dialog. Med Windows 10 og overfloden av håndholdte og nettbrett som kjører operativsystemet, bruker mange flere penner med Windows 10-enhetene sine.
Ved å bruke denne snarveien kan du raskt lage en klistrelapp, åpne en ny skisseblokk eller lage en skjermskisse. Hvis du har en penn og et nettbrett som kjører Windows 10, vil dette være en flott snarvei for å jobbe.
Windows-tast + Q/S
Du kan bruke en av disse to tastene for å åpne Cortana og Windows-søkeboksen. Hvis du har en mikrofon koblet til PC-en, kan du trykke på tastekombinasjonen og begynne å snakke i et spørsmål. Du må åpenbart aktiver Cortana først før funksjonen vil fungere som beskrevet.
Windows-tast + 1, 2, 3, etc.
En fin ny funksjon i Windows 10 er muligheten til å kjøre et program som er på oppgavelinjen ved å trykke på Windows-tasten + et tall. For eksempel, her er oppgavelinjen min:
Hvis jeg vil åpne en forekomst av Edge, er alt jeg trenger å gjøre å trykke på Windows-tasten + 2 fordi Edge er det andre ikonet på oppgavelinjen. Hvis jeg vil åpne Utforsker, vil jeg ganske enkelt trykke på Windows-tasten + 3. Får du ideen? Hvis programmet allerede er åpent, vil det ganske enkelt gjøre det til det aktive vinduet.
Windows-tast + komma (,)
Hvis du jobber og har flere vinduer åpne på skjermen, men raskt vil se hva som er på skrivebordet uten å måtte bytte til skrivebordet, trykker du på Windows-tast + komma (,). Det er litt som Aero Peek tilbake i Windows 7; du kan i utgangspunktet kikke på skrivebordet mens du holder nede snarveien. Når du slipper taket, går du tilbake til den vanlige skjermen med alle vinduene dine.
Windows-tast + punktum (.)
Rett ved kommaet står punktum på de fleste tastaturer. Hvis du bruker Windows-tasten + ., får du en liten dialogboks med en haug med emojier! Hvis du klikker på emojien, vil den sette den inn i det aktive programmet.
Jeg testet dette i nettleseren min og flere apper og det fungerte bra! Du kan kaste dem inn i nettprat, e-post, notater osv.
Windows-tast + P
Koble Windows 10-enheten til en ekstern skjerm eller projektor? Ikke et problem. Bare trykk på Windows-tasten + P og alle alternativene dukker opp på høyre side! Du kan duplisere skjermen, utvide den eller speile den! Hyggelig!
Windows-tast + PrtScn
Sist, men ikke minst, er Windows Key + PrtScn (PrintScreen). Dette vil ta et øyeblikksbilde av det som er på skjermen din og legge det automatisk inn i Bilder-appen.
Så disse er 8 mer nyttige tastatursnarveier som vil hjelpe deg å navigere Windows 10 mye raskere og gjøre det morsommere å bruke. Nyt!