- in Windows 10 by admin
9 rettelser for kritisk strukturkorrupsjon BSOD-feil i Windows 10

Det er ikke noe slikt som en BSOD (Blue Screen of Death) feil som ikke er skummel. Likevel må "kritisk strukturkorrupsjon" være en av de mest skremmende feilene vi vet om.
Ikke få panikk! Selv om denne fatale feilen kan indikere et alvorlig problem, er det ikke som om datamaskinen din plutselig skal gå opp i flammer. Ta et dypt pust og arbeid gjennom de ulike feilsøkingsalternativene nedenfor.
Hva er en fatal feil (BSOD)?
Hvis dette er din første floke med den fryktede Blue Screen of Death (offisielt en "fatal feil"), så fortjener det en kort forklaring. Dette er feil som Windows ikke kan rette, og hvis de blir stående alene, vil de føre til datakorrupsjon og annen alvorlig systemskade eller ustabilitet.
Så på den ene siden er en BSOD en god ting fordi datamaskinen din prøver å hjelpe deg med å være proaktiv i å beskytte systemet. På den annen side betyr det at noe er galt. Det problemet kan være trivielt eller vanskelig å fikse, men det trenger oppmerksomhet.
Mange av rettelsene for denne spesielle BSOD overlapper med de for andre fatale feil. Så det er absolutt verdt å sjekke generalen vår BSOD feilsøkingsveiledning.
Hva forårsaker den kritiske strukturen korrupsjon BSOD?
Det er ikke helt klart hva som forårsaker denne feilen. Imidlertid er det sikkert enten relatert til maskinvarefeil av noe slag eller, mindre alvorlig, et problem med en driver. I begge tilfeller blir det gjort useriøse endringer i strukturen til Windows 10 kjerne som utløser den fatale feilen.
Det er en spesifikk effekt med et vagt og bredt spekter av potensielle årsaker. Likevel bør vi finne en måte å begrense det med de grunnleggende trinnene nedenfor.
1. Noter nylige endringer
Selv om det er fullt mulig at fatale feil kan skje på grunn av maskinvare som går galt i bakgrunnen, er det mer sannsynlig at det skyldes en nylig endring i systemet ditt.

Så det er verdt å lage en liste over nylige endringer du er klar over og starte feilsøkingsreisen med disse endringene. Enten ved å rulle dem tilbake eller bruke dem som en måte å begrense den sannsynlige opprinnelsen til problemet. Ting å se etter inkluderer:
- Ny maskinvare eller nye maskinvaredrivere.
- Nye applikasjonsinstallasjoner.
- Nylige Windows-oppdateringer.
Korrelasjon betyr ikke årsakssammenheng, men en blåskjermfeil som følger en av disse typene endringer er nok til å rettferdiggjøre en titt.
2. Start opp i sikkermodus
Hvis du vil finne ut om en driver eller et annet oppstartsprogram er ansvarlig for denne feilen, kan det hjelpe å starte opp Windows 10 i sikkermodus. I sikkermodus lastes bare et generisk sett med drivere inn, og ingen av de tilpassede oppstartscrudene som de fleste av oss har bygget opp etter en stund lastes inn i minnet.

Hvis du fortsatt får feilen Critical Structure Corruption til tross for at du er i sikkermodus, er det mer sannsynlig at det er en maskinvareårsak bak plagene dine. Hvis du ikke vet hvordan du starter opp i sikkermodus, sjekk ut Slik starter du Windows på nytt i sikkermodus.
3. Utfør en ren oppstart
Sikker modus fjerner Windows til det aller mest nødvendige, for å sikre at du får et stabilt miljø for feilsøking. Det er imidlertid en annen oppstartsmodus som antar at det ikke er Windows selv som er problemet. I stedet lar en ren oppstart Windows alene og deaktiverer alle tredjeparts oppstartsapper og andre tilpasninger. Dette er en god måte å finne ut om BSOD er forårsaket av noe i selve Windows eller av en tredjepartsapp.
Å utføre en ren oppstart er litt mer komplisert enn sikkermodus. Så hvis du vil prøve det selv, sjekk ut Utfør en ren oppstart i Windows 7/8/10 for detaljerte instruksjoner.
4. Koble fra USB-enheter
Når du feilsøker feil som disse, er det alltid en god idé å fjerne så mange variabler som mulig fra ligningen. Så koble fra alle USB-enheter du ikke absolutt trenger.

Vanligvis betyr det alt bortsett fra tastaturet og musen. Hvis BSOD stopper, legg til enheter én etter én til det skjer igjen. Dette bør gi en pekepinn på hvilke enheter som kan være ansvarlige.
5. Avinstaller Misbehaving Applications
Det ser ut til å være en viss undergruppe av applikasjoner som er kjent for å forårsake den kritiske strukturkorrupsjonsfeilen. De gjør ikke dette for alle, og de fungerer sannsynligvis helt fint mesteparten av tiden.
Hvilke applikasjoner? Vi har sett anekdotiske rapporter om applikasjoner som Alcohol 120% og Daemon Tools som forårsaker denne BSOD. Så hvis du har disse programmene installert eller de som har et lignende nivå av systemtilgang eller funksjonalitet, prøv å avinstallere dem.
6. Den vanlige skyldige: Skjermdrivere
Basert på de forskjellige tilfellene vi har sett med denne BSOD på internett, ser det ut til at feil skjermdrivere ofte er årsaken. Noe som betyr at en mulig løsning er å avinstallere den nåværende skjermdriveren og installere den nyeste på nytt.

Når vi sier "avinstaller" mener vi det virkelig. Skjermdrivere er beryktet for ikke å fjerne seg fra systemet på riktig måte, noe som faktisk er en av grunnene til at de forårsaker problemer til å begynne med. Det er derfor du bør bruke DDU (Display Driver Uninstaller). Det beste du kan gjøre er å avinstallere driveren i sikker modus og deretter installere den nye driveren som ny programvare.
7. Angre overklokking
Dette er et trinn vi anbefaler for omtrent alle fatale feil som skjer på en PC. Hvis noen av komponentene dine som f.eks GPU, CPU eller RAM kjører utover sine klassifiserte spesifikasjoner, bytt dem tilbake til lagerinnstillinger først før du gjør noen annen feilsøking.
8. Maskinvaretesting
Maskinvarefeil kan være en kilde for nesten alle BSOD, og kritisk strukturkorrupsjon er ikke annerledes. Så det er verdt å kjøre noen maskinvarediagnostikk for å sikre at det ikke er en feilende komponent.

Start med å kjøre Windows-diskkontrollen på hver av stasjonene dine. Hvis det er dårlige sektorer eller SMART-rapporteringssystemet indikerer en ventende feil, finner du det ut på denne måten.
Mens det sannsynligvis ikke er et problem med RAM, er det en god idé å kjøre Windows Memory Diagnostic fra tid til annen i alle fall.
9. Sjekk systemfiler
System File Checker (SFC) i Windows er et av de beste generelle feilsøkingstrinnene du kan ta når det ser ut til at Windows i seg selv er elendig. Det den gjør er å krysssjekke alle systemfilene dine for å sikre at de ikke er korrupte eller feil. Hvis en ødelagt fil blir funnet, vil SFC erstatte den med en ny kopi.
Alt du trenger å gjøre for å bruke SFC er:
- Høyreklikk på Begynn Button
- Plukke ut Windows Powershell (admin)
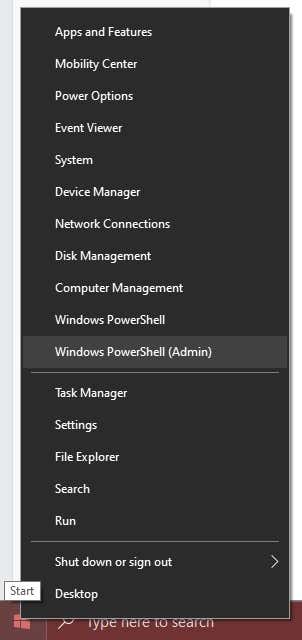
- Skriv sfc /scannow og trykk Enter
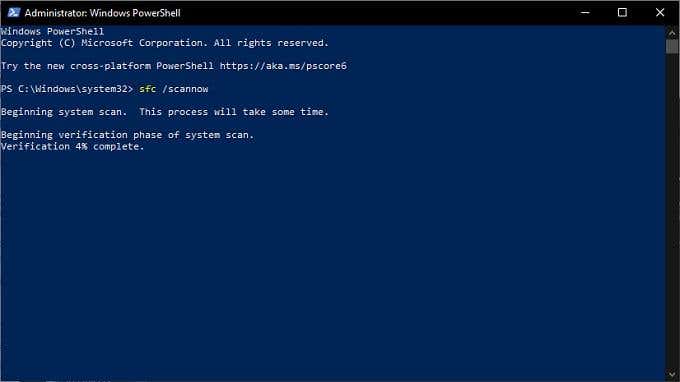
Hvis prosessen fullføres uten feil, vet du at det ikke var en korrupt systemfil.
Kritisk feil?
Vi håper at etter å ha prøvd disse feilsøkingstipsene har den kritiske strukturfeilen forsvunnet. Men hvis det kommer tilbake eller du rett og slett ikke finner årsaken til at det skjer, er det alltid et kjernefysisk alternativ.
Gå over til 3 måter å tørke og installere Windows 10 på og lær hvordan du kan få en ny start for deg selv.