Fix ERR_CONNECTION_ABORTED in Chrome – TechCult

Fix ERR_CONNECTION_ABORTED in Chrome: If you are facing ERR_CONNECTION_ABORTED error in Chrome while trying to visit a web page then it means that the page you are trying to visit does not support SSLv3 (Secure Socket Layer). Also, the error is caused because of the 3rd party program or extensions might be blocking access to the website. The err_connection_aborted error states:
Dette nettstedet kan ikke nås
The webpage might be temporarily down or it may have moved permanently to a new web address.
ERR_CONNECTION_ABORTED

In some cases, it simply means that the website is down, in order to check this try to open the same web page in another browser and see if you are able to access it. If the web page opens in another browser then there is a problem with Chrome. So without wasting time let’s see how to actually Fix ERR_CONNECTION_ABORTED in Chrome with the below-listed troubleshooting steps.
Fix ERR_CONNECTION_ABORTED in Chrome
Sørg for å opprette et gjenopprettingspunkt i tilfelle noe går galt.
Metode 1: Deaktiver antivirus og brannmur midlertidig
1. Høyreklikk på Antivirusprogramikon fra systemstatusfeltet og velg Deaktiver.

2. Deretter velger du tidsrammen som Antivirus forblir deaktivert.

Merk: Velg minst mulig tid, for eksempel 15 minutter eller 30 minutter.
3.Once done, again try to open Chrome and check if the error resolves or not.
4. Trykk på Windows-tasten + I og velg deretter Kontrollpanel.

5. Deretter klikker du på System og sikkerhet.
6. Klikk deretter på Windows brannmur.

7. Fra venstre vindusrute klikker du på Slå Windows-brannmur på eller av.

8.Velg Slå av Windows-brannmuren og start PC-en på nytt. Again try to open Chrome and see if you’re able to Fix ERR_CONNECTION_ABORTED in Chrome.
Hvis metoden ovenfor ikke fungerer, må du følge nøyaktig samme trinn for å slå på brannmuren igjen.
Method 2: Disable SSLv3 in Google Chrome
1.Make sure Google Chrome shortcut is on the desktop, if not then navigate to the following directory:
C: Programfiler (x86) GoogleChromeApplication
2. Høyreklikk på chrome.exe og velg Lag snarvei.
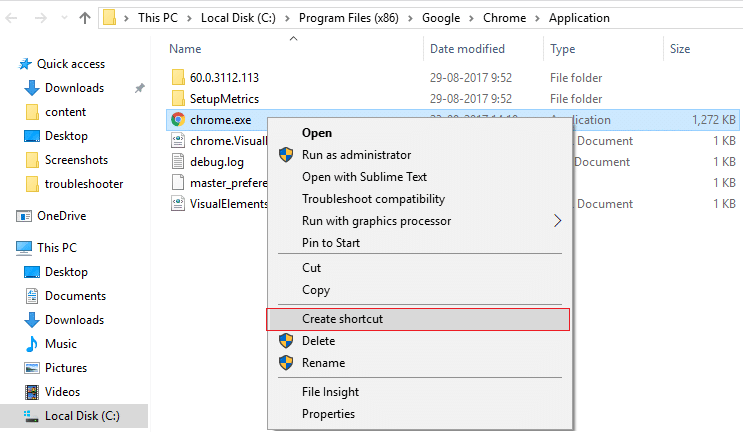
3.It won’t be able to create the shortcut in the above directory, instead, it will ask to create the shortcut on the desktop, so velg Ja.
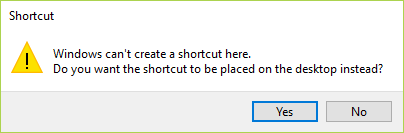
4. Høyreklikk nå på chrome.exe – shortcut og bytt til Shortcut tab.
5.In the Target field, at the end after the last ” add a space and then add –ssl-version-min=tls1.
For eksempel: “C:Program Files (x86)GoogleChromeApplicationchrome.exe” –ssl-version-min=tls1
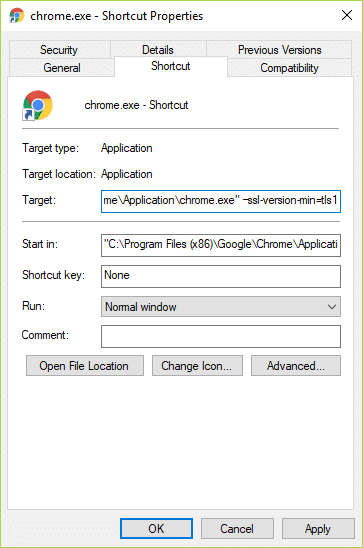
6.click Apply followed by OK.
7.This would disable SSLv3 in Google Chrome and then reset your Router.
Metode 3: Kjør systemfilkontrollen
1. Trykk på Windows-tasten + X og klikk deretter på Ledetekst (Admin).

2. Skriv inn følgende i cmd og trykk enter:
Sfc /scannow sfc /scannow /offbootdir=c: /offwindir=c:windows (Hvis ovenstående mislykkes, prøv denne)

3.Vent til prosessen ovenfor er ferdig, og start PC-en på nytt når du er ferdig.
Metode 4: Tilbakestill Chrome
OBS: Make sure Chrome is completely closed if not end its process from Task Manager.
1. Trykk på Windows-tasten + R, skriv deretter inn følgende og trykk Enter:
% USERPROFILE% AppDataLocalGoogleChromeUser Data
2.Now back the Standardmappe to another location and then delete this folder.
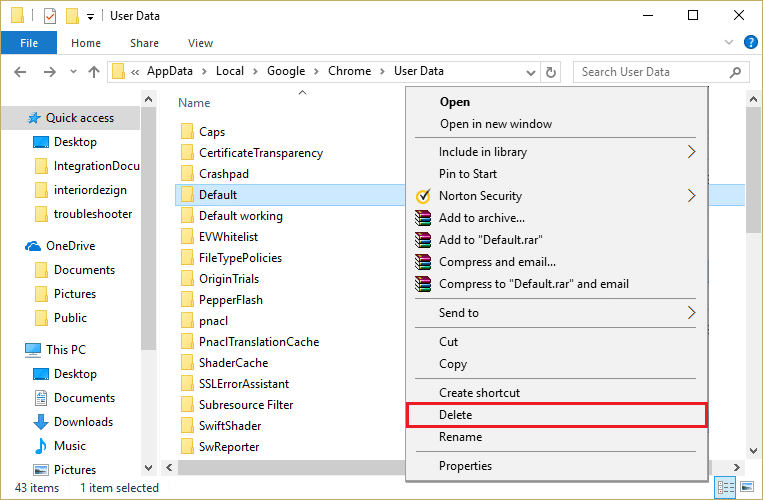
3.This would delete all of your chrome user data, bookmarks, history, cookies and cache.
4.Åpne Google Chrome og klikk deretter på de tre prikkene i øvre høyre hjørne og klikk på Innstillinger.

5. Nå i innstillingsvinduet, bla ned og klikk på Avansert nederst.

6.Igjen bla ned til bunnen og klikk på Tilbakestill kolonne.

7. Dette vil åpne et pop-vindu igjen som spør om du vil tilbakestille, så klikk på Tilbakestill for å fortsette.

Se om du klarer det Fix ERR_CONNECTION_ABORTED in Chrome if not then try the next method.
Metode 5: Installer Google Chrome på nytt
Well, if you have tried everything and still not able to fix the error then you need to reinstall Chrome again. But first, make sure to uninstall Google Chrome completely from your system then again Last ned den herfra. Also, make sure to delete the user data folder and then install it again from the above source.
Anbefalt for deg:
Det er det du har lykkes med Fix ERR_CONNECTION_ABORTED in Chrome men hvis du fortsatt har spørsmål angående denne veiledningen, kan du gjerne spørre dem i kommentarfeltet.