Løs OneDrive-skriptfeil på Windows 10
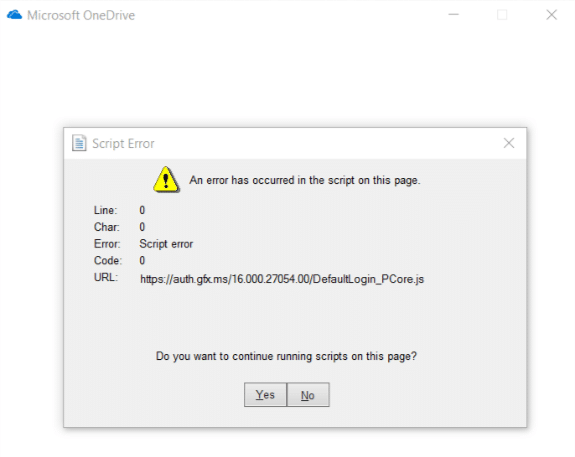
Fix OneDrive Script Error on Windows 10: OneDrive is a Microsoft’s service for hosting files in the cloud which is free for all the Microsoft Account owners. With OneDrive you could simply sync and share all of you files easily. With the introduction of Windows 10, Microsoft integrated the OneDirve app within Windows but as with other apps of Windows, OneDrive is far from perfect. One of the most common errors of OneDrive on Windows 10 is Scrip Error which looks something like this:
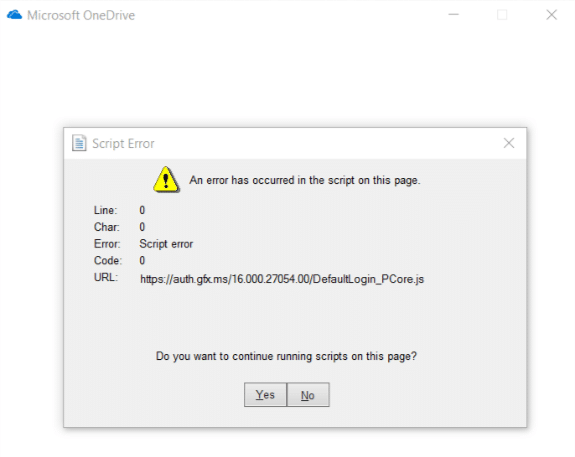
The main cause of this error is problem-related to JavaScript or VBScript code of an application, corrupted scripting engine, Active scripting blocked etc. So without wasting any time let’s see How to Fix OneDrive Script Error on Windows 10 with the help of below-listed troubleshooting guide.
Løs OneDrive-skriptfeil på Windows 10
Sørg for å opprette et gjenopprettingspunkt i tilfelle noe går galt.
Method 1: Enable Active Scripting
1.Open Internet Explorer and then press the Alt key for å få frem menyen.
2.From IE menu select Tools then click on Internett instillinger.
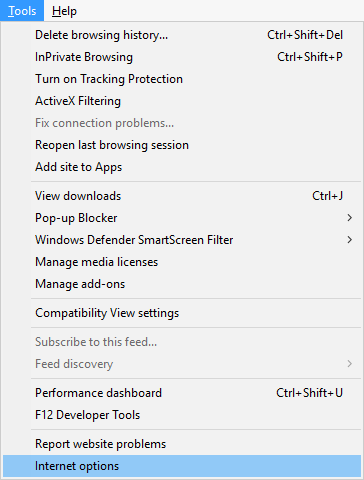
3.Bytt til Sikkerhetsfane og klikk deretter på Custom level knappen i bunnen.
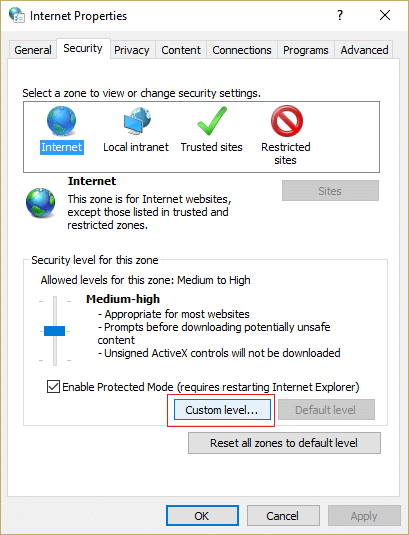
4.Now under Security Settings locate ActiveX controls and plug-ins.
5.Make sure the following settings are set to enabled:
Allow ActiveX Filtering
Download Signed ActiveX Control
Run ActiveX and plug-ins
Skript ActiveX-kontroller merket som sikre for skripting
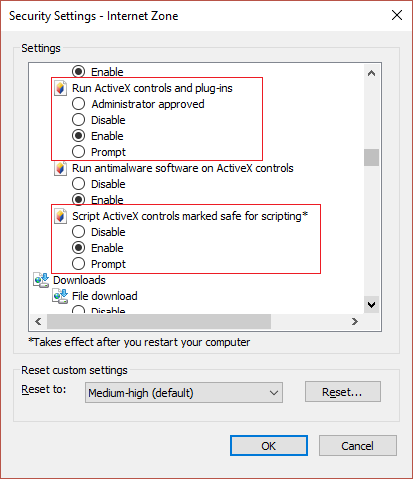
6.Similarly, make sure the following settings are set to Prompt:
Download unsigned ActiveX Control
Initialiser og skript ActiveX-kontroller som ikke er merket som sikre for skripting
7.Click OK then click Apply followed by OK.
8.Restart the browser and see if you are able to Fix OneDrive Error 0x8007016a & Script error on Windows 10.
Method 2: Clear Internet Explorer Cache
1. Trykk på Windows-tasten + R og skriv deretter "inetcpl.cpl” (uten anførselstegn) og trykk enter for å åpne Internett-egenskaper.

2.Nå under Nettleserlogg i kategorien Generelt, klikk på Slett.
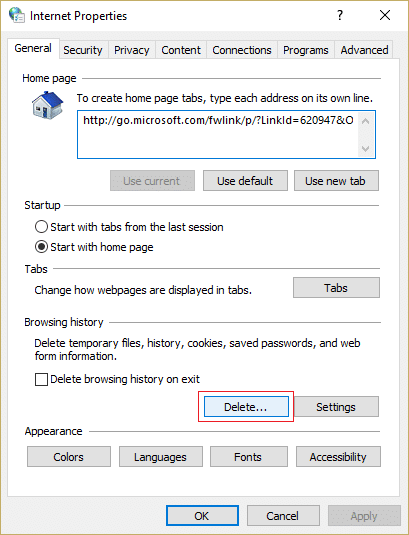
3.Next, make sure the following are checked:
- Midlertidige Internett-filer og nettstedfiler
- Informasjonskapsler og nettstedsdata
- Historie
- Last ned History
- Skjemadata
- passord
- Tracking Protection, ActiveX Filtering, and Do NotTrack
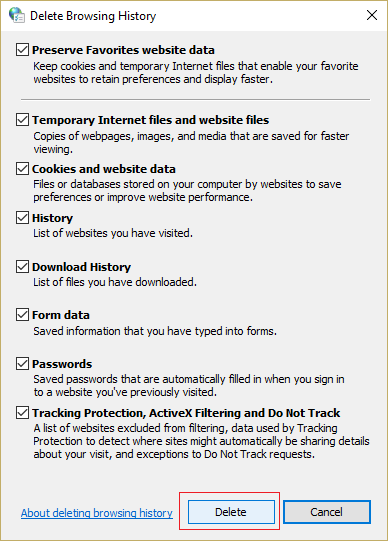
4.Klikk deretter Delete og vent til IE sletter de midlertidige filene.
5.Relaunch your Internet Explorer and see if you are able to Fix OneDrive Script Error on Windows 10.
Metode 3: Tilbakestill Internet Explorer
1. Trykk på Windows-tasten + R og skriv deretter inetcpl.cpl og trykk enter for å åpne Internett-egenskaper.
2. Naviger til Avansert Klikk deretter Reset-knappen i bunnen under Tilbakestill Internet Explorer-innstillingene.
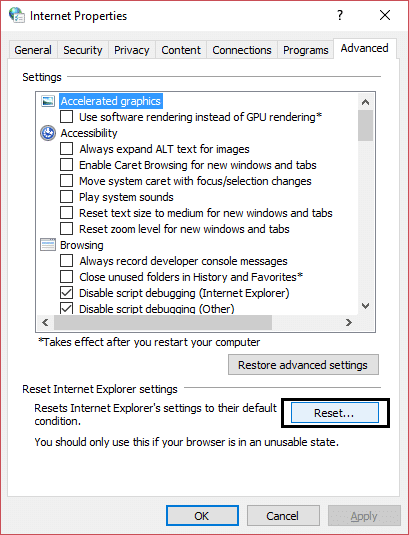
3.In the next window that comes up make sure to select the option “Slett personlige innstillinger."
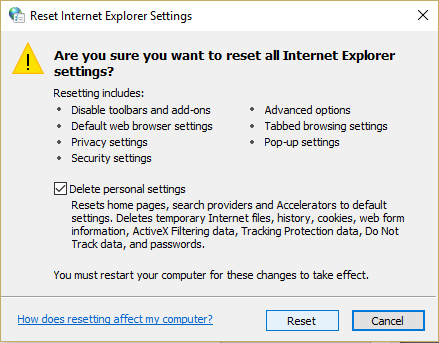
4.Then click Reset and wait for the process to finish.
5.Reboot your PC to save changes and again try to se if you’re able to Fix OneDrive Script Error on Windows 10.
If you are still unable to fix the issue then follow this:
1.Close Internet Explorer then again re-open it.
2.Click on the gear icon then click Internett instillinger.
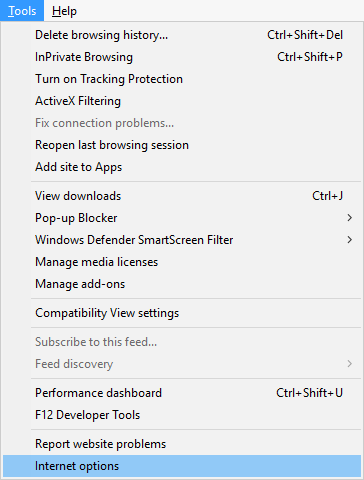
3.Bytt til Kategorien Avansert Klikk deretter på Restore advanced settings.
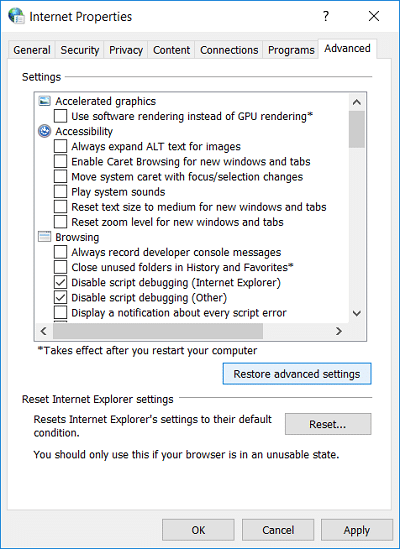
4.Follow the on-screen instructions to restore Internet Explorer’s advanced settings.
5. Start PC-en på nytt for å lagre endringene.
Method 4: Make sure Windows is upto date
1. Trykk på Windows-tasten + I og velg deretter Oppdatering og sikkerhet.

2. Deretter klikker du Se etter oppdateringer og sørg for å installere eventuelle ventende oppdateringer.

3. Etter at oppdateringene er installert, start PCen på nytt.
Anbefalt:
Det er det du har lykkes med Løs OneDrive-skriptfeil på Windows 10 but if you still have any queries regarding guide then feel free to ask them in the comment’s section.