Fix Kan ikke oppdatere Fire TV Stick 4K
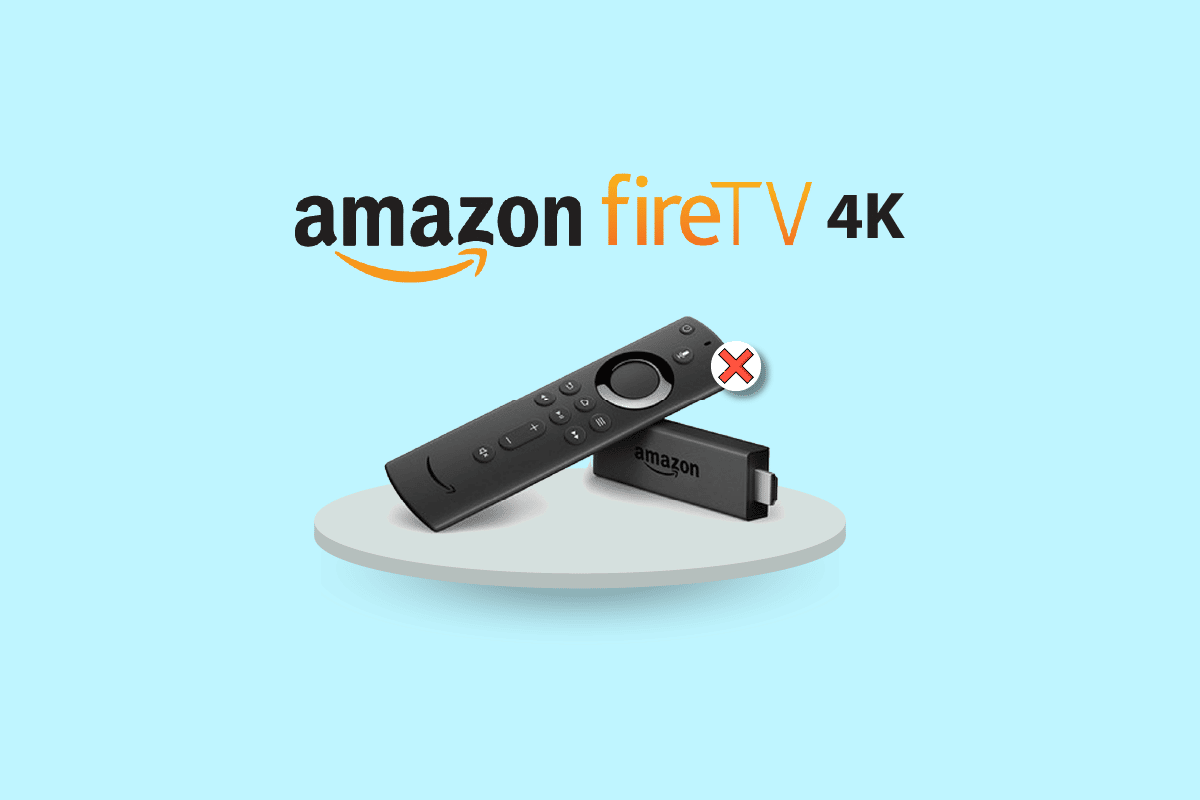
I denne moderne teknologiske æraen er det drømmen til enhver person å prøve nye produkter tilgjengelig på markedet. Det er imidlertid ulike faktorer som hindrer oss i å kjøpe de nye modellene. Den beste egenskapen til dette domenet er at det finnes enheter som hjelper deg med å få en opplevelse som ligner den nye. Hvis du for eksempel kjeder deg når du ser på din vanlige LCD-TV, kan du kjøpe en Fire TV Stick for å gjøre den til en Smart TV. Nå, så snart en Fire TV Stick 4K-oppdatering er rullet ut, må du installere oppdateringen på Fire TV Stick for å unngå problemer med normal funksjon av TV-en. I dette scenariet, la oss si, står du overfor denne feilen som sier: Kan ikke oppdatere Fire TV Stick 4K. Nå kan det hende at gjentatte oppdateringstider ikke gir resultatet du søker etter. I stedet ville feilmeldingen dukket opp flere ganger. For å fikse problemet Kan ikke oppdatere Firestick 4K, anbefaler vi at du leser denne artikkelen og følger metodene for å løse problemet enkelt. Som en bonus er metoden for å oppdatere Fire TV Stick riktig også forklart her.
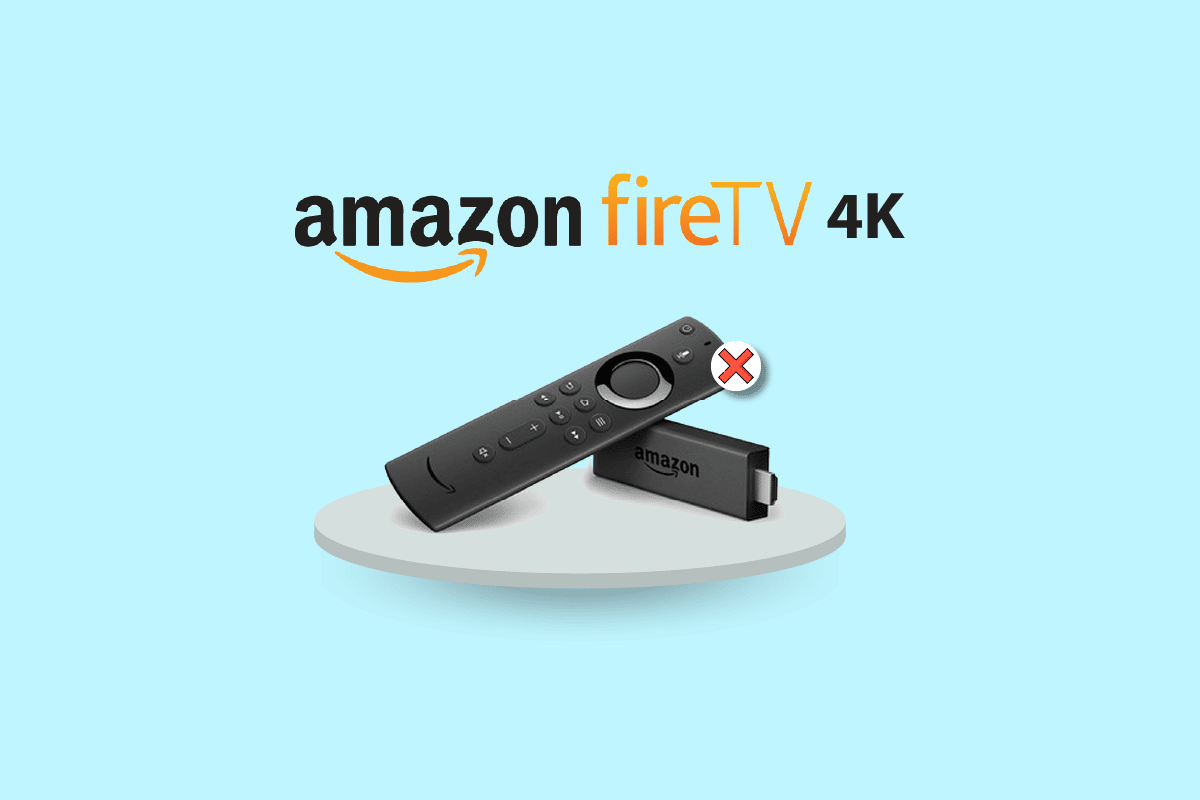
Slik løser du at du ikke kan oppdatere Fire TV Stick 4K
De mulige årsakene til problemet med å oppdatere Fire TV Stick til den nyeste versjonen er oppført nedenfor.
- Problem med Internett-tilkobling- Det kan være et problem med Wi-Fi-nettverket du er koblet til, og dette støtter kanskje ikke nedlasting av oppdateringen.
- Feil og feil ved oppdatering- Feilen og feilene ved oppdatering av programvare-OS kan forstyrre installasjonsprosessen, og du kan motta feilmeldingen Kan ikke oppdatere Fire TV Stick 4K. Disse feilene og feilene kan være forårsaket av installasjon av ukjent programvare på Fire TV Stick.
- Utilstrekkelig lagringsplass på Fire TV Stick- For å laste ned oppdateringen, er det nødvendig å ha tilstrekkelig lagringsplass. Plassen kan reduseres av de mange appene og programmene på Fire TV Stick.
- VPN er aktivert- Hvis VPN er aktivert på Fire TV Stick, kan det redusere båndbredden til Internett-tilkoblingen, og du kan kanskje ikke oppdatere enheten.
Slik utfører du Fire TV Stick 4K-oppdatering
Den detaljerte metoden for å oppdatere Fire TV Stick til den nyeste versjonen er forklart i denne delen.
1. Velg innstillinger ikonet på startskjermen.
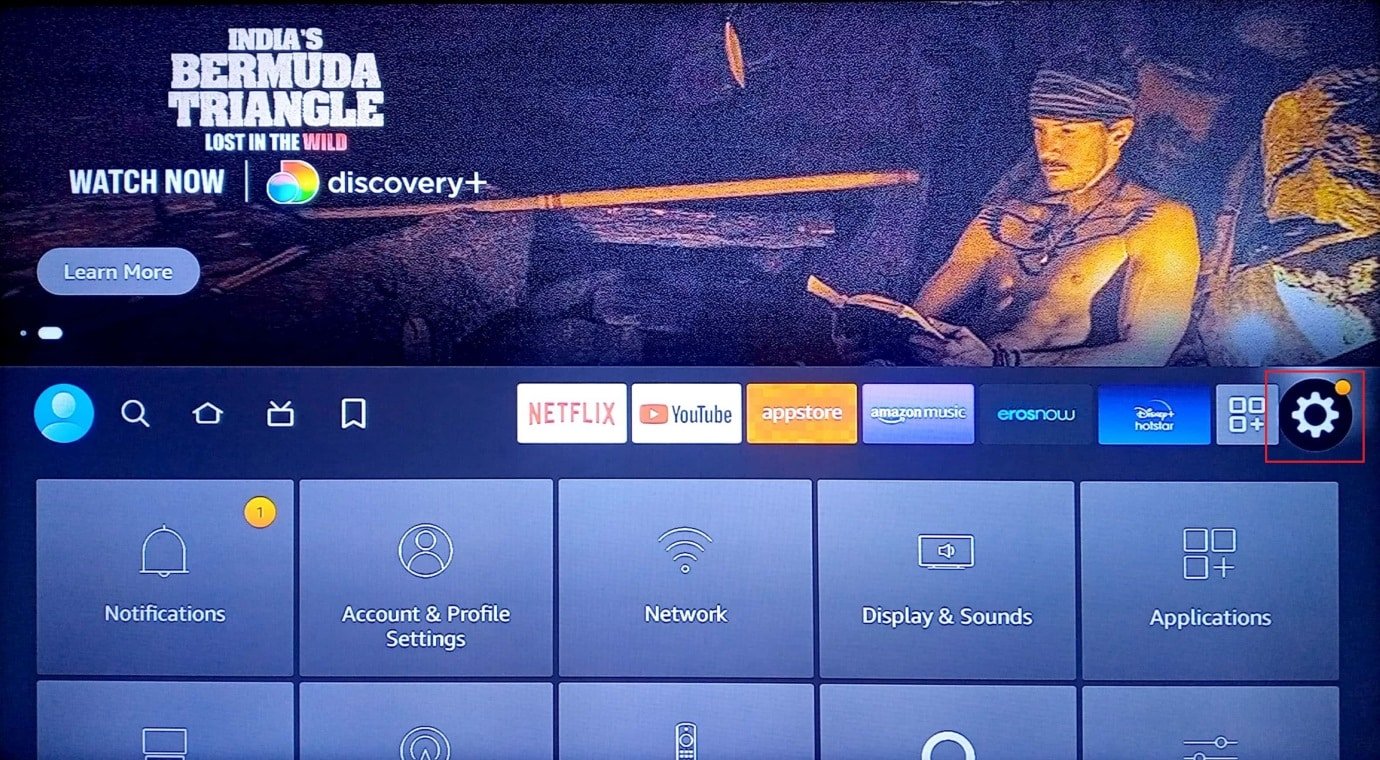
2. Velg My Fire TV alternativet.
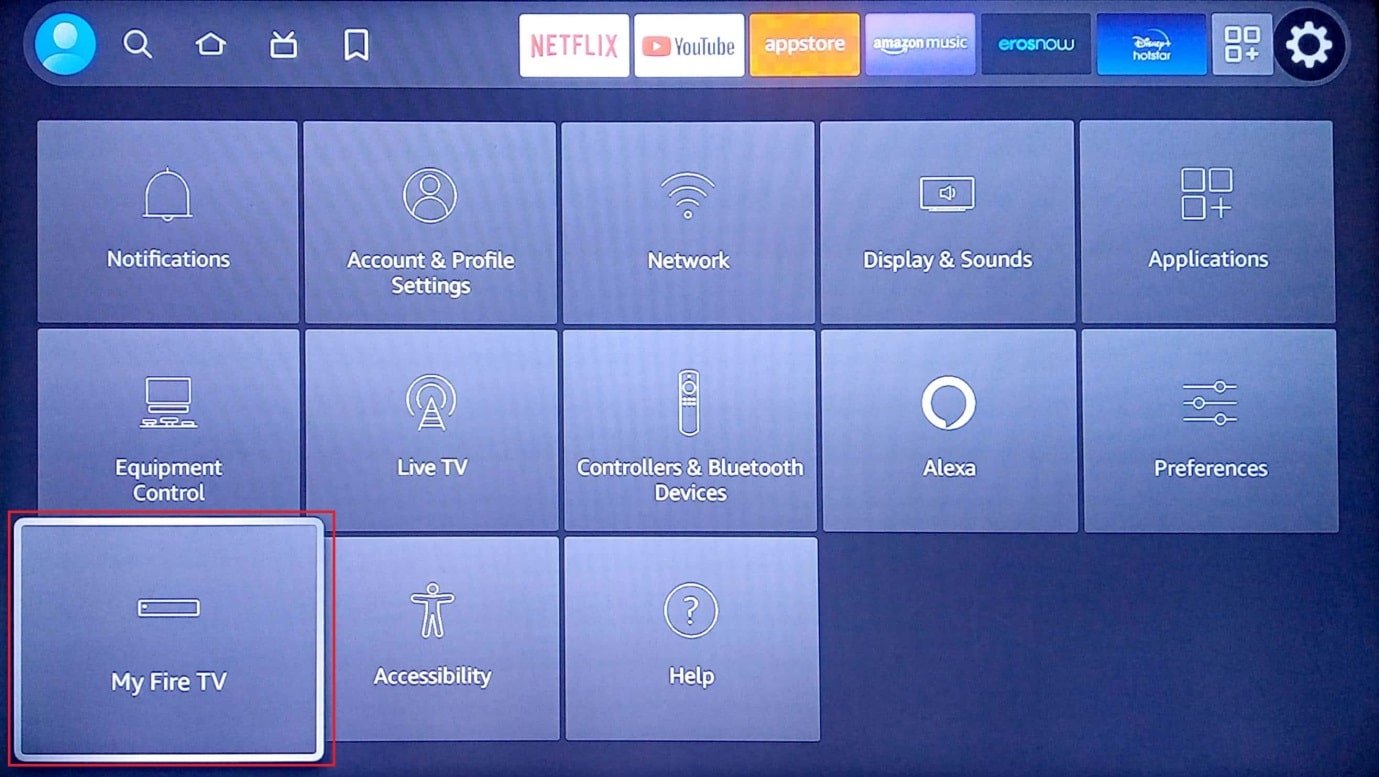
3. Velg Om oss fanen i listen.
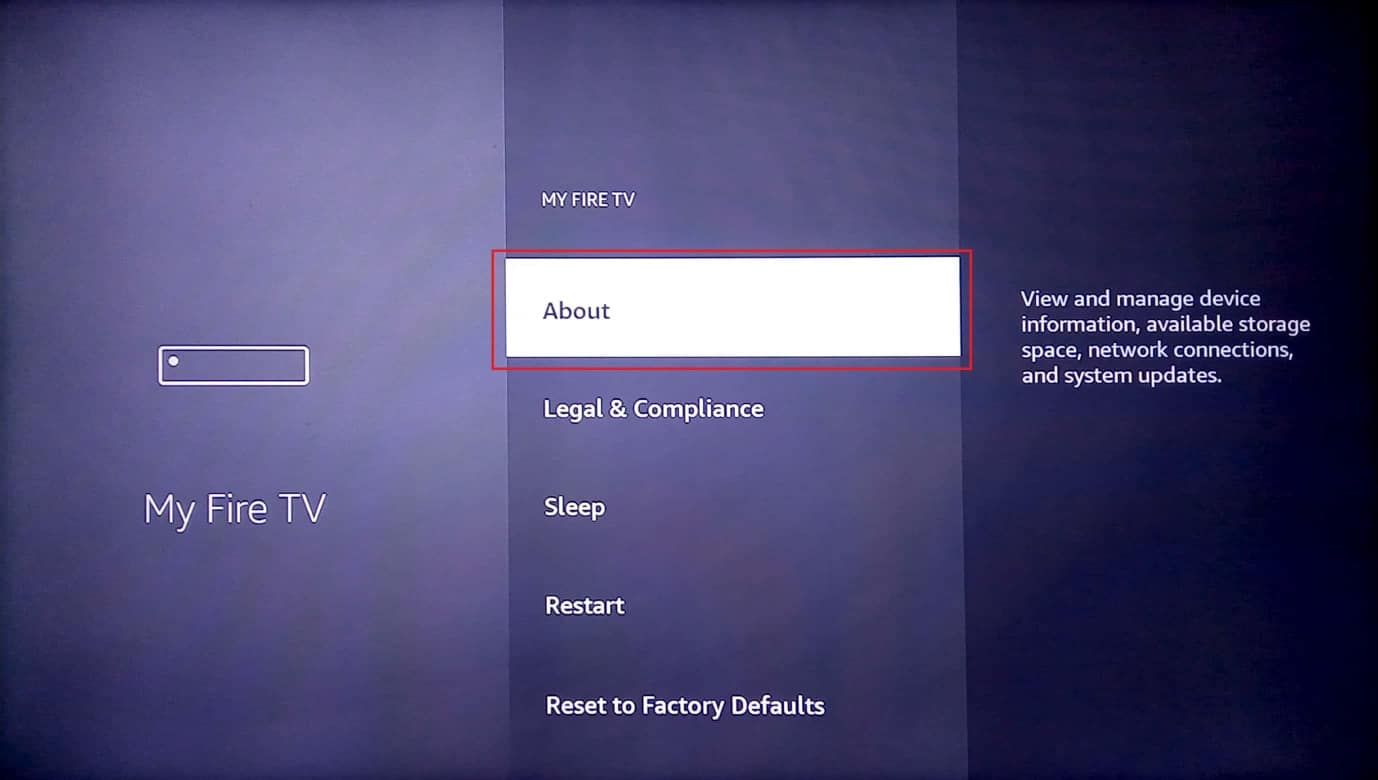
4. Velg Se etter oppdateringer alternativet.
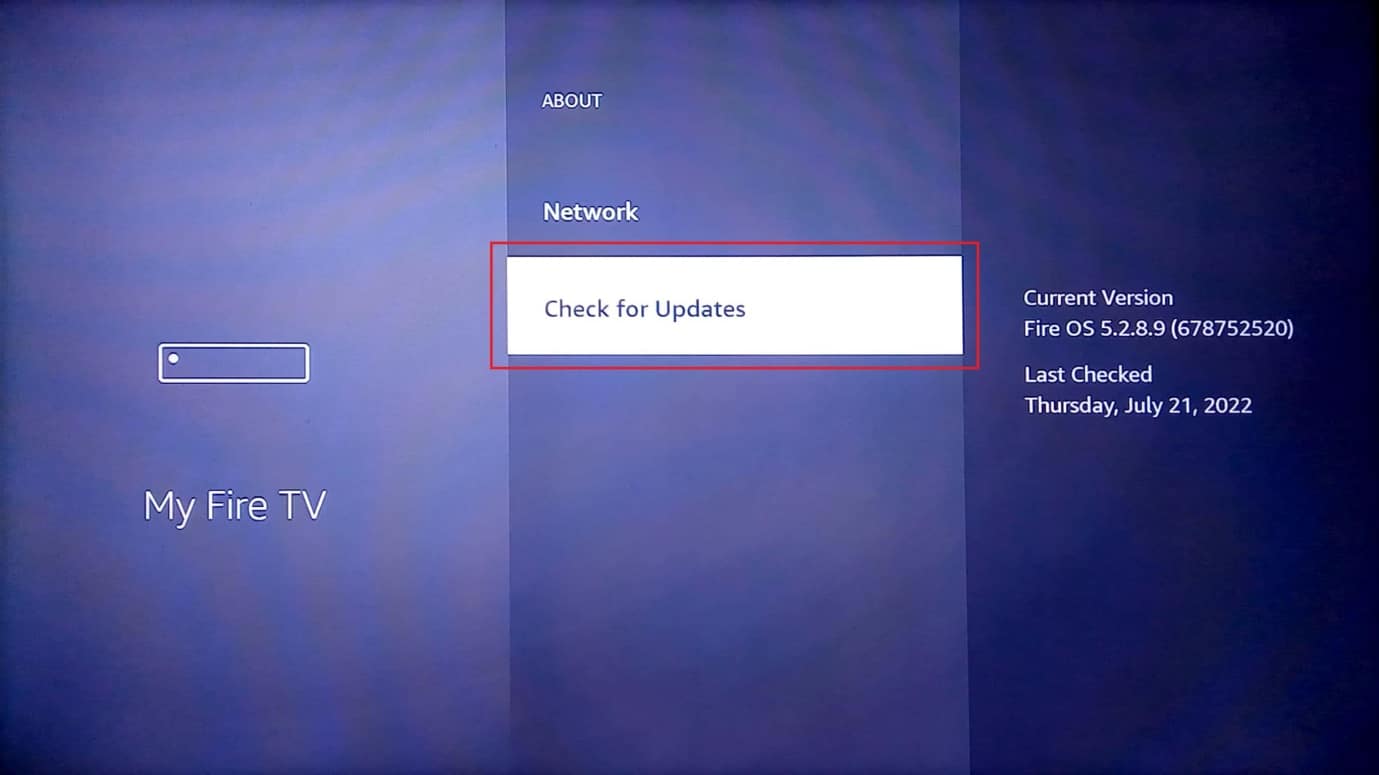
5. Velg Installer oppdatering alternativet.
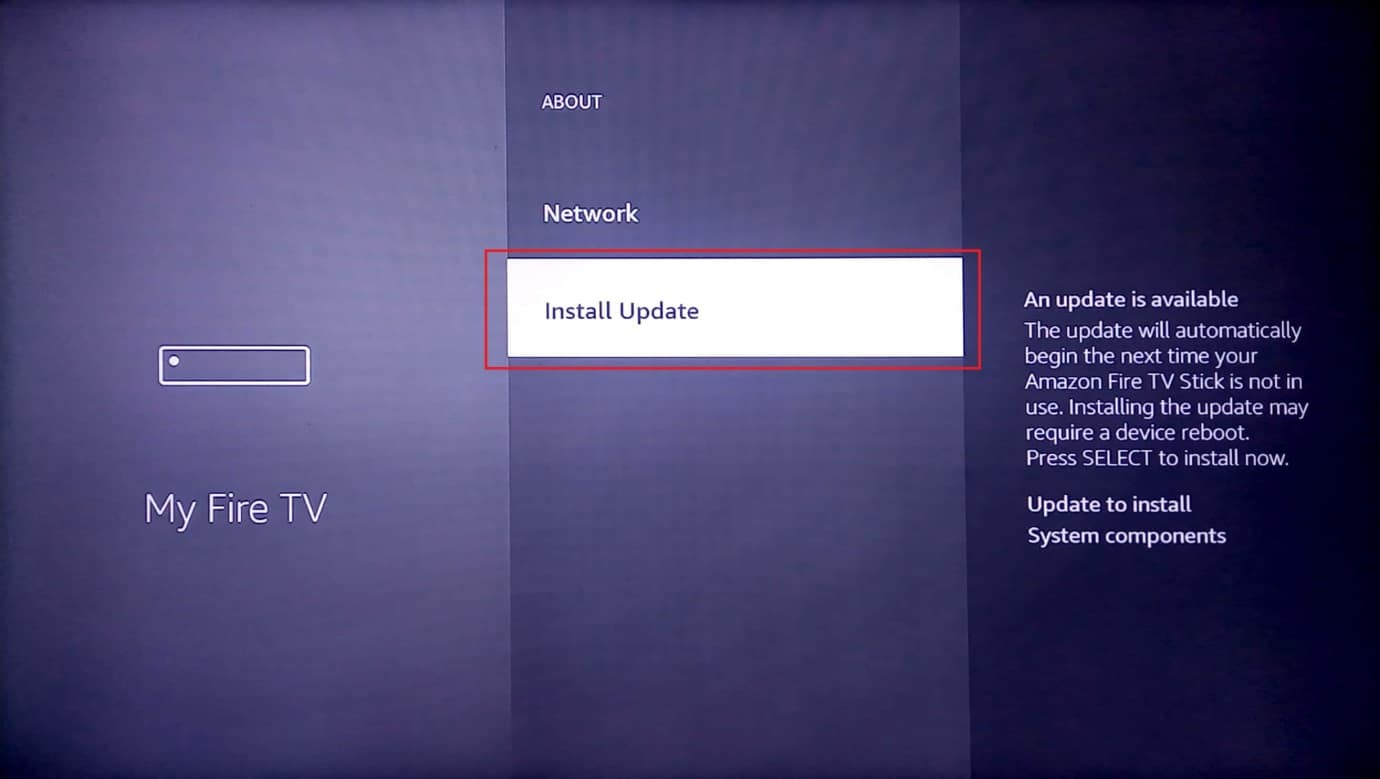
Les også: Hvordan få fart på Firestick
Her er alle mulige metoder for å fikse at du ikke kan oppdatere Fire TV Stick 4K-problemet.
Metode 1: Grunnleggende feilsøkingsmetoder
De grunnleggende feilsøkingsmetodene som er forklart i denne delen kan hjelpe til med å fjerne og fikse de mindre problemene og feilene som kan ha forårsaket en feil med oppdateringen på Fire TV Stick.
1A. Feilsøk maskinvareproblemer
Kontroller først om maskinvaretilkoblingene er skadet og inspiser tilkoblingsportene til Fire TV Stick.
- Bruk medfølgende tilkoblingsutstyr- Sørg for at du bruker strømadapteren og HDMI-kabelen som følger med Fire TV Stick for å unngå inkompatibilitetsproblemer.
- Bytt ut HDMI-kabel- Hvis HDMI-kabelen er skadet eller vridd, kan du bytte ut HDMI-kabelen for å fikse problemet. Du kan prøve å bruke en høyhastighets HDMI-kabel for å fikse feilmeldingen Kan ikke oppdatere Fire TV Stick 4K. Dette vil også bidra til raskere overføring av data.
- Koble til HDMI-kabel direkte- Hvis du bruker en HDMI-hub for å koble HDMI-kabelen til Fire TV Stick, kan du prøve å koble den fra og deretter koble den direkte til HDMI-porten. Dette vil redusere forstyrrelsen fra andre HDMI-kabler på enheten og hjelpe med å installere Fire TV Stick 4K-oppdateringen.
- Sjekk problemer med Fire TV Stick Remote- Sjekk om kilde- eller inngangsknappene på Fire TV Stick-fjernkontrollen fungerer, og sjekk om du kan velge alternativene med fjernkontrollen. Hvis det er et problem med fjernkontrollen, bytt den ut med en ny for å unngå problemet med Kan ikke oppdatere Firestick 4K.
- Eksterne enheter- Hvis eksterne enheter som mottakere og lydplanker er koblet til Fire TV Stick gjennom tilkoblingsporter og kabler, kan du prøve å koble dem fra og koble dem til portene igjen for å fikse problemet.
1B. Koble HDMI-kabelen til Fire TV Stick igjen
Noen ganger kan det hende at inngangen som gis til Fire TV Stick ikke gis riktig til TV-en på grunn av en mindre feil eller feil på HDMI-kabelen. Du kan prøve å koble kabelen til HDMI-porten igjen for å fikse feilmeldingen Kan ikke oppdatere Fire TV Stick 4K.
1. Trekk ut støpselet Brann TV-stick fra HDMI-porten og vent i 5 minutter.
2. Koble Fire TV Stick til HDMI-porten igjen og oppdater den.
1C. Start Fire TV på nytt
Som en universell metode for å fikse alle problemene på enheter, kan du prøve å starte Fire TV Stick på nytt for å fikse problemet.
1. Naviger til innstillinger på startskjermen.
2. I menyen velger du My Fire TV alternativet.
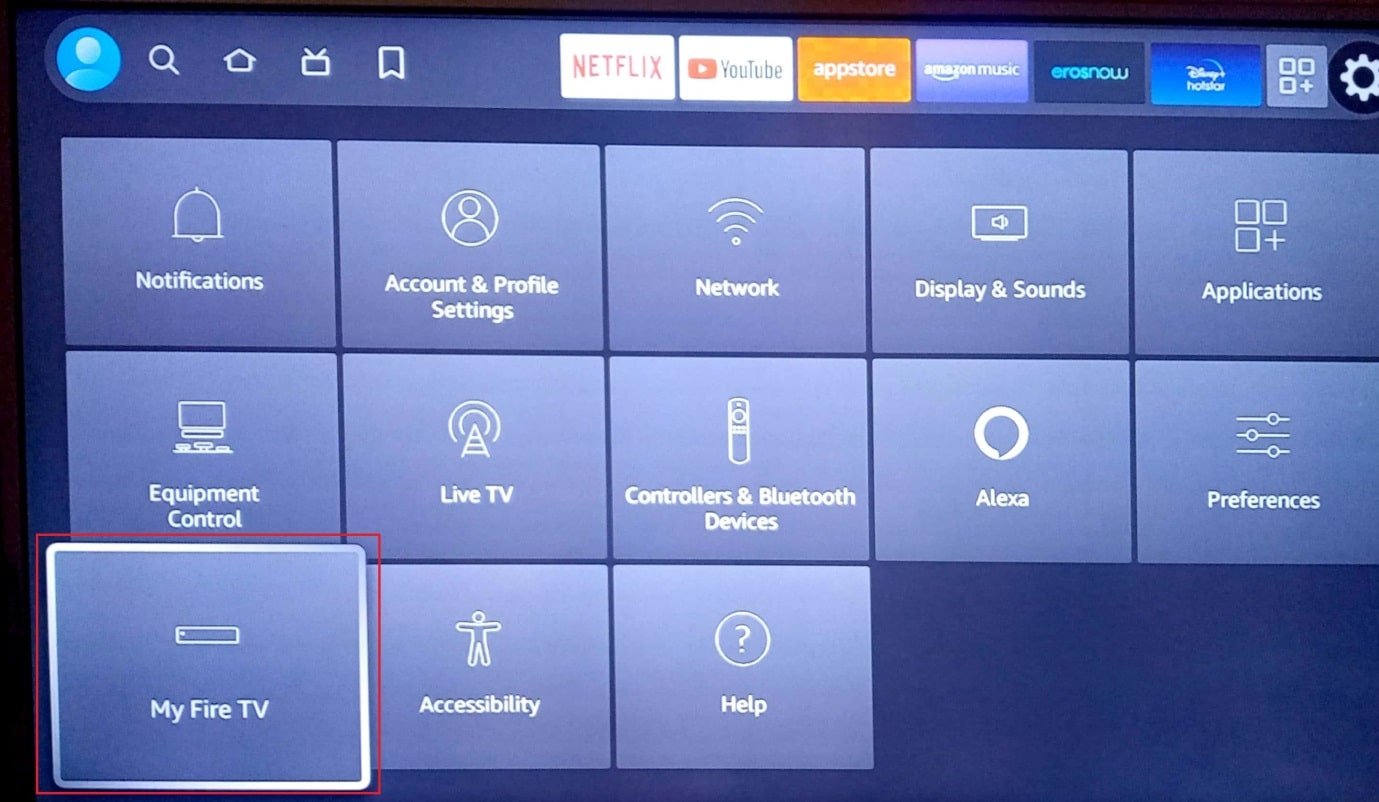
3. Velg Restart og trykk på ned piltasten to ganger.
OBS: Alternativt kan du trykke på Plukke ut eller den runde knappen på midten+ Spill av / pause knappen på fjernkontrollen for 5 sekunder.
4. Velg Restart alternativet igjen og trykk på OK for å starte Fire TV Stick på nytt.
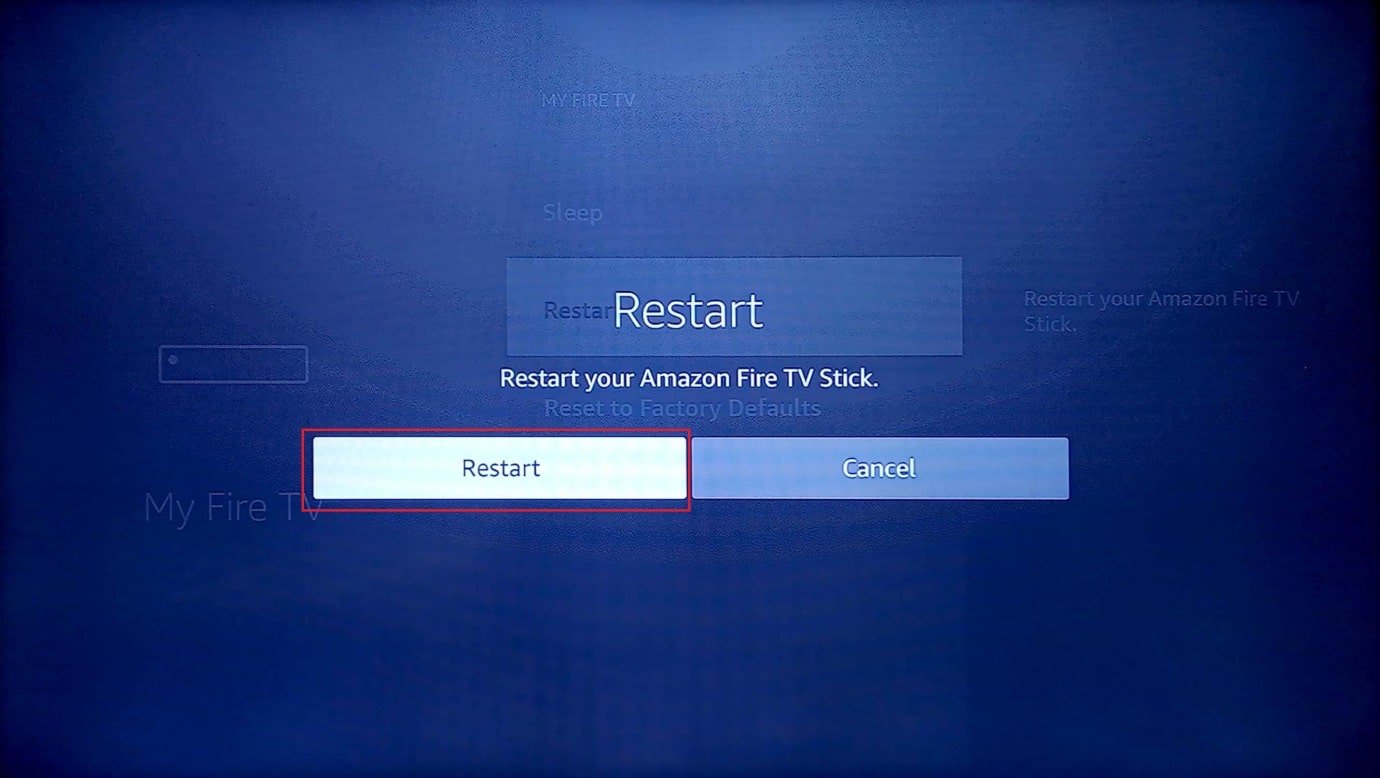
1D. Slå på enheter
Et annet alternativ for å fikse problemet er å slå på tilkoblingsenhetene med makt. Dette ville fjerne alle feilene og feilene på enhetene.
Alternativ I: Start Fire TV Stick på nytt
Metoden for å slå på Fire TV Stick er forklart her.
1. Koble fra din Brann-TV fra HDMI-porten og USB-kabelen fra mikro-USB-porten.
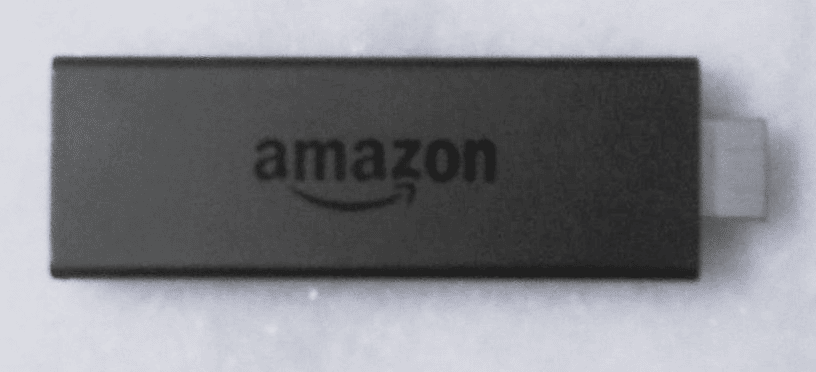
2. Vent i 60 sekunder, koble til Fire TV Stick og slå den på.
Les også: Slik slår du av Firestick
Alternativ II: Start Wi-Fi-ruteren på nytt
Følg trinnene gitt i denne metoden for å slå på Wi-Fi-ruteren for å fikse nettverkstilkoblingsproblemene for å løse feilmeldingen Kan ikke oppdatere Fire TV Stick 4K.
1. trykk makt knappen på Wi-Fi-ruteren til LED-lampene slås av.

2. Trekk ut strømkabelen fra stikkontakten og koble den til igjen etter 60 sekunder.
3. trykk makt knappen til LED-lampene tennes og koble Fire TV Stick til nettverket.
1E. Gå til Voice View
Hvis skjermen sitter fast ved installasjon av Fire TV Stick 4K-oppdatering, kan du følge trinnet gitt i denne metoden for å gå ut av oppdateringsskjermen og se startskjermen til Fire TV Stick.
For å gå til stemmevisning, trykk lenge på Tilbake+meny knapper samtidig på Fire TV-fjernkontrollen for å gå inn i stemmevisning.
1F. La Fire TV kjøle seg ned
Hvis du bruker Fire TV Stick i varmere områder, kan du la den kjøle seg ned med jevne mellomrom for å unngå problemet med Kan ikke oppdatere Firestick 4K.
- Slå av Fire TV Stick, vent i 10 til 15 minutter og slå på TV-en.
- Slå av Fire TV Stick hver 4. til 5. time for bedre funksjon.
1G. Bruk VPN-tjeneste (hvis aktuelt)
For å fikse feilmeldingen Kan ikke oppdatere Fire TV Stick 4K, kan du prøve å bruke en VPN-tjeneste som NordVPN. Hvis du føler at en annonsert oppdatering er nyttig, men du ikke får tilgang til den på grunn av geografiske begrensninger i din region, kan du prøve å bruke en VPN-tjeneste for å installere den aktuelle oppdateringen. Denne metoden kan imidlertid bare brukes for å laste ned oppdateringer som er utgitt i andre regioner. Ellers anbefales det å unngå å bruke en VPN-tjeneste på Fire TV Stick.
1H. Sjekk problemet i Amazon-servere
Hvis det er et problem med Amazon servere, kan du møte dette problemet. For å fikse dette kan du se statusen til Amazon-fellesskapet på standard nettleser. Hvis serveren er under vedlikehold, må du vente til Amazon-fellesskapet er tilbake til funksjonell form.
Metode 2: Feilsøk Internett-tilkobling
En av hovedårsakene til problemet med å oppdatere Fire TV Stick er Internett-tilkoblingsproblemet. Du kan prøve å implementere metodene gitt i denne delen for å fikse feilene og forsinkelsene i Internett-tilkoblingen.
Trinn I: Sjekk hastigheten på Internett-tilkoblingen
Hvis opplastingshastigheten til Internett-tilkoblingen er under 25 Mbps, kan du ikke bruke det bestemte Wi-Fi-nettverket til å oppdatere Fire TV Stick. Du kan sjekke hastigheten til Wi-Fi-nettverket du har koblet til, ved å bruke Windows-PCen. Du kan enkelt fikse feilmeldingen Kan ikke oppdatere Fire TV Stick 4K hvis spesifikasjonen er oppfylt. Besøk Speedtest nettstedet og sjekk nettverkshastigheten din.
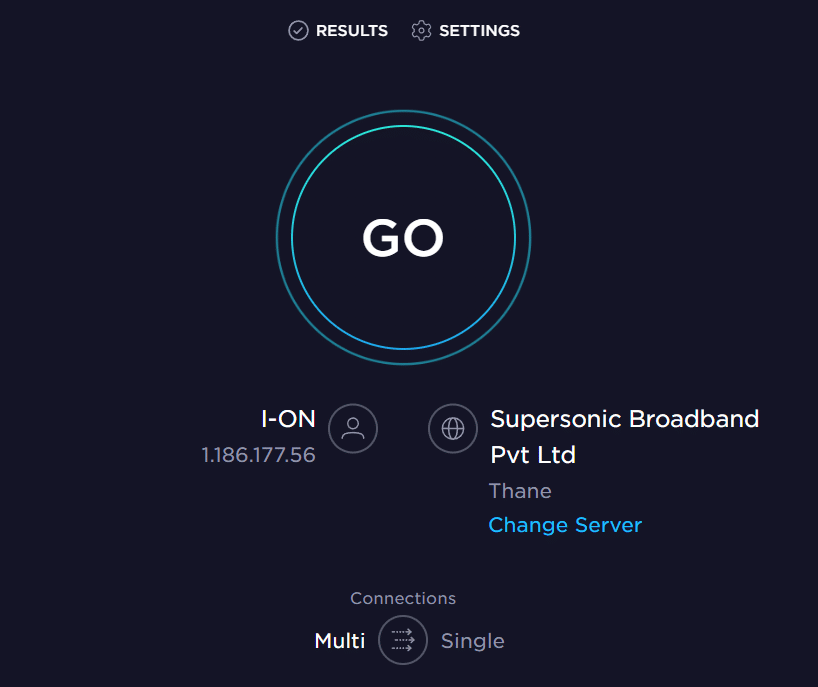
Hvis opplastingshastigheten på resultatsiden er lavere enn den angitte verdien på 25 Mbps, må du følge en av disse metodene og installere Fire TV Stick 4K-oppdateringen på nytt.
- Koble Fire TV Stick til et annet Wi-Fi-nettverk, eller
- Endre planen for Internett-tilkoblingen du bruker.
Trinn II: Styrk Internett-tilkoblingen til Fire TV Stick
Den neste metoden for å fjerne problemet Kan ikke oppdatere Firestick 4K er å styrke Internett-tilkoblingen til Fire TV Stick for å redusere nettverkstilkoblingsproblemene. Du kan enten:
- Koble fra andre enheter som er koblet til Wi-Fi-nettverket.
- Angi avstanden mellom Fire TV Stick og Wi-Fi-ruteren.
Trinn III: Sjekk om Fire TV er koblet til Internett
En annen vanlig årsak til problemet med å oppdatere Fire TV Stick er at den kanskje ikke er koblet til Internett-tilkoblingen. For å fikse dette kan du sjekke om Fire TV Stick er koblet til Wi-Fi-nettverket ved å bruke metoden gitt her.
1. Fra startskjermen velger du innstillinger ikonet.
2. Velg Network alternativet.
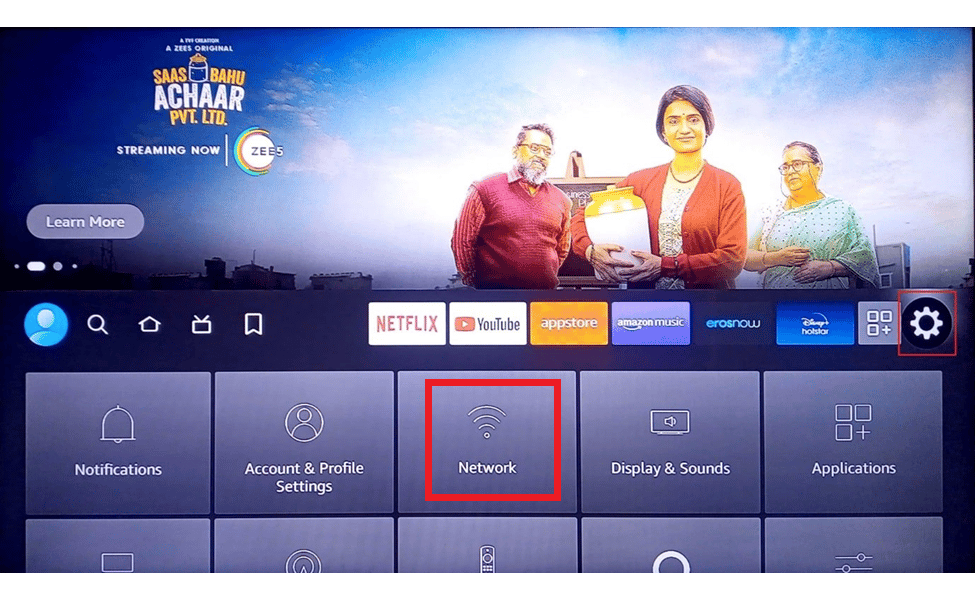
3. trykk Spill av / pause -knappen på Fire TV-fjernkontrollen for å sjekke om Fire TV-en er koblet til Internett.
Trinn IV: Koble til Internett-tilkobling på nytt
Hvis det er en feil på internettforbindelsen med Fire TV Stick, kan du prøve å koble den til Wi-Fi-nettverket på nytt for å fikse feilmeldingen Kan ikke oppdatere Fire TV Stick 4K ved å følge trinnene nedenfor.
1. Velg innstillinger ikonet på høyre side av startskjermen.
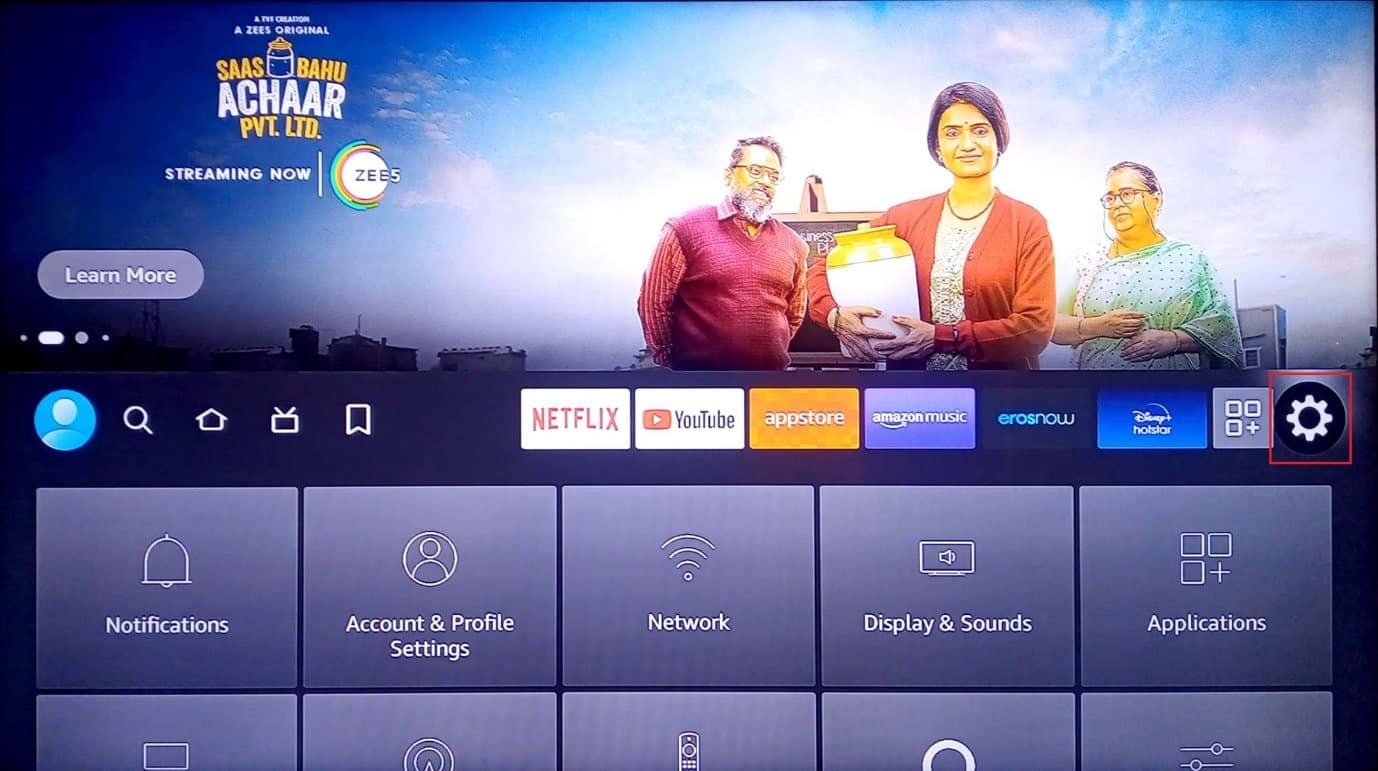
2. Velg Network alternativet i menyen.
3. Velg Hjemme Wi-Fi-nettverk alternativet.
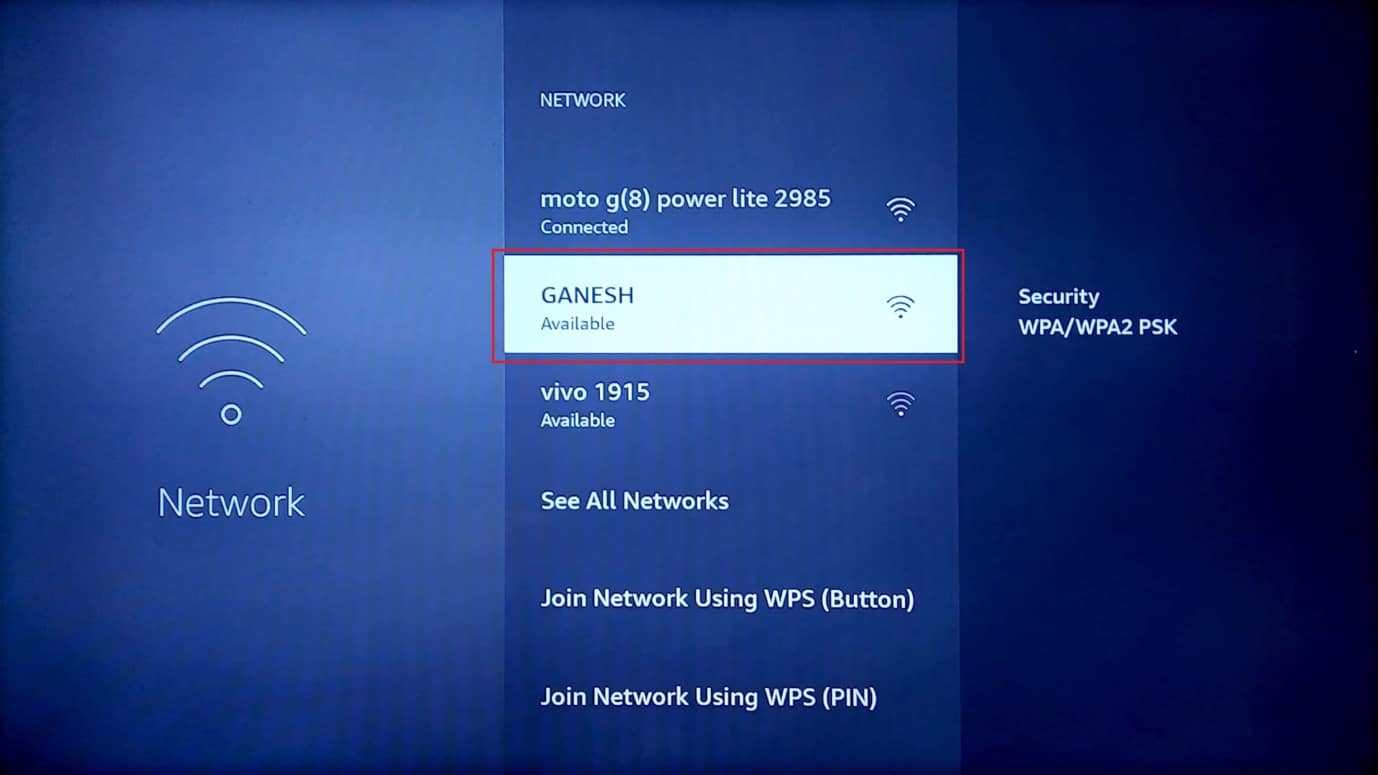
4. Velg det bestemte Wi-Fi-nettverket du vil koble til ved å trykke på OK knapp to ganger på den.
5. Skriv inn riktig passord ved hjelp av tastaturet og velg CONNECT knapp.
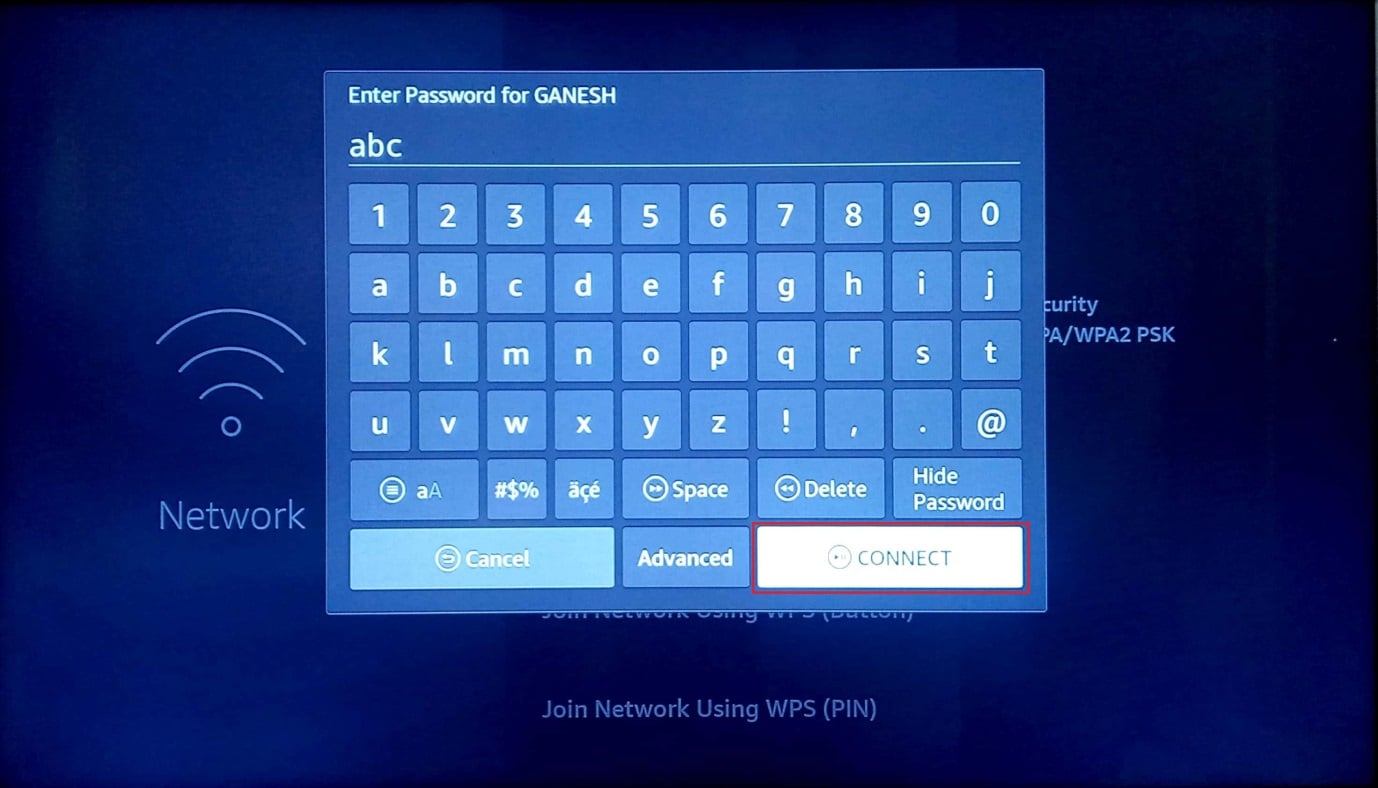
Trinn V: Deaktiver VPN-tjenesten
En av de uidentifiserte årsakene til problemet med oppdateringen av Fire TV Stick er forstyrrelsen fra en VPN-tjeneste. Dette vil hindre hastigheten til Wi-Fi-nettverket du har koblet til; du kan prøve å deaktivere tjenesten for å fikse problemet og installere Fire TV Stick 4K-oppdateringen på nytt.
1. Bruk Fire TV Stick-fjernkontrollen til å åpne den installerte VPN-tjenesten.
2. Velg off knappen øverst til høyre på skjermen for å deaktivere VPN-tjenesten.
Les også: 8 beste Fire TV-speilingsapper
Metode 3: Frigjør lagringsplass
Fire TV Stick kommer med en innebygd lagring på 8 GB og et minimumskrav på 500 MB lagringsminne er nødvendig for å sikre at oppdateringene kan installeres. Hvis dette er tilfelle, kan du frigjøre lagringen på Fire TV Stick for å fikse problemet med å ikke oppdatere Firestick 4K.
Trinn I: Sjekk tilgjengelig lagring
Det første trinnet for å fikse feilmeldingen Kan ikke oppdatere Fire TV Stick 4K er å sjekke tilgjengelig lagring på Fire TV Stick ved å navigere i innstillingene.
1. Gå til innstillinger fra startskjermen.
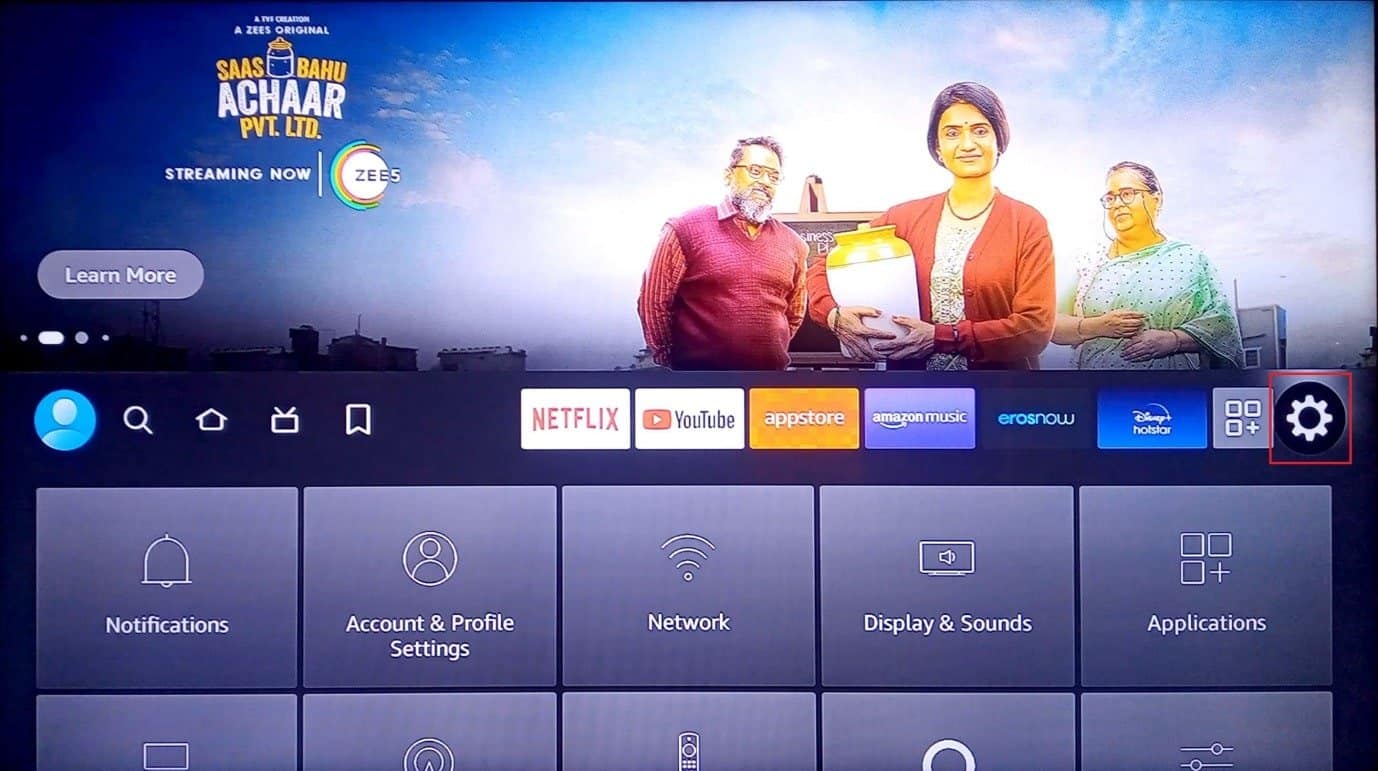
2. velg My Fire TV på menyen som vises.
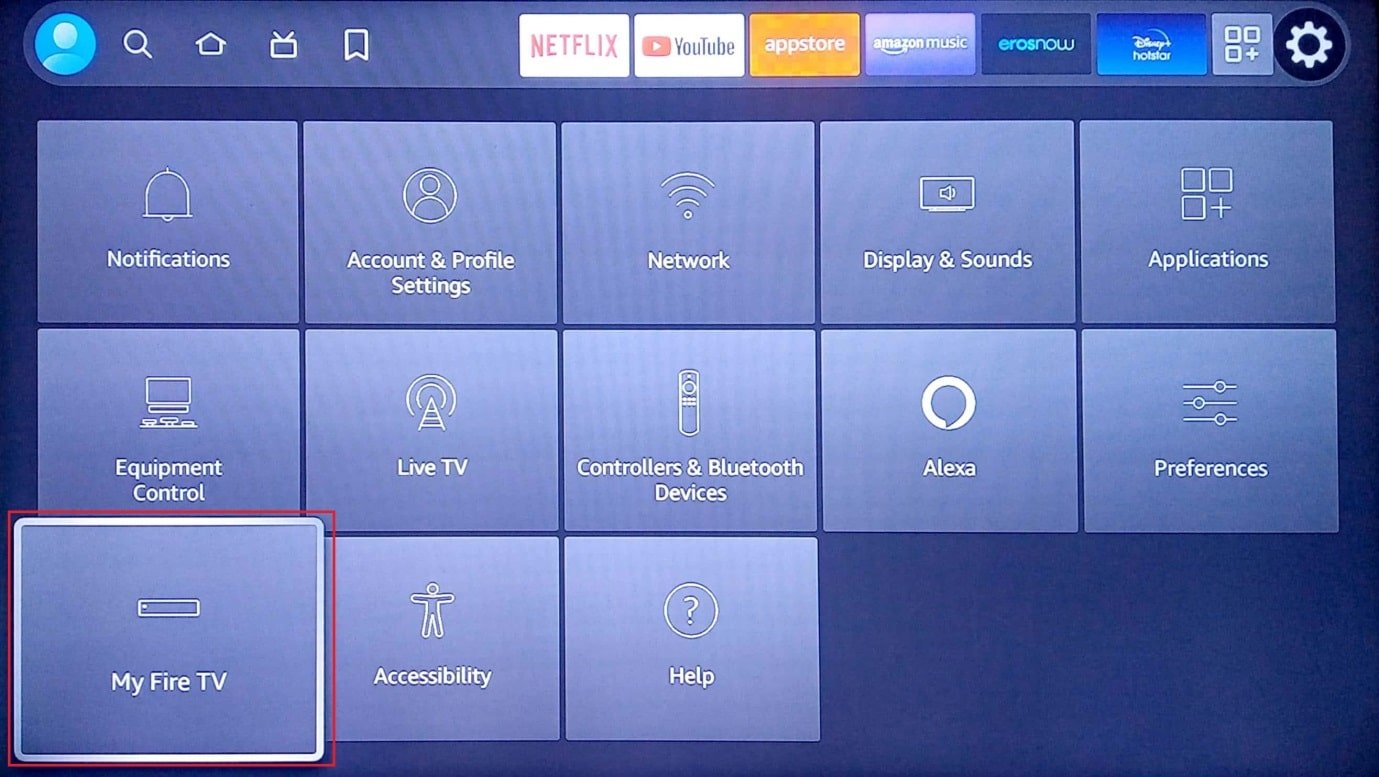
3. Velg Om oss fanen i listen.
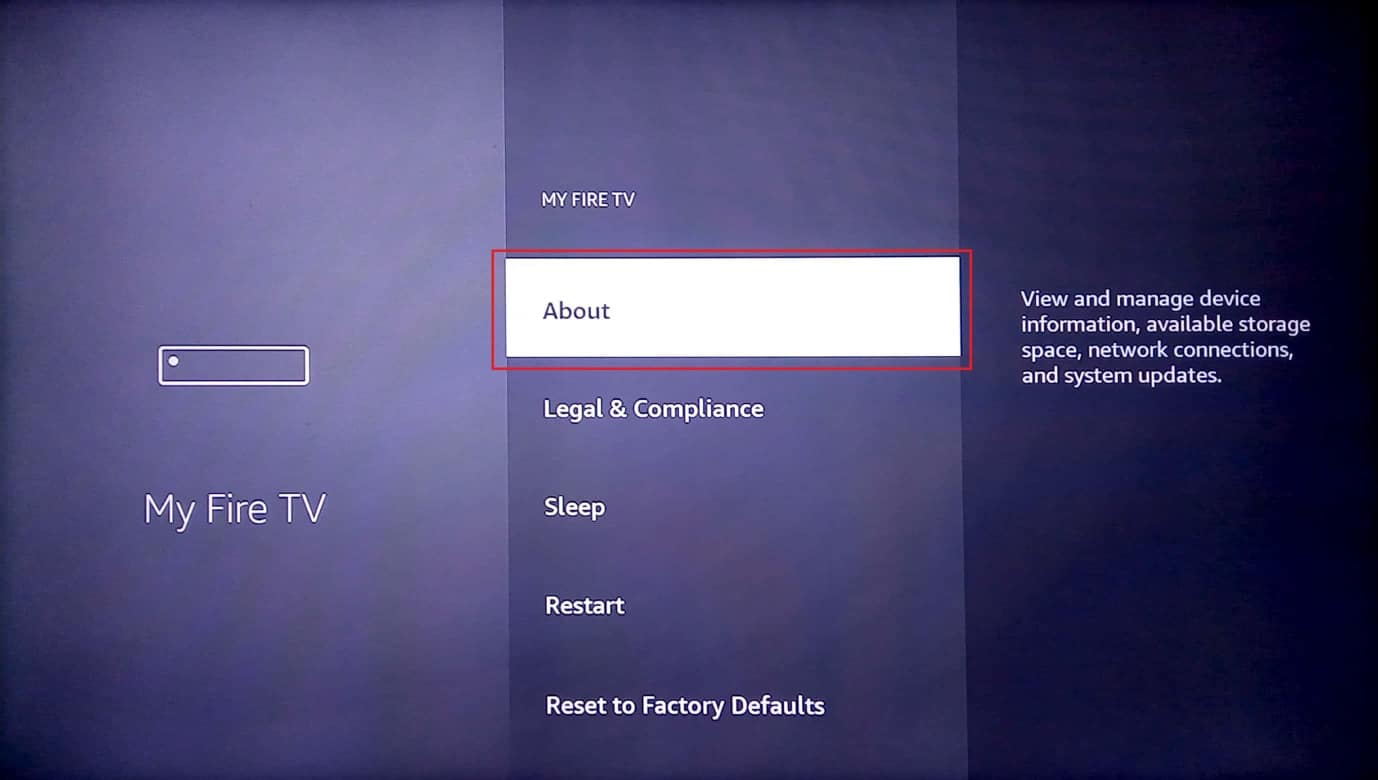
4. Velg oppbevaring og sjekk om det er nok lagringsplass tilgjengelig.
Trinn II: Avinstaller unødvendige apper
Mesteparten av lagringsplassen til Fire TV Stick skyldes applikasjonene som er installert i enheten. Du kan prøve å avinstallere de unødvendige appene for å fikse problemet med lagringen. Du må tømme appbufferen og dataene og deretter avinstallere appen for å tømme lagringen helt.
1. Gå tilbake til innstillinger hovedsiden og velg applikasjoner alternativet.
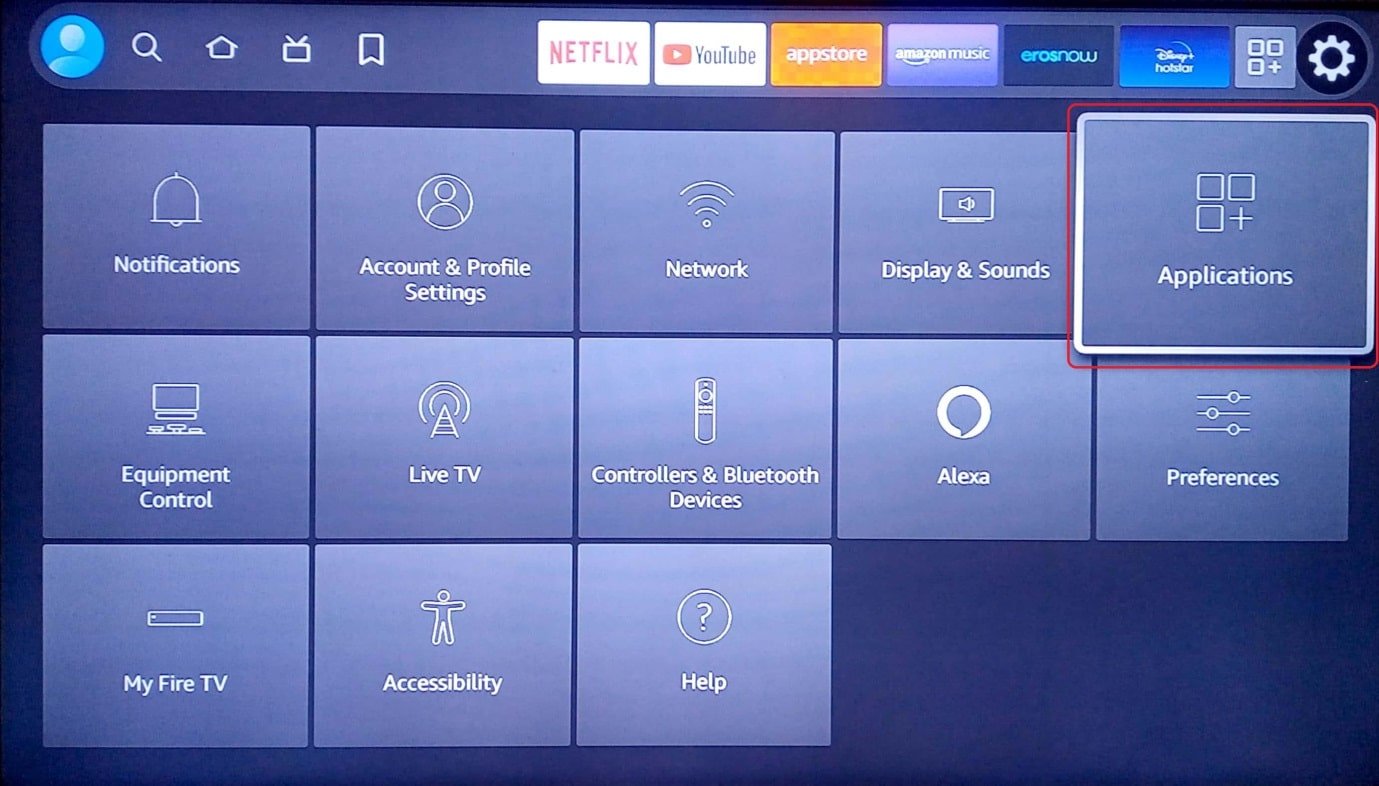
2. Velg Administrer installerte applikasjoner fanen.
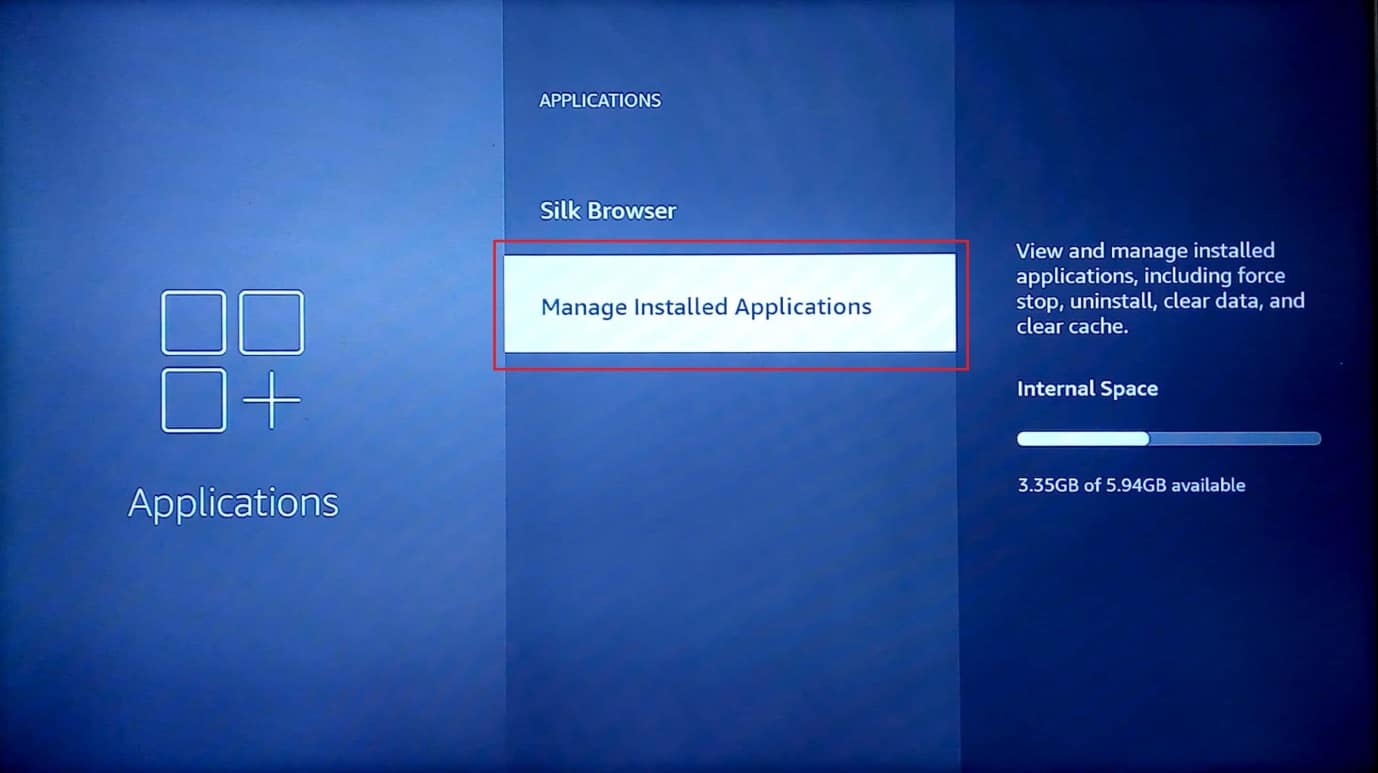
3. Velg en unødvendig app for å se informasjonssiden til appen.
OBS: For forklarende formål Netflix app er valgt.
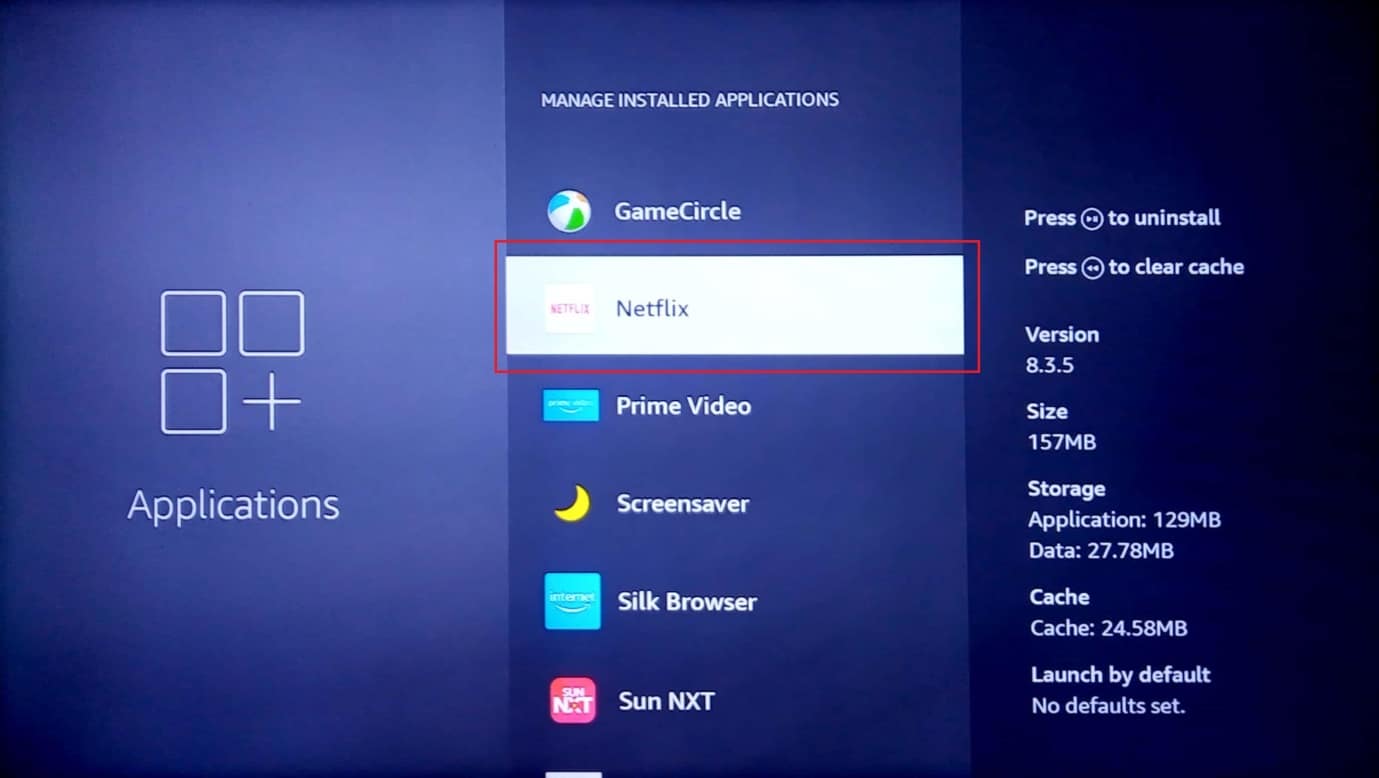
4. Velg Tvangsstoppe alternativet for å stoppe bakgrunnsaktiviteten til appen.
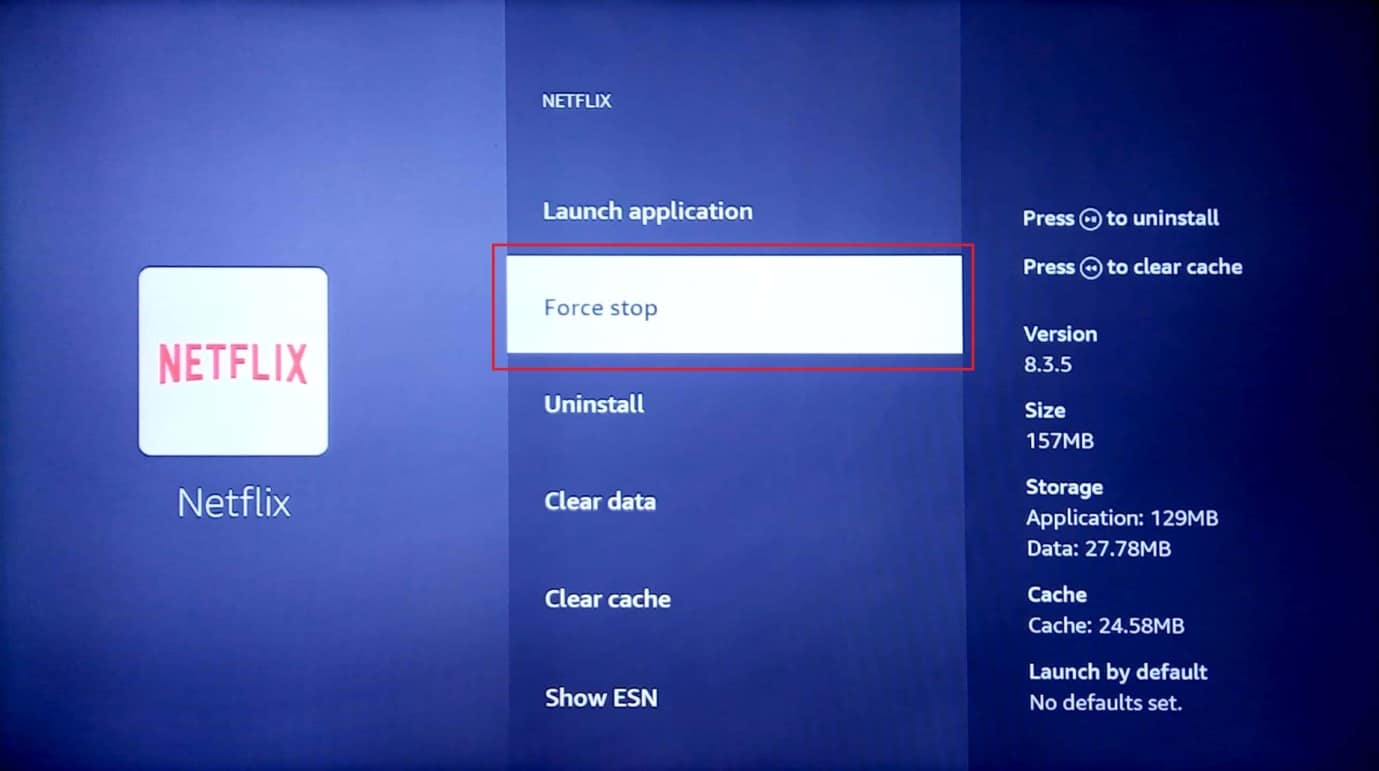
5. Velg Tøm buffer alternativet for å slette de bufrede dataene.
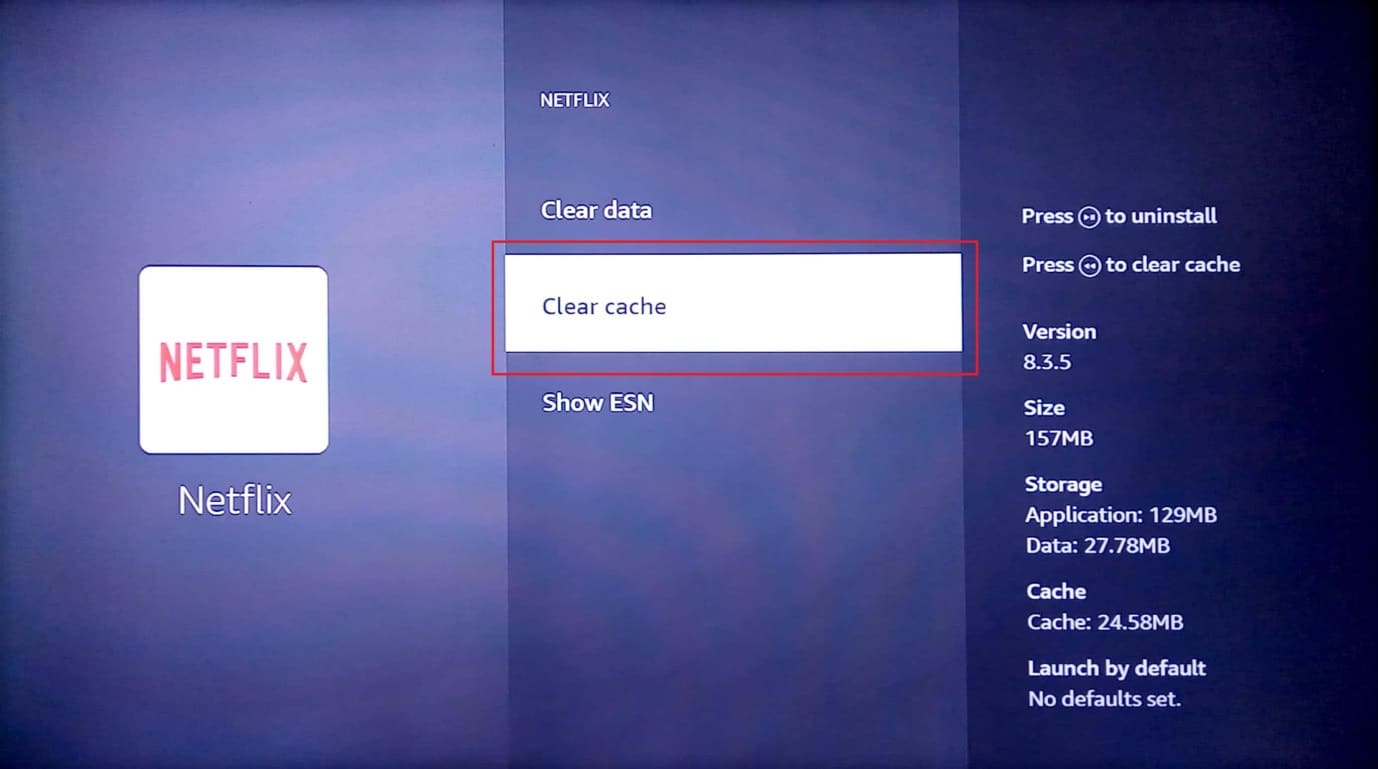
6. Velg Tydelig dato alternativet for å slette appdataene.
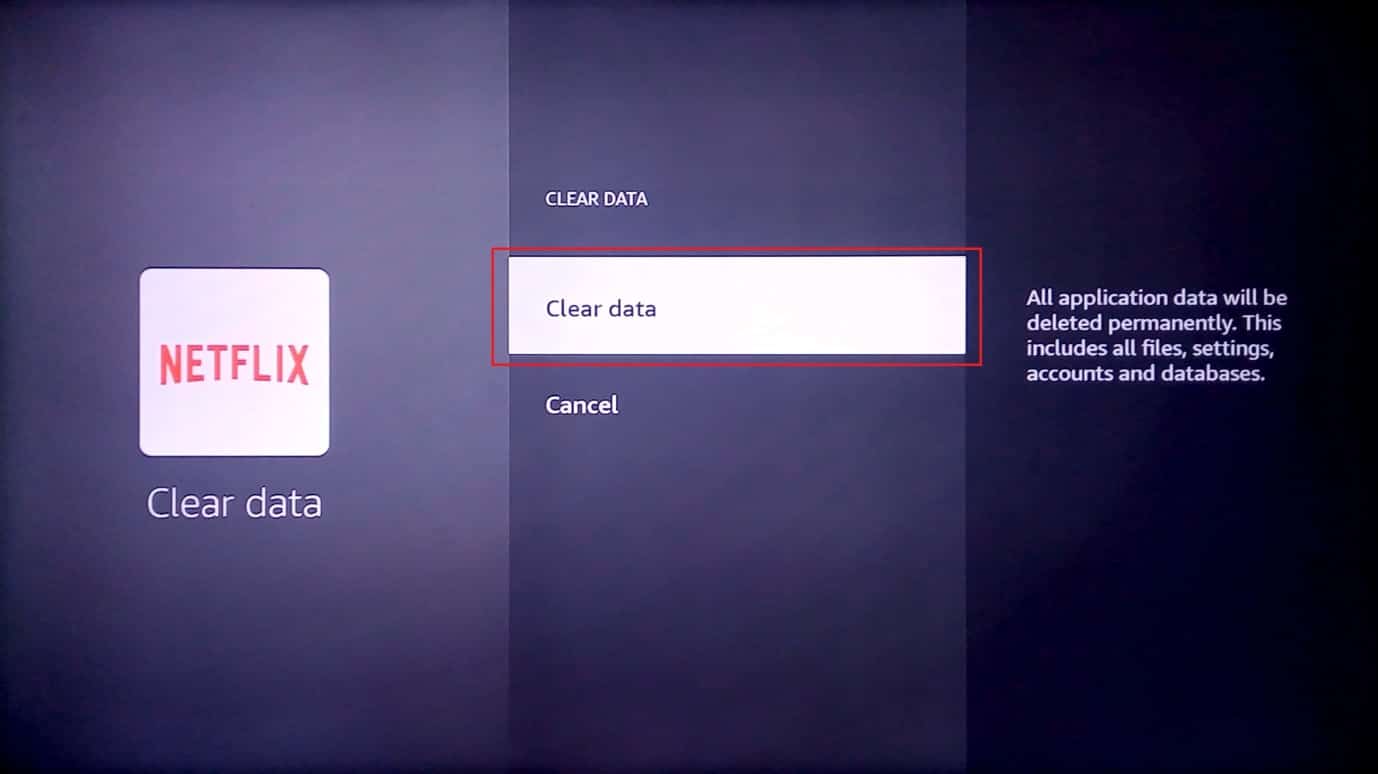
7. Velg slett data alternativet i bekreftelsesmeldingen.
8. Gå tilbake til appinformasjonssiden og velg Avinstaller alternativet.
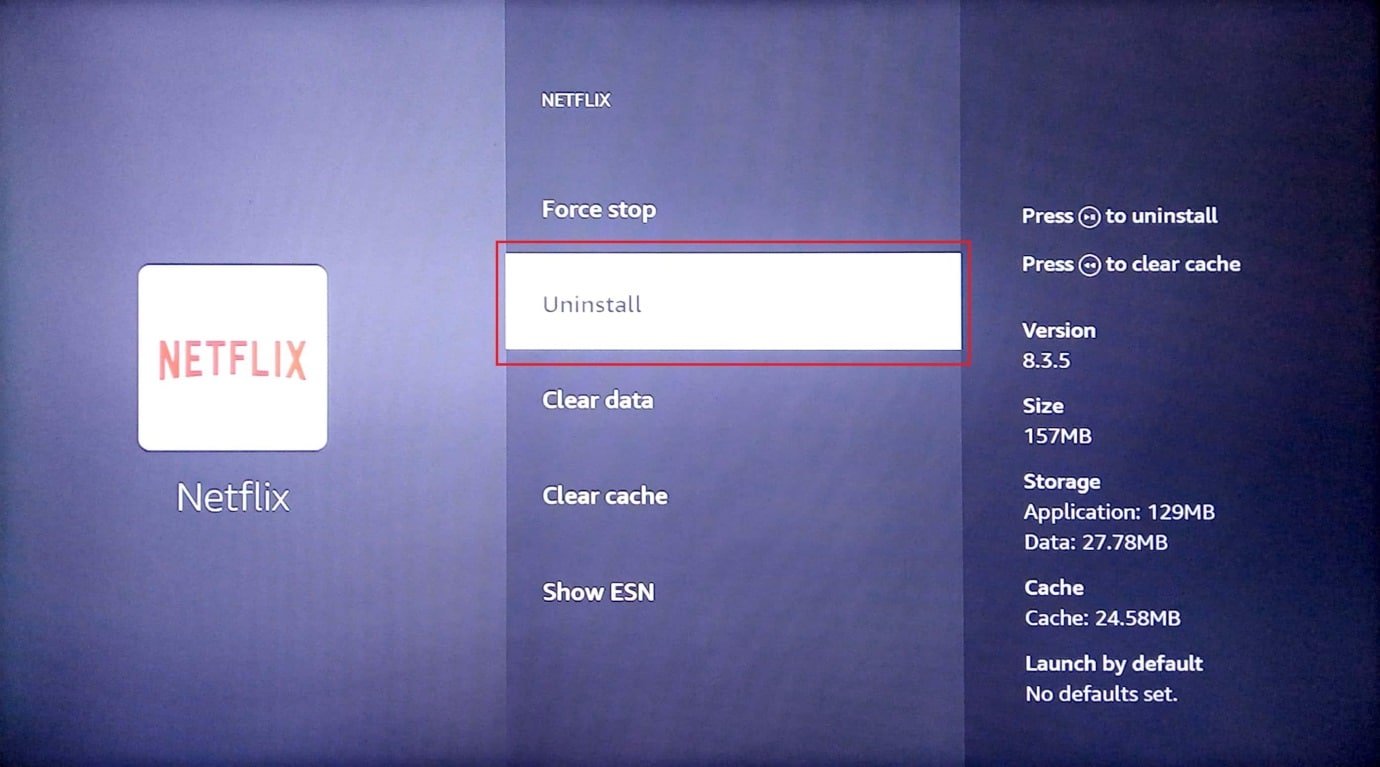
9. Velg Bekrefte knappen for å avinstallere appen fullstendig.

Les også: Fix Amazon Fire Tablet vil ikke slå seg på
Metode 4: Endre DNS-innstillinger manuelt
Hvis DNS eller domenenavnsystemet til Wi-Fi-nettverket er feil konfigurert, kan du oppleve problemet med å oppdatere Fire TV Stick på grunn av et problem med Wi-Fi-nettverket. Du kan prøve å endre DNS-innstillingene manuelt for å fikse feilmeldingen Kan ikke oppdatere Fire TV Stick 4K.
Trinn I: Velg IP-adresse
1. trykk meny knappen på Fire TV-fjernkontrollen velge Min brann-TV.
2. Velg Om oss alternativet.
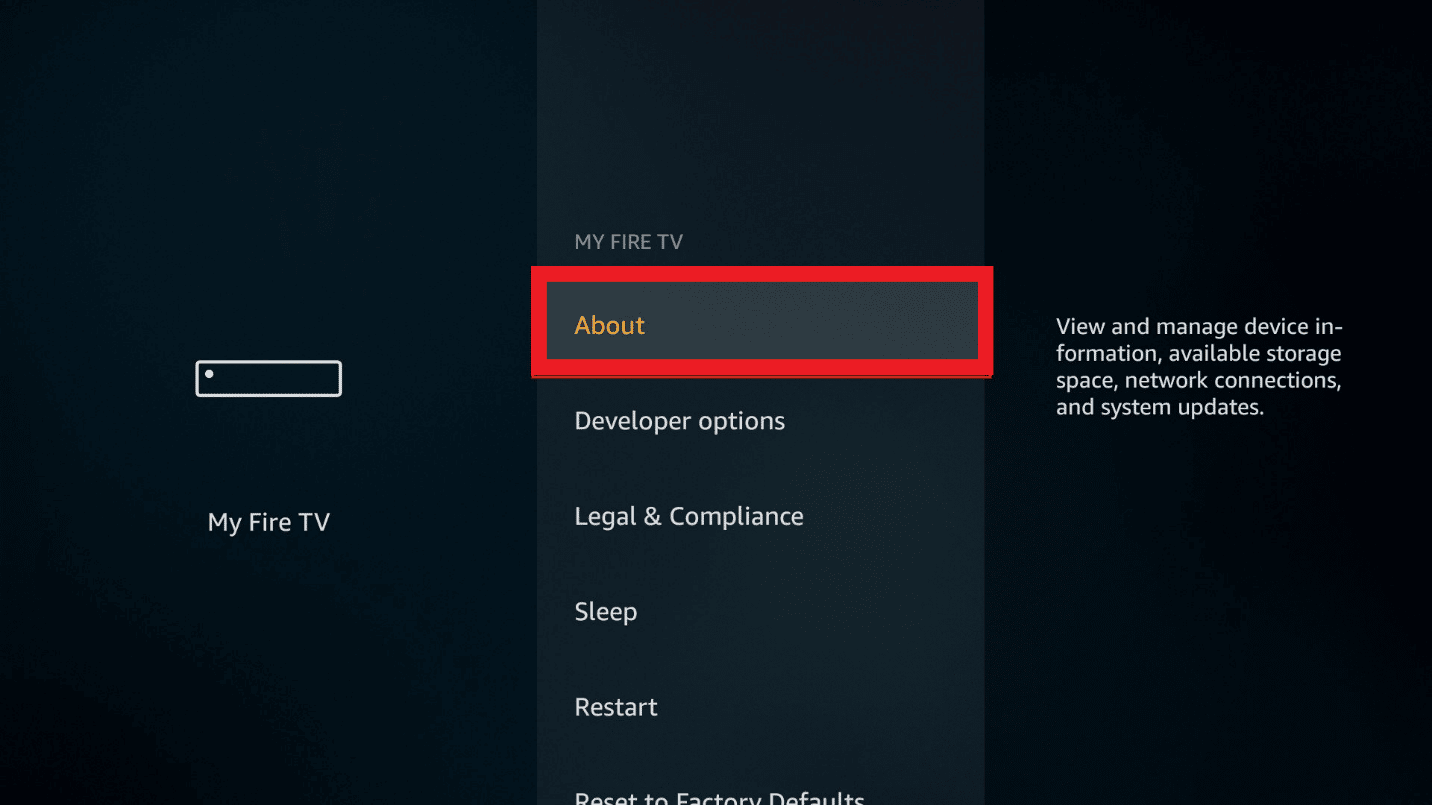
3. Velg Network fanen og Vis IP-adresse herfra.
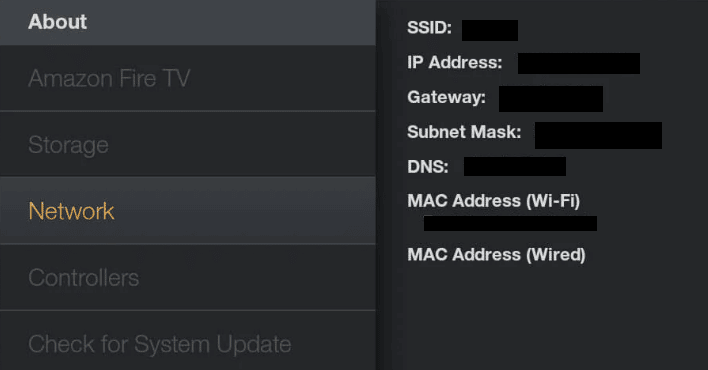
Trinn II: Velg Wi-Fi-nettverk
1. Gå til innstillinger og åpne Network innstilling.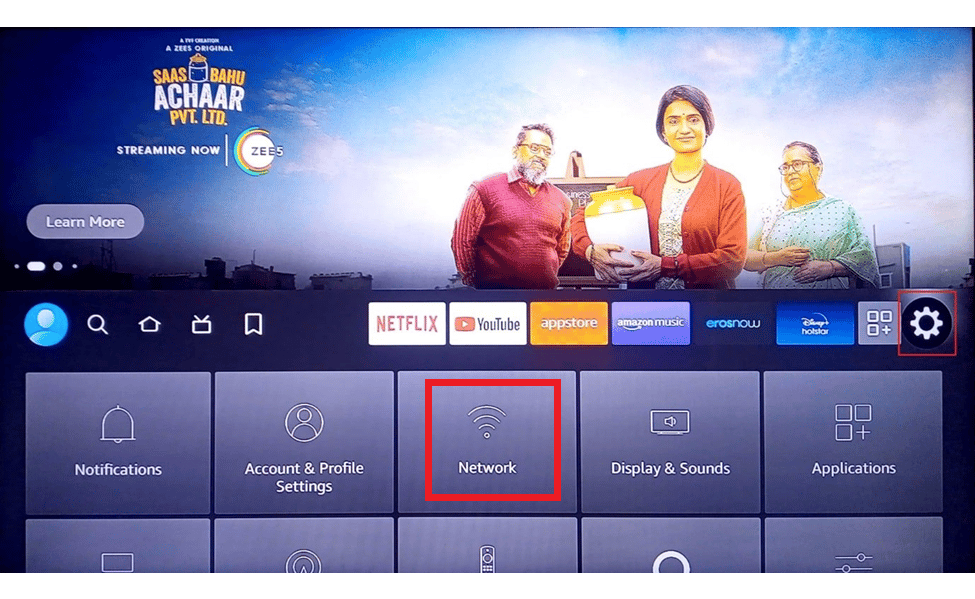
2. Velg her Glem dette nettverket alternativet.
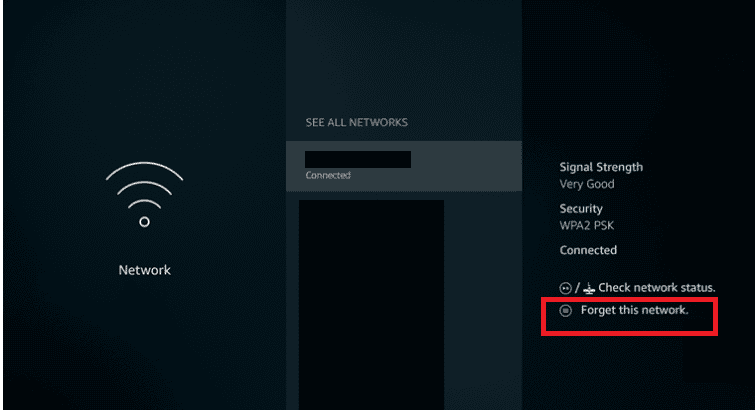
3. Åpne deretter tilkoblingen igjen, skriv inn din Passord og velg Avansert alternativet.
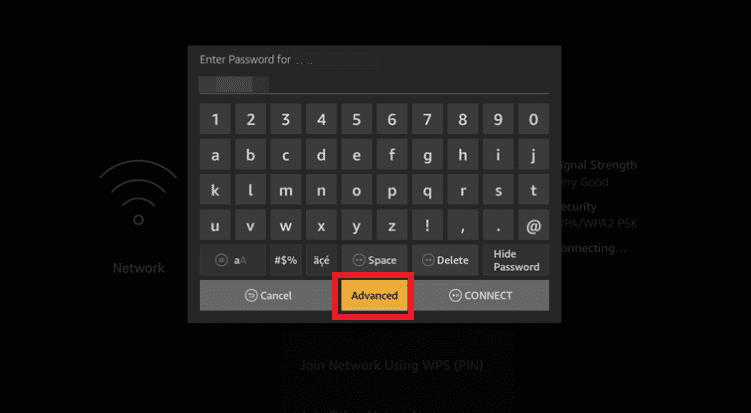
4. Skriv inn din IP-adresse og gateway-verdier som du noterte i Trinn 1.
5. Angi primær (DNS 1) og sekundær (DNS 2) DNS-innstillinger.
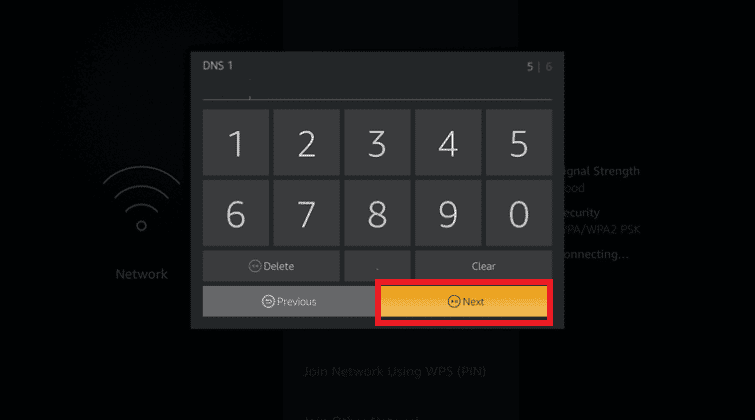
6. Restart din brann-tv Stick ved å følge trinnene forklart tidligere og prøve å installere Fire TV Stick 4K-oppdateringen.
Les også: Fiks skjermspeiling av Amazon Firestick-problemer
Metode 5: Utfør fabrikkinnstilling
Som en siste utvei for å fikse problemet med å oppdatere Fire TV Stick, kan du prøve å utføre en fabrikktilbakestilling på Fire TV Stick. Dette vil optimalisere systemlagring og apper på enheten og bringe den til en ny tilstand.
1. Åpent innstillinger fra startskjermen.
2. Velg My Fire TV alternativet fra menyen som vises.
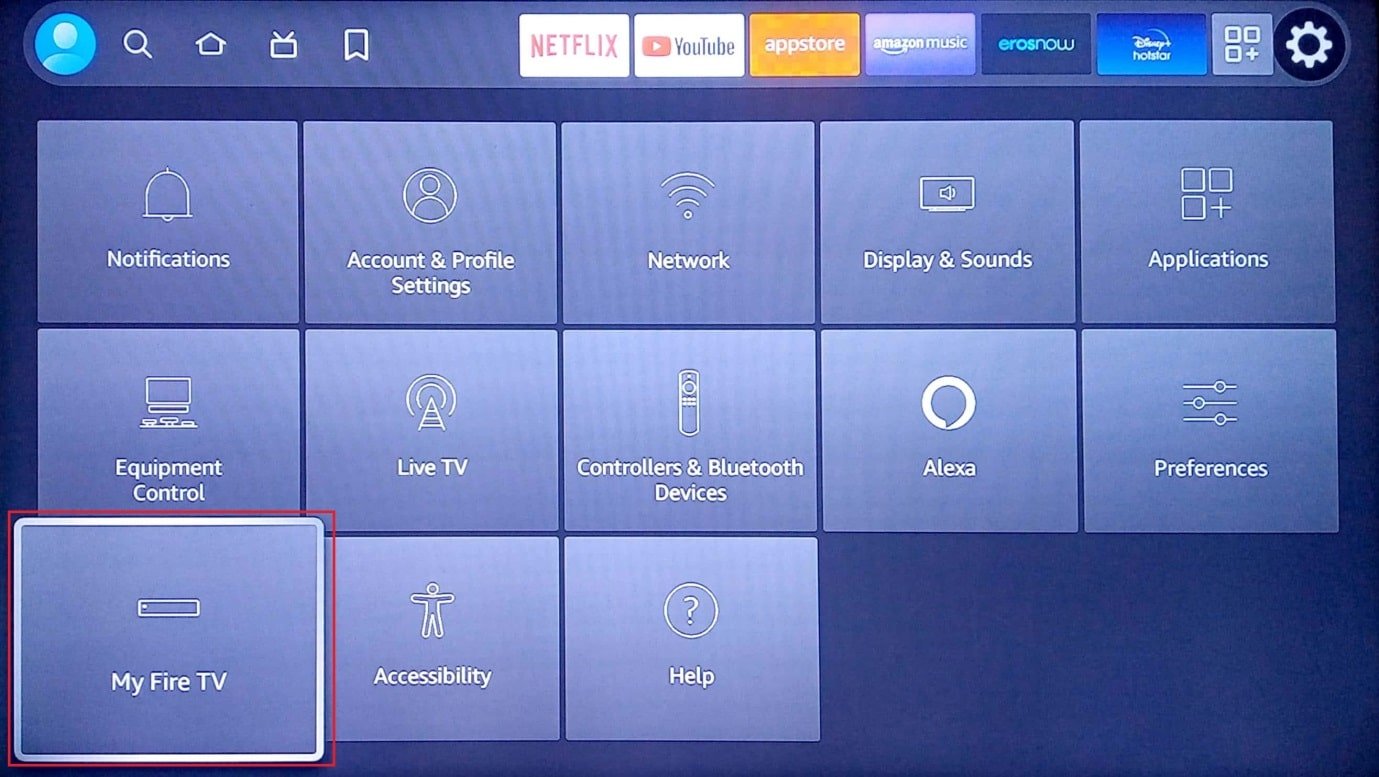
3. Velg Tilbakestill til fabrikkinnstillinger og angi PIN-koden for pålogging hvis du blir bedt om det.
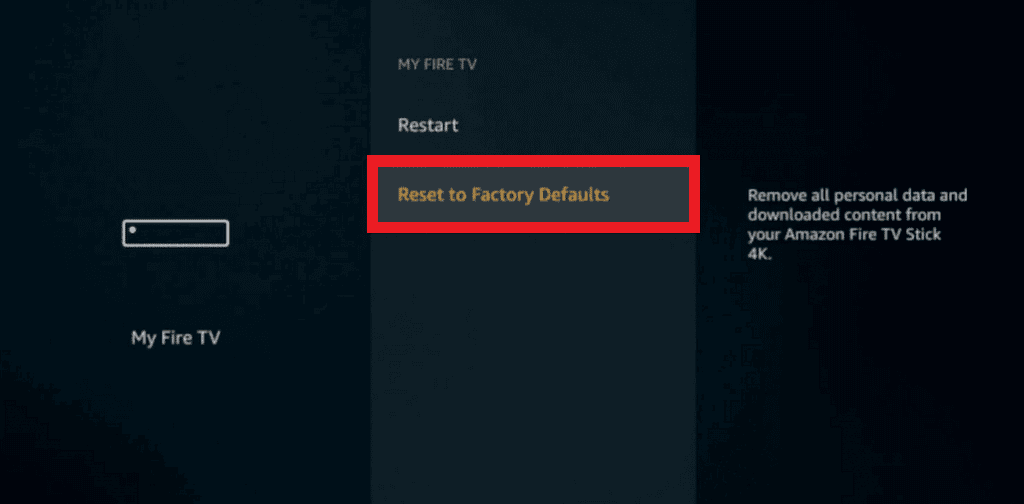
OBS: Alternativt kan du trykke på Tilbake knappen+ Høyre pil tasten på Fire TV-fjernkontrollen for å gå inn i dette alternativet. Fire TV-en blir tilbakestilt etter at tidtakeren på skjermen utløper, og problemet Kan ikke oppdatere Firestick 4K blir fjernet.
4. Velg Tilbakestill for å tilbakestille Fire TV-fastvaren.
Les også: Hva er Amazons retningslinjer for bakgrunnssjekk?
Metode 6: Kontakt Amazon Fire TV-støtte
Hvis ingen av metodene fungerer for å fikse ikke kan oppdatere Firestick 4K-problemet ditt, kan du prøve å kontakte Amazon Fire TV-støtteteam ved å bruke lenken som er gitt her på din standard nettleser. Du kan enten:
- Spør om Fire TV Stick du bruker har en returhistorikk ved å oppgi kjøpsdato og andre detaljer, eller
- Ta kontakt med dem om problemet med oppdateringen og søk profesjonell hjelp.
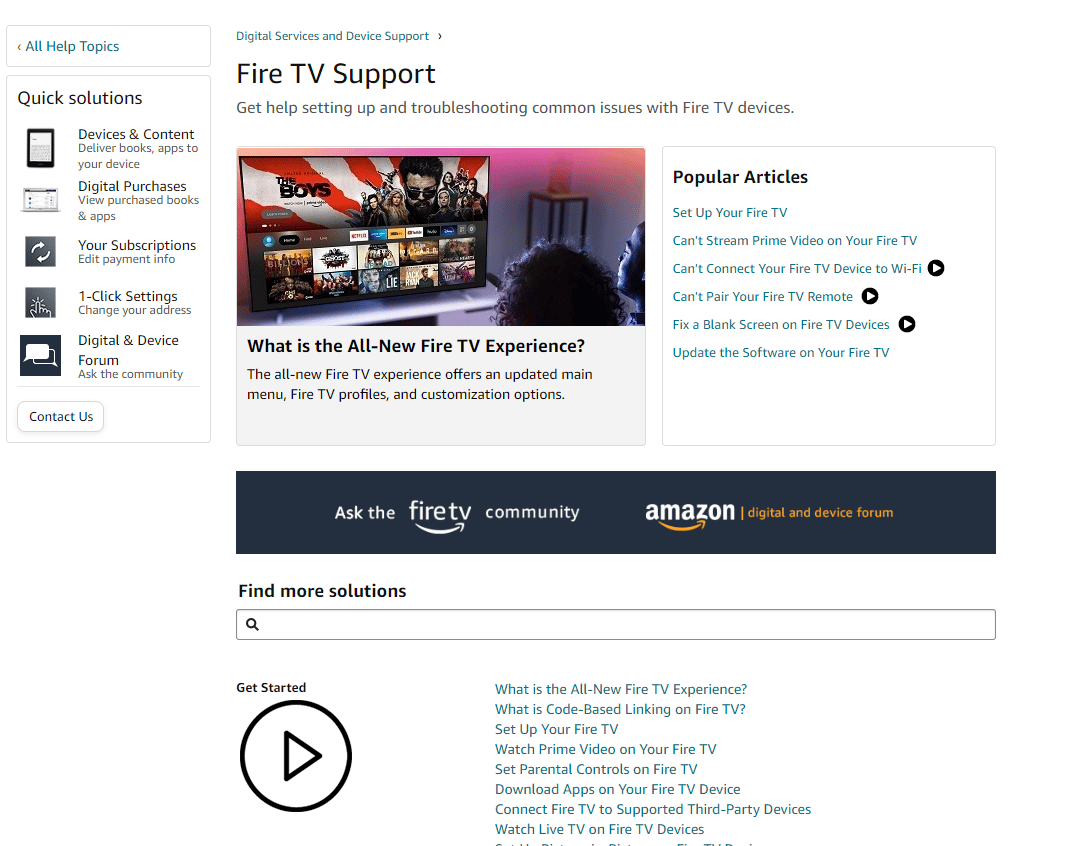
Anbefalt:
I denne artikkelen har du lært metodene for å fikse kan ikke oppdatere Fire TV Stick 4K-problemet. Gi oss beskjed om dine forslag og spørsmål i kommentarfeltet slik at vi kan fjerne tvilen din.