Reparer Windows 10 0xc004f075-feil

0xc004f075Lately, several users have encountered a common update error 0xc004f075 in Windows 10 and Windows 11 PCs. If your Windows PC detects any activation issues, you will face this error code. This is a serious issue when you try to install any updates. If you encounter this error, you cannot upgrade your Operating System. Nevertheless, plenty of troubleshooting methods will help you fix the error code 0xc004f075 Windows 10/11 computers. So, what are you waiting for? Continue reading the guide to fix the Windows 10 Update or Activation Error Code 0xc004f075.

How to Fix Windows 10 0xc004f075 Feil
Here are some reasons that contribute to this error code. Make a note of the factors leading to the error to resolve the problem quickly.
- Mangler eller korrupte files in Windows 10 computer.
- Virus eller malware attack on PC.
- Incomplete or corrupt Windows Update-komponenter på PC.
- Bakgrunnsapplikasjoner interfere with the update process.
- Antivirus/brannmur innblanding.
- Ustabil Internett-tilkobling.
- Utilstrekkelig space in hard drives to install the new updates.
Apart from these reasons, a few other factors are also responsible for this error. Anyways, the following troubleshooting methods will help you fix all possible 0xc004f075 Windows Update or Activation error codes.
Grunnleggende feilsøkingstips
Before trying out advanced troubleshooting methods, try these basic troubleshooting methods. A simple trick would help you fix the issue more quickly.
Here are some potential and effective troubleshooting methods starting from the most common and easy ones. If you receive Windows 10 update error code, now it’s time to follow the below-discussed methods.
Metode 1: Kjør Windows Update-feilsøking
To solve any update-related issues, Windows built-in tool will help you a lot. This Microsoft toolkit automatically analyses the update issues and fixes the same. Here is a quick solution to run Windows Update Troubleshooter.
1. Trykk på Windows-tasten. Type Feilsøk innstillinger i søkefeltet og klikk på Åpen som vist.
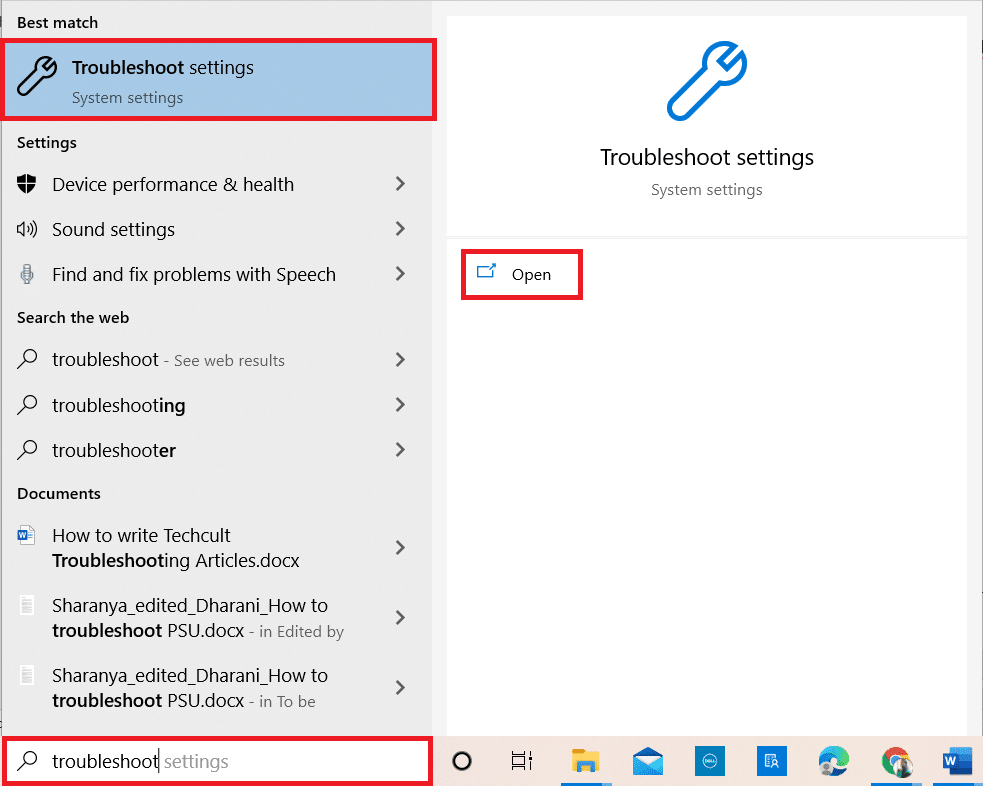
2. Nå klikker du på Flere feilsøkere som vist nedenfor.
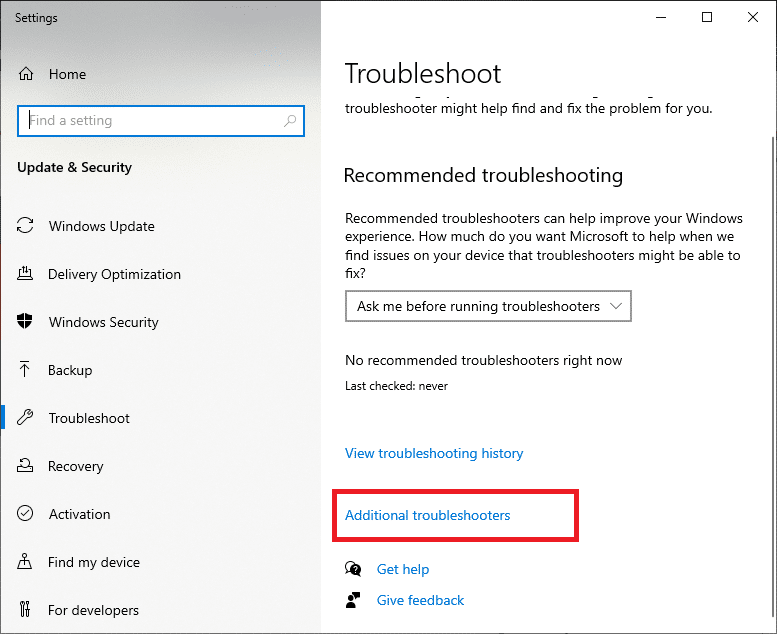
3. Velg nå Windows-oppdatering, which is displayed under Kom deg opp og løp som vist.
4. velg Kjør feilsøkingsprogrammet.
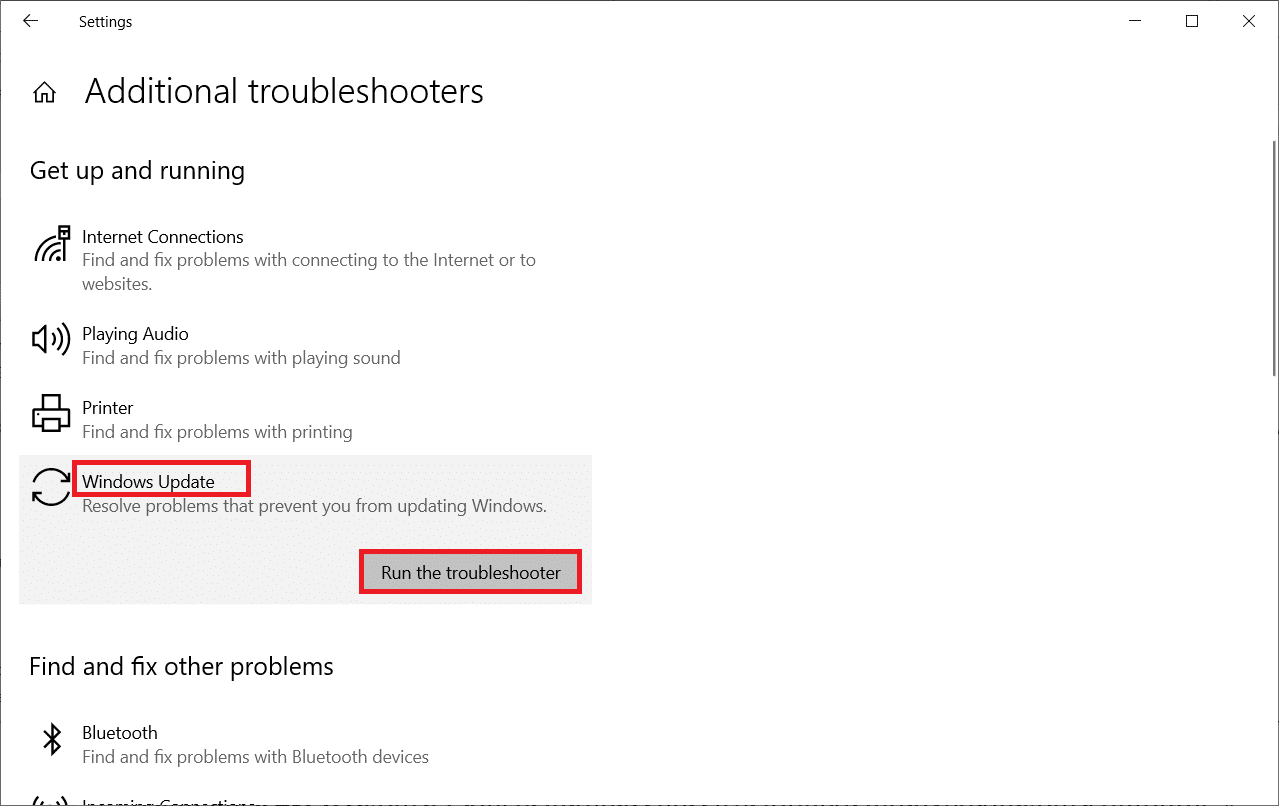
5. Til slutt, restart your PC once all the issues are applied and fixed on your computer.
Metode 2: Tilbakestill oppdateringskomponenter
If you want to fix any update-related issues, you can try manually resetting Windows Update components. This procedure restarts BITS, Cryptographic, MSI Installer, Windows Update services, and update folders like SoftwareDistribution and Catroot2. Follow the below steps to fix 0xc004f075 error.
1. Type Kommando prompt i Windows søkefelt og klikk Kjør som administrator.
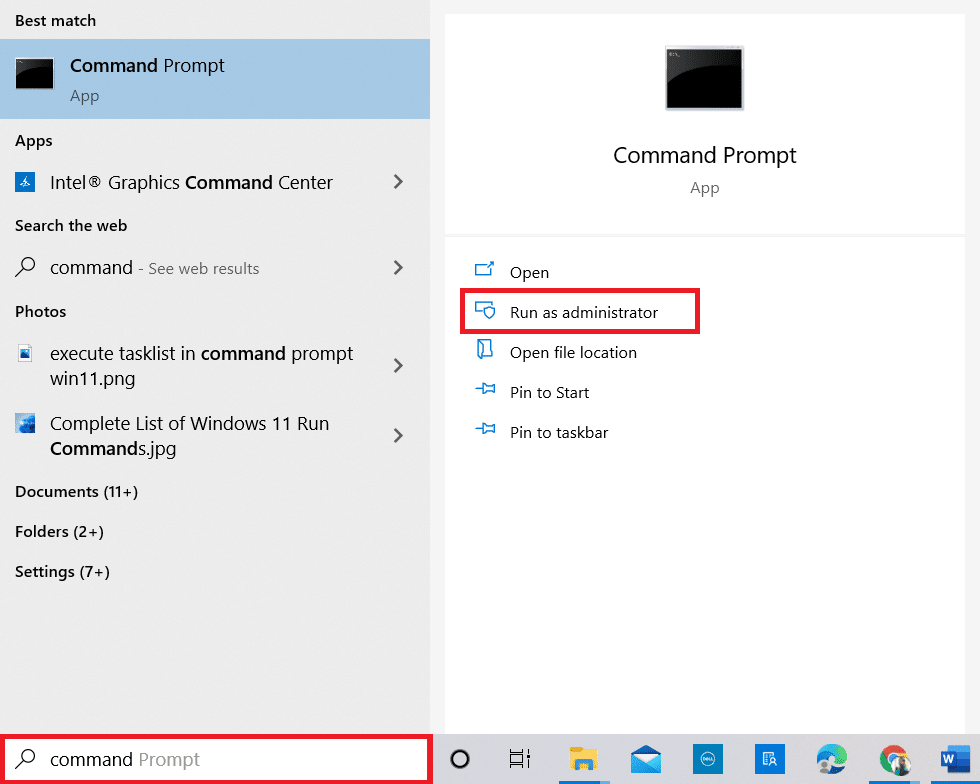
2. klikk Ja i Brukerkontokontroll teksten.
3. Skriv nå følgende kommandoer en etter en og treffer Skriv inn tasten etter hver kommando.
netto stopp wuauserv netstopp cryptSvc nettstoppbiter nettstopp msiserver ren C: WindowsSoftwareDistribution SoftwareDistribution.old ren C: WindowsSystem32catroot2 Catroot2.old nettstart wuauserv netto start cryptSvc netto startbiter netto start msiserver
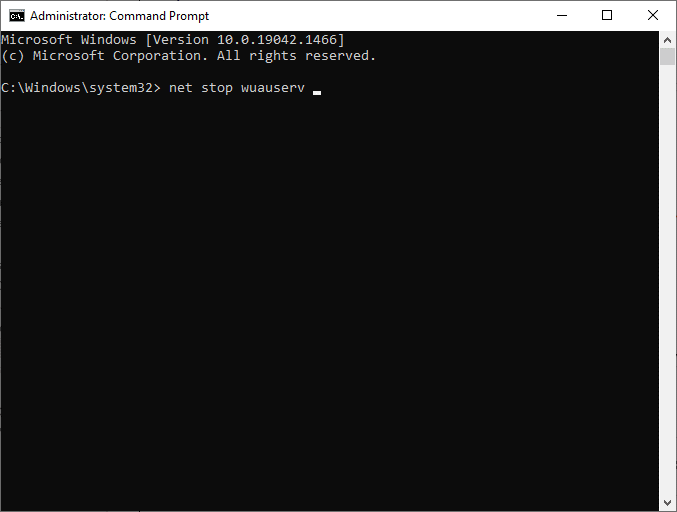
4. Wait for the commands to be executed, and this would help you get the error solved.
Les også: Fiks Windows 10-oppdatering venter på installasjon
Metode 3: Reparer korrupte systemfiler
This 0xc004f075 error code arises if a few essential update elements are broken, corrupt, or missing. You can use built-in tools SFC (System File Checker) and DISM (Deployment Image Servicing and Management) in Windows 10 computer to scan and remove harmful corrupt files.
1. Type Kommando prompt i Windows søkefelt og klikk Kjør som administrator.
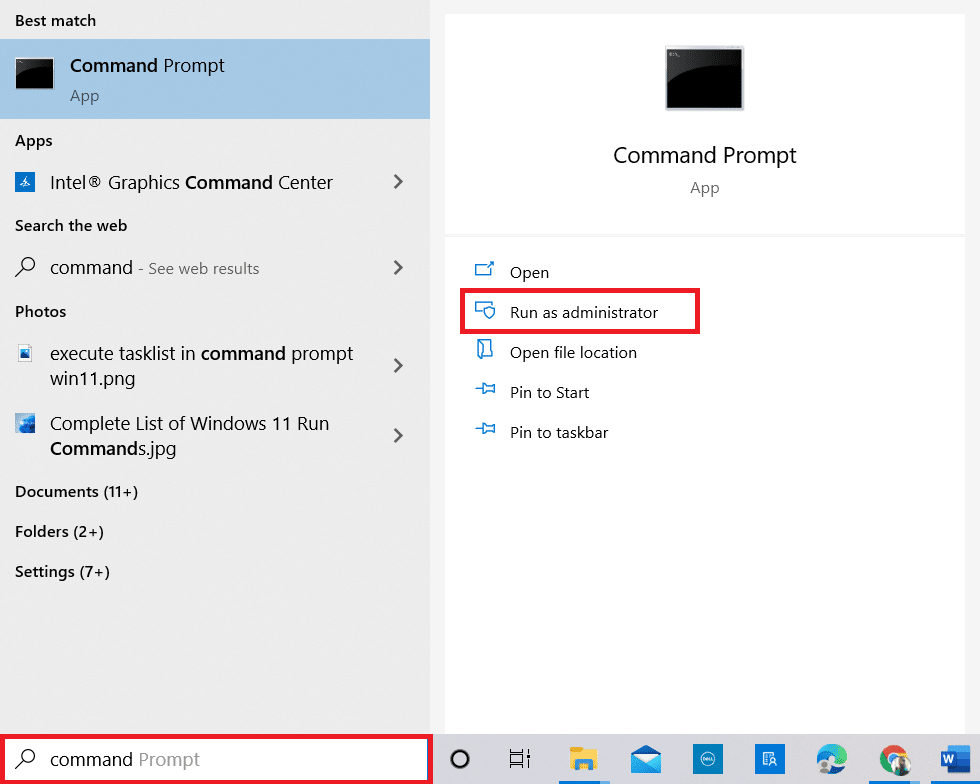
2. klikk Ja i Brukerkontokontroll teksten.
3. Skriv nå inn chkdsk C: / f / r / x kommando og treff Skriv inn tasten.
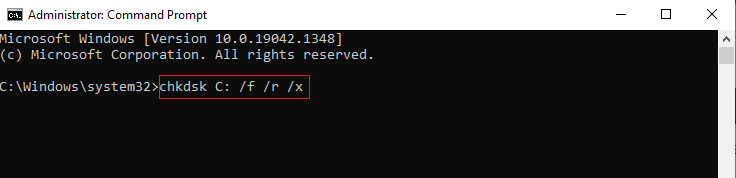
OBS: If you are prompted with a message, Chkdsk kan ikke kjøre ... volumet er ... i bruk, trykk Y-tast og start PCen på nytt.
4. Again, type the sfc / scannow kommando og treff Enter to SFC scan.
OBS: De System File Checker will scan all the programs and repair them automatically in the background. You can continue your activities until the scan is complete.
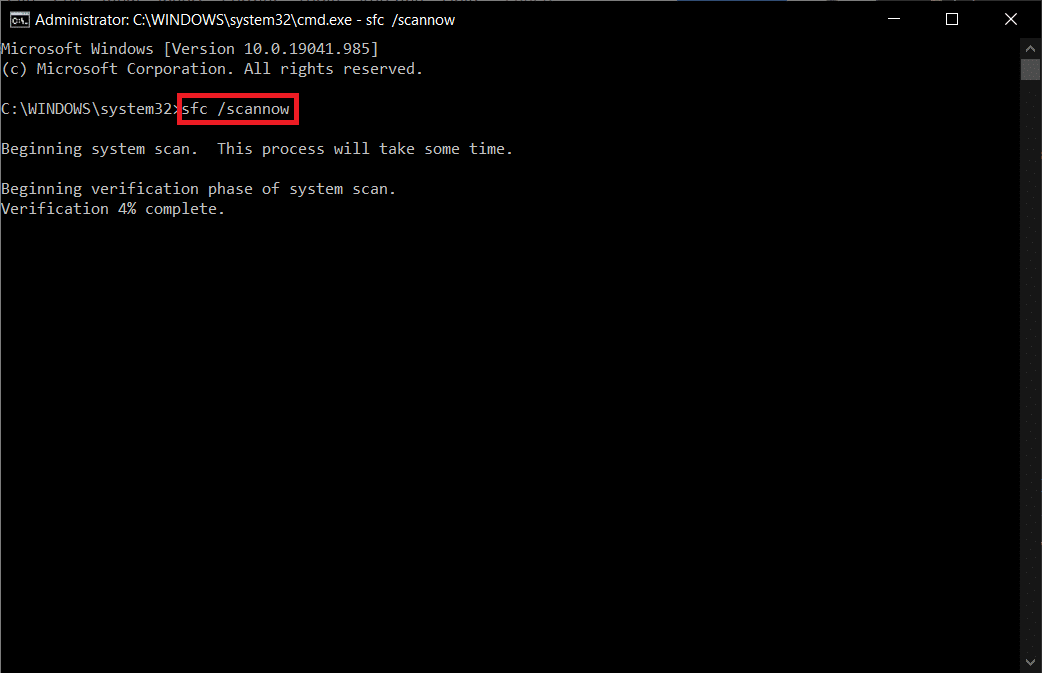
5. After completing the scan, it will show either of the messages.
- Windows Resource Protection fant ingen brudd på integriteten.
- Windows Resource Protection kunne ikke utføre den forespurte operasjonen.
- Windows Resource Protection fant korrupte filer og reparerte dem.
- Windows Resource Protection fant korrupte filer, men klarte ikke å fikse noen av dem.
6. Til slutt, restart din PC.
7. Nå, åpne Ledetekst as done earlier in this method.
8. Type the following commands one by one and hit Enter.
DISM.exe /Online /cleanup-image /scanhealth DISM.exe /Online /cleanup-image /restorehealth DISM /Online /cleanup-Image /startcomponentcleanup
OBS: You have to be connected to a network to run DISM properly.
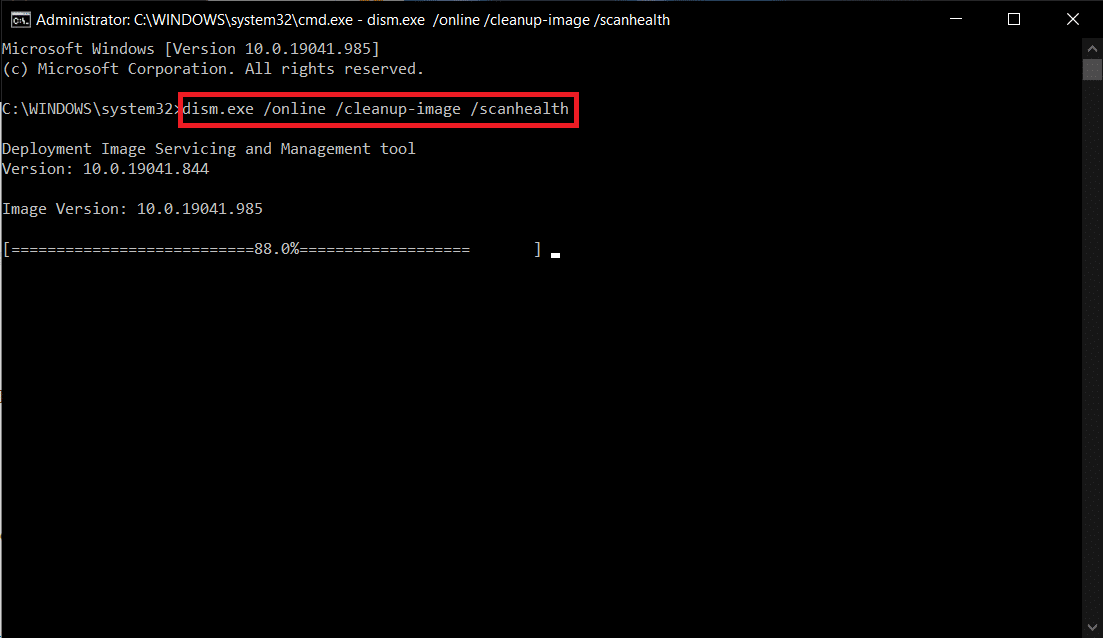
9. Finally, wait for the process to run successfully and close the window.
Method 4: Modify Essential Services
You may accidentally stop some essential Windows services on your Windows 10 computer. This, in turn, prevents you from updating the OS. Firstly, you must check whether these services are running, and if not, re-enable them as instructed below to fix 0xc004f075 error.
1. Start Kjør dialog box by pressing Windows + R-taster samtidig.
2. Type services.msc som følger og klikk OK.
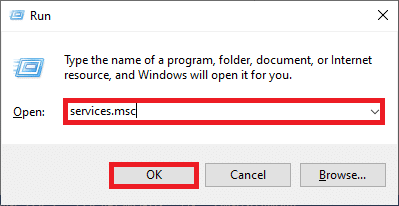
3. Nå, i Tjenester window, scroll down and search for Windows Update Services and click on it.
4. Nå klikker du på Eiendommer som vist på bildet nedenfor.
OBS: Du kan også dobbeltklikke på Windows Update Services to open the Eiendommer vinduet.
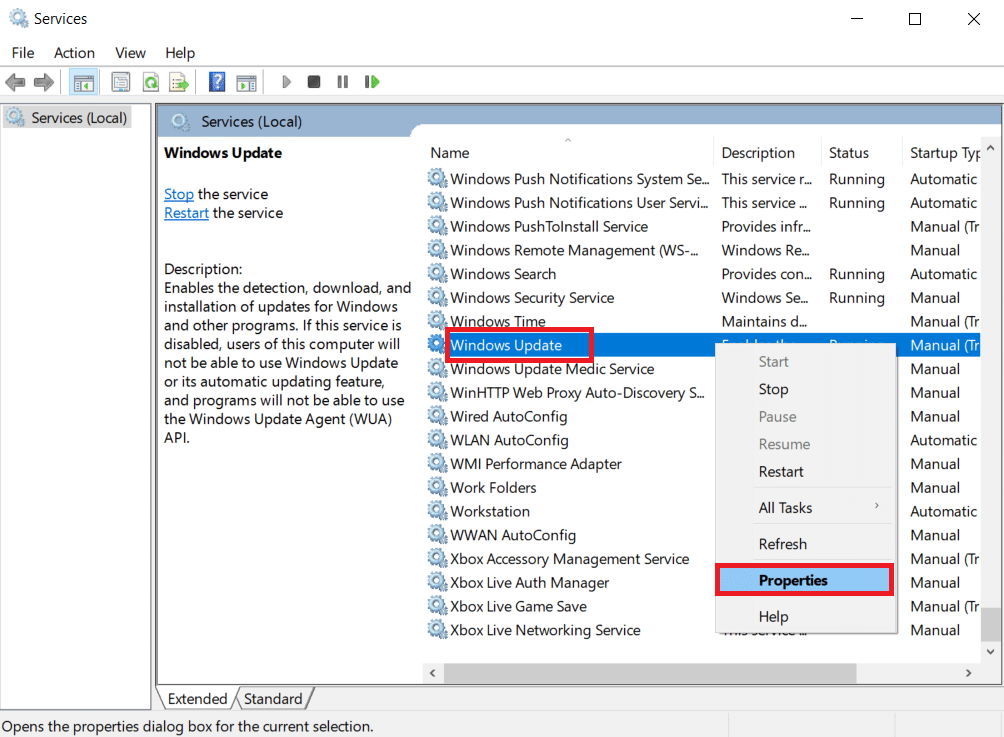
5. Still inn Oppstartstypen til Håndbok, som vist under.
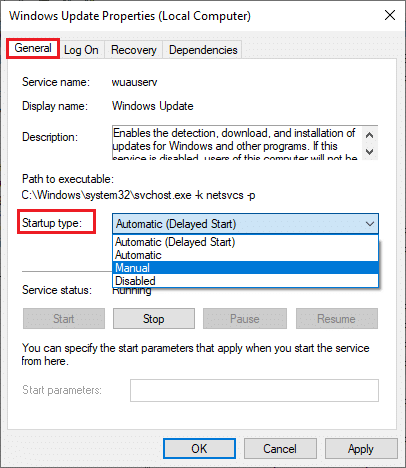
6. Klikk til slutt på Bruk> OK for å lagre endringene.
7. Likewise, follow the same for the below services and enable them as instructed.
- Windows Update Medic Services: Manual
- Cryptographic Services: Automatic
- Background Intelligent Transfer Service: Manuell
- DCOM Server Process Launcher: Automatic
- RPC Endpoint Mapper: Automatic
- Windows Installer: Manual
Les også: Løs Windows Update Error 0x80070005
Method 5: Use Microsoft Update Tool
Microsoft tool will allow you to update the version without deleting any files. Follow the below steps to resolve 0xc004f075 error.
1. Besøk Microsoft Software Download page.
2. Klikk Last ned verktøy nå knapp.
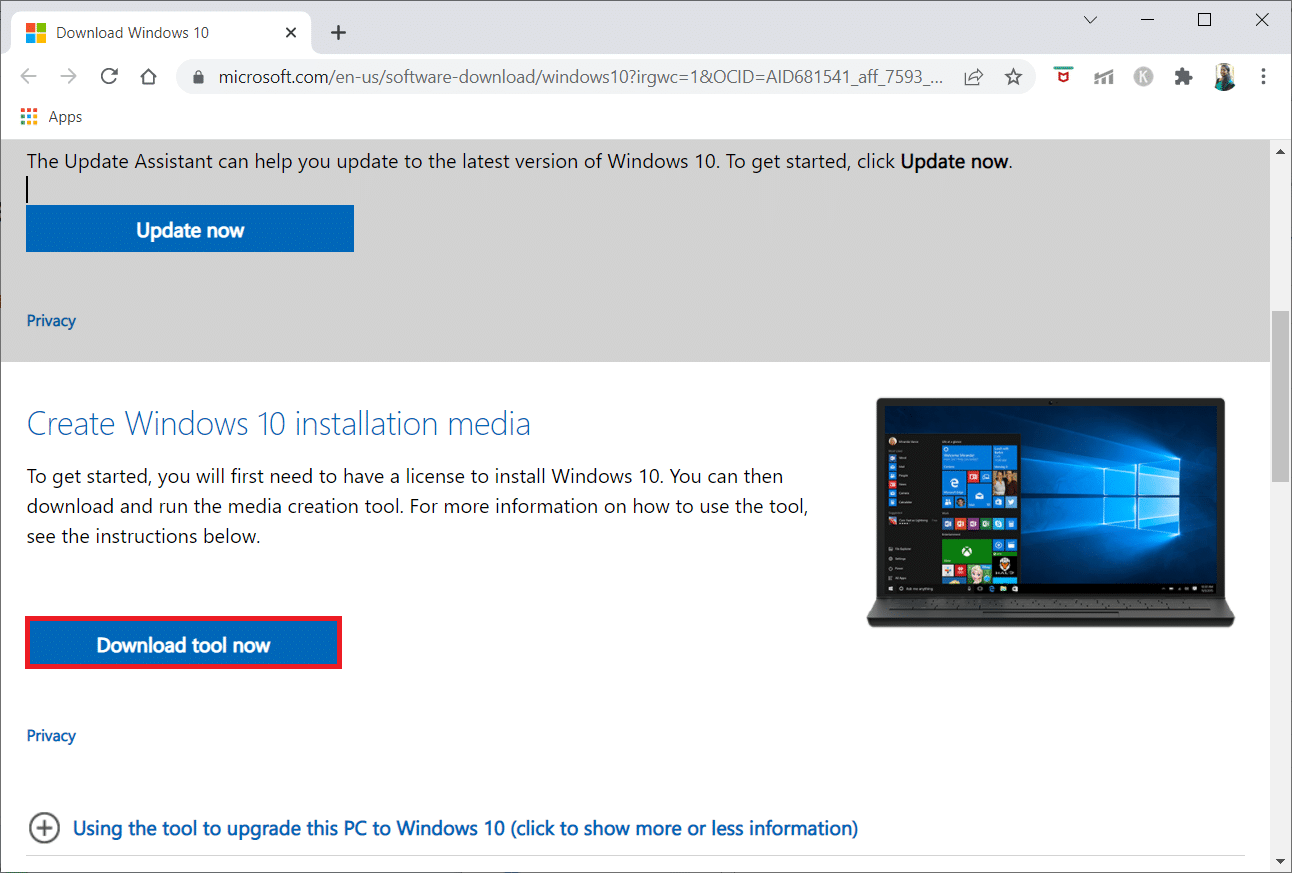
3. Klikk på downloaded launcher file på bunnen.
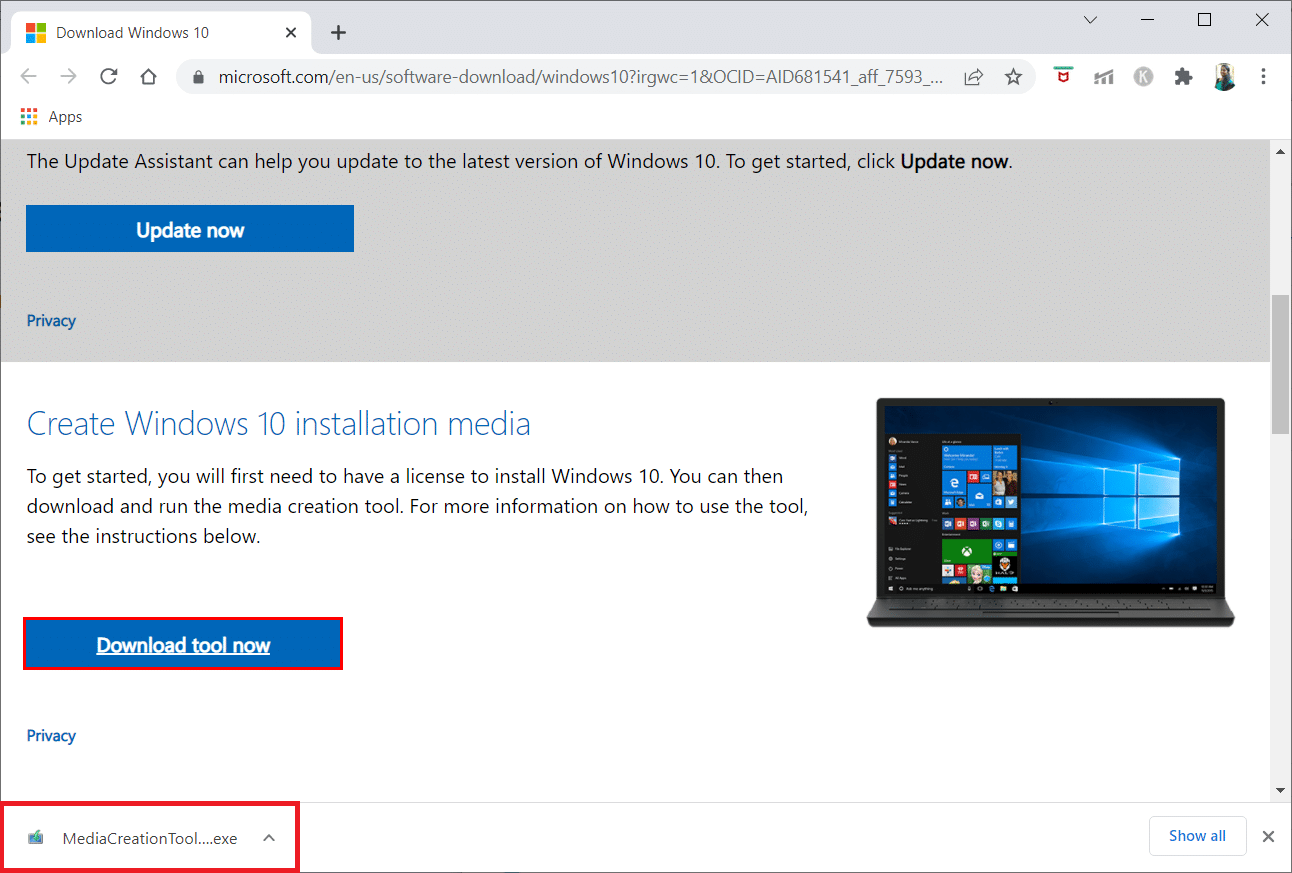
4. klikk Ja i ledeteksten.
5. klikk Aksepterer på lisensvilkårsiden.
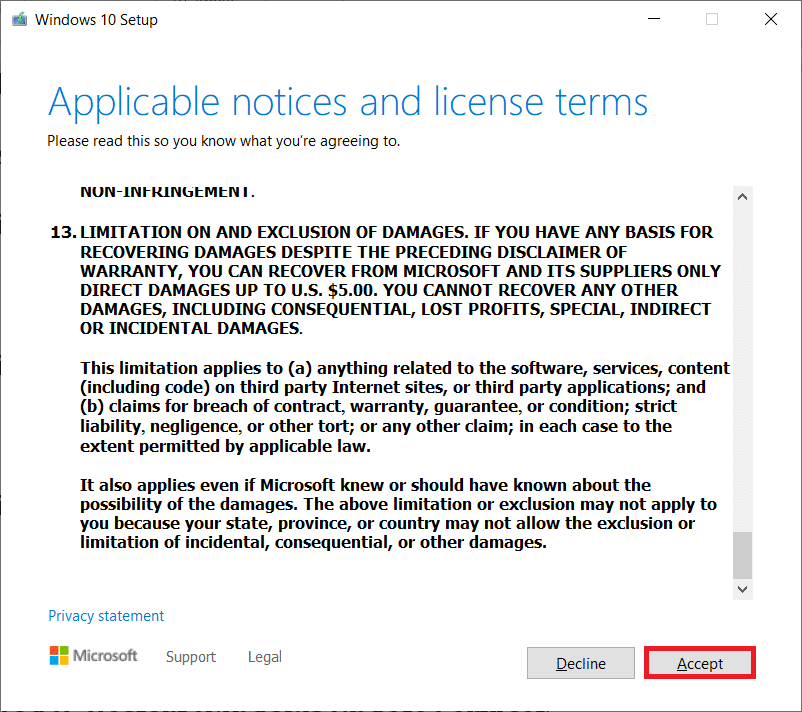
6. velg Oppgrader denne PCen nå og klikk neste.
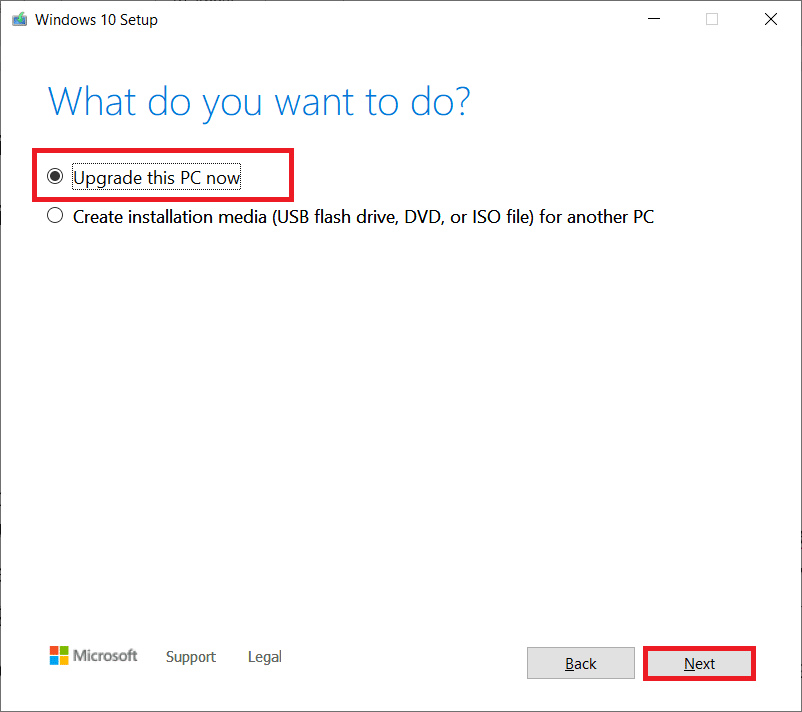
OBS: If you receive an error stating PC cannot be upgraded, navigate to the path C:$WINDOWS.~BTSourcesPanther i File manager. Slett compatscancache.dat file by pressing Shift + Delete keys simultaneously. Again, try installing the update.
Metode 6: Start Windows Update Service på nytt
The Windows update files and log data will be stored in the SoftwareDistribution folder. The files in the folder are responsible for Windows updates, and they usually should not be deleted from the computer. Yet, if you face any issues during the process, you can try deleting them to fix the problems.
1. Start Kjør dialog box by pressing Windows + R-taster samtidig.
2. Type services.msc som følger og klikk OK å starte Tjenester vindu.
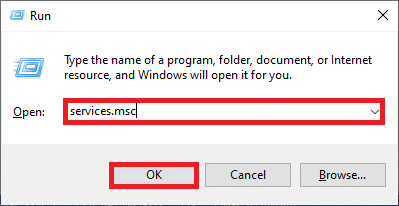
3. Now, scroll down the screen and right-click on Windows Update.
OBS: Hvis gjeldende status ikke er det kjører, kan du hoppe over trinnet nedenfor.
4. Klikk her Stopp hvis gjeldende status vises kjører.
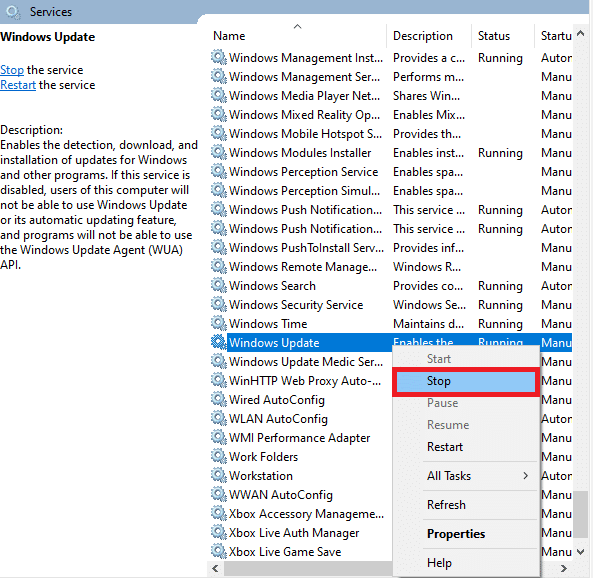
5. Nå, åpne Filutforsker ved å klikke Windows + E-taster sammen.
6. Naviger nå til følgende banen.
C:WindowsSoftwareDistributionDataStore
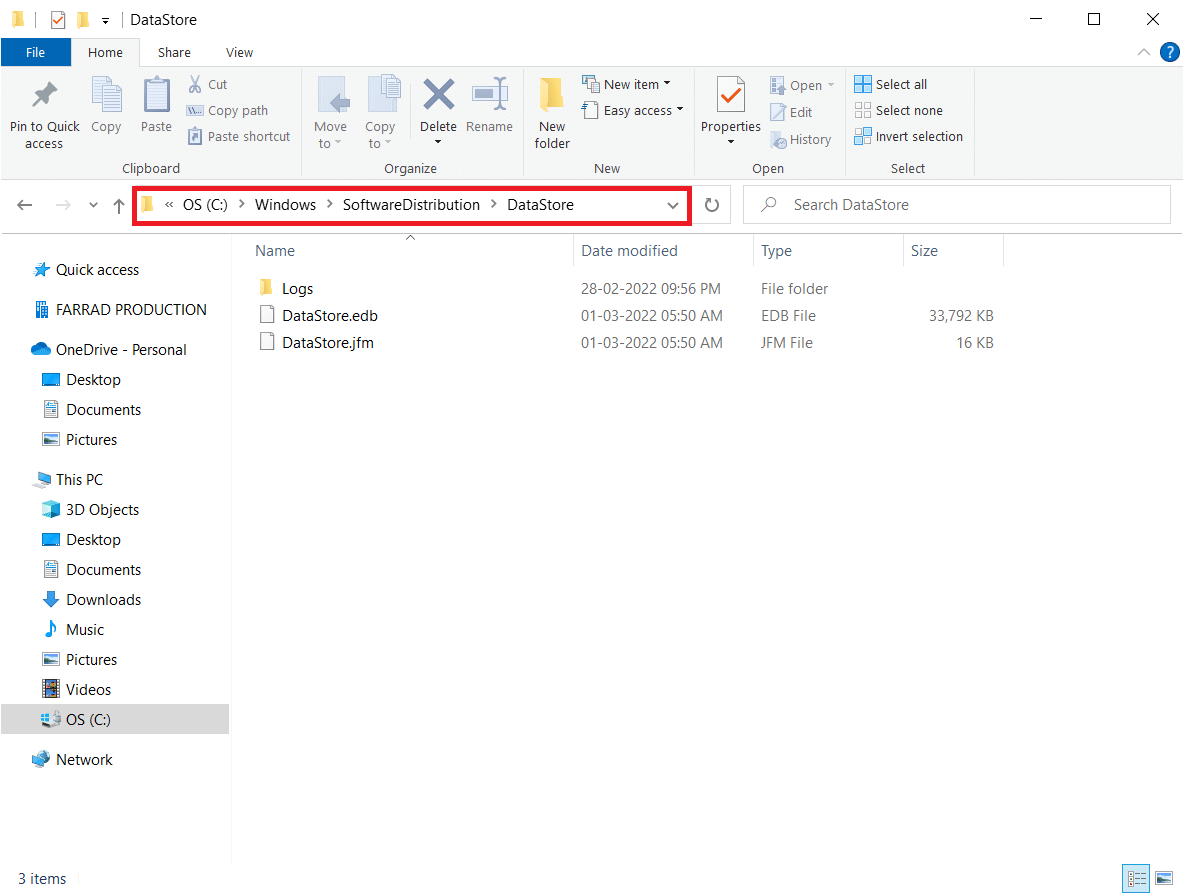
7. Now, select all the files and folders by pressing Ctrl + A-tastene together and right-click on them.
OBS: You can only delete these files with an admin user account.
8. Velg her Delete option to remove all the files and folders from the Datastore plassering.
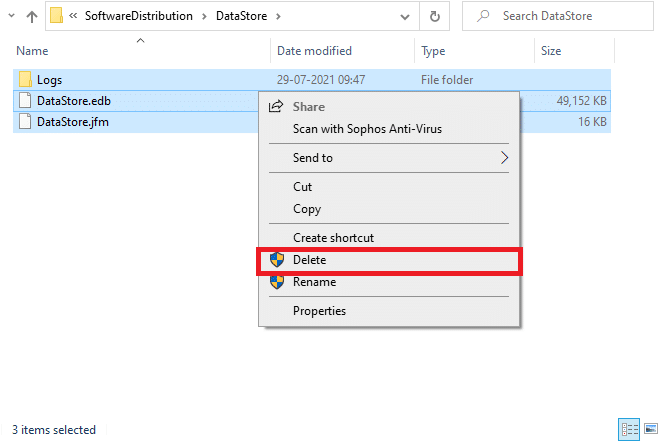
9. Now, navigate to the path: C: WindowsSoftwareDistributionDownload.
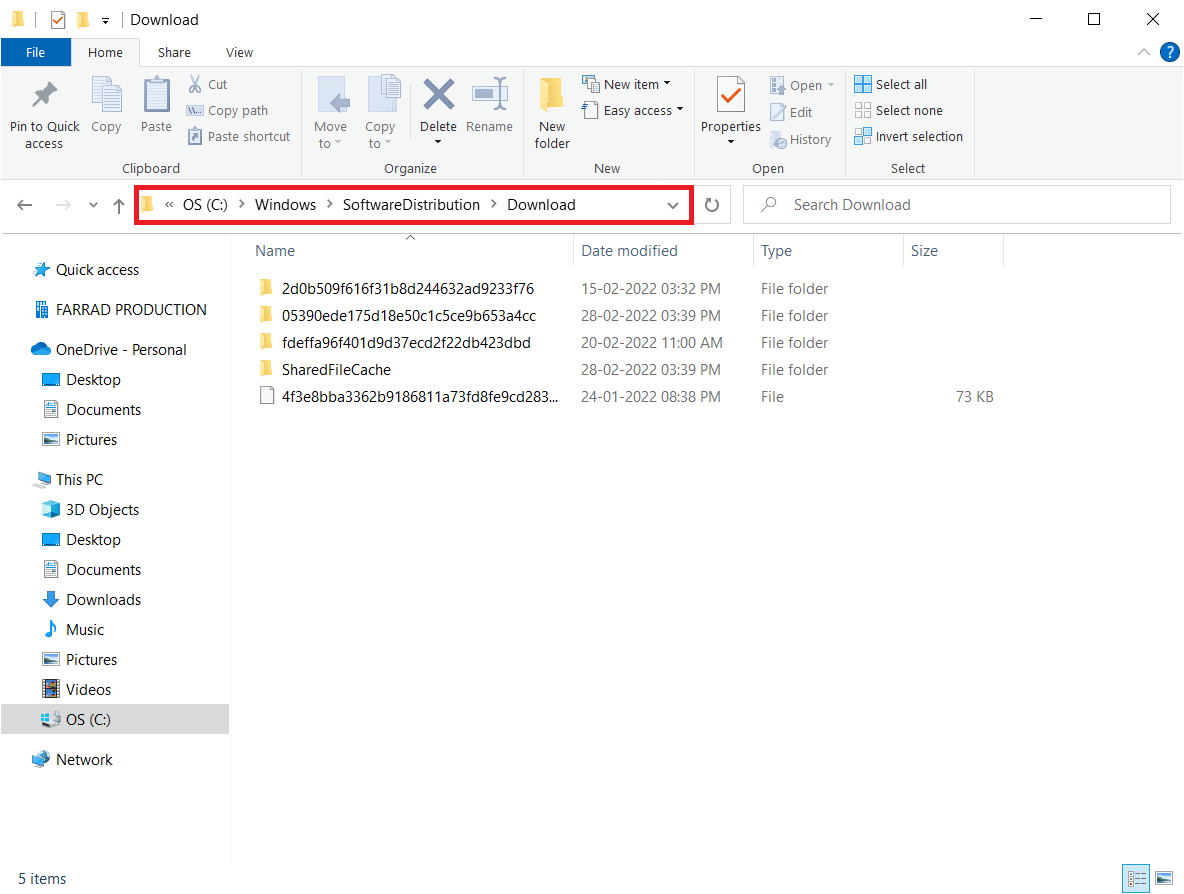
10. Delete all the files in the Last ned location as mentioned in the previous steps.
OBS: You can only delete these files with an admin user account.
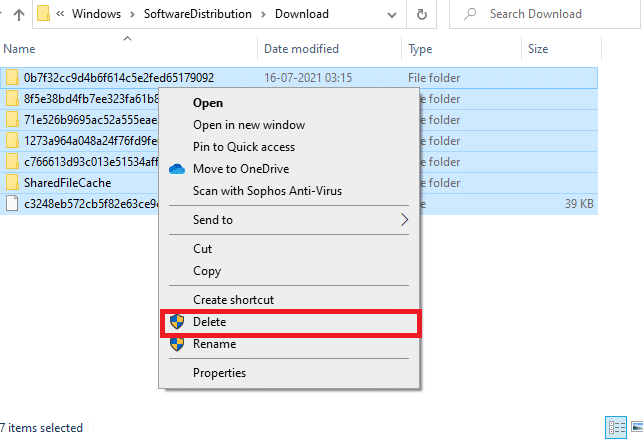
11. Gå nå tilbake til Tjenester vindu og høyreklikk på Windows Update.
12. Velg her Start alternativ som vist på bildet nedenfor.
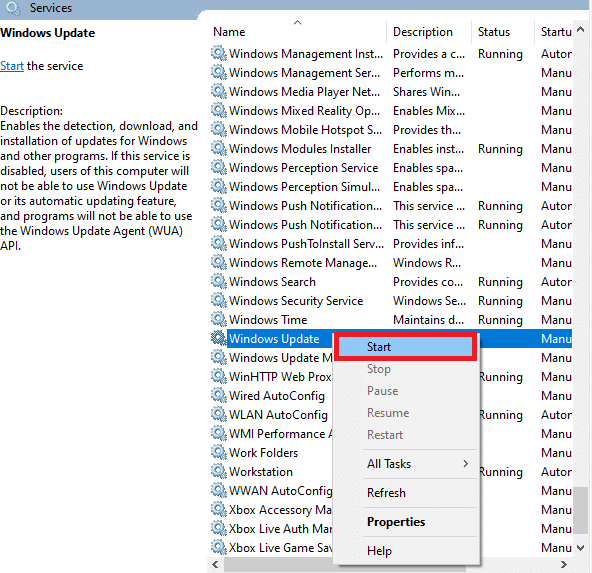
Les også: Slik aktiverer du Telnet i Windows 10
Method 7: Delete Software Distribution files in Safe Mode
If there are any issues while resetting the Windows update components, then launching the computer in recovery mode will help you remove them. You can easily delete the conflicting SoftwareDistribution folder that triggers errors during the Windows update process in recovery mode.
1. Trykk på Windows-tasten og type Gjenopprettingsalternativer som vist. Åpne de beste resultatene.
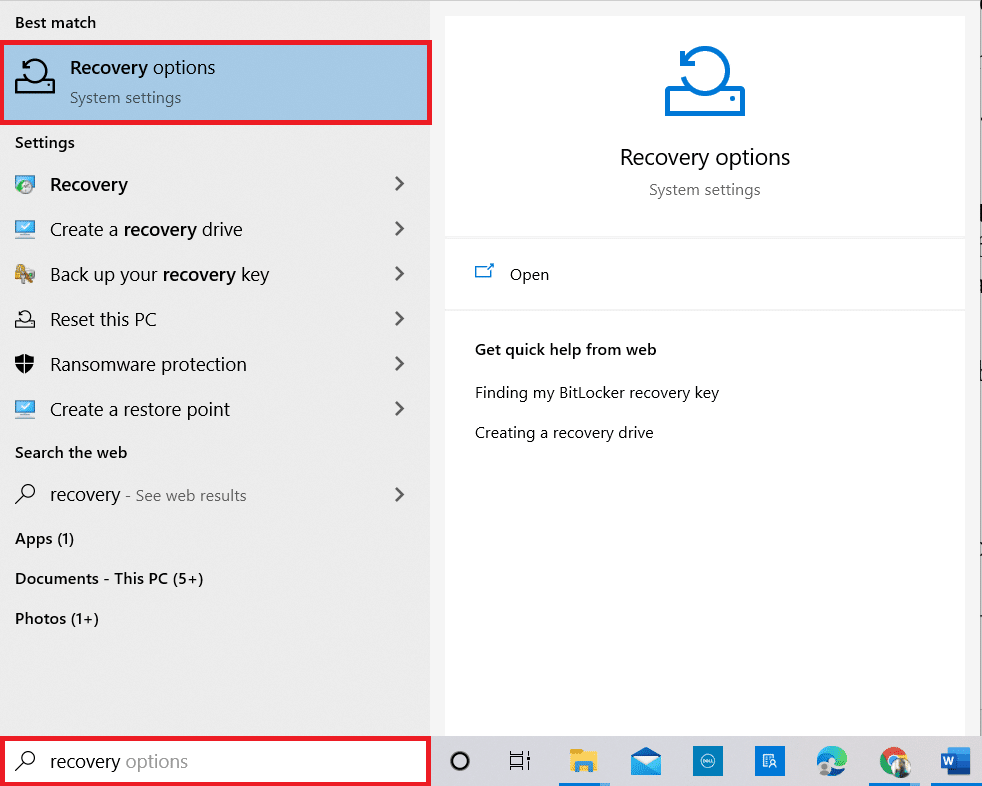
2. I innstillinger klikk på Start nå alternativ under Avansert oppstart som vist.
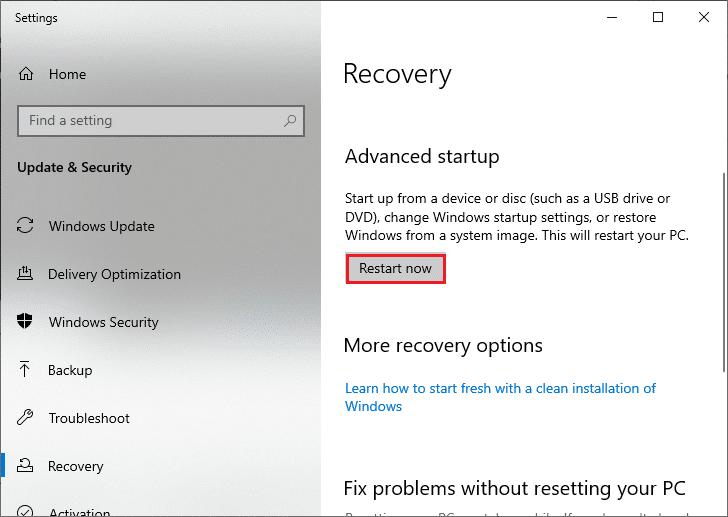
3. Now, your PC reboots. Click on Feilsøk i Velg et alternativ vinduet.
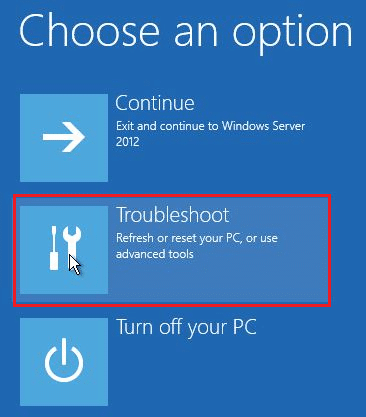
4. Klikk deretter på Avanserte alternativer som vist.
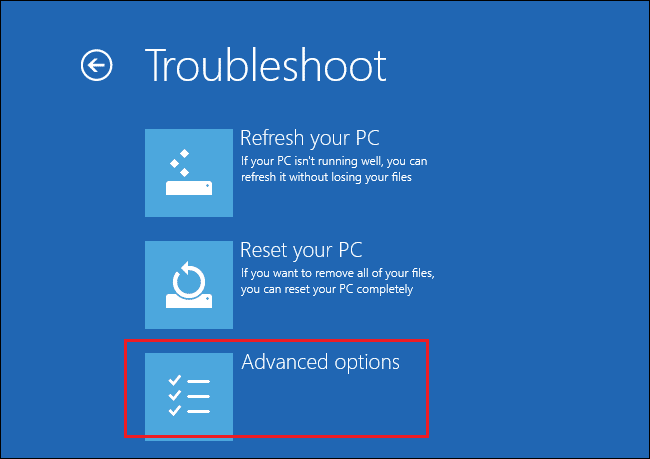
5. Nå klikker du på Start-innstillinger som fremhevet.
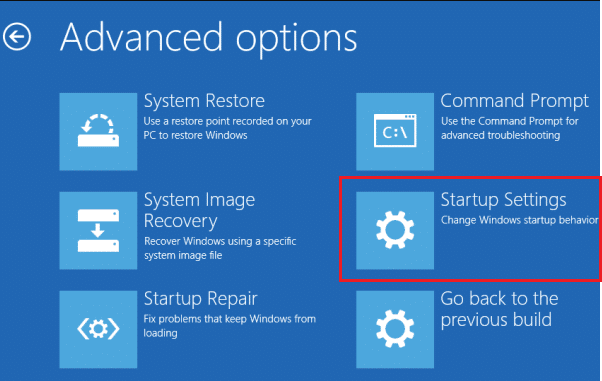
6. Nå, i Start-innstillinger klikk på Restart.
7. Når PC-en starter på nytt, vil du se skjermen nedenfor. Her, trykk på F5-nøkkel til Aktiver sikker modus med nettverk alternativet.
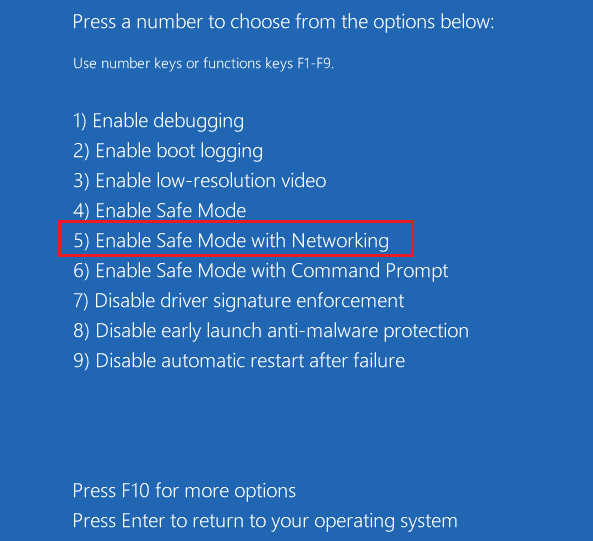
8. Now, press and hold Windows + E-taster sammen for å åpne Filutforsker. Naviger til følgende plassering.
C: WindowsSoftwareDistribution
9. velg alle filene in the Software Distribution folder and Delete Dem.
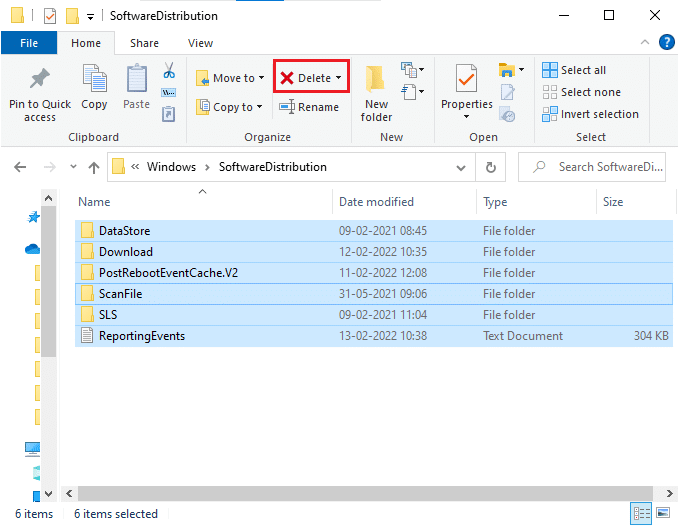
10. Deretter, start datamaskinen på nytt.
Method 8: Remove Recent Windows Update
If any conflicting Windows updates are interfering with the latest Windows update components. Before installing any updates, delete the previous update by following the below-instructed steps to fix 0xc004f075 error.
1. trykk og hold Windows + R-taster sammen for å åpne Kjør dialogboks.
2. Skriv nå appwiz.cpl som vist og treff Enter.
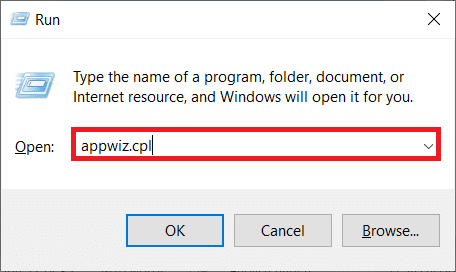
3. Nå klikker du på Vis installerte oppdateringer i venstre rute som vist her.
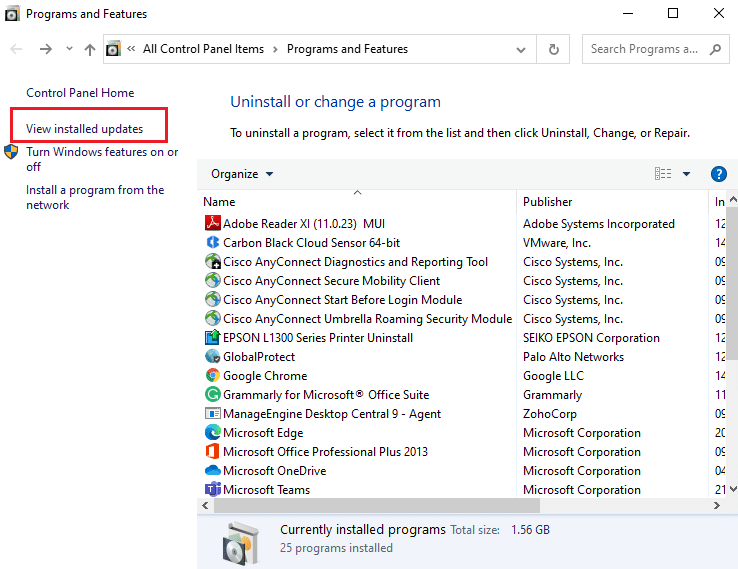
4. Now, select the most recent update and click Avinstaller.
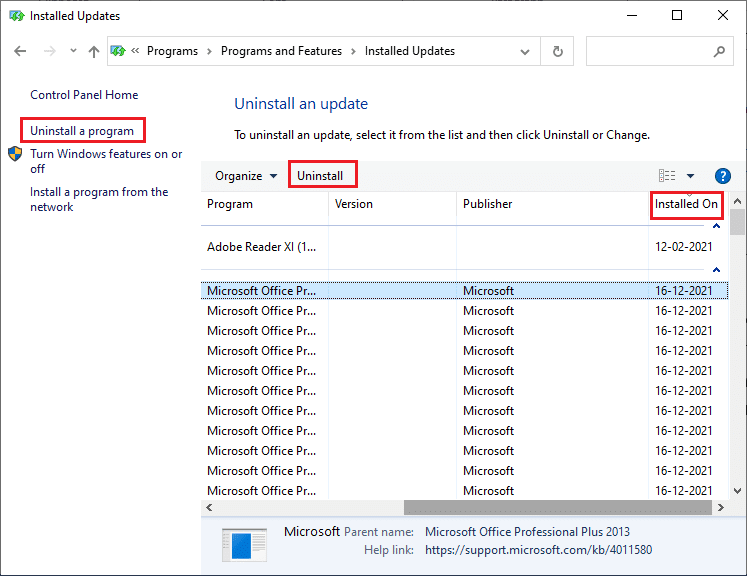
5. Then, confirm the prompt, if any, and omstart din PC.
Les også: Løs Windows Update Error 0x800704c7
Method 9: Download the Update Manually
When your computer lacks any essential Windows Update components, you cannot install the updates automatically or through system settings. Yet, you can manually install the 21H1 update as instructed below and fix 0xc004f075 error.
1. trykk Windows + I-nøkler sammen for å åpne innstillinger i systemet ditt.
2. Velg nå Oppdatering og sikkerhet.
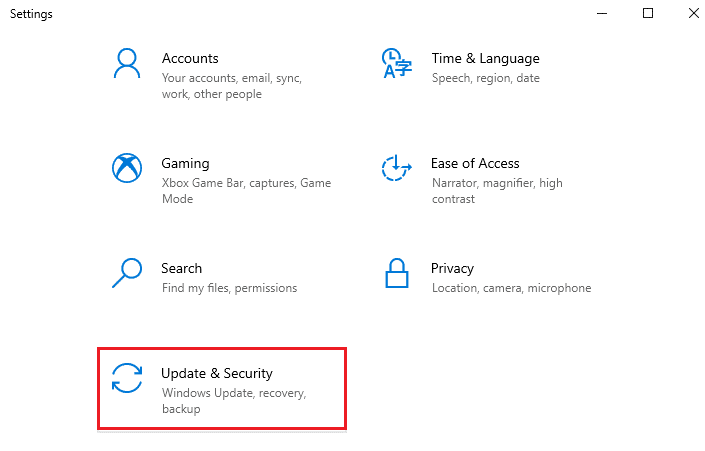
3. Klikk nå på Vis oppdateringshistorikk alternativ som fremhevet nedenfor.
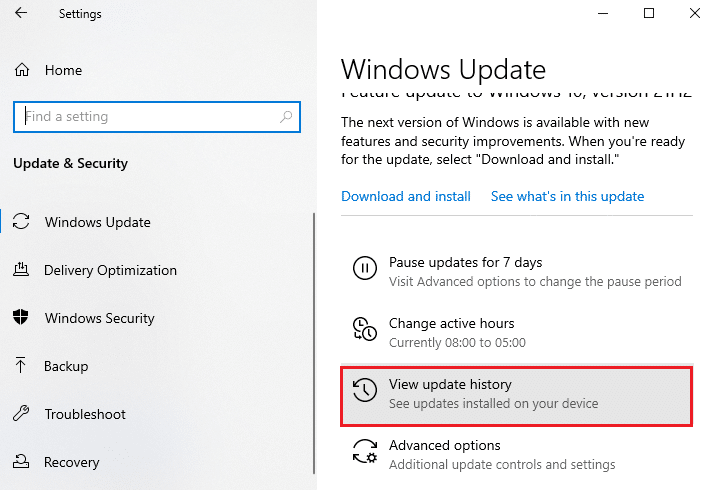
4. I listen noterer du ned KB-nummer that is pending to be downloaded due to an error message.
5. Her skriver du inn KB-nummer i Microsoft Update-katalogen søkelinje.
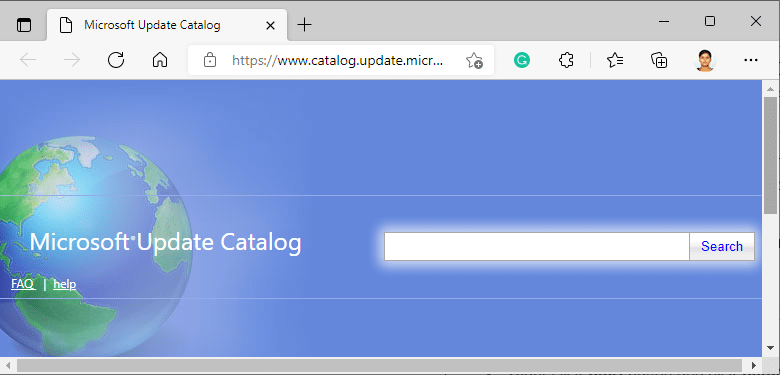
6. Follow the on-screen instructions to download and install the update manually.
7. Then, run the installed file as an administrator, and now the 0xc004f075 Windows 10 error will be fixed.
Metode 10: Tilbakestill PC
If the manual update of Windows components does not help you, then there are some chances that your Windows 10 computer has gone corrupt. Resetting your computer will fix the error. Follow the below-mentioned steps to perform a cloud reset.
1. trykk Windows + I-nøkler sammen for å åpne innstillinger i systemet ditt.
2. Now, scroll down the list and select Oppdatering og sikkerhet.
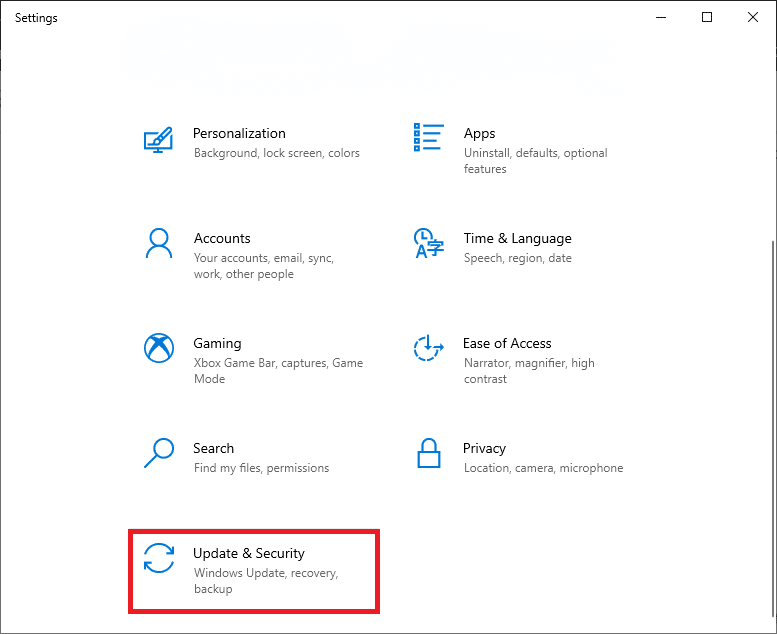
3. Velg nå Gjenoppretting alternativet fra venstre rute og klikk på KOM I GANG i høyre rute.
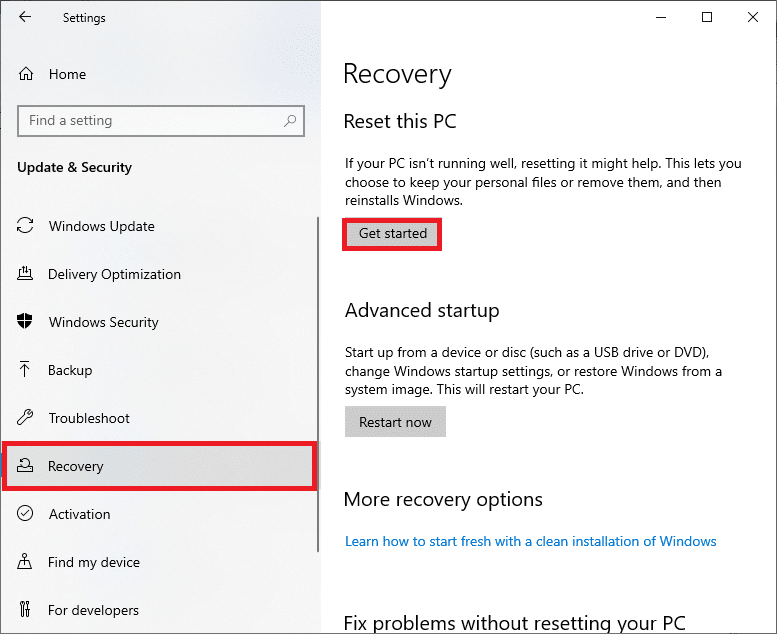
4A. Hvis du vil fjerne apper og innstillinger, men beholde dine personlige filer, velger du Hold filene mine alternativet.
4B. Hvis du vil fjerne alle dine personlige filer, apper og innstillinger, velger du Fjern alt alternativet.
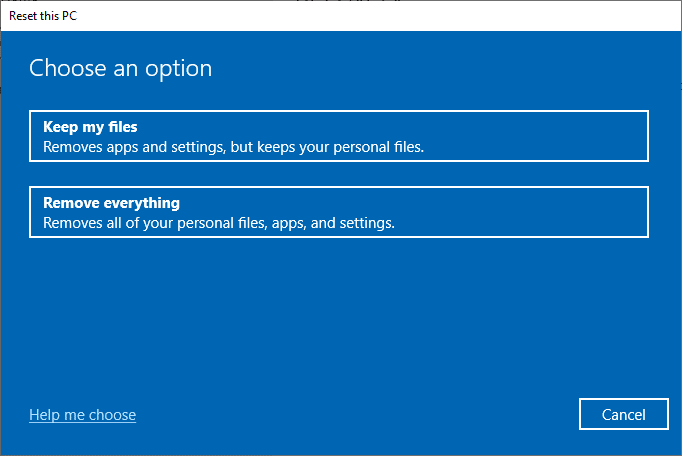
5. Følg til slutt instruksjonene på skjermen for å fullføre tilbakestillingsprosessen.
OBS: Still, if you encounter this issue, then you could restore the system to its previous version. Restoring your computer to its previous state will resolve any errors conflicting with the software.
Les også: Reparer Windows 10 Update Stuck or Frozen
How to Fix Windows 10 Activation Error Code 0xc004f075
Here are some potential and effective troubleshooting methods to resolve Windows 10 activation error code, now it’s time to follow the below-discussed methods.
Method 1: Run Activation Troubleshooter
On the other hand, if there is any activation 0xc004f075 error issues on your PC, you can resolve them by running the Activation troubleshooter. The steps are similar to the above method with minor changes. Follow as instructed below.
OBS: Log in with admin rights to perform the below steps.
1. trykk Windows-tasten og type Feilsøk innstillinger. Klikk deretter på Åpen som gjort tidligere.
2. Bytt deretter til Aktivering fanen som vist.
3. In the right pane, click on the Feilsøk kobling.
OBS: You can find this troubleshoot option only if your operating system is not yet activated.
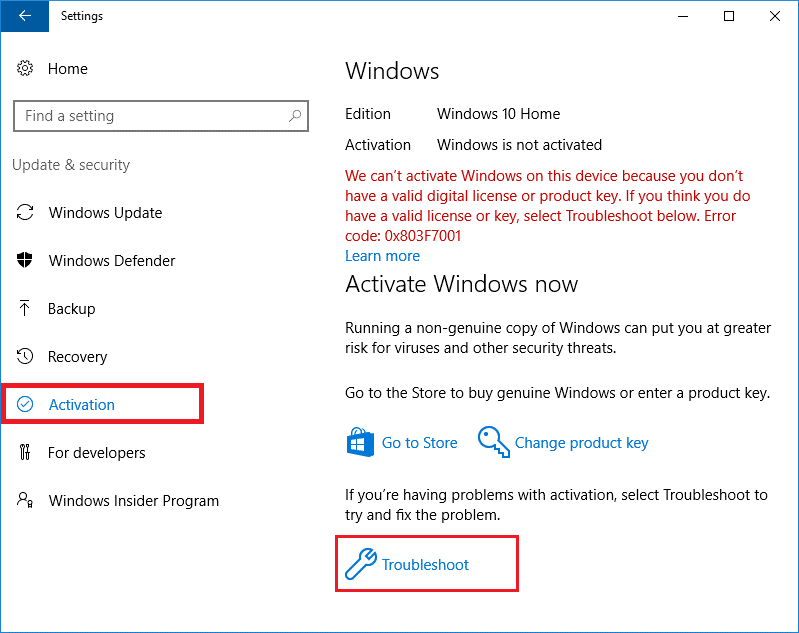
4. klikk Ja i ledeteksten.
5. Once the troubleshooter is complete, click Jeg byttet maskinvare på denne enheten nylig.
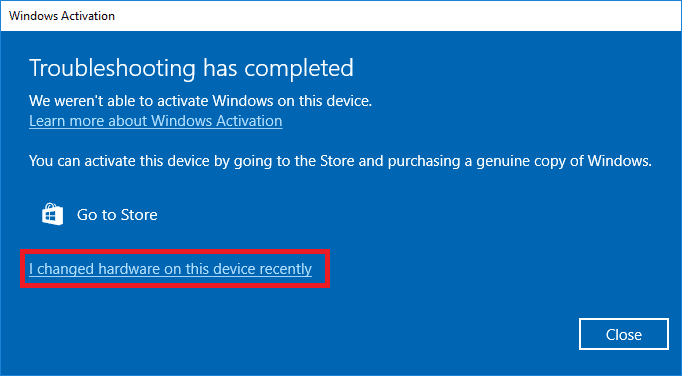
6. Skriv inn din Microsoft-kontolegitimasjon to sign in to your account and click Logg inn.
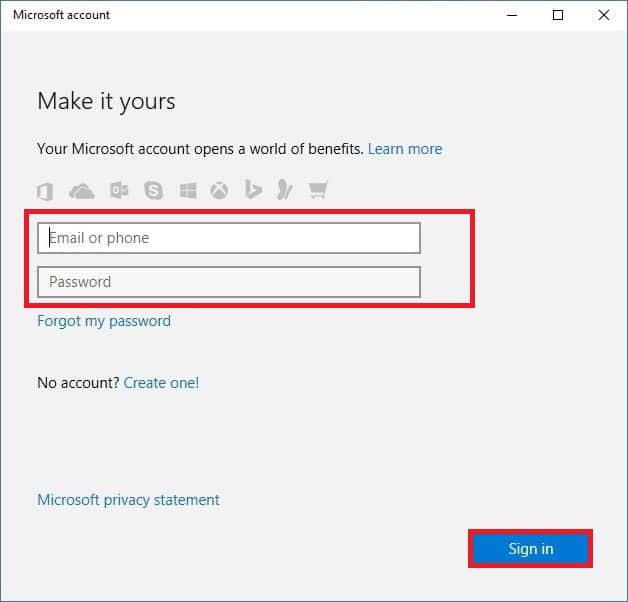
OBS: If your Microsoft account is not connected to the system, enter your system’s log-in password (local password/Windows password). Click neste.
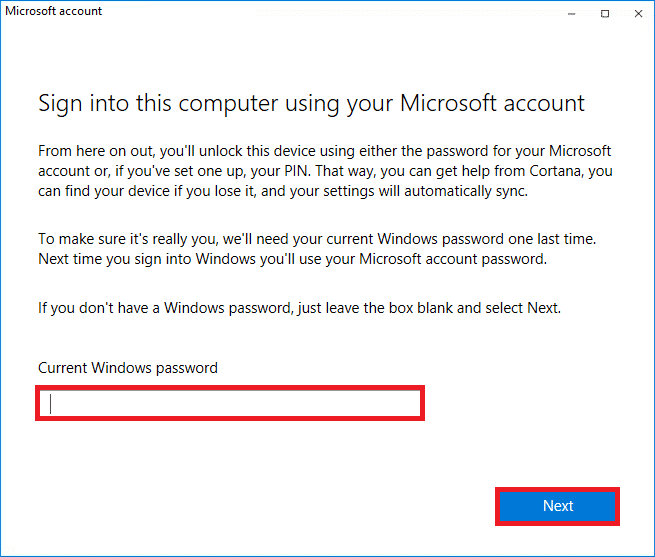
7. Velg din gjeldende enhet og klikk på Aktiver knapp.
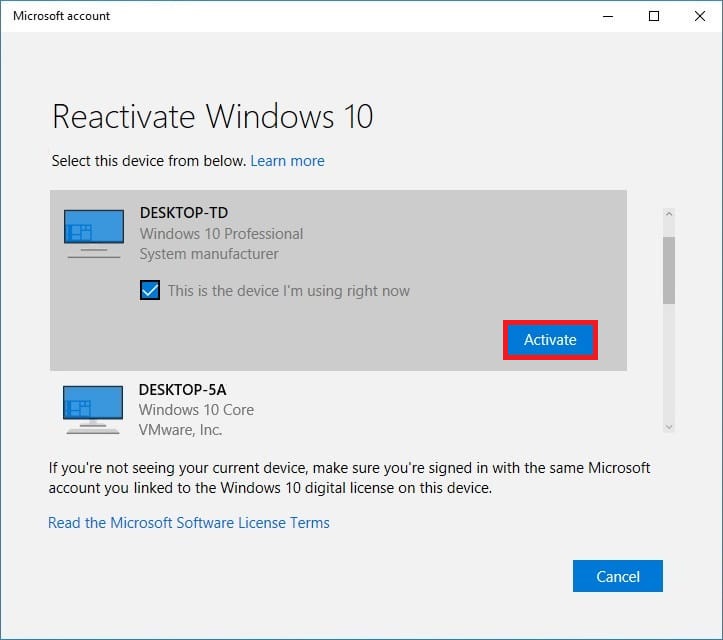
Method 2: Run SLMGR Command
Sometimes, issues in the Windows Product key also lead to errors during the Windows update process. Hence, you can try using slmgr (Software Licensing Management Tool) kommando lines to perform Product Activation tasks. This tool will fix any problems during normal activation tasks and if you get any strange Windows update error codes. Follow the below-mentioned steps to fix Windows update 0xc004f075 error for sure.
1. Trykk på Windows-tasten, Type Kommando prompt, og klikk Kjør som administrator.
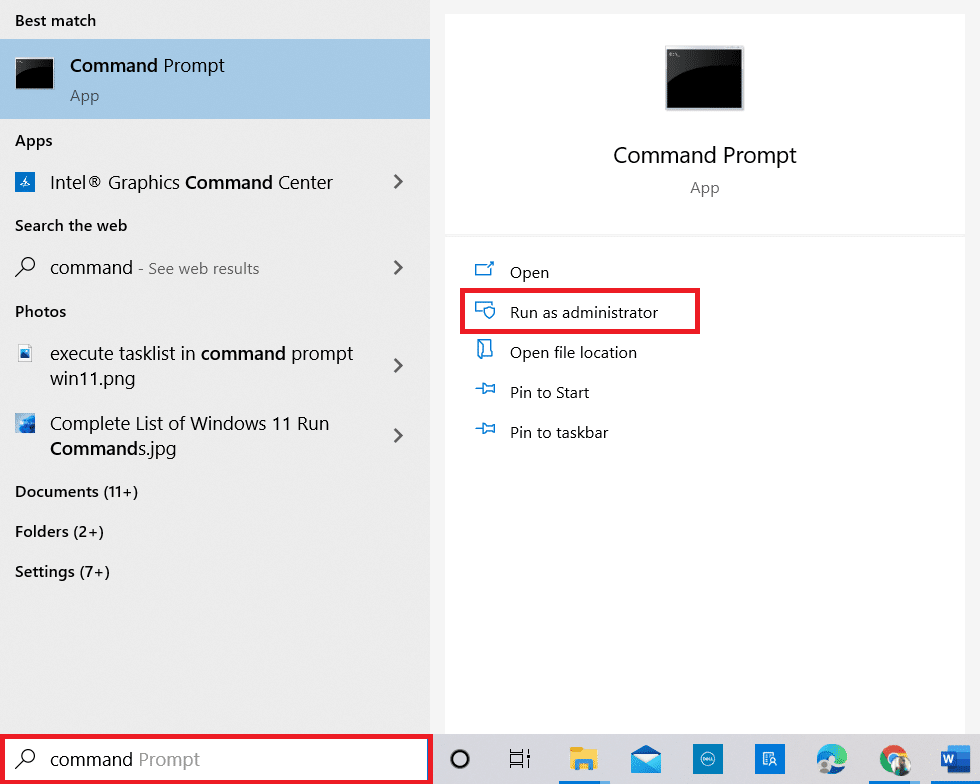
2. klikk Ja i Brukerkontokontroll teksten.
3. Skriv nå inn slmgr /ipk <Windows Key> kommando og treff Skriv inn tasten to reinstall the key.
Merk 1: If you are not aware of the product key, type the command wmic path softwarelicensingservice get OA3xOriginalProductKey, og treffer Enter.
Merk 2: Skriv din Lisensnøkkel instead of Windows Key in the above command. If the License key is incorrect, you will face The Software Licensing Service reported that the product key is invalid feil.
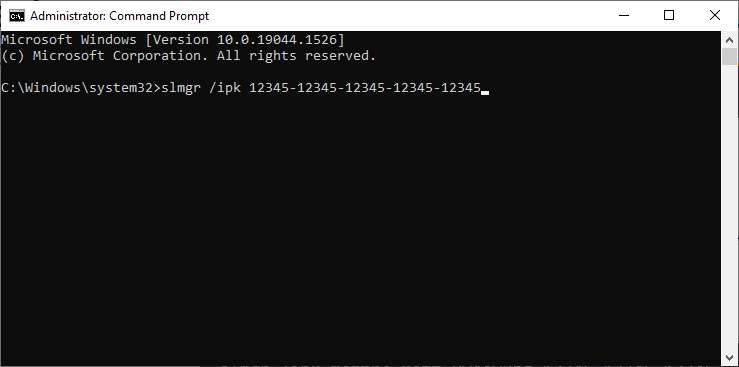
3. Skriv nå inn slmgr / ato kommando og treff Skriv inn tasten to force Windows for online activation.
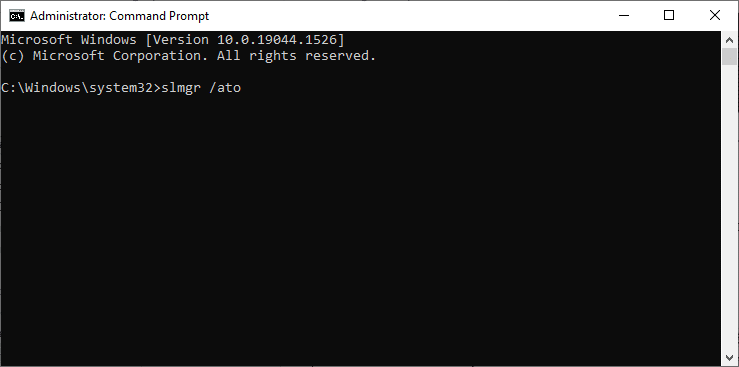
4. Når prosessen er fullført, start datamaskinen på nytt.
Les også: 5 Ways to Stop Automatic Updates on Windows 10
Method 3: Run Slui 3 Command
Du kan bruke SLUI.EXE 3 (SOFTWARE LICENSING USER INTERFACE) command line to activate Windows and fix 0xc004f075 error.
- SLUI1 åpner activation status window.
- SLUI2 åpner activation window.
- SLUI3 brings up the CHANGE PRODUCT KEY window.
- SLUI4 åpner CALL MICROSOFT & MANUALLY ACTIVATE window.
Here are a few steps to use Slui 3 command line.
1. trykk og hold Windows + R-taster sammen for å åpne Kjør dialogboks.
2. Skriv nå slui 3 og treffer Skriv inn tasten.
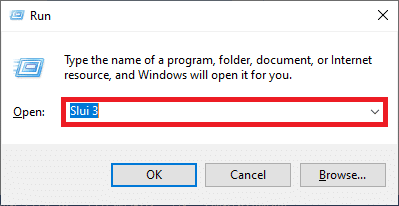
3. klikk Ja i Brukerkontokontroll teksten.
4. Skriv inn 25-digit product key som vist.
5. Klikk nå på neste knapp.
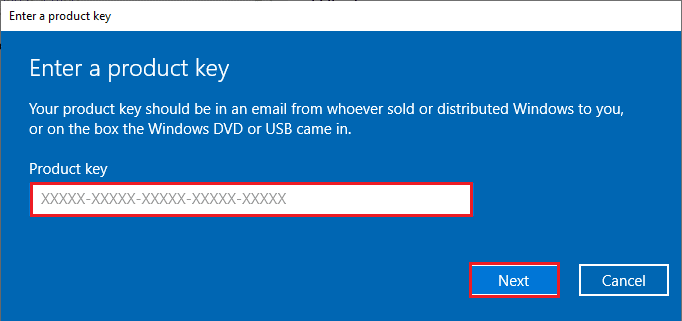
Vanlige feilsøkingsmetoder
Following are some common troubleshooting methods.
Metode 1: Utfør en ren oppstart
A clean start of Windows is just starting the computer with a minimum set of drivers and start-up programs. This process will not delete your system information and personal data. If you do not face any conflicts in a clean boot environment, this indicates that other external factors contribute to the error. Ensure you have logged in as an administrator to perform a clean boot. Here is our guide to perform a clean boot of Windows 10 PC. If you still face the error code after this clean boot, the following methods will help you resolve the Windows 10 Update or Activation Error Code 0xc004f075.
Method 2: Clean Install Windows OS
Still, if you face this issue even after implementing the above method, this indicates that your computer has any badly affected configuration files. In this case, you cannot resolve the errors with normal solutions, but you can try this method. Ensure you back up all the data in your Windows 10 PC and perform a clean installation. Read our guide to perform a clean installation of the Windows 10 Operating System.
Metode 3: Kontakt Microsoft Support
If the issue persists, then contact Microsoft Customer Support to resolve 0xc004f075 Windows 10 error.
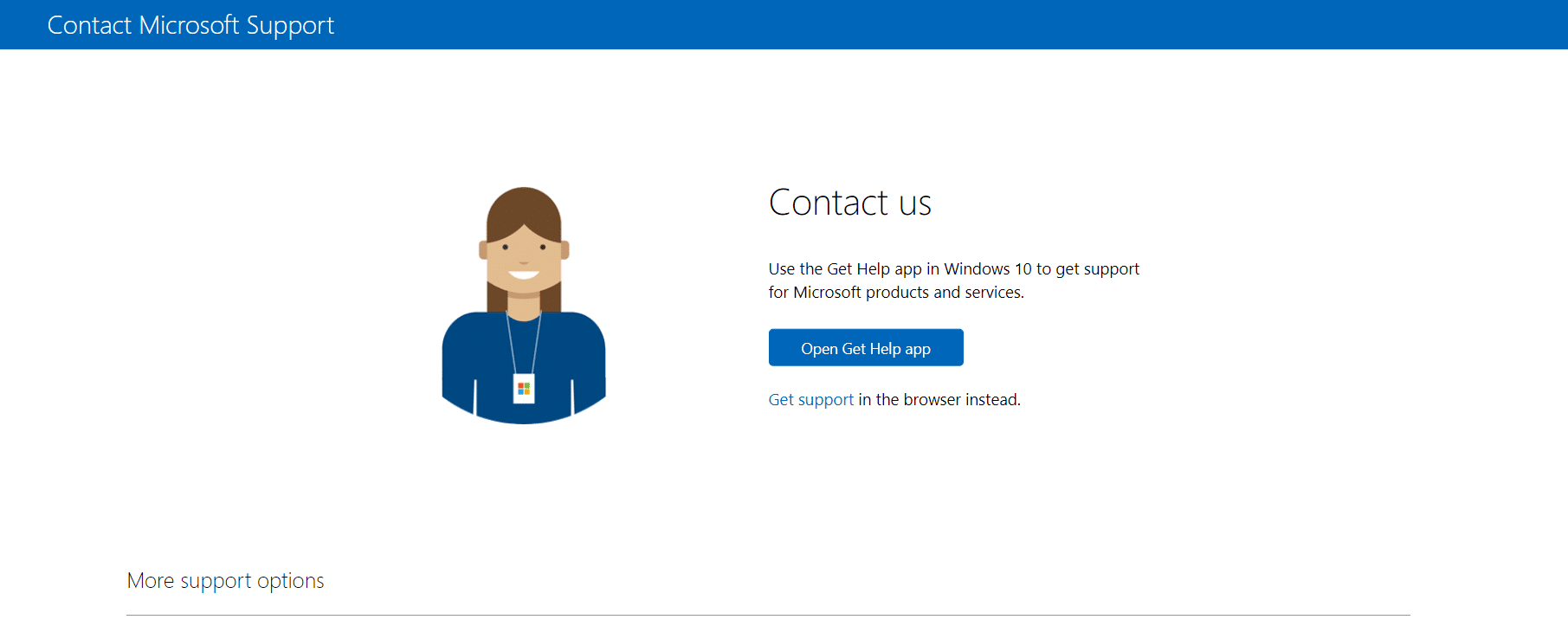
Anbefalt:
We hope this guide was helpful to you fix Windows 10 Update or Activation Error Code 0xc004f075. Feel free to reach out to us with your queries and suggestions via the comments section below. Let us know what you want to learn next.