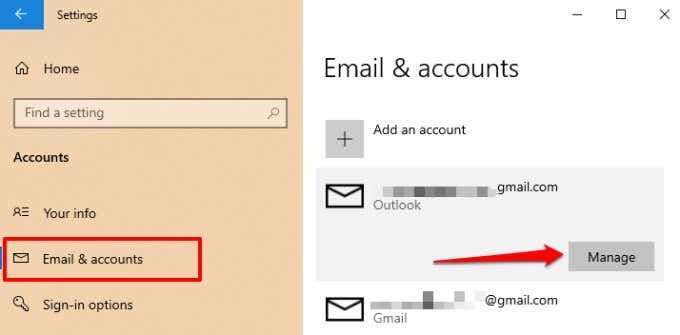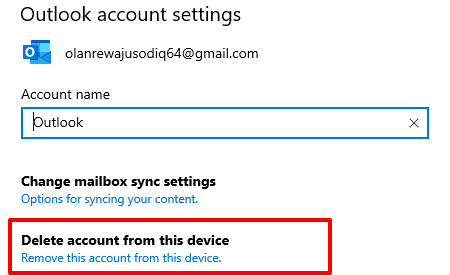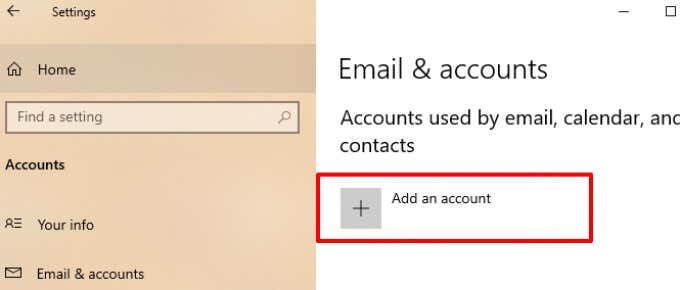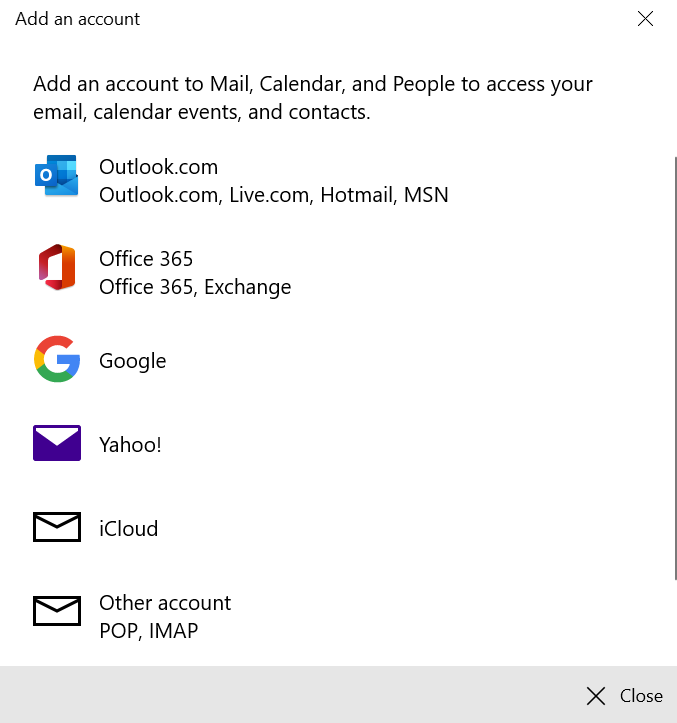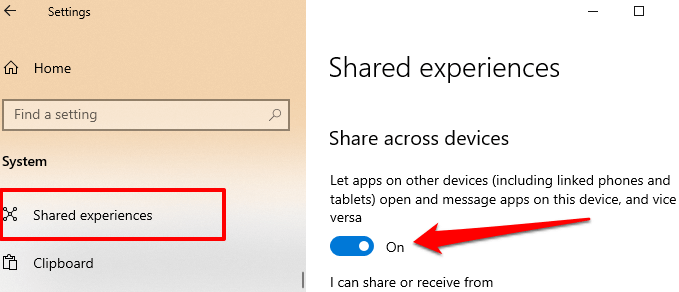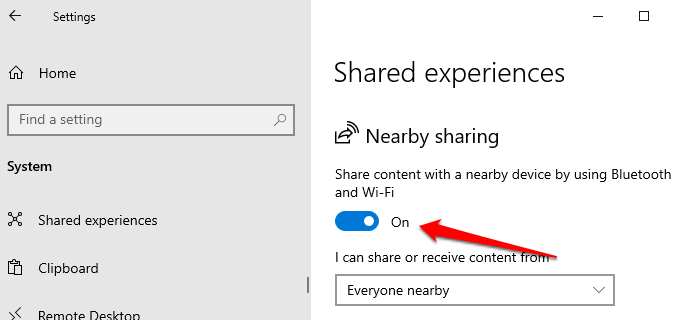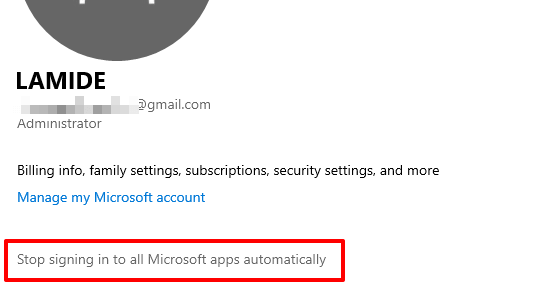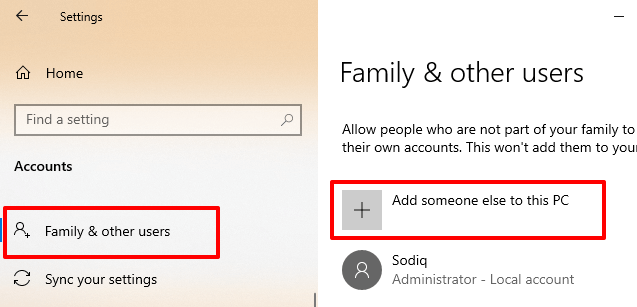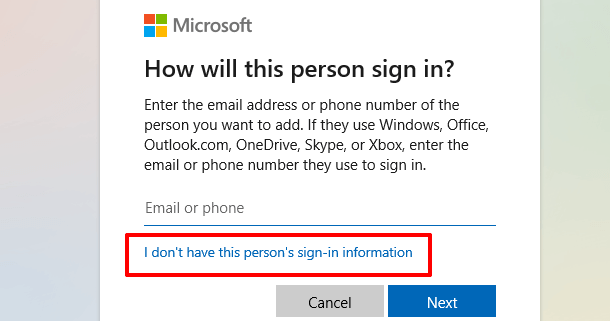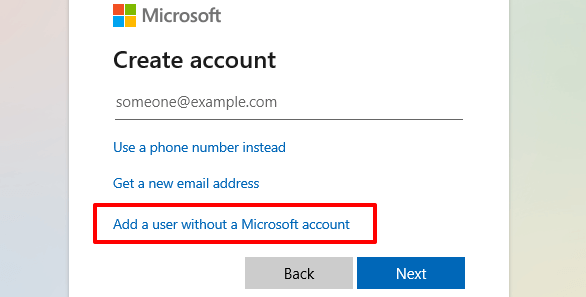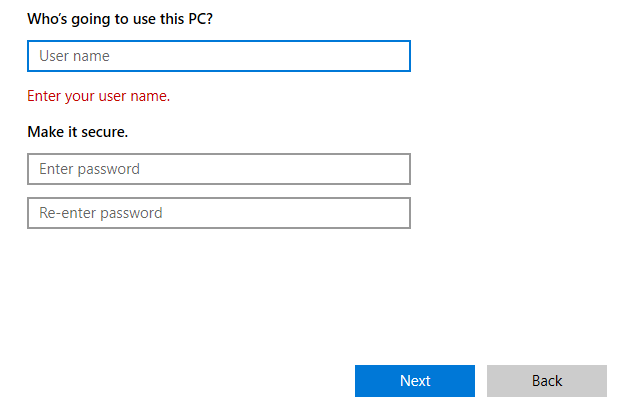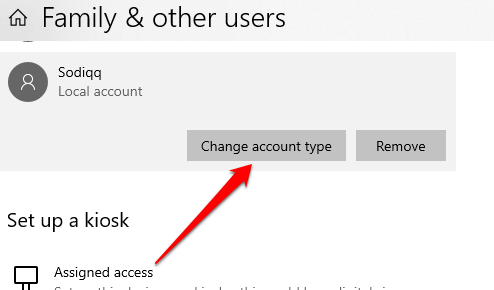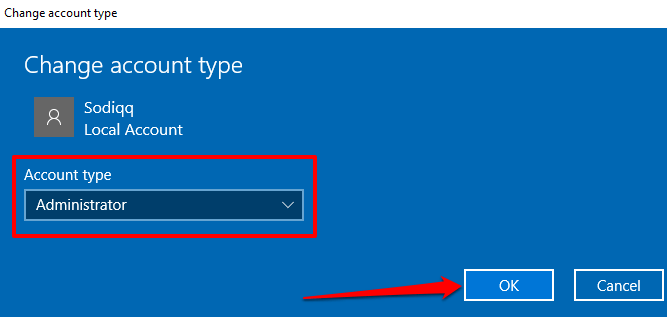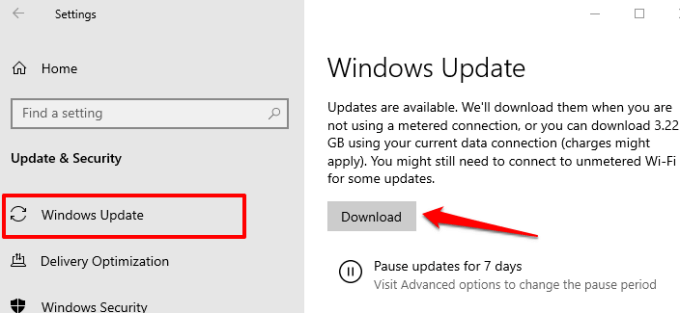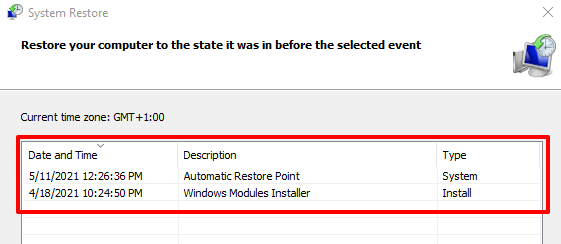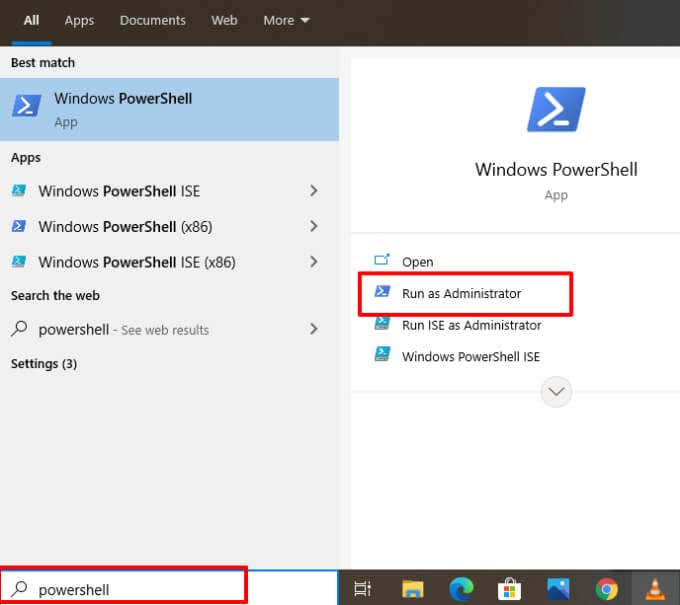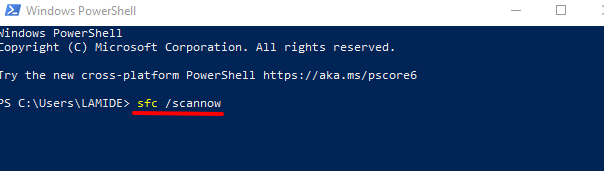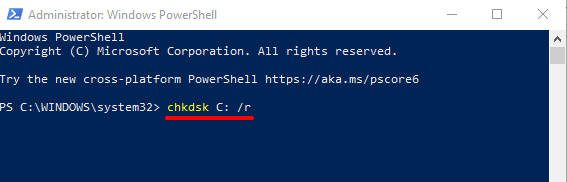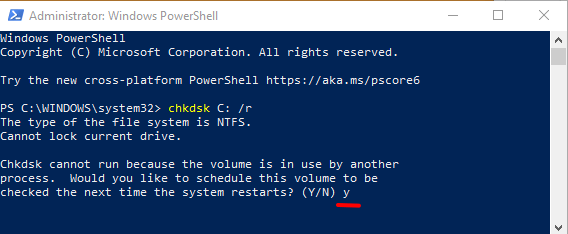- in Windows 10 by admin
Får du "Vi må fikse Microsoft-kontoen din" i Windows 10? Hvordan løses

Får du et "Microsoft-kontoproblem. Vi må fikse Microsoft-kontoen din"-varsel når du logger på Windows-PCen din? Eller dukker feilmeldingen opp med tilfeldige intervaller når du bruker datamaskinen?
Du får mest sannsynlig denne feilmeldingen fordi det er et problem med Windows 10 "Delte opplevelser"-innstillingene, en funksjon som lar deg enkelt dele filer mellom flere Windows-enheter. Windows kan også vise feilen "Microsoft-kontoproblem" på grunn av korrupsjon av filsystemet, eller hvis PC-en din ikke klarer å synkronisere kontoinformasjonen din med Microsoft-serveren.
Selv om denne feilen ofte oppstår etter en nylig endring av passord, er det mulig å støte på problemet selv uten å endre kontopassordet. Se feilsøkingsløsningene nedenfor for å fikse problemet.
Fjern ubrukte eller ukjente kontoer
Gå til Windows-kontomenyen og sørg for at kontoinformasjonen din er riktig. Du bør også fjerne alle ubrukte eller ukjente kontoer som er koblet til enheten din.
- Gå til innstillinger > kontoer > E-post og kontoer og sørg for at kontoene i delen "Kontoer brukt av e-post, kalender og kontakter" er korrekte.
- For å fjerne en ukjent konto, velg kontoen og velg Administrer knapp.
- I vinduet Kontoinnstillinger velger du Slett konto fra denne enheten og velg Delete ikonet på neste side for å fortsette.
Hvis den berørte kontoen er din, kan problemet løses ved å fjerne og legge til kontoen på nytt.
Slik legger du til en konto på nytt på Windows 10
Vi anbefaler at du starter datamaskinen på nytt før du legger til en konto du nettopp fjernet på nytt. Når PC-en kommer på igjen, følg trinnene nedenfor for å legge til kontoen din på nytt.
1. Gå til innstillinger > Logg inn > E-post og kontoer og klikk Legg til en konto.
2. Velg kontoleverandøren for å fortsette.
3. Skriv inn kontolegitimasjonen din i den medfølgende dialogboksen og oppgi annen relevant informasjon for å koble til kontoen på nytt.
Slå av delte opplevelser
Å deaktivere funksjonen "Delte opplevelser" er en enkel måte å bli kvitt feilen "Vi må fikse Microsoft-kontoen din". Hvis du ikke eier eller bruker flere Windows-enheter, trenger du ikke å aktivere funksjonen.
1. Åpne Windows-innstillinger, velg System, plukke ut Delte erfaringer på sidefeltet, og slå av Delt på tvers av enheter alternativet.
2. Du bør også slå av Nærliggende deling.
Windows skal ikke lenger vise feilen når du logger på med din lokale eller Microsoft-konto.
Bytt til en lokal konto
Flere Windows-brukere klarte å sette en stopper for dette problemet ved å stoppe Windows fra å logge på alle Microsoft-apper automatisk. Dette betyr at du logger på PC-en med en lokal konto (dvs. en frakoblet konto) i stedet for Microsoft-kontoen din. For å koble fra Microsoft-kontoen din som et påloggingsalternativ, gå til innstillinger > kontoer > Din info og klikk Slutt å logge på alle Microsoft-apper automatisk.
På noen Windows 10-bygg/versjoner er dette alternativet merket Logg på med lokal konto i stedet. Hvis du ikke har noen lokal konto på PC-en, vil Windows be deg om å opprette en.
Opprette en lokal konto i Windows 10
Vi anbefaler opprette en lokal konto før du kobler Microsoft-kontoen fra påloggingsalternativene. Følg trinnene nedenfor for å få det gjort.
1. Gå til innstillinger > kontoer > Familie og andre brukere og velg Legg til noen andre til denne PCen i delen "Andre brukere".
2. På siden for oppsett av Microsoft-konto velger du Jeg har ikke denne personens påloggingsinformasjon.
3. Velg på neste side Legg til en bruker uten Microsoft-konto.
4. Skriv inn kontolegitimasjonen (brukernavn og passord) og velg neste å fortsette.
5. Du bør også sørge for at kontoen har administrativ tilgang. Klikk på kontoen og velg Endre kontotype.
6. Klikk på rullegardinmenyen Kontotype, velg administrator, og velg OK.
Start datamaskinen på nytt, logg på med den lokale kontoen, og sjekk om det stopper feilmeldingen "Vi må fikse Microsoft-kontoen din".
Windows Update
Sørg for at du har den nyeste Windows 10-bygget installert på PC-en din. En utdatert, ustabil eller feilfylt Windows-versjon kan føre til at noen funksjoner ikke fungerer. Åpne innstillinger app, velg Oppdatering og sikkerhet, plukke ut Windows Update, og installer eventuelle ventende oppdateringer på siden.
Utfør en systemgjenoppretting
Omvendt, hvis feilvarslene dukket opp etter å ha installert en Windows-oppdatering eller gjort noen endringer i kontoinnstillingene dine, rulle tilbake PC-en til en tidligere feilfri tilstand. Du kan gjøre dette via funksjonen Systemgjenoppretting – et systembeskyttelsesverktøy som lager en sikkerhetskopi av PC-ens innstillinger, systemfiler, drivere, registerfiler osv.
If Systemgjenoppretting er aktivert på din PC, vil Windows automatisk sikkerhetskopiere innstillingene dine og opprette et gjenopprettingspunkt hver uke. Gå til Windows System Protection-menyen (kontroll Panel > System > System Protection > system~~POS=TRUNC) og velg det siste gjenopprettingspunktet før problemet "Vi må fikse Microsoft-kontoen din" oppstod.
Det vil angre innstillingene eller feilen som forårsaker den irriterende feilmeldingen. Referere til denne veiledningen for å lage og bruke systemgjenoppretting på Windows 10 for å lære mer om bruk av gjenopprettingspunkter for å angre vanskelige systemfeil.
Se etter systemfilkorrupsjon
Det er også verdt å nevne at Windows vedvarende kan presse "Vi må fikse Microsoft-kontoen din"-varselet til skjermen din hvis noen filer som driver Microsoft Store, OneDrive og andre apper som er koblet til Microsoft-kontoen din, er korrupte eller mangler.
Det er ingen måte å vite sikkert om filene er korrupte eller ikke. Du kan imidlertid bruke det innebygde verktøyet System File Checker (SFC) for å sjekke integriteten til systemfilene. Verktøyet kan også hjelpe med å fikse og reparere korrupte systemfiler. Hvis du har prøvd feilsøkingsteknikkene ovenfor og feilen fortsetter, følg trinnene nedenfor for å kjøre systemfilkontrollen.
1. Type PowerShell i søkefeltet i Windows og velg Kjør som Administrator i resultatruten.
Det vil lansere en forhøyet versjon av PowerShell-konsollen med administrative rettigheter.
2. Skriv eller lim inn sfc / scannow i konsollen og trykk Enter.
Kommandoen vil be systemfilkontrollen om å skanne PC-ens filsystem og fikse det korrupte filsystemet. Etterpå bruker du Sjekk disk (CHKDSK)-verktøyet for å finne og reparere dårlige sektorer på harddisken.
3. Skriv eller lim inn chkdsk C: / r i den forhøyede PowerShell-konsollen og trykk Enter.
4. Du vil sannsynligvis bli bedt om å planlegge Check Disk-skanningen hvis stasjonen din er i bruk. trykk y på tastaturet, trykk Enter og start datamaskinen på nytt.
Start datamaskinen på nytt når skanningen er fullført, og sjekk om det stopper feilmeldingen "Vi må fikse Microsoft-kontoen din".
Verktøyet Deployment Image Servicing and Management (DISM) er et annet innebygd verktøy for å reparere korrupte systemfiler. Les denne veiledningen videre bruke DISM (og andre systemverktøy) for å fikse korrupte filer og få datamaskinen til å gå normalt igjen. Fortell oss hvilke av disse teknikkene eller verktøyene som hjalp til med å løse problemet.