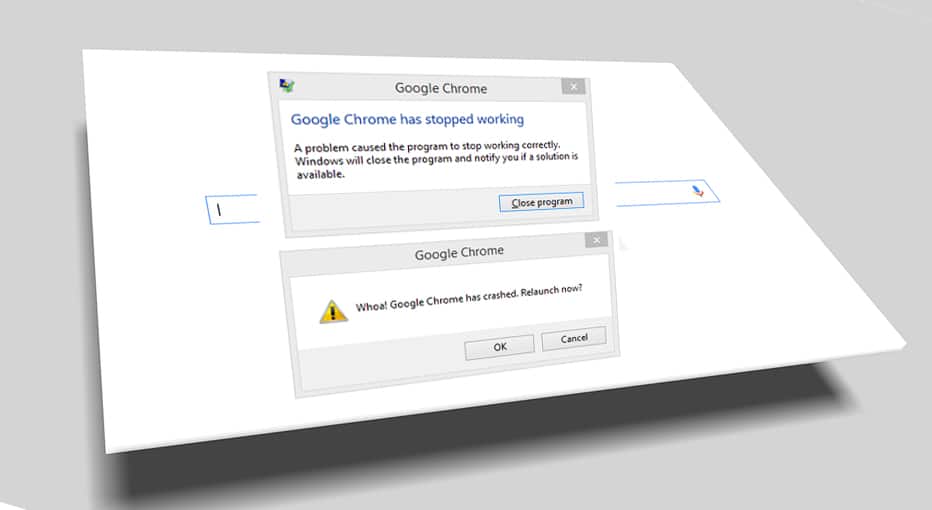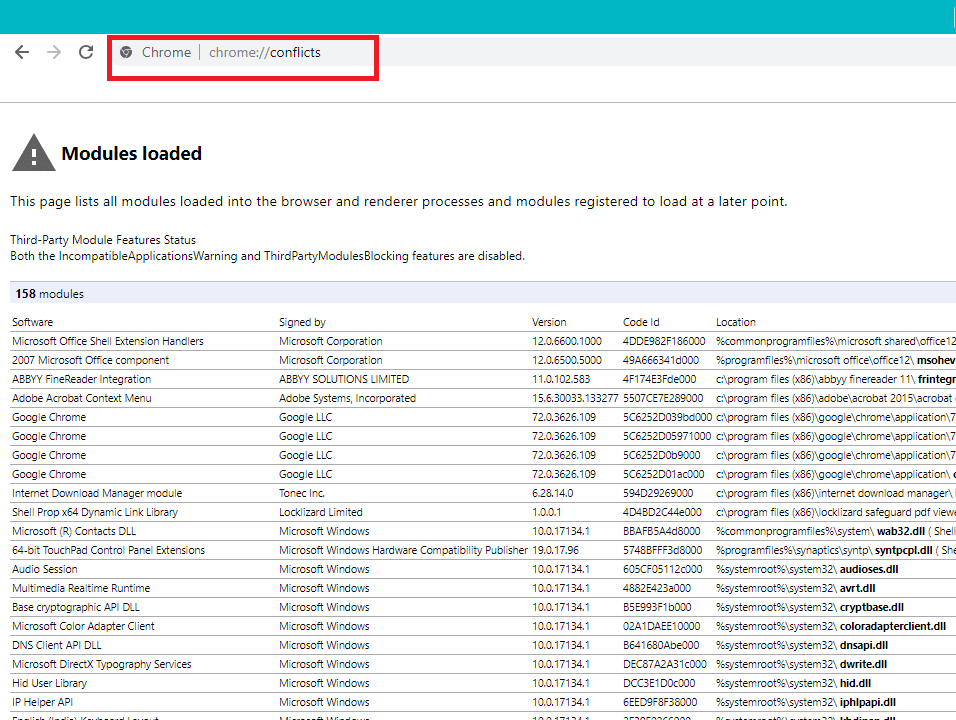Google Chrome krasjer? 8 enkle måter å fikse det på!
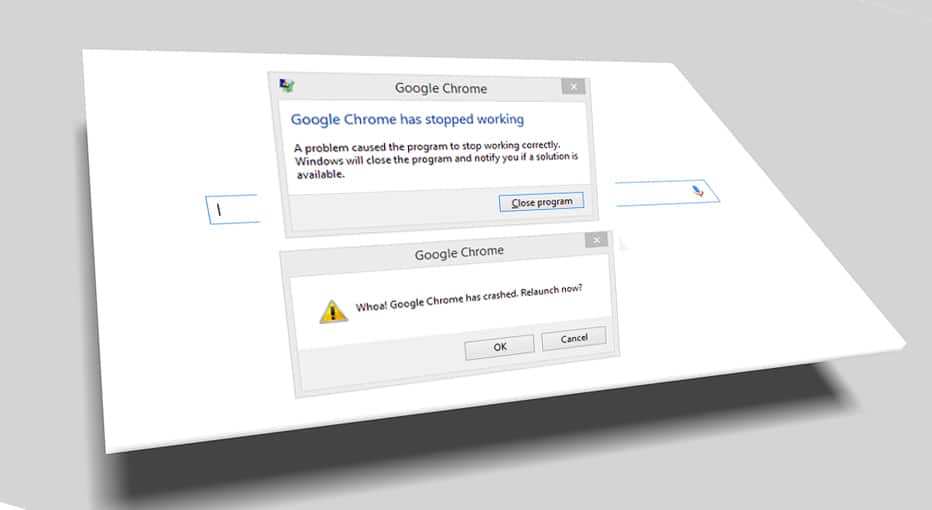
Fix Google Chrome Crashes: If you are facing the issue of Google Chrome getting crashed, and you are getting a “Whoa! Google Chrome has crashed” message, then your computer and or your browser has some problem associated which need an immediate fix. If the crash is an occasional one, then it can happen because of excessive tabs opened or multiple programs is running in parallel. But if such crashes are regular, then probably you need to do something in order to fix it. In case you are curious to know how many times a day, your chrome is crashing you can simply visit this URL “chrome://crashes” in your address bar & press Enter. This will provide you with a list to show you all the crashes that had taken place. So, this article will talk about different methods of how to fix this Chrome crashing issue.
“Whoa! Google Chrome has crashed”
Google Chrome krasjer? 8 enkle måter å fikse det på!
Sørg for å opprette et gjenopprettingspunkt i tilfelle noe går galt.
Method 1: Run Google Chrome Cleanup Tool
Den offisielle Google Chrome Cleanup Tool hjelper med å skanne og fjerne programvare som kan forårsake problemer med chrome som krasjer, uvanlige oppstartssider eller verktøylinjer, uventede annonser du ikke kan bli kvitt, eller på annen måte endre nettleseropplevelsen din.

Method 2: Confirm For Any Conflicting Software
There might be some software on your computer or apps installed on your system which can cause a clash with Google Chrome and results in the browser to crash. This might include malware programs or network-related system software which is not compatible with Google Chrome. But there’s a way to check this. Google Chrome has a hidden utility page to check such issues.
For accessing the list of conflicts encountered by Google Chrome, visit: “chrome://conflicts” in Chrome’s address bar.
I tillegg kan du også sjekke ut Google nettside for finding out the app list which might be the reason for your Chrome browser to crash. In case you find any conflicting software associated to this issue and crashing your browser, you need to update those applications to the latest version or you can deaktiver den eller avinstaller hvis oppdatering av den appen ikke fungerer.
Method 3: Close Other Tabs
Du har kanskje sett at når du åpner for mange faner i Chrome-nettleseren, blir musebevegelsen og surfingen tregere fordi Chrome-nettleseren kan gå tom for minne og nettleseren krasjer av denne grunn. Så for å redde fra dette problemet –
- Lukk alle åpne faner i Chrome.
- Lukk deretter nettleseren og start Chrome på nytt.
- Åpne nettleseren igjen og begynn å bruke flere faner én etter én sakte for å sjekke om den fungerer eller ikke.
Metode 4: Disable Unnecessary or Unwanted Extensions
Another method could be disabling the add-ins/extensions that you have installed in your Chrome browser. Extensions are a very useful feature in chrome to extend its functionality but you should know that these extensions take up system resources while they run in the background. In short, even though the particular extension is not in use, it will still use your system resources. So it’s a good idea to remove all the unwanted/junk Chrome extensions which you might have installed earlier. And it works if you just disable the Chrome extension that you are not using, it will spare stort RAM-minne, noe som vil resultere i å øke hastigheten på Chrome-nettleseren.
1.Open Google Chrome then type chrome: // extensions i adressen og trykk Enter.

2.Nå deaktiver alle uønskede utvidelser ved slå av bryteren knyttet til hver utvidelse.
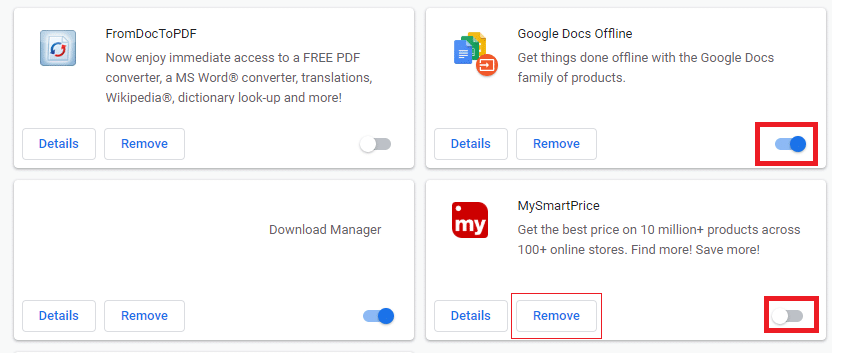
3. Deretter sletter du de utvidelsene som ikke er i bruk ved å klikke på Fjern-knapp.
4.Restart Chrome and see if you’re able to Fix Google Chrome Crashes issue.
Method 5: Scan for any Malware in your System
Malware might also be the reason for your Google Chrome crashing issue. In case you are experiencing regular browser crash, then you need to scan your system using the updated Anti-Malware or Antivirus software Like Microsoft Security Essential (som er et gratis og offisielt antivirusprogram fra Microsoft). Ellers, hvis du har andre antivirus- eller skadevareskannere, kan du også bruke dem til å fjerne skadelig programvare fra systemet.
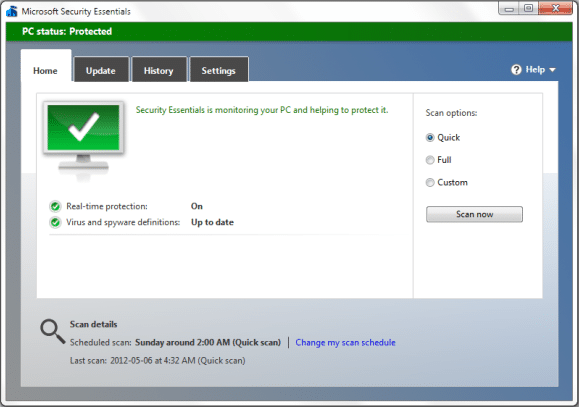
Method 6: Run CCleaner and Malwarebytes
1.Last ned og installer cCleaner & Malwarebytes.
2.Kjør Malwarebytes og la den skanne systemet for skadelige filer.
3. Hvis skadelig programvare blir funnet, vil den automatisk fjerne dem.
4. Kjør nå cCleaner og i delen "Renere", under Windows-fanen, foreslår vi at du sjekker følgende valg som skal renses:

5. Når du har forsikret deg om at de riktige punktene er sjekket, klikker du bare Kjøre vask, og la CCleaner gå sin gang.
6. For å rense systemet ytterligere velg kategorien Register og sørg for at følgende er merket:

7. Velg Scan for Issue og la CCleaner skanne, og klikk deretter Løs utvalgte problemer.
8. Når CCleaner spør "Ønsker du sikkerhetskopiering av registeret?” velg Ja.
9. Når sikkerhetskopieringen er fullført, velger du Fix All Selected Issues.
10. Start PC-en på nytt for å lagre endringer, og dette ville Fix Google Chrome Crashes issue.
Method 7: Switch to a New User Profile in Chrome
You could be facing Google Chrome Crashes issue if your browser profile is corrupted. Usually, users log in to the chrome browser with their email account in order to keep their browsing data and bookmarks saved. But, if you encounter browser crash on a regular basis, this can be because of your corrupted profile with which you have logged in. So, to avoid this you have to switch to a new profile (by logging in using a new email account) & see if you’re able to Fix Google Chrome Crashing issue.
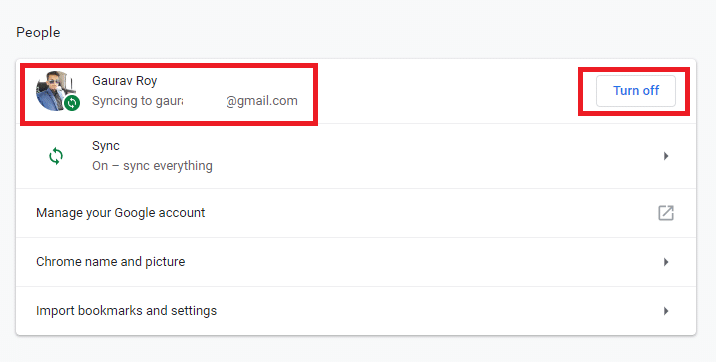
Method 8: Run SFC and Check Disk
Google usually recommends users to run the SFC.EXE /SCANNOW for checking the system files for fixing them. These files may be protected system files that are associated with your Windows OS which may cause crashes. To solve this, the steps are –
1. Trykk på Windows-tasten + X og klikk deretter på Ledetekst (Admin).

2. Skriv inn følgende i cmd og trykk enter:
Sfc /scannow sfc /scannow /offbootdir=c: /offwindir=c:windows (Hvis ovenstående mislykkes, prøv denne)

3.Vent til prosessen ovenfor er ferdig, og start PC-en på nytt når du er ferdig.
4. Deretter kjører du CHKDSK herfra Fiks filsystemfeil med Check Disk Utility (CHKDSK).
5. La prosessen ovenfor fullføre og start PC-en på nytt for å lagre endringene.
Anbefalt:
Jeg håper denne artikkelen var nyttig, og du kan nå enkelt Fix Google Chrome Crashes Issue, men hvis du fortsatt har spørsmål angående denne opplæringen, kan du gjerne stille dem i kommentarfeltet.