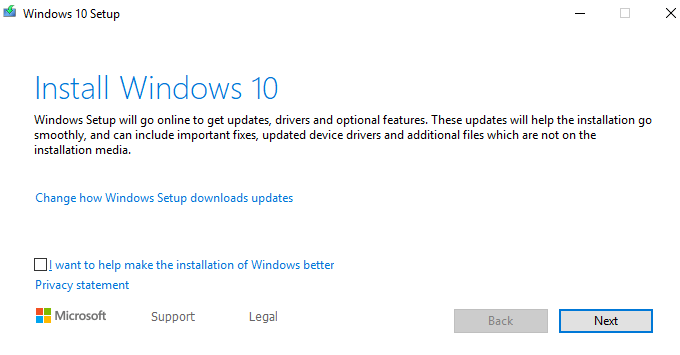- in Windows 10 by admin
Hvordan lage en Windows 10-installasjons-USB-pinne

Tilbake i mars skrev jeg om lage et MacOS-installasjonsprogram på en USB-pinne. Men du er kanskje ikke klar over at det er fullt mulig å gjøre det samme med Windows 10 (eller hva den nåværende versjonen av Windows er).
Windows leveres forhåndsinstallert med hver PC, men det er tider når en USB-versjon blir uvurderlig. Den ene er når du har problemer med å installere operativsystemoppdateringer på vanlig måte (som skjedde med meg i fjor). Det andre er hvis du lever av å tørke og pusse opp brukte datamaskiner. Har en USB-versjon av den nyeste Windows-versjonen gjør det absurd enkelt å installere systemet på nytt.
Det er åpenbart Windows
ikke gratis, så sammen med USB-installasjonsprogrammet trenger du også en gyldig juridisk lisens
nøkkel. Vi kan selvsagt ikke hjelpe deg med det. Men installatøren? Ikke noe problem. Lese
på.
Opprette USB-pinne for Windows Installasjon
Før vi begynner, er det det
verdt å påpeke at uansett hvilken versjon av Windows du legger på USB-pinnen
vil være den gjeldende versjonen som Microsoft tilbyr. Dette betyr at evt
påfølgende patcher og oppdateringer vil ikke bli inkludert som USB-pinnen
åpenbart ikke automatisk oppdatering.

Så når du har det
installert Windows ved hjelp av USB-metoden, må du sjekke regelmessig for å se
hvis Windows har blitt oppdatert. I så fall må du slette versjonen på
fest og erstatt den med den nye versjonen. Hele prosessen jeg handler om
å beskrive tar ikke veldig lang tid, så det er ikke en stor sak.
Tørk av USB-pinnen
Det første trinnet er å
sørg for at USB-pinnen er helt tom. Hvis du nettopp har kjøpt den, er den
vil allerede være tom. Men hvis det er en brukt pinne, må du formatere den. Driver med
så vil tørke alt innholdet. Pinnen trenger minst 8 GB plass til
installasjonsprogrammet skal bygges riktig.
For å formatere pinnen,
Høyreklikk på den i Windows Utforsker og klikk "Formater".
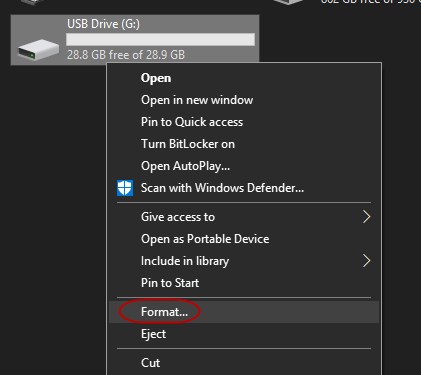
I esken som kommer
opp, klikk "Start" for å starte formateringsprosessen.
Hvor lang tid tar det
avhenger av hvor brukt pinnen er og hvor mye data som allerede er på den.
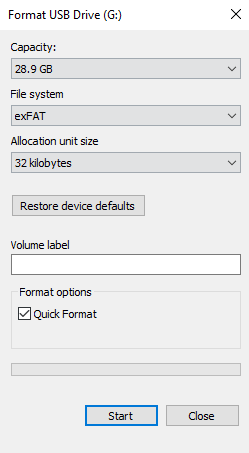
Last ned "Media Creation Tool" fra Microsoft
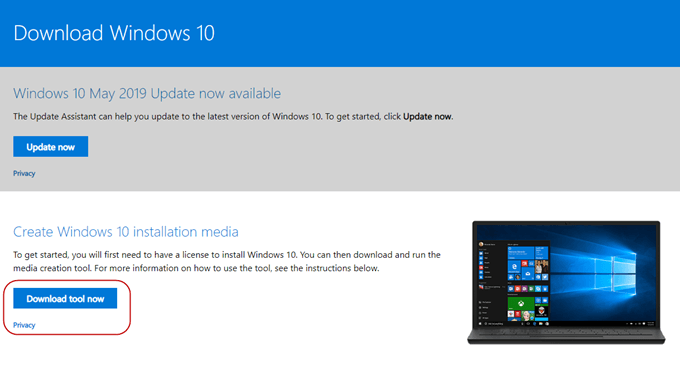
Gå deretter til Microsofts nettsted og last ned "Media Creation Tool". Dette er en bærbar app, så ingen installasjon er nødvendig. Bare last ned filen og dobbeltklikk for å komme i gang.
Velg ditt installasjonsformat
Etter å ha skannet din
datamaskin for å se hva som trengs og ber deg late som du har lest vilkårene
& Betingelser, vil installasjonsprogrammet nå spørre deg hva du vil gjøre.
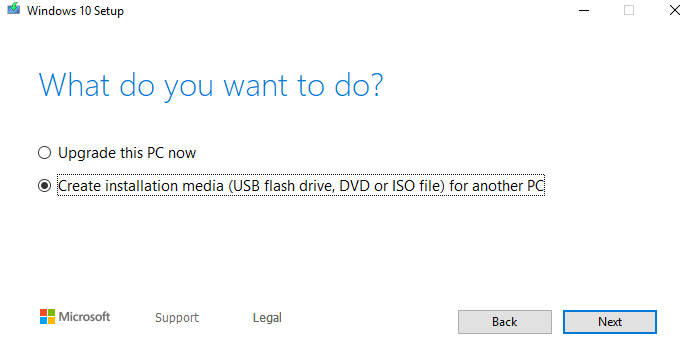
Den har sett at jeg
har ikke installert den nyeste patchen ennå, så den har tilbudt meg det. Men jeg vil
lag en installasjons-USB så det andre alternativet er det jeg vil ha. Du kan også sette
Windows 10 på en DVD- eller ISO-fil, og jeg vil diskutere ISO-filer i min neste
artikkel. Når det gjelder DVD-er, ser jeg på dem som upraktiske og dyre for noe
som dette.
Neste vil den be deg om det
velg språk, Windows-utgave og om det er 32 bit eller 64 bit deg
krever. Det vil sette det til det den tror er de "anbefalte alternativene", men hvis
du er uenig i noen av dem, bare fjern merket i boksen og velg det du vil ha.
Men med mindre du har en
veldig god grunn og du vet hva du gjør, er det best å holde seg til
anbefalte alternativer.
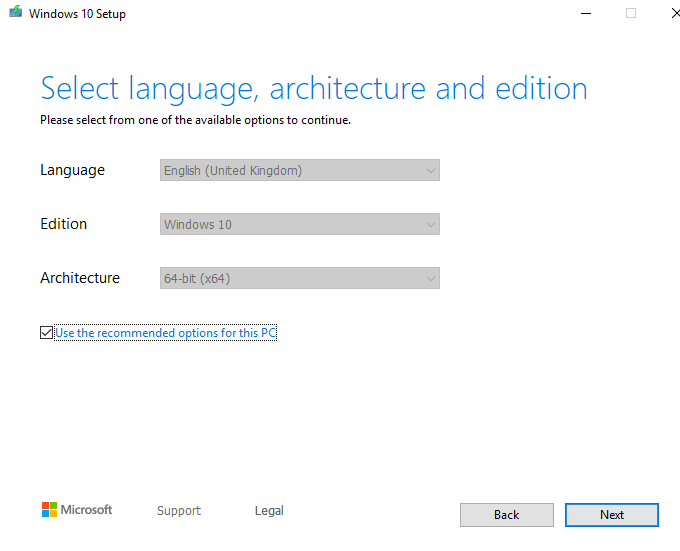
Husk, ikke velg
en versjon av Windows som du ikke har en gyldig lisensnøkkel for!
Bekreft nå at du
vil ha et USB-alternativ og ikke en ISO-fil.
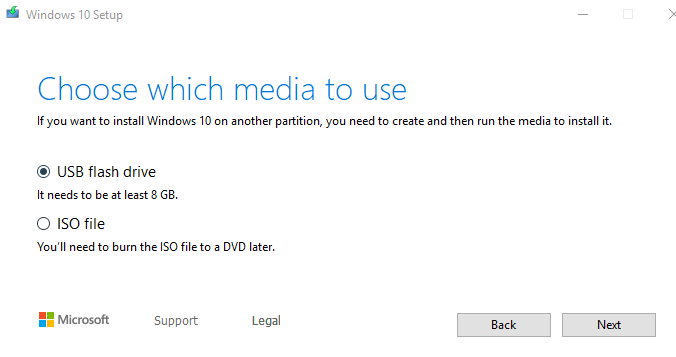
Klikk på USB-pinnen
du vil installere den på. Hvis du ikke ser det i listen, klikker du på «oppdater
kjøreliste"-lenken.
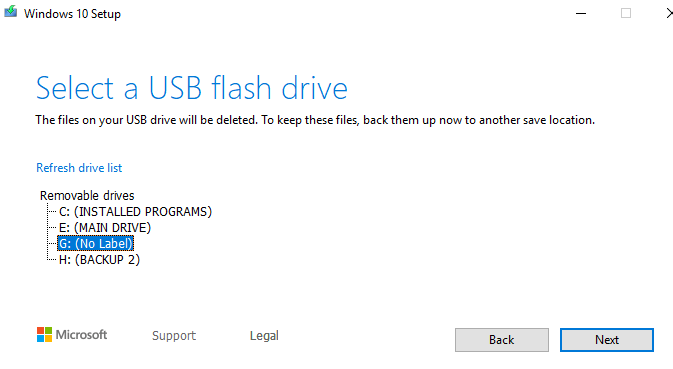
Vær ekstremt forsiktig
at du velger riktig USB-enhet. Jeg valgte nesten min bærbare harddisk for sikkerhetskopiering
som ville vært en katastrofe.
Nå len deg tilbake og vent....
Installasjonsprogrammet ditt
vil nå begynne å overføres til USB-pinnen. Som fremdriftsskjermen vil
si, du kan fortsette å bruke PC-en mens du venter. Men min erfaring var det
PC-en sakket ned ganske mye under installasjonen.
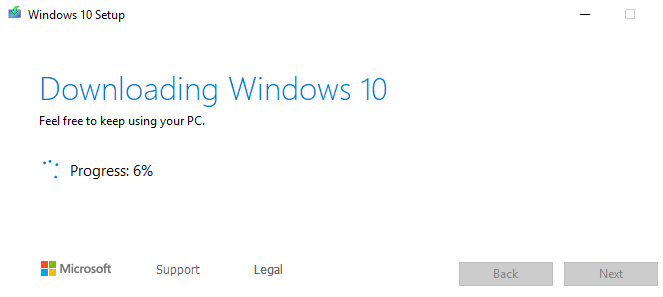
Uansett tok det
ca. 15 minutter før den er ferdig.
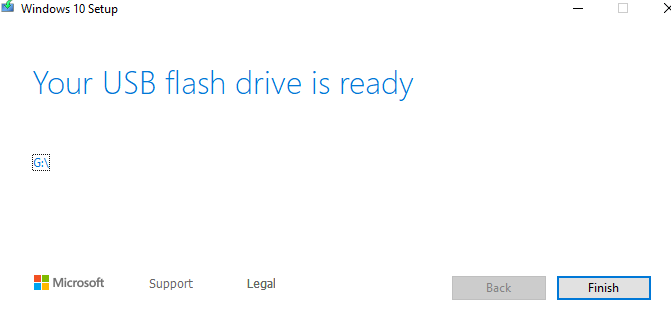
Slik ser USB-pinnen ut nå
Nå når du klikker på USB-pinnen i Windows
Utforsker, dette er hva du vil se.

Den eneste filen du trenger
å bekymre deg for er "setup.exe"-filen. Når du klikker på det, er det
vil åpne et Windows-installasjonsvindu, hvoretter du blir spurt
for lisensnøkkelen din.