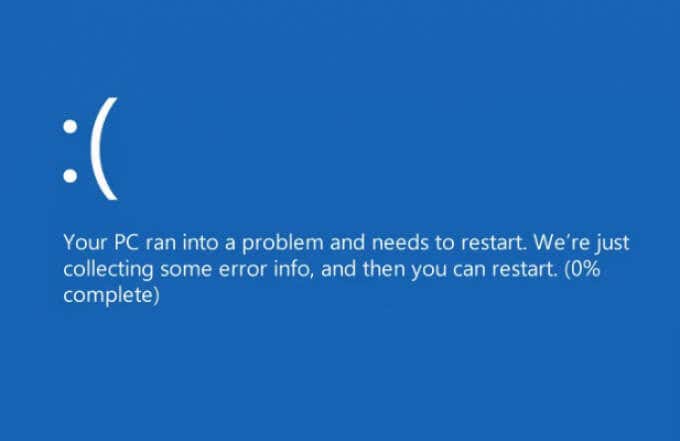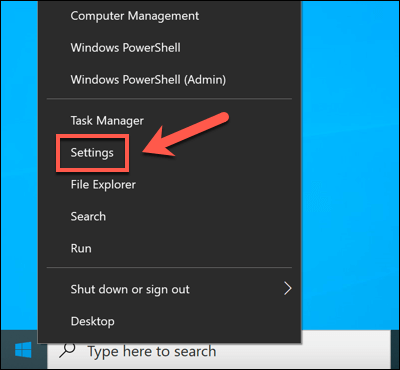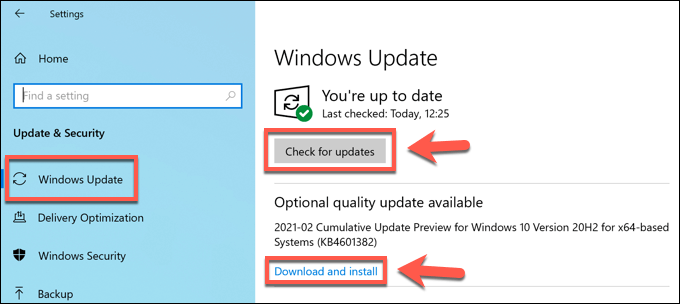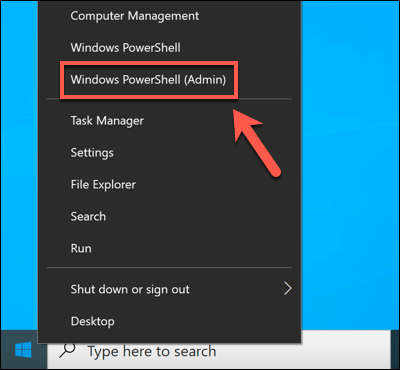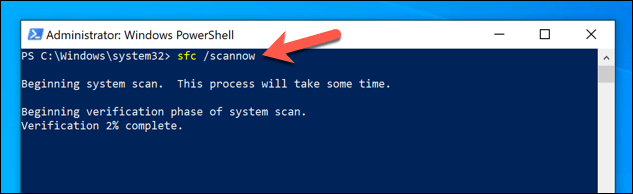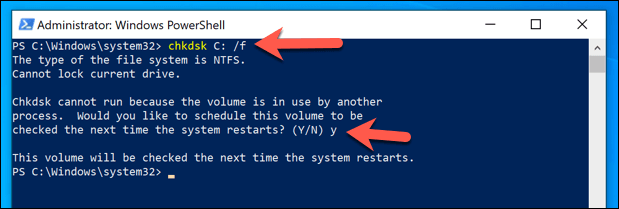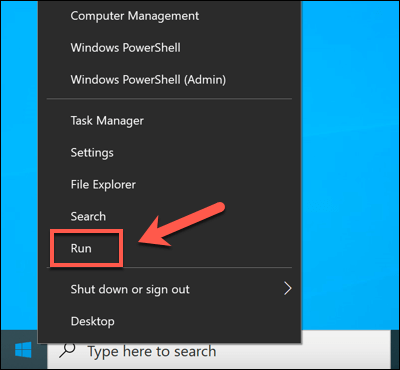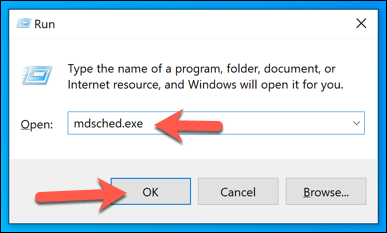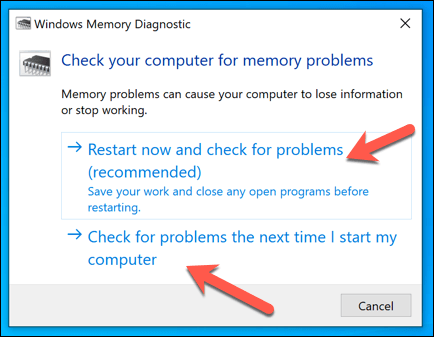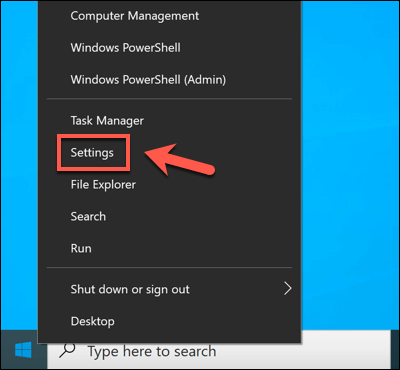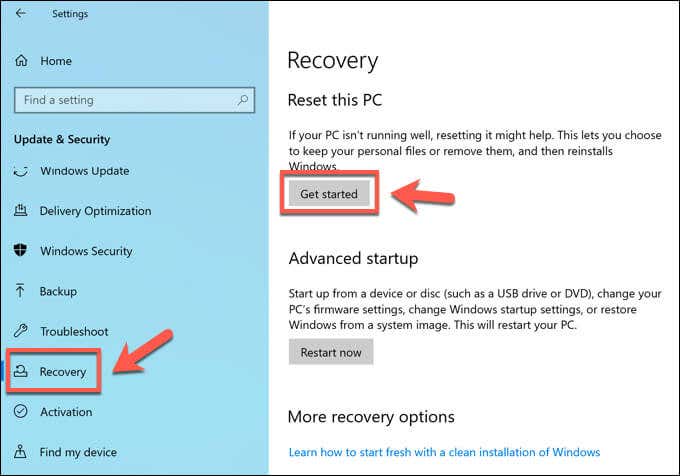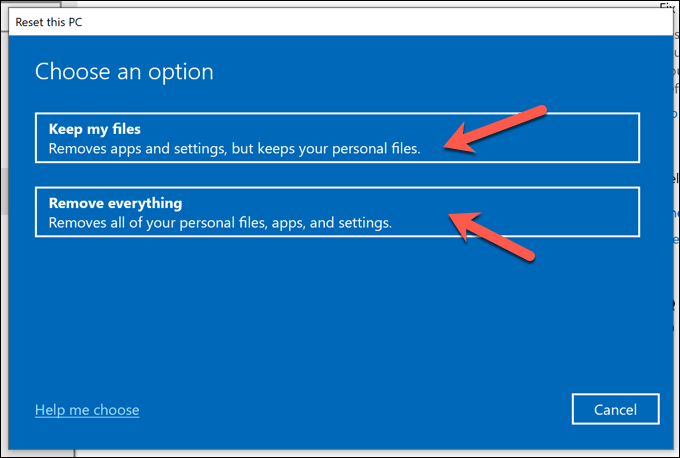- in Windows 10 by admin
Hvordan fikse en feil ved kjernesikkerhetssjekk BSOD
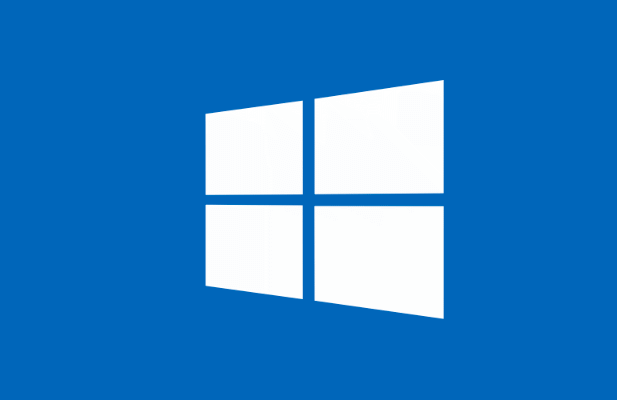
I en verden hvor tilgang til en datamaskin er mer kritisk enn noen gang, a blue screen of death (BSOD) feil på en Windows-PC kan få tilgangen til å stoppe. Dessverre er vanlige BSOD-feil som en uventet kjernemodusfelle or kritisk prosess døde forhindre at PC-en fungerer før du fikser det underliggende problemet.
En annen vanlig BSOD-feil som kan vises, avhengig av omstendighetene, er en "kjernesikkerhetskontrollfeil" BSOD. Dette problemet er vanligvis forårsaket av ødelagte systemfiler, men det kan også skyldes defekt maskinvare eller utdaterte drivere. Hvis du ønsker å fikse en feil med kjernesikkerhetskontroll BSOD, er dette hva du må gjøre.
Hva forårsaker en feil med kjernesikkerhetssjekk BSOD-feil på Windows 10?
Noen BSOD-feil er vanskelige å undersøke, men med en feil i kjernesikkerhetssjekk BSOD, kan du vanligvis anta at det peker på en av to ting: et maskinvareproblem eller korrupte (eller utdaterte) systemfiler.
Disse problemene kan føre til at PC-en din prøver å få tilgang til Windows-kjernen feil på en eller annen måte. Som den mest beskyttede av alle systemtjenester fører ulovlig tilgang til systemkjernen til at en integritetssjekk mislykkes, med PC-en din som krasjer og viser en BSOD-feil som denne.
Hvis systemfilene dine er ødelagte eller utdaterte, kan du vanligvis løse problemet ved å kjøre Windows Update. Dette vil installere alle tilgjengelige systemoppdateringer, inkludert oppdatering av enhetsdrivere. Du må kanskje også kjøre andre vedlikeholdsverktøy, for eksempel System File Checker (SFC) og chkdsk, ved å bruke Windows Powershell.
Maskinvareproblemer, for eksempel feil systemminne, kan også ligge bak problemet. Du må kanskje teste maskinvaren din, og hvis du oppdager feil, bør du vurdere å bytte den ut. Hvis det ikke fungerer, mer drastisk handling (som f.eks tilbakestille Windows) kan være ditt eneste alternativ.
Se etter system- og driveroppdateringer
I mange tilfeller er en Windows-stoppkode "feil i kjernesikkerhetskontroll" forårsaket av et utdatert system med manglende (og nødvendige) feilrettinger. For å løse problemet må du sjekke Windows Update for nye system- og driveroppdateringer.
- For å starte, høyreklikk på Start-menyen og velg innstillinger.
- på innstillinger menyen, velg Oppdatering og sikkerhet > Windows Update og velg Se etter oppdateringer for å skanne etter nye oppdateringer. Hvis noen oppdateringer er tilgjengelige, velg Last ned (eller Last ned og installer) for å starte installasjonsprosessen. Etter å ha installert alle tilgjengelige oppdateringer, start PC-en på nytt for å fullføre prosessen.
Selv om oppdaterte drivere burde løse dette problemet, kan det hende du oppdager at nye drivere også står bak en feil i kjernesikkerhetskontrollen på Windows 10. Det kan hende du må rulle tilbake en sjåfør hvis du ser denne feilen etter at du nylig har oppdatert enhetsdriverne, enten manuelt eller gjennom Windows Update.
Kjør System File Checker og Chkdsk Tools
Hvis Windows-systemfiler er kompromittert eller ødelagt, vil Windows slutte å fungere ordentlig. Du kan hjelpe til med å fikse problemet ved å sjekke integriteten til systemfilene og harddiskens filsystem ved å bruke Systemfilkontroll (SFC) og chkdsk verktøy.
- For å gjøre dette, åpne en ny Windows Powershell ved å høyreklikke på Start-menyen og velge Windows PowerShell (Admin) alternativet.
- på PowerShell vindu, type sfc / scannow for å kjøre System File Checker-verktøyet. Du må vente på at SFC fullfører skanningen av systemfilene dine og, der det er mulig, reparere dem.
- Med SFC-verktøyet fullført, skriv chkdskC: /f for å sjekke systemstasjonens filsystemintegritet. Windows vil be deg om å planlegge dette for neste omstart, slik at en skanning på oppstartsnivå av stasjonen kan fullføres. Type Y og velg Enter tasten for å bekrefte dette, og start deretter PC-en på nytt.
Selv om SFC- og chkdsk-verktøyene ikke er garantert reparasjoner, vil kjøring av dem (i det minste) tillate deg å finne ut om systemfilene er feil eller ikke.
Test systemminnet ditt
Skulle SFC- og chkdsk-verktøyene ikke gi noen løsning på en feil i kjernesikkerhetssjekken på Windows 10, må du kanskje se nærmere på helsen til maskinvaren din. For eksempel kan minneproblemer direkte forårsake en kjerneunntaksmelding som denne.
- Til sjekk tilstanden til systemminnet, må du teste den. Du kan gjøre dette ved å bruke det innebygde Windows Memory Diagnostic-verktøyet. Start med å høyreklikke på Start-menyen og velge Kjør.
- på Kjør boks, skriv inn mdsched.exe og velg OK.
- på Windows Memory Diagnostic vinduet vil Windows be deg om tillatelse til å starte på nytt. Plukke ut Start på nytt nå og sjekk for problemer å gjøre dette umiddelbart eller velg Sjekk etter problemer neste gang jeg starter datamaskinen min for å utsette dette til neste omstart.
Memory Diagnostic-verktøyet vil kjøre en stresstest av systemminnet ditt for å sikre at det fungerer som det skal. Hvis det oppdages problemer, må du vurdere å bytte ut systemminnet for å løse det.
Tilbakestille Windows 10
Dessverre er det noen ganger bare en drastisk handling som kan løse vanlige BSOD-problemer som en feil med kjernesikkerhetssjekk BSOD. Hvis du ikke kan fikse PC-en, bør du vurdere tilbakestille eller tørke Windows 10.
Dette medfører risiko for å miste dine personlige filer i prosessen, så sørg for å gjøre det sikkerhetskopiere alle viktige filer før du begynner.
- Hvis Windows 10 fortsatt kan starte opp, kan du tilbakestille den ved å høyreklikke på Start-menyen og velge innstillinger.
- på innstillinger menyen, velg Oppdatering og sikkerhet > Gjenoppretting > KOM I GANG for å starte tilbakestillingsprosessen..
- på Tilbakestill denne PCen menyen, vil du bli gitt alternativer for å beholde filene dine eller tørke stasjonen fullstendig, gjenopprette Windows 10 til fabrikkstandard. Velg en av dem Hold filene mine or Fjern alt å gjøre ditt valg.
Disse trinnene vil bare fungere hvis Windows fortsatt kan starte opp. Hvis det ikke kan, må du lage Windows 10 installasjonsmedier ved å bruke en USB-stasjon eller DVD og følg installasjonsinstruksjonene på skjermen for å tilbakestille Windows 10 i stedet.
Retting av en feil ved kjernesikkerhetssjekk BSOD-feil
Trinnene ovenfor skal hjelpe deg med å fikse en feil med kjernesikkerhetssjekk BSOD, samt unngå dem i fremtiden. Du burde sjekk PC-ens ytelse regelmessig for å holde øye med eventuelle ytterligere problemer, holde systemet oppdatert for å sikre at du har de siste feil- og sikkerhetsrettingene, og ser etter skadelig programvare regelmessig.
En PC er imidlertid bare så god som maskinvaren den kjører på. Hvis du ser BSOD-feil vises i en alarmerende hastighet, kan det peke på maskinvareproblemer som du ikke kan løse. Det kan være på tide oppgradere din PC med ny maskinvare eller vurdere bygge eller kjøpe en ny PC i stedet.