Slik løser du feil 0x80070002 Windows 10

Did you come across any errors while downloading Windows 10 update? This is a fairly common problem in Windows 7 also. Today, we will fix update error 0x80070002 on Windows 10 with the help of tried and tested methods. Error Code 0x80070002 Windows 7 & 10 occurs especially when the Windows update file goes missing from the database or the said file on the device mismatches with the database instructions. The following messages may appear on your screen if your face this error:
- Windows kunne ikke søke etter nye oppdateringer.
- An error occurred while checking for new updates for your PC.
- Error(s) found: code 80070002.
- Windows Update encountered an unknown error. Error code 0x80070002

How To Fix Error 0x80070002 Windows 10
Here are the root causes for 0x80070002 error:
- Defekte drivere
- Manglende Windows-oppdatering filer
- Issues with Windows update
- Corrupt applications
There are other error codes such as 80244001, 80244022, and a few more, indicating Windows update issue. The said code may vary, but the solutions to resolve it are almost identical. Follow any of the methods listed below to fix this issue.
Metode 1: Kjør Windows Update-feilsøking
Windows offers an in-built troubleshooter to rectify minor issues. It is advisable to run the Windows troubleshooter first to fix Windows 10 update error code 0x80070002 as follows:
1. Pressen Windows + I-nøkler samtidig for å lansere innstillinger.
2. Klikk på Oppdatering og sikkerhet flis, som vist.

3. Gå til Feilsøk menyen i venstre rute.
4. velg Windows Update feilsøking og klikk på Kjør feilsøkingsprogrammet knappen vist uthevet nedenfor.

5. Vent til feilsøkeren oppdager og fikser problemet. Når prosessen er fullført, restart din PC.
Les også: Hvordan stille inn alarmer i Windows 10
Method 2: Synchronize Date and Time Settings
You might wonder why we should synchronize time and date for this issue. But, many users said that this solution worked, and hence, it is advised to do the same.
1. Høyreklikk på tid og dato from the right-end of the oppgavelinjen.

2. Velg Juster dato / klokkeslett alternativet fra listen.
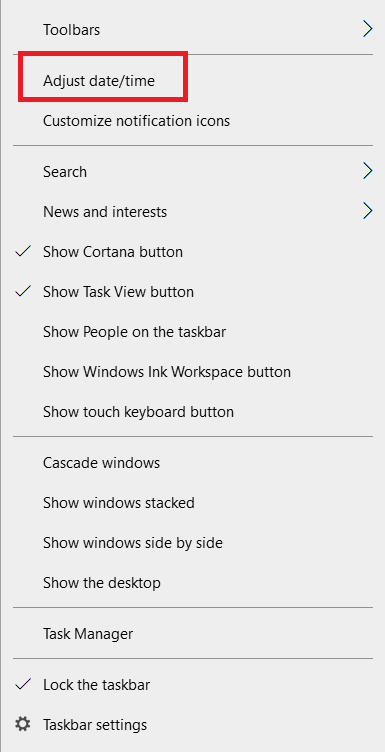
3. Bytte om On the toggle for the given options:
- Angi klokkeslett automatisk
- Still tidssone automatisk
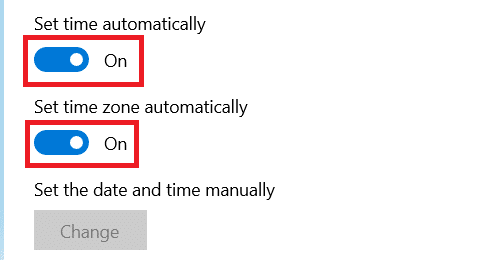
Now, try updating Windows again.
Les også: Løs Windows Update Error 0x800704c7
Method 3: Modify Registry Editor
Follow the given instructions carefully since any changes made by modifying Registry Editor will be permanent.
OBS: Before processing the method, ensure that the device language is set to Engelsk, forente stater).
1. Pressen Windows + R nøkler samtidig for å lansere Kjør dialogboks.
2. Type regedit og treffer Skriv inn tasten å åpne register~~POS=TRUNC.
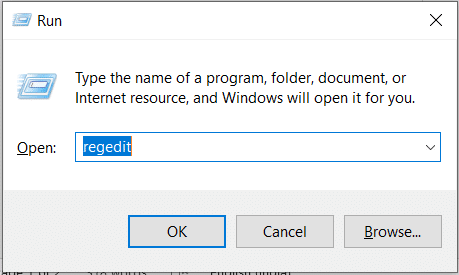
3. klikk Ja for å bekrefte Brukerkontokontroll teksten.
4. Naviger til følgende banen.
HKEY_LOCAL_MACHINESOFTWAREMicrosoftWindowsCurrentVersionWindowsUpdateOSUpgrade.
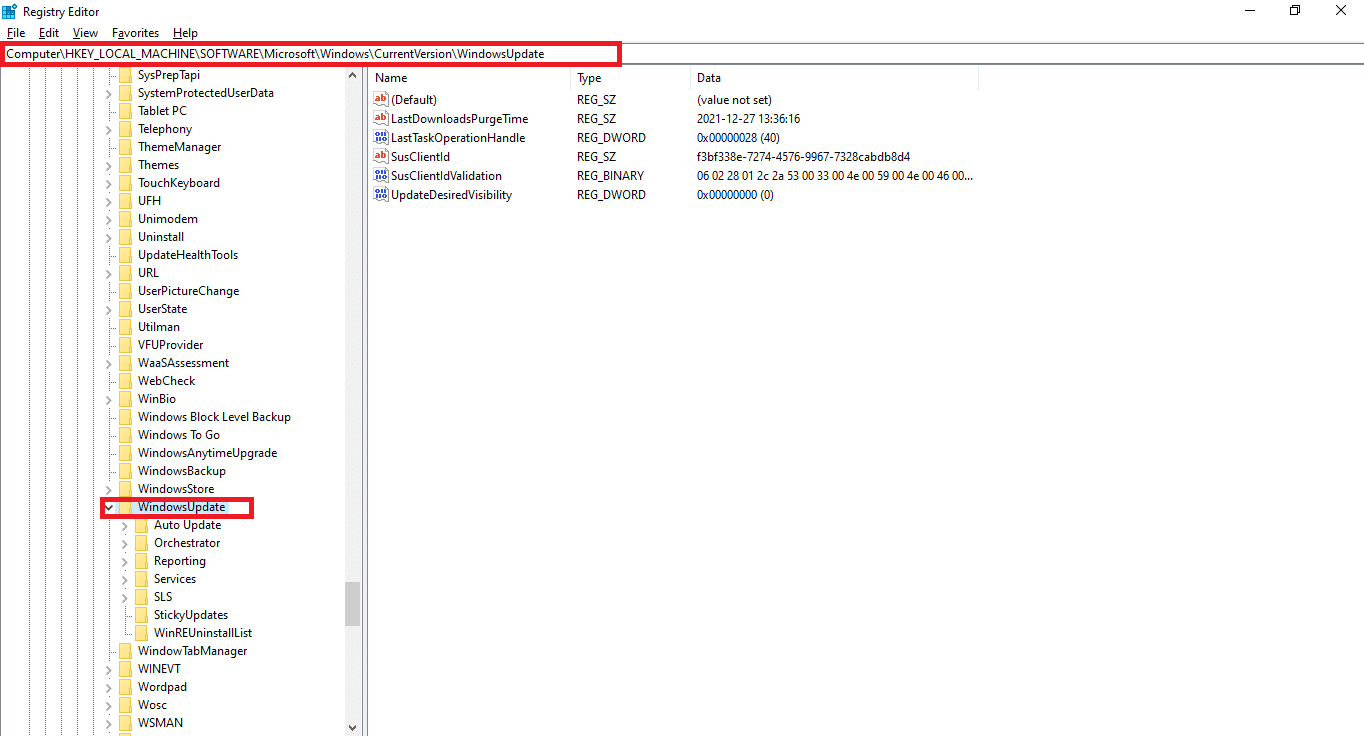
OBS: Dersom OSUpgrade folder is not present follow given steps. Else, you can skip to Trinn 5 å redigere OSUpgrade nøkkel.
4A. Høyreklikk på WindowsUpdate. Velg Ny > DWORD (32-bit) verdi som vist nedenfor.
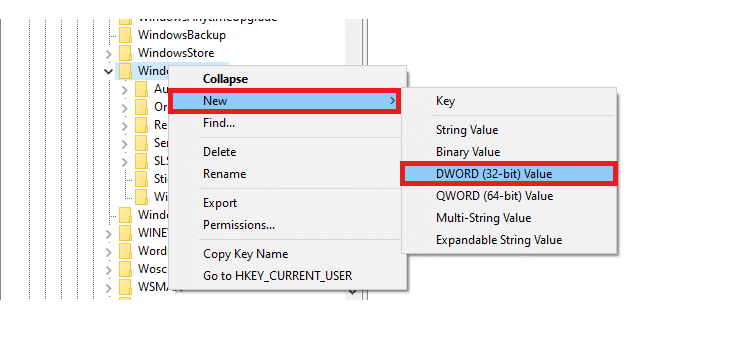
4B. Type the values with Verdinavn: as AllowOSUpgrade og sett Verdidata: as 1.
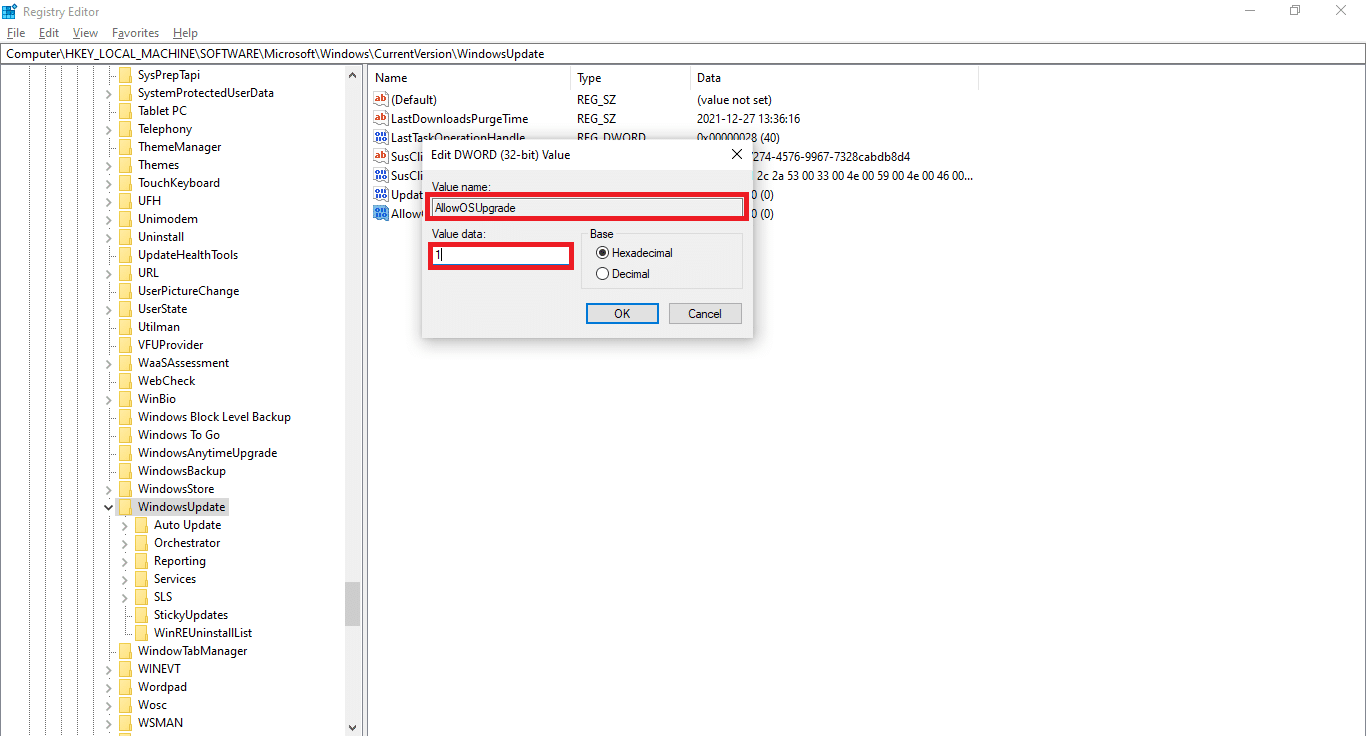
4C. Choose Heksadesimal etter Base og klikk på OK
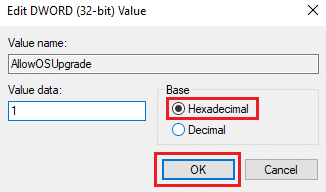
5. Or, Choose the OSUpgrade nøkkel.
6. Høyreklikk på tomt område og klikk Ny > DWORD (32-biters) som vist nedenfor.
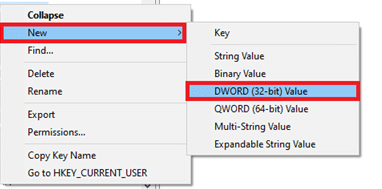
7. Right-click on the newly created verdi Og velg Endre ... alternativ, som vist.
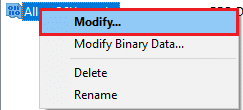
8. Set the Value name as AllowOSUpgrade and Value data as 1.
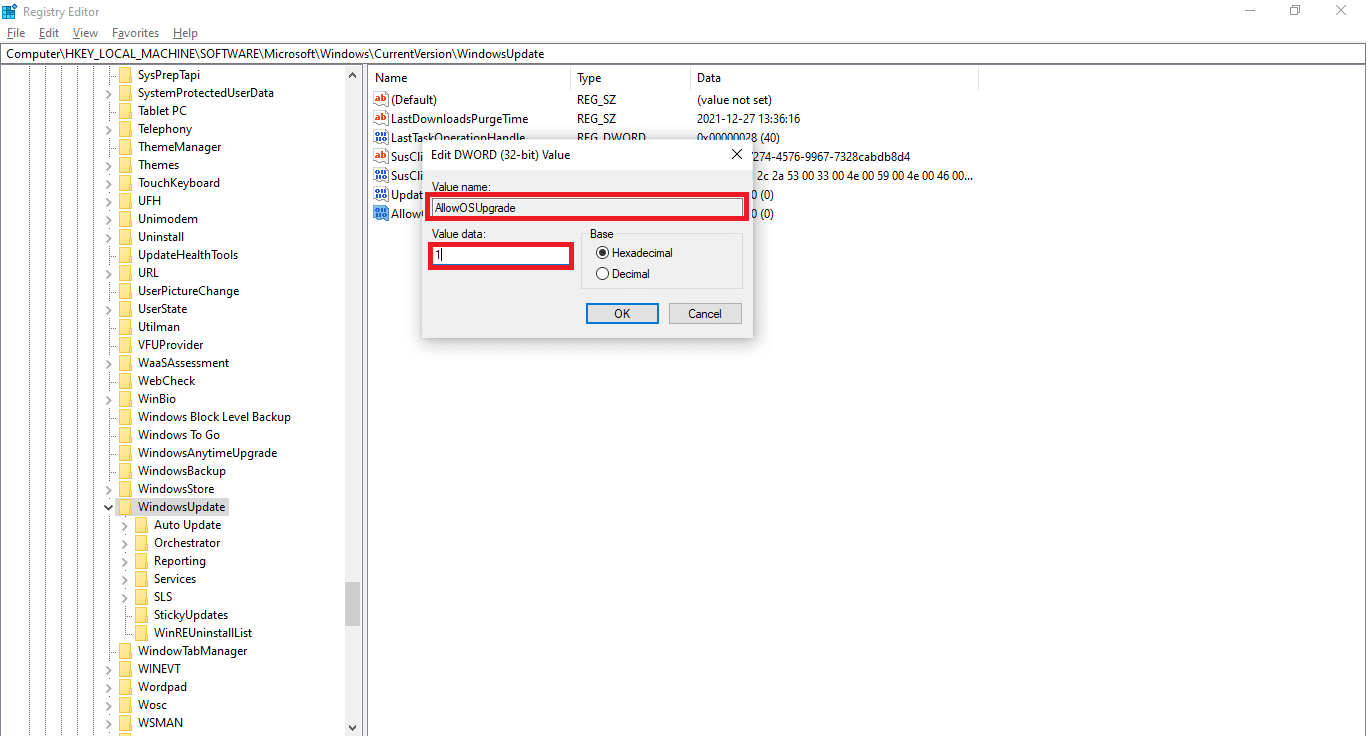
9. Velge Heksadesimal in Base og klikk OK.
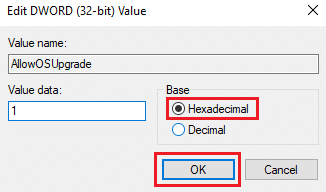
10. Til slutt, restart din PC.
Metode 4: Deaktiver Windows Defender-brannmur (anbefales ikke)
Windows Defender or third-party antivirus software running in the background may also cause this issue. Follow the below steps to fix to disable Windows Defender temporarily to fix Error Code 0x80070002 on Windows 7 & 10 :
1. Go to the innstillinger > Oppdatering og sikkerhet som vist i Metode 1.

2. velg Windows Security from the left pane and Virus- og trusselbeskyttelse på høyre rute.
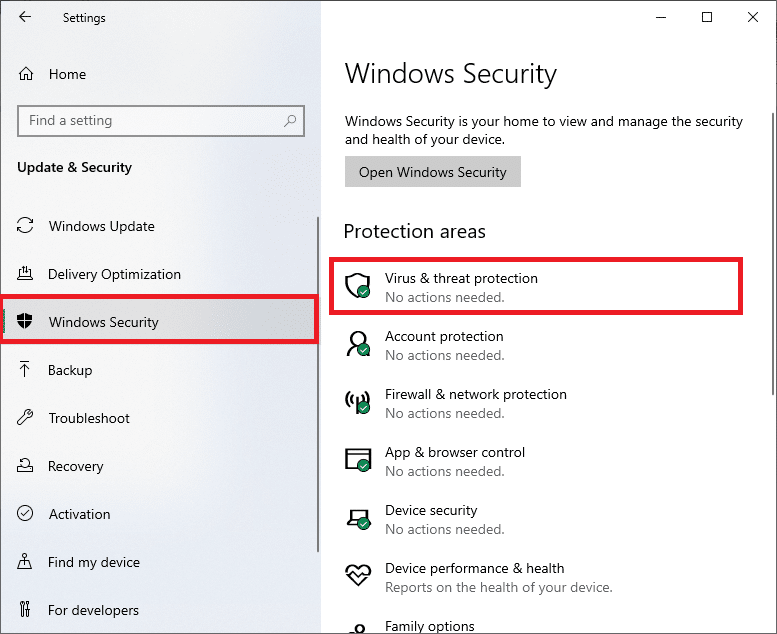
3. I Windows Security klikk på Administrer innstillinger etter Innstillinger for virus og trusler
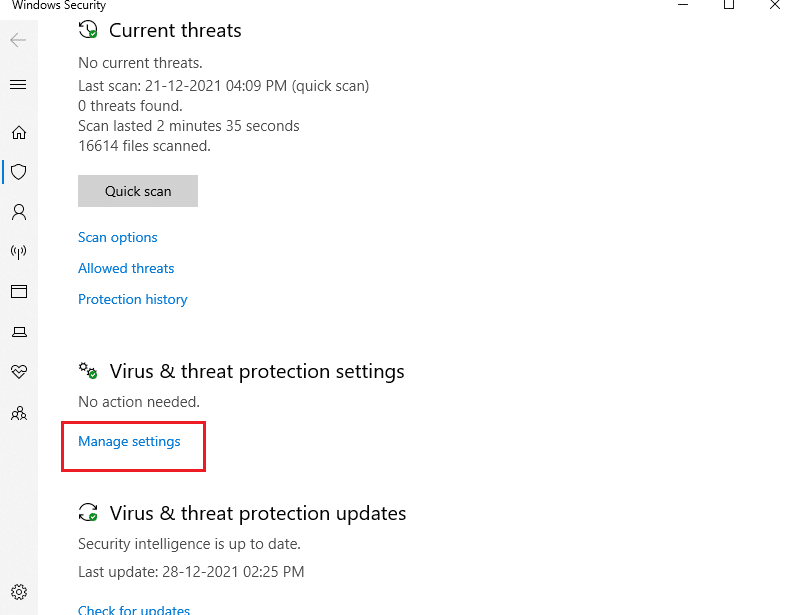
4. Bytte om Av the toggle bar for Sanntidsbeskyttelse.
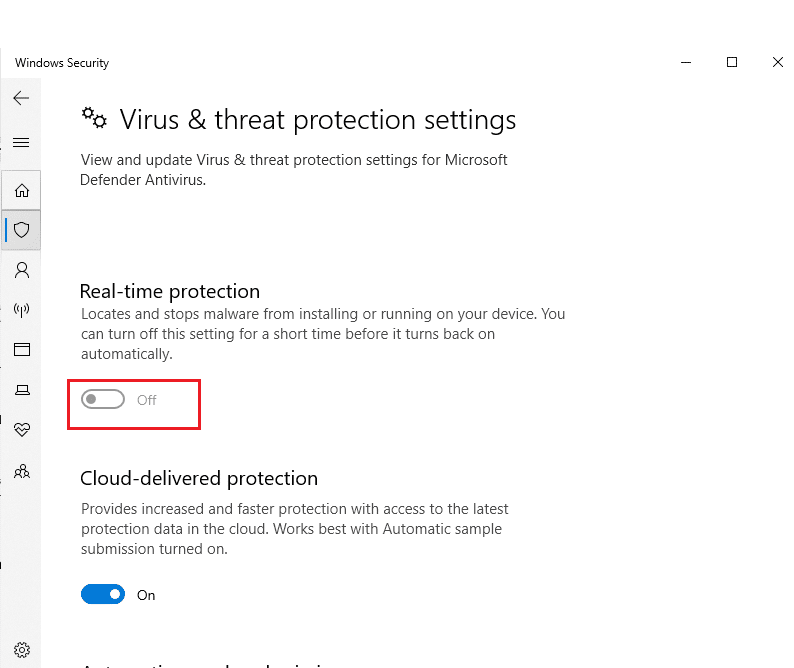
5. klikk Ja å bekrefte.
Les også: How to Block or Unblock Programs In Windows Defender Firewall
Method 5: Rollback Windows Update
Sometimes, Windows might fail to extract the updated files successfully. To fix update error 0x80070002 Windows 10, it is advised to roll back Windows update as follows:
1. Navigere til innstillinger > Oppdatering og sikkerhet as shown previously.
2. i Windows Update, klikk på Vis oppdateringshistorikk, som vist nedenfor.
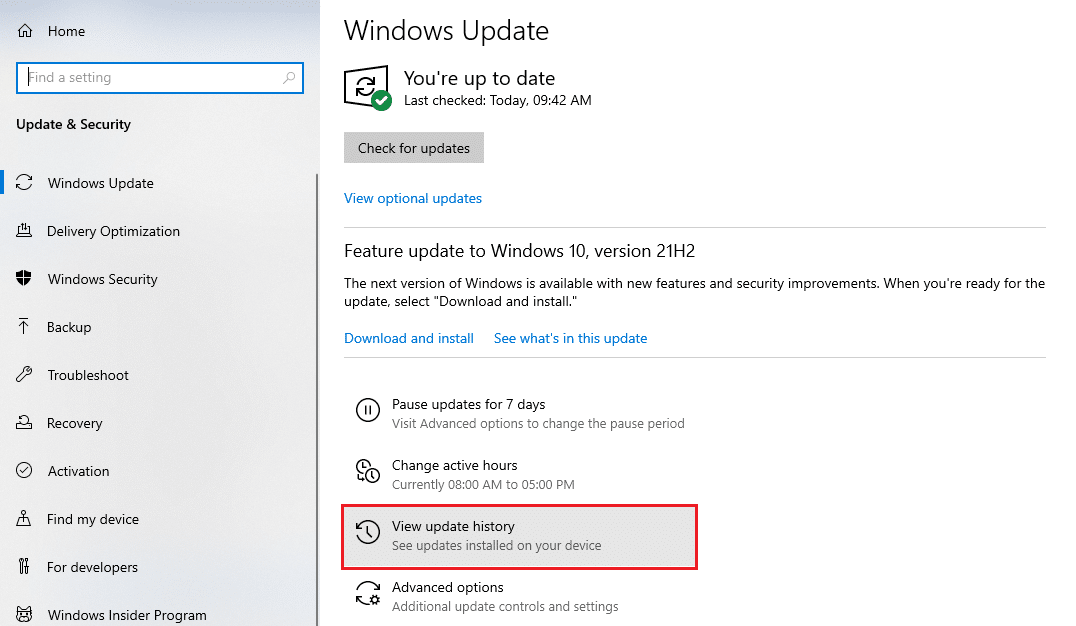
3. Klikk på Avinstaller oppdateringer alternativ som vist.
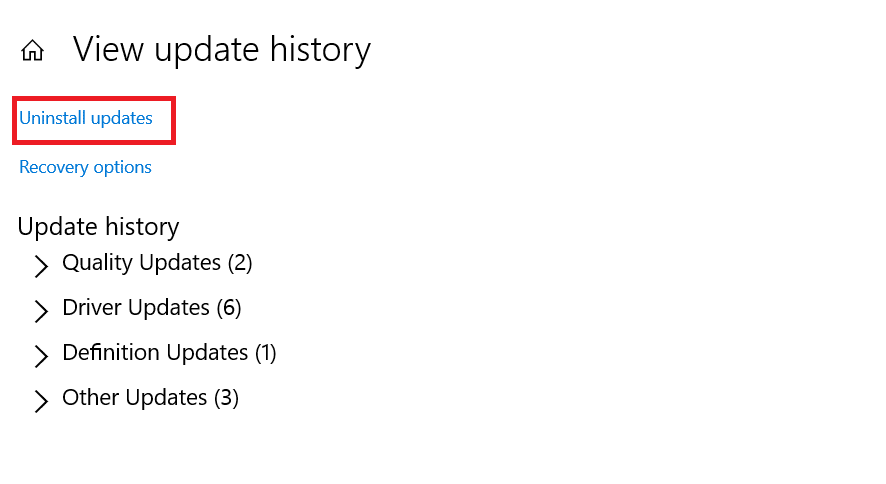
4. Velg siste oppdatering of Microsoft Windows (For example, KB5007289) og klikk på Avinstaller knappen vist uthevet.
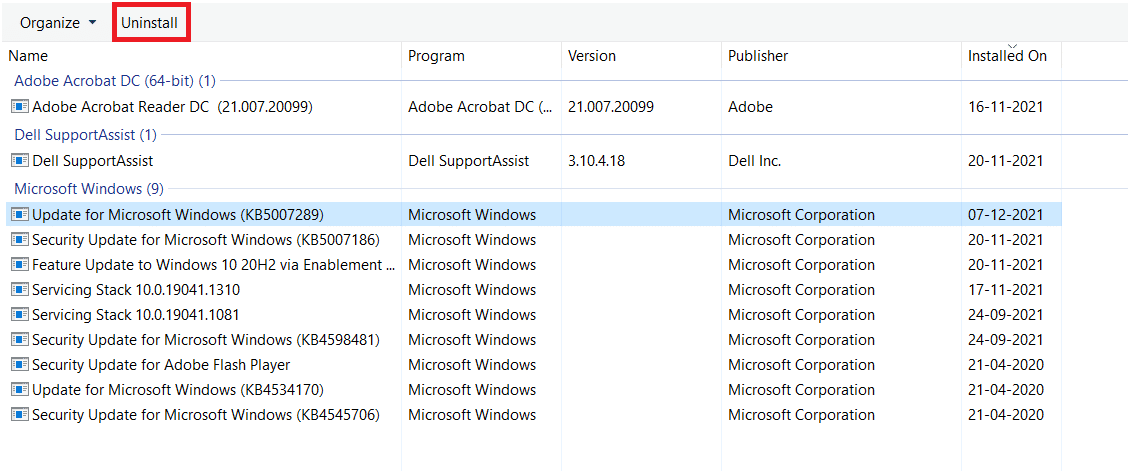
5. Til slutt, restart din Windows-PC.
Method 6: Run SFC and DISM Scans
Damaged system files may also affect the Windows Update on your Windows 7 or 10 desktop/laptop. Follow the below steps to detect, repair, and restore system files and solve the update error 0x80070002 Windows 10 using in-built repair tools:
1. Trykk på Windows-tasten, Type Ledetekst og klikk på Kjør som administrator.

2. Klikk på Ja i Brukerkontokontroll teksten.
3. Type sfc / scannow og trykk Skriv inn tasten å løpe System File Checker skanne.

OBS: En systemskanning vil bli initiert og det vil ta et par minutter å fullføre. I mellomtiden kan du fortsette å utføre andre aktiviteter, men vær oppmerksom på ikke å lukke vinduet ved et uhell.
Etter å ha fullført skanningen, vil den vise en av disse meldingene:
- Windows Resource Protection fant ingen brudd på integriteten.
- Windows Resource Protection kunne ikke utføre den forespurte operasjonen.
- Windows Resource Protection fant korrupte filer og reparerte dem.
- Windows Resource Protection fant korrupte filer, men klarte ikke å fikse noen av dem.
4. Når skanningen er fullført, restart din PC.
5. Igjen, start Kommandoprompt som administrator og utfør de gitte kommandoene etter hverandre:
dism.exe /Online /cleanup-image /scanhealth dism.exe /Online /cleanup-image /restorehealth dism.exe /Online /cleanup-image /startcomponentcleanup
OBS: Du må ha en fungerende internettforbindelse for å utføre DISM-kommandoer riktig.

Les også: Slik fikser du Windows Update-feil 80072ee2
Method 7: Modify Windows Update Service
Often, the update might fail and miss out on a few files. In such scenarios, you have to delete or rename these installation files to resolve Windows 10 update error 0x80070002.
OBS: The update service must be disabled from running in the background to modify these files.
Step I: Disable Windows Update Service
1. Launch Kjør dialogboksen ved å trykke Windows + R-taster.
2. Type services.msc og treffer Enter til lansering Tjenester vinduet.

3. Rull ned for å finne Windows Oppdater service. Høyreklikk på den og velg Eiendommer from the context menu, as depicted below.
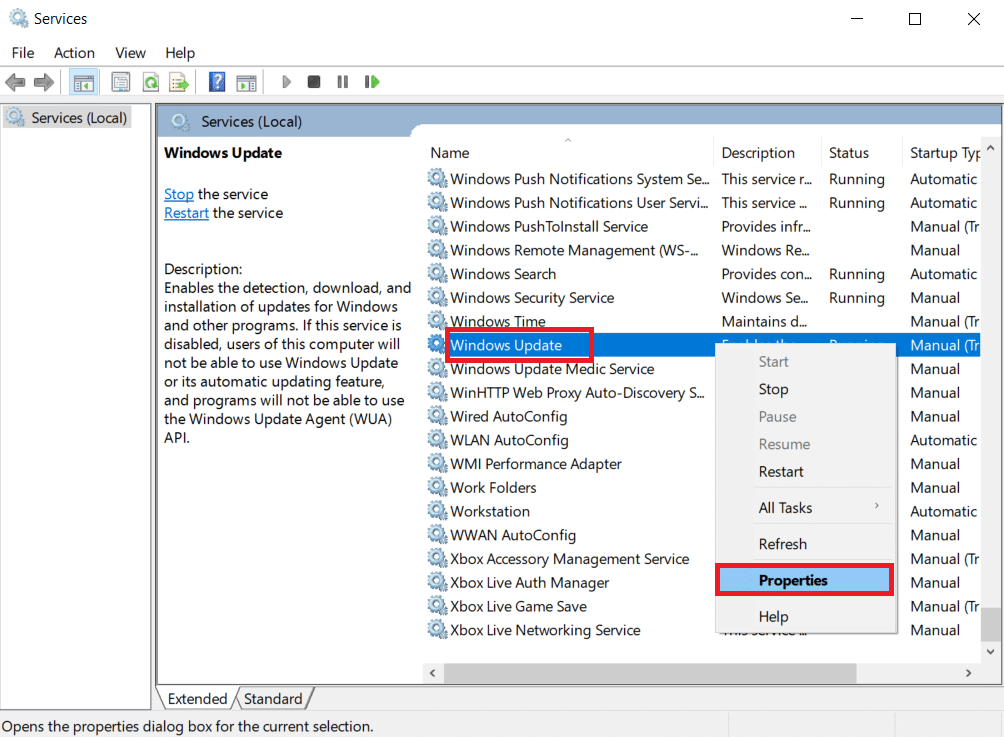
4. I Generelt-fanen, velg Oppstartstype: til Automatisk.
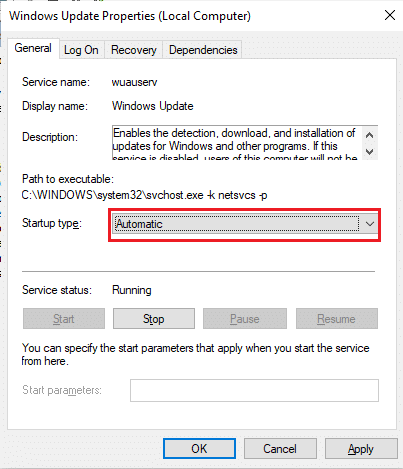
5. Klikk på Stopp dersom Tjenestestatus is kjører.
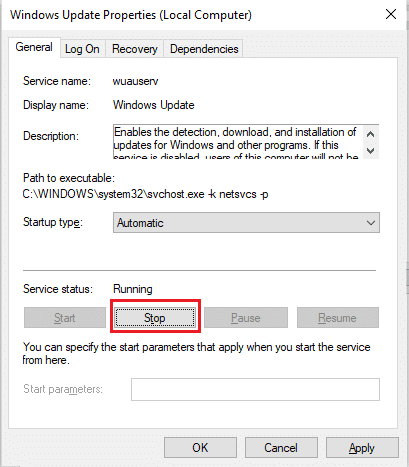
6. klikk Påfør for å lagre endringer og deretter OK å avslutte.
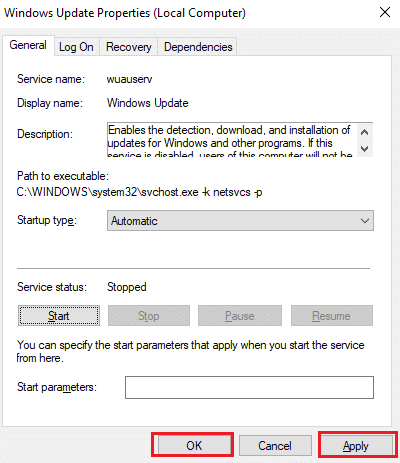
Step II: Delete Software Distribution Folder
1. Pressen Windows + E nøkler samtidig for å åpne Filutforsker.
2. Gå til C: Windows viz directory where Windows OS is installed.
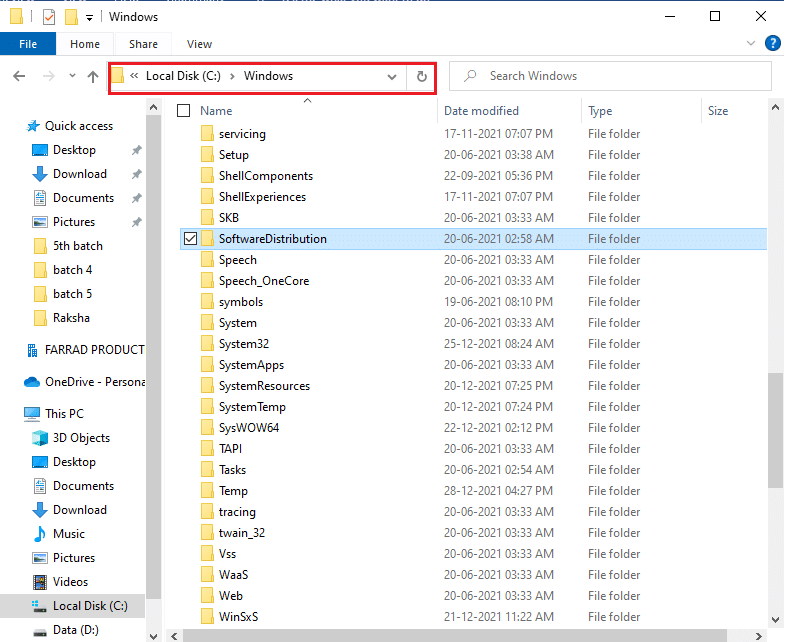
3A. Velg SoftwareDistribution mappen og trykk på Del nøkkel for å slette mappen.
OBS: If prompted to edit as an administrator, skriv deretter inn passord og treffer Enter.
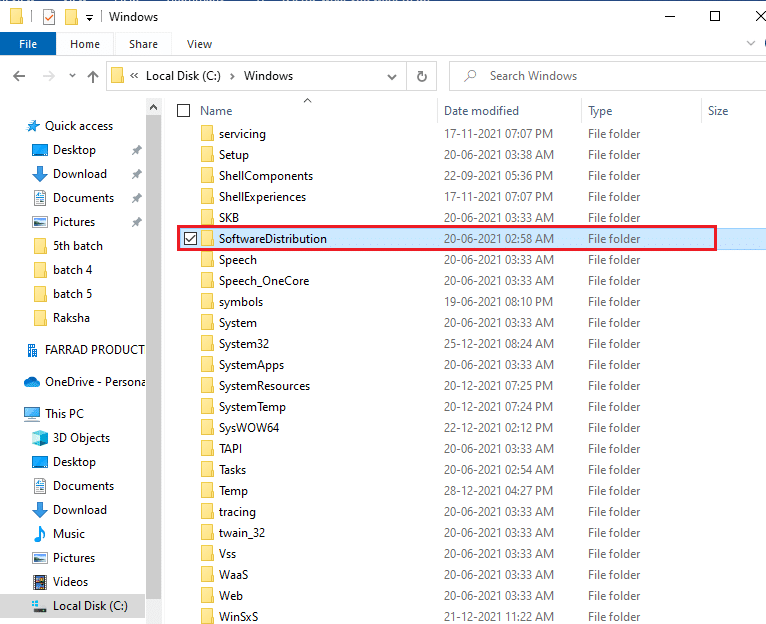
3B. Alternativt Gi nytt navn det ved å trykke F2-nøkkel og fortsett videre.
Step III: Re-enable Windows Update Service
1. Åpent Tjenester window as instructed in Trinn I.
2. Høyreklikk på Windows Update service and choose Start som vist nedenfor.
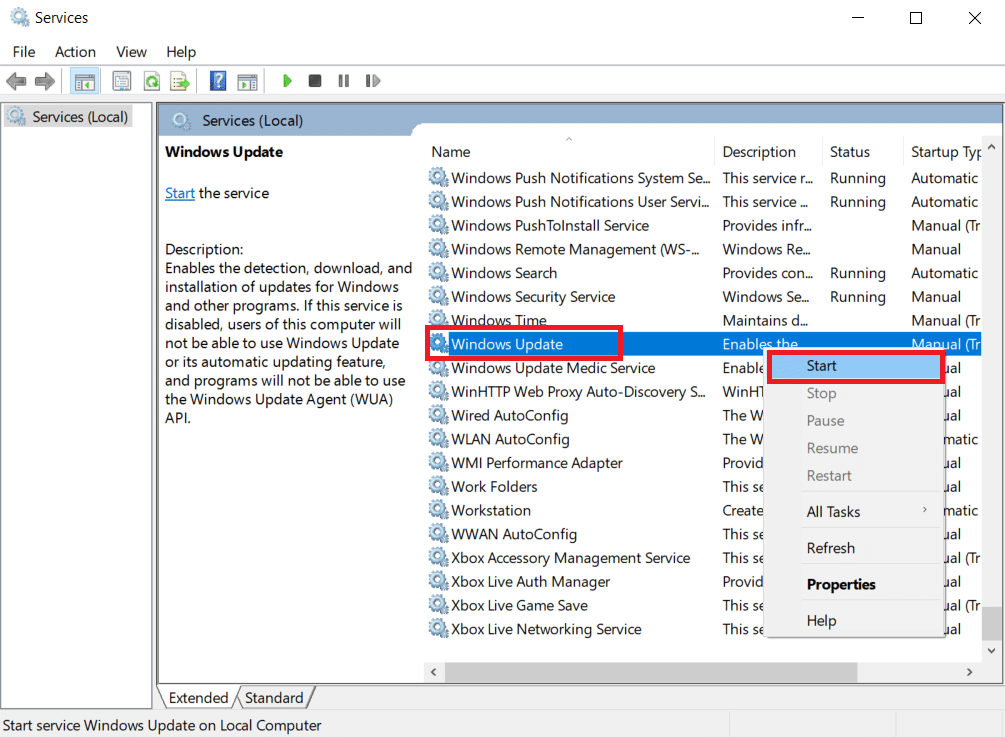
3. Restart your device and try updating Windows again.
Les også: Hvordan fikse tilgang nektes Windows 10
Method 8: Reset Winsock Catalog
Winsock Catalog is an interface to communicate between Windows network software and network services. Resetting this interface would help in fixing update error code 0XC1900200 and 0x80070002 on Windows 7 & 10.
1. Launch Ledetekst som administrator as ealier.

2. Type netsh winsock reset og traff Skriv inn tasten to execute to reset Windows Sockets Catalog.

3. Restart din PC når prosessen er fullført.
Ofte stilte spørsmål (FAQ)
Q1. Will updating my device driver help in resolving the update issue?
Ans. Ja, updating your device drivers could help in resolving the update error 0x80070002 issue in Windows 10. Read our guide on How to Update Device Drivers on Windows 10 to do so.
Q2. Will power cycling my PC resolve the update issue?
Ans. Ja, power cycling might resolve the update error code 0x80070002 in Windows 7 and 10. You can power cycle your computer through these simple steps:
- slå av the PC and the router.
- Koble the power source by unplugging it.
- For a few minutes, press – hold the Power knapp.
- koble strømforsyningen.
- Skru på the computer after 5-6 minutes.
Anbefalt:
We hope this guide helped you fix Windows 10 update 0x80070002 feilkode effectively. Feel free to reach out to us with your queries and suggestions via comments section below.