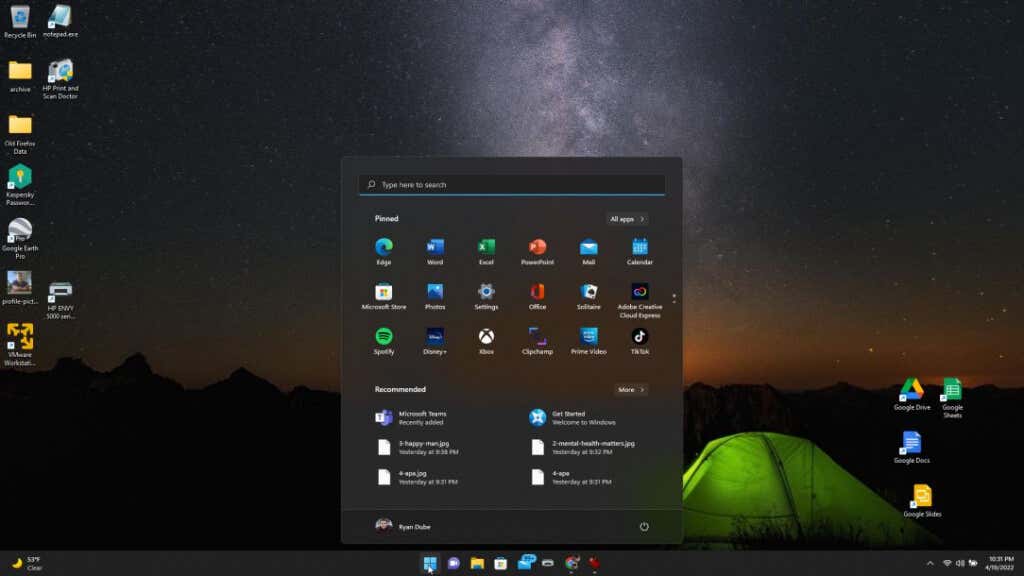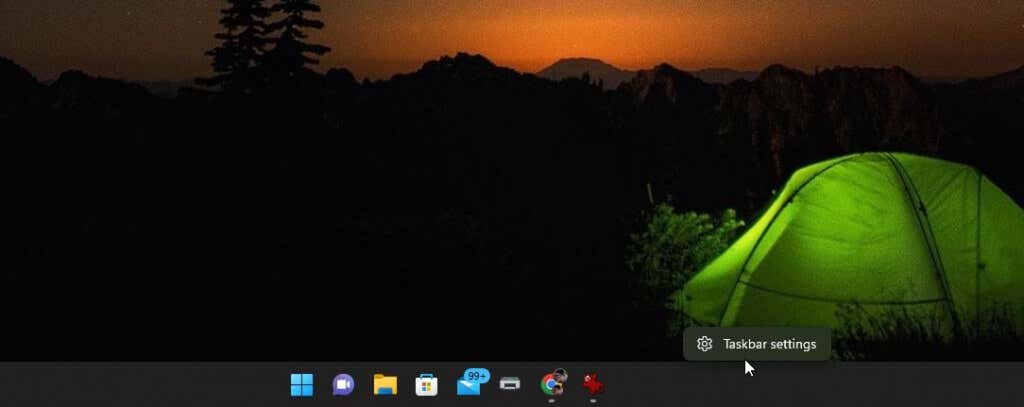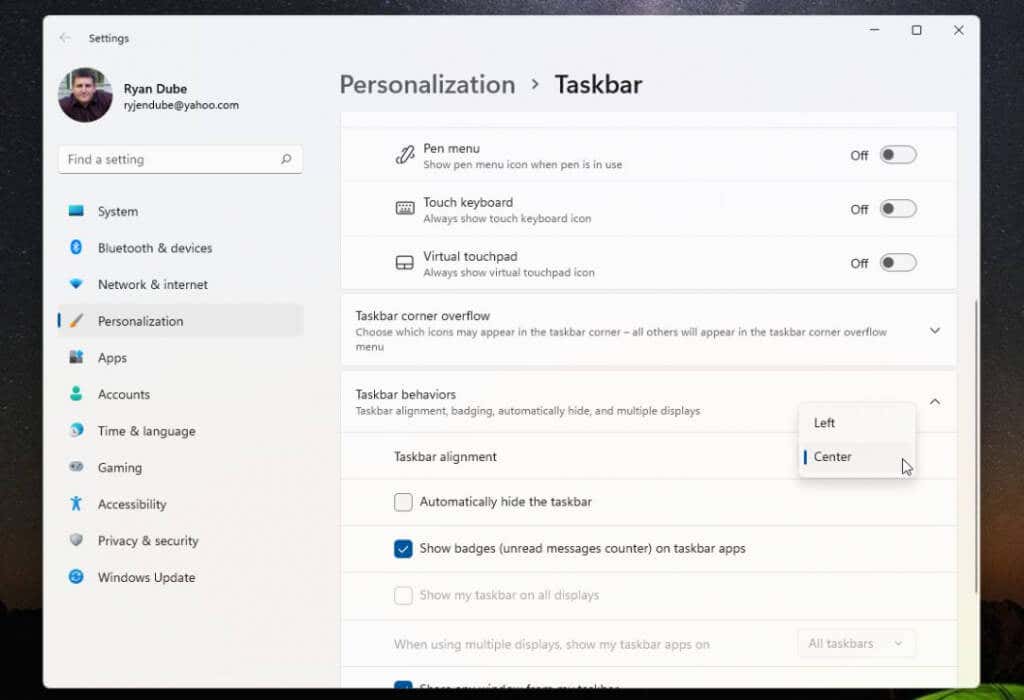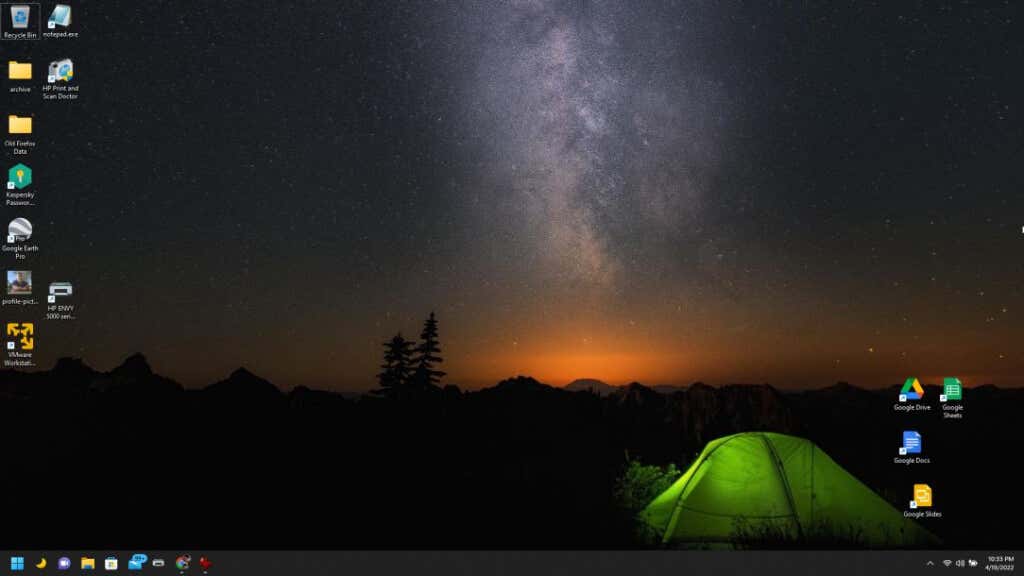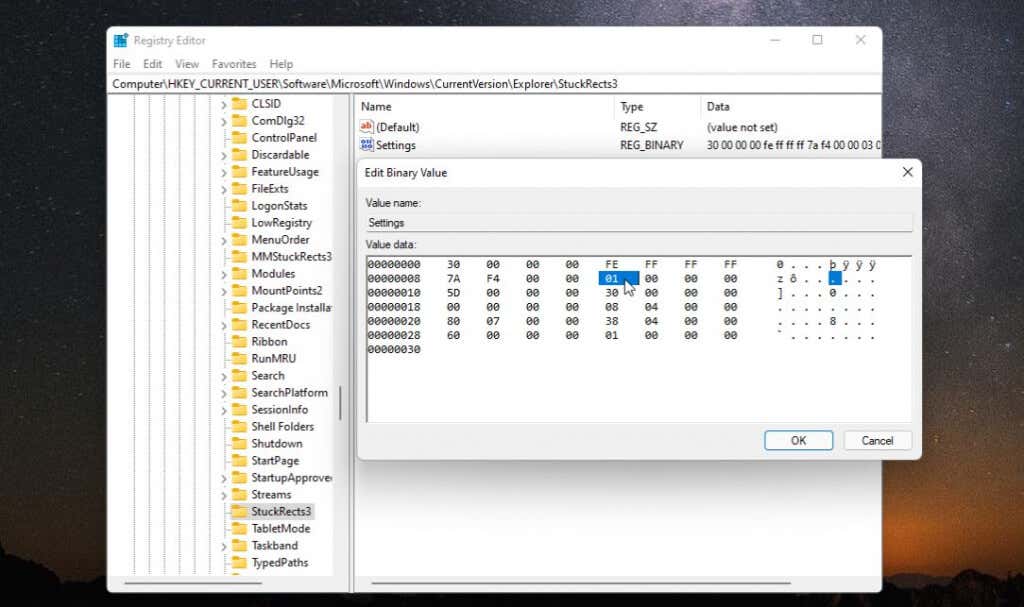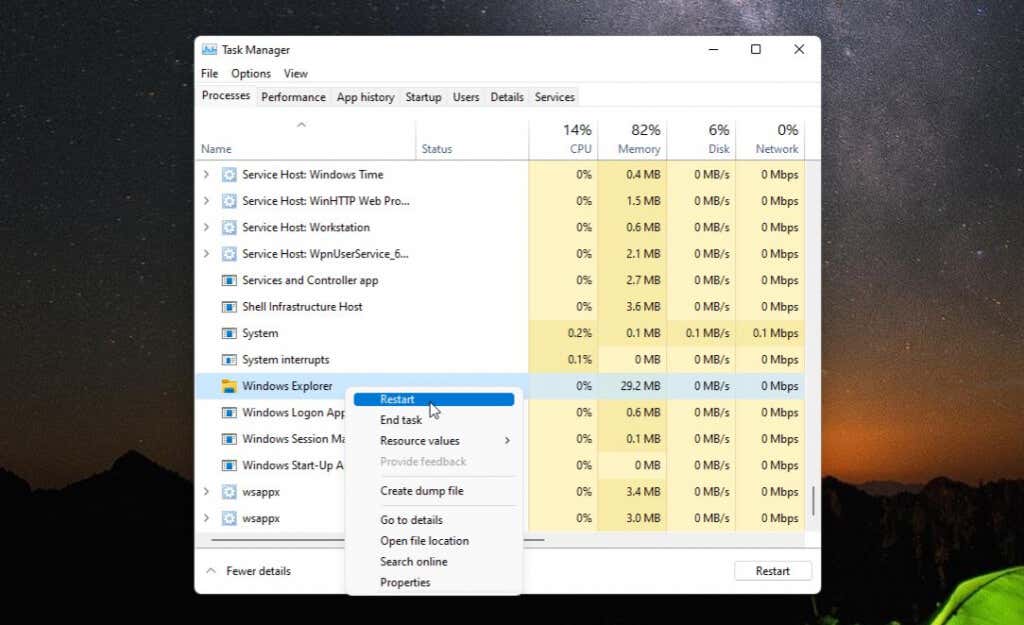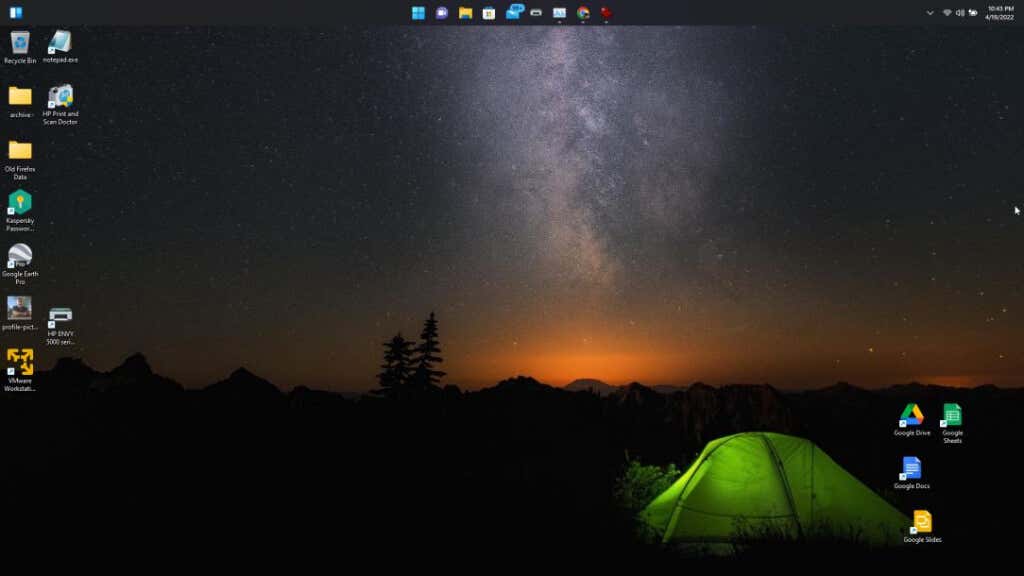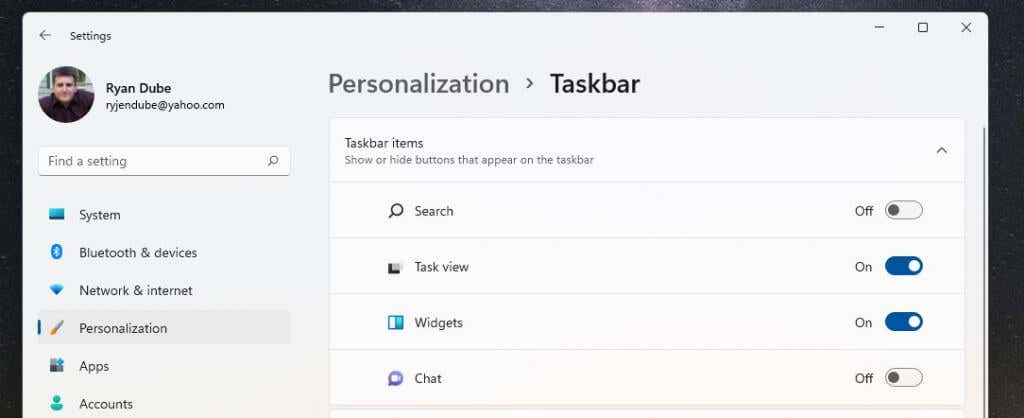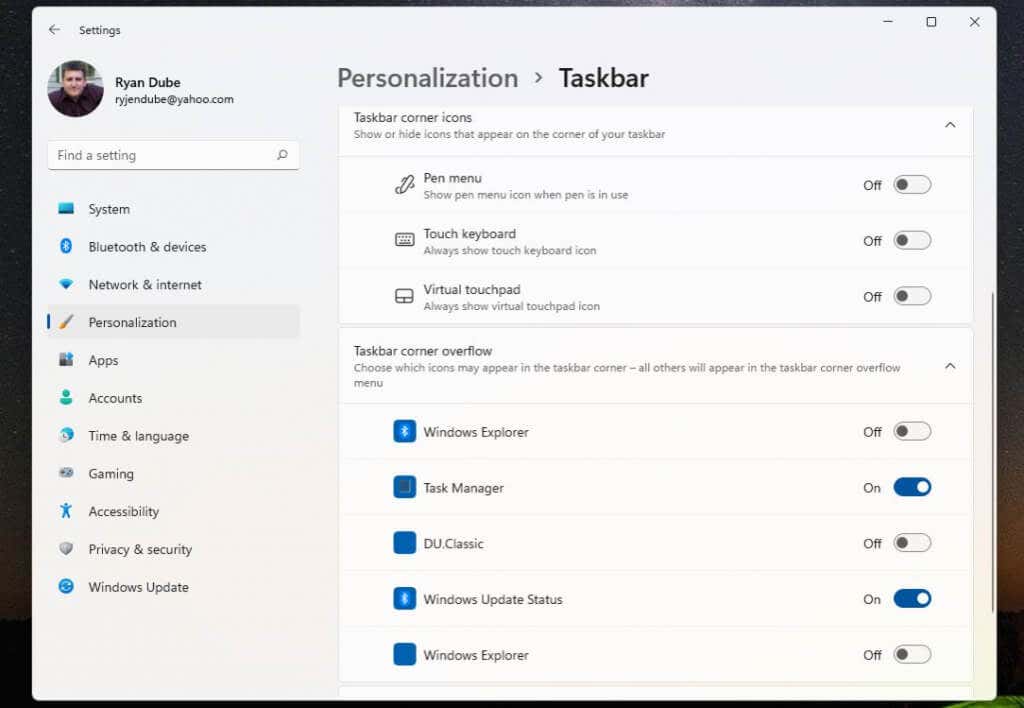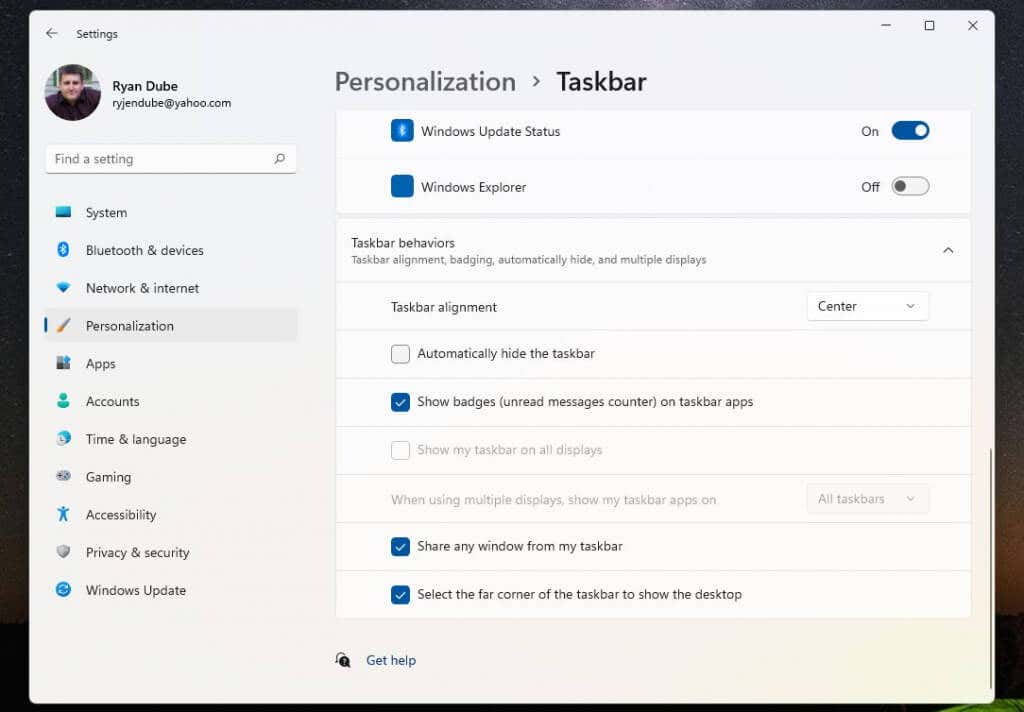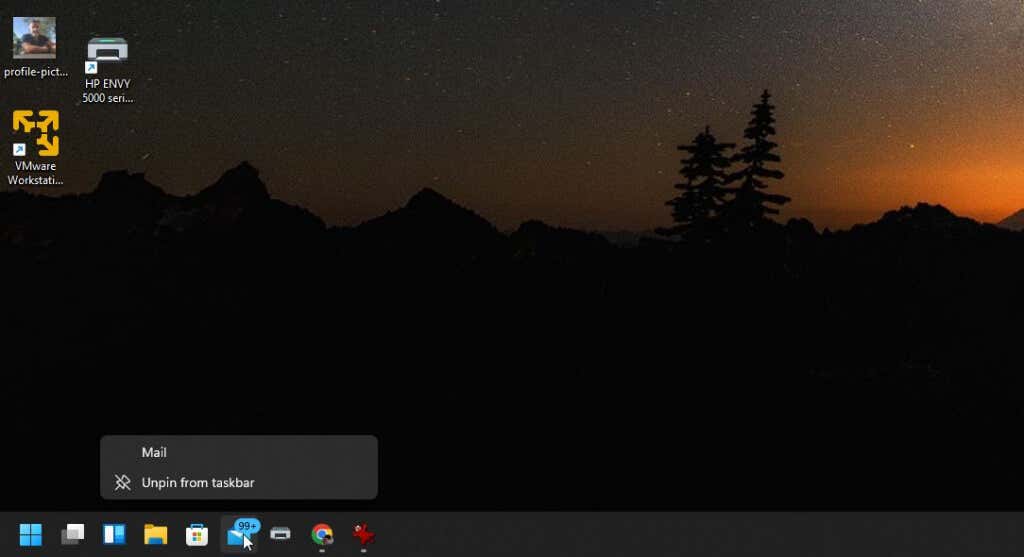- in Windows 11 by admin
Hvordan flytte Windows 11-oppgavelinjen til venstre eller høyre og tilpasse

Hvis du er en av de mange som endelig bruker Windows 11, leker du sannsynligvis med alle nye funksjoner som er tilgjengelige.
En av de første funksjonene du kanskje vil leke med er muligheten til å flytte Windows 11-oppgavelinjen til venstre eller høyre, eller hvordan du kan tilpasse den ytterligere på forskjellige måter. I denne opplæringen lærer du hvordan.
Slik flytter du Windows 11-oppgavelinjen til venstre
En av tingene du sannsynligvis har lagt merke til første gang du lanserte Windows 11-operativsystemet er det faktum at hovedikonene på oppgavelinjen er sentrert midt på oppgavelinjen nederst på skrivebordet.
To posisjoner er tilgjengelige i oppgavelinjeinnstillingene slik at du kan flytte der startmenyikonet og appikonene vises på oppgavelinjen. Du kan plassere disse til venstre eller høyre side av skjermen (dette er faktisk midten av oppgavelinjen, siden klokkeslett, dato og systemikoner er helt til høyre).
Foretrekker du standard venstre plassering for Start-menyen og appikonene? Det er enkelt å stille inn dette.
- Høyreklikk på oppgavelinjen og velg Innstillinger for oppgavelinjen.
- I vinduet for oppgavelinjeinnstillinger, bla ned til delen "Oppgavelinjeatferd" og endre valget til høyre for Oppgavelinjen fra sentrum til Venstre.
- Lukk denne menyen.
Da du endret innstillingen, burde du ha lagt merke til at Start-menyen og alle ikonene på oppgavelinjen nå er justert på venstre side av oppgavelinjen.
Hvis dette er godt nok, kan du slutte å lese denne artikkelen nå. Men hvis du vil plassere disse oppgavelinjen ikoner andre steder på skrivebordet eller tilpass det ytterligere – les videre.
Flytt Windows 11-oppgavelinjen til toppen av skrivebordet
Hvis venstre eller midten av oppgavelinjen ikke er nok fleksibilitet for deg, kan du også plassere oppgavelinjen på andre posisjoner på skrivebordet.
Du kan gjøre dette med en enkel registerhack.
- Velg Start-menyen, skriv inn Regedit, og velg register~~POS=TRUNC.
- naviger til ComputerHKEY_CURRENT_USERSoftwareMicrosoftWindowsCurrentVersionExplorerStuckRects3.
- Dobbeltklikk på innstillinger registernøkkel og dobbeltklikk deretter den femte kolonnen i den andre raden.
Skriv inn en av de følgende verdiene avhengig av hvilken posisjon du vil flytte oppgavelinjen til.
- 00: Venstre side
- 01: Øverst på skjermen
- 02: Høyre side
- 03: Nederst på skjermen
- For å flytte oppgavelinjen til toppen av skjermen, skriv 01 og velg OK.
- Lukk registerredigering, og åpne Oppgavebehandling (Trykk Ctrl-Shift-Esc).
- På prosesser fanen, bla ned til Windows Explorer, høyreklikk på den og velg Restart.
- Når Windows Utforsker starter på nytt, vil dette starte oppgavelinjen på nytt og plassere den der du har konfigurert den med registerjusteringen; øverst på Windows-skrivebordet.
Som du kan se, er det ganske enkelt å flytte oppgavelinjeposisjonen dit du vil plassere den på Windows 11-skrivebordet. Men det er noen flere måter du kan tilpasse Windows 11-oppgavelinjen også.
Slik tilpasser du Windows 11-oppgavelinjen
Det er noen andre måter du kan tilpasse Windows 11-oppgavelinjen. Du kan gjøre dette i innstillingene for personlig tilpasning på oppgavelinjen i Windows-innstillinger.
Å gjøre dette:
- Velg Start-menyen, skriv inn innstillinger, og velg Innstillinger-appen.
- Plukke ut Tilpassing i venstre meny.
- Rull ned og velg oppgavelinjen i høyre rute.
- Bruke Oppgavelinjeelementer for å slå av eller på om du vil at noen av følgende elementer skal vises på oppgavelinjen: Windows-søk, Oppgavevisning, Widgets eller Teams Chat.
- Når du ruller litt lenger ned, ser du delen "Hjørneikoner på oppgavelinjen". Det er her du kan aktivere eller deaktivere pennikonet, berøringstastaturikonet eller det virtuelle pekeplateikonet på oppgavelinjen.
- "Oppgavelinjehjørneoverflyt"-delen er der du kan konfigurere oppgavelinjehjørnet til å vise ikoner for elementer som Windows Utforsker, Oppgavebehandling eller Windows-oppdateringer.
- Rull ned til "Oppgavelinjeatferd" for å angi oppgavelinjejustering, aktivere ikoner for uleste meldinger, flere visningsalternativer, vindusdeling og skrivebordsvisningsinnstillinger.
Når du har tilpasset oppgavelinjen, går du bare tilbake til skrivebordet for å begynne å bruke den.
Selvfølgelig, en siste metode du kan bruke for å tilpasse hva som vises på dashbordet ligner på det du kan gjøre i Windows 10 - feste eller løsne appikoner.
Bare høyreklikk en app du vil fjerne og velg Løsne fra oppgavelinjen for å fjerne det appikonet fra oppgavelinjen permanent.
Dette er den enkleste måten å tilpasse hvilke appikoner som vises på oppgavelinjen når du starter Windows 11.
Elsk det eller hat det, Windows 11 gir oss et nytt brukergrensesnitt som kanskje ikke gjør alle fornøyde. Imidlertid er det i det minste noen forskjellige alternativer å velge mellom når det kommer til Windows 11-oppgavelinjen.