Hvordan åpne MOBI-filer på Android

Most people like to read books without having to have them as a materialized version. eBooks are way more convenient to carry and read than the normal paperback versions, which can get disfigured due to several reasons.
If you don’t like to have books that eventually get creasy with damaged pages, you will enjoy reading the eBooks. MOBI is one of the famous eBook file formats spread all over the internet to give readers flexibility in reading. But first, you have to know how to open MOBI files on Android. Also, there are various apps available to open MOBI files on Android to keep on your reading streak. So read the entire article to understand how to open EPUB and MOBI files on Android.

Hvordan åpne MOBI-filer på Android
A MOBI file is a Mobipocket eBook file that is used for storing digital readable files and books. Some of the features of this file format are:
- You can read these files on your mobile device even with lav båndbredde.
- Den støtter også bookmarking, frames, JavaScript, and adding corrections and notes i en fil.
- MOBI file format is also expanded with PRC standard.
- This format can håndtere komplekst innhold, including indexing support, advanced navigation controls, and high degree compression.
And you will surely require an app to open MOBI files on Android as these file formats are not easily opened by any app. Let us see some of the apps and understand how to open MOBI files on Android with each of them.
Se også:
Hvordan fikse nedlasting i kø på Android
Hvordan hacke et hvilket som helst spill på Android
Fix WiFi slår seg av automatisk på Android
Hvordan endre IMEI-nummer på Android uten rot
Hvordan slår jeg på eller av Google Assistant på Android
OBS: Since smartphones do not have the same Settings options, they vary from manufacturer to manufacturer. Hence, ensure the correct settings before changing any. These steps were performed on MIUI 11, as shown in the illustrations below.
1. Use Kindle App
Kindle is one of the most popular apps to read books, magazines, newspapers, etc. You can choose from thousands of books available on this platform while making use of various features mentioned below.
- You can select any book from 1 millioner of them available.
- Det gir også en built-in dictionary and Wikipedia to facilitate the reading experience.
- Du kan sync a book and read it on multiple devices.
- Det lar deg read the first chapter of the book before buying it, making it easier for you to decide whether to buy that book or not.
- Du kan customize various parameters like brightness, background color, font size, etc., to augment the engagement with a book.
- Kindle supports formats like AZW, MOBI, PDF, TXT, DOCX, DOC, RTF, PSZ, PRCOsv
Read and follow the upcoming steps to use the Kindle app to open MOBI files on Android.
1. Install de Kindle application on your device from Google Play-butikken.
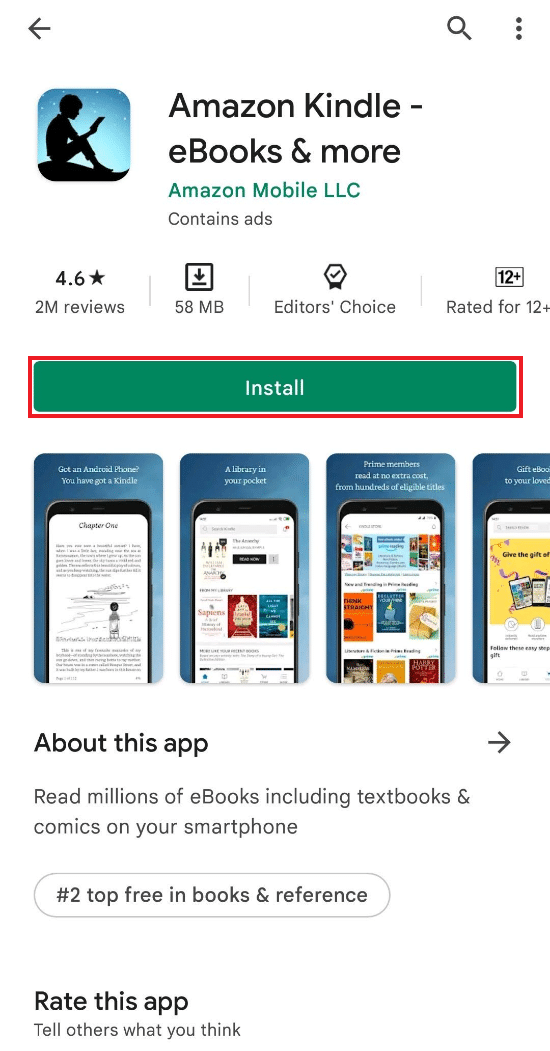
2. Åpent File manager på enheten din og trykk på Last ned mappe.
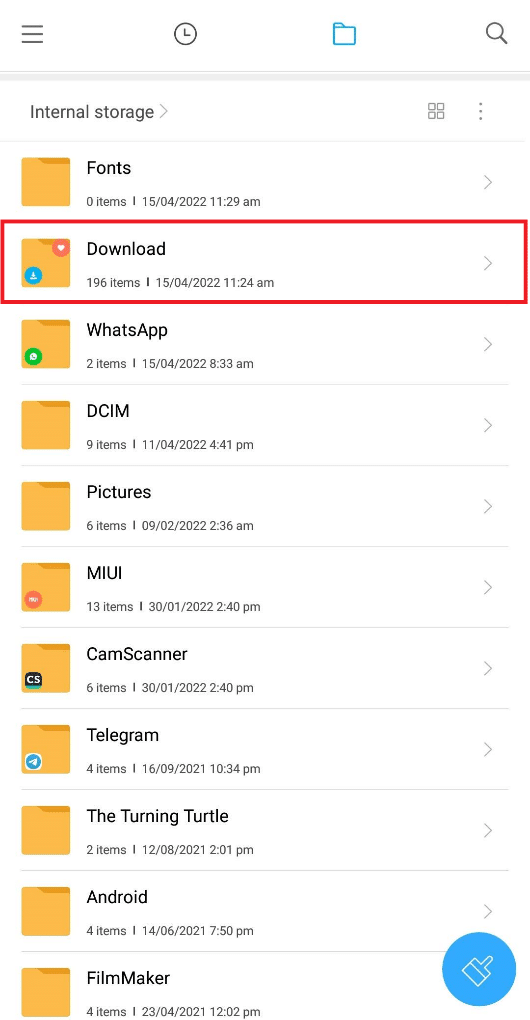
3. Select the downloaded MOBI file i mappen.
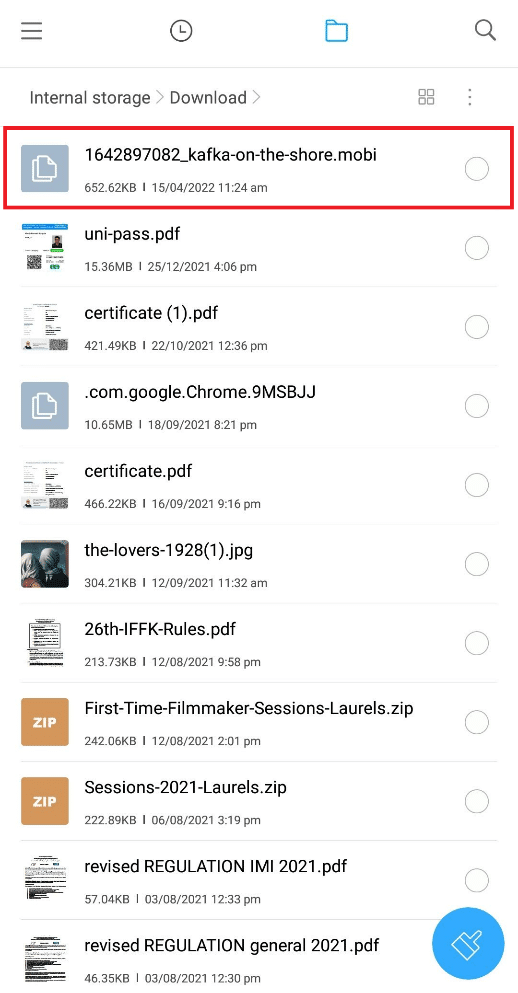
4. Trykk på Flytt alternativ, som vist nedenfor.
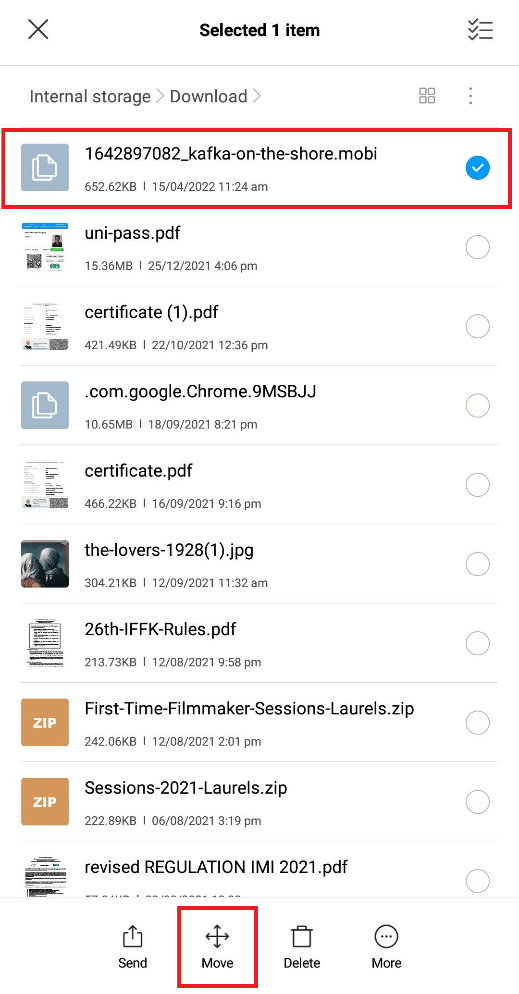
5. Trykk på Intern lagring.
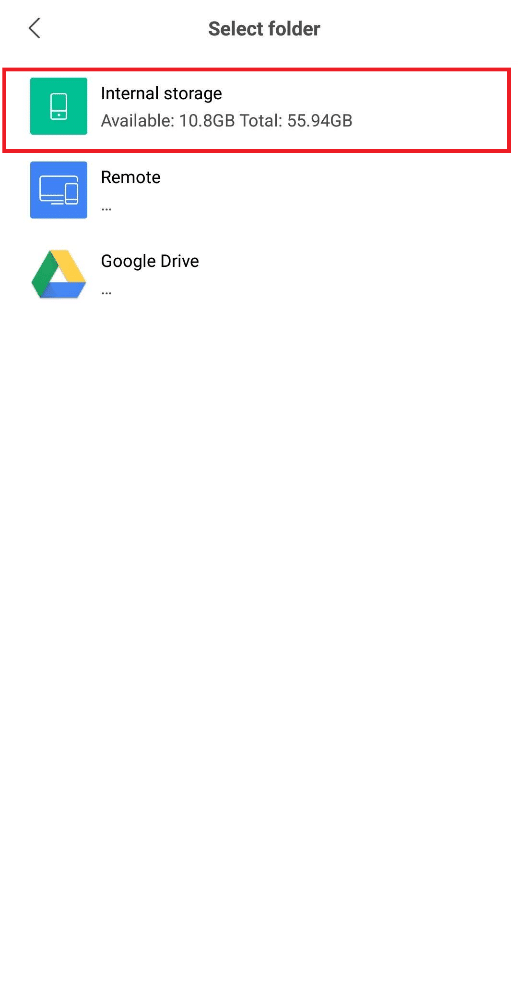
6. Trykk på Android folder from the list, as shown below.
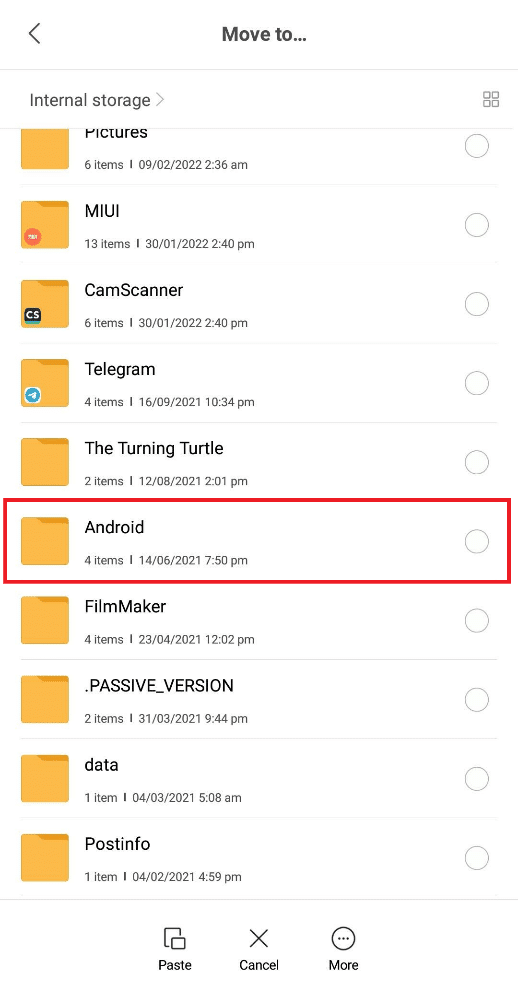
7. Trykk på dato mappe.
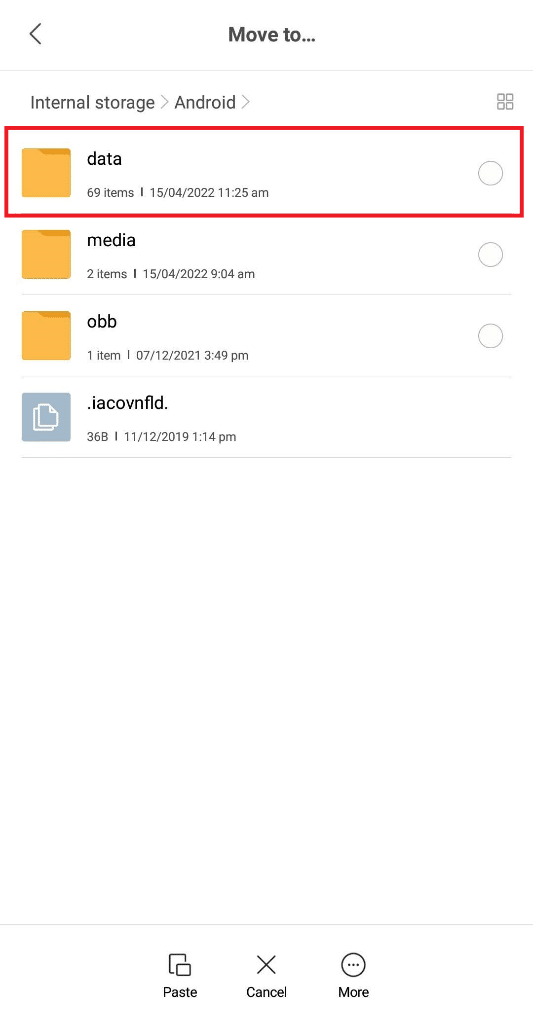
8. Find and tap on the Kindle folder named com.amazon.kindle, som vist under.
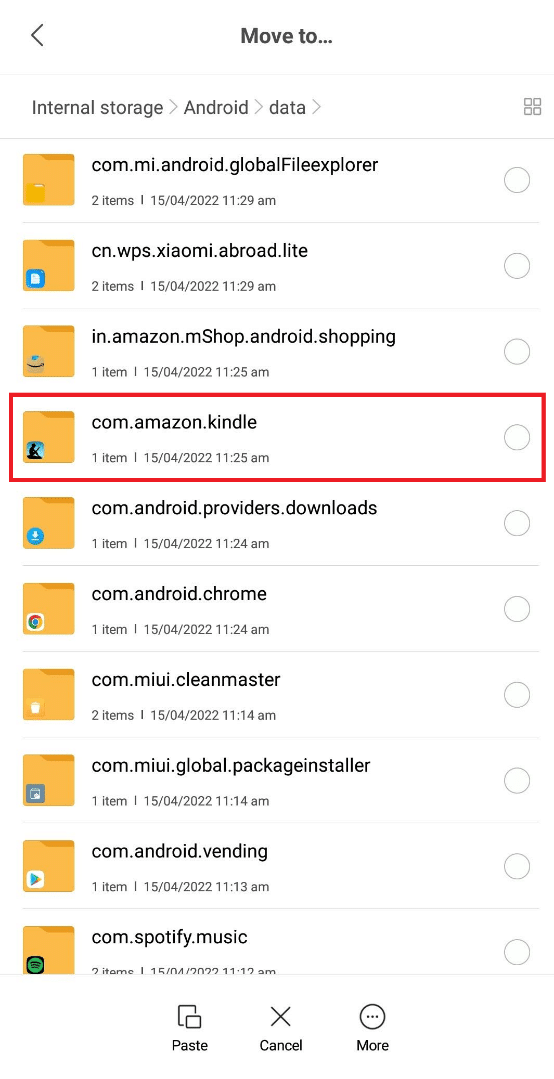
9. Tap and enter the filer mappe.
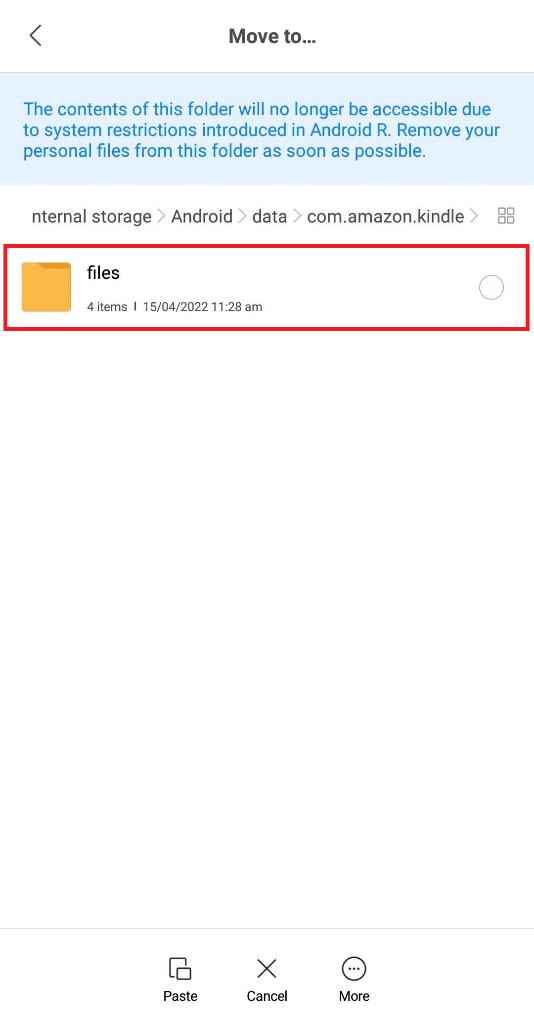
10. Trykk på Pasta option to paste the selected MOBI file in this folder.
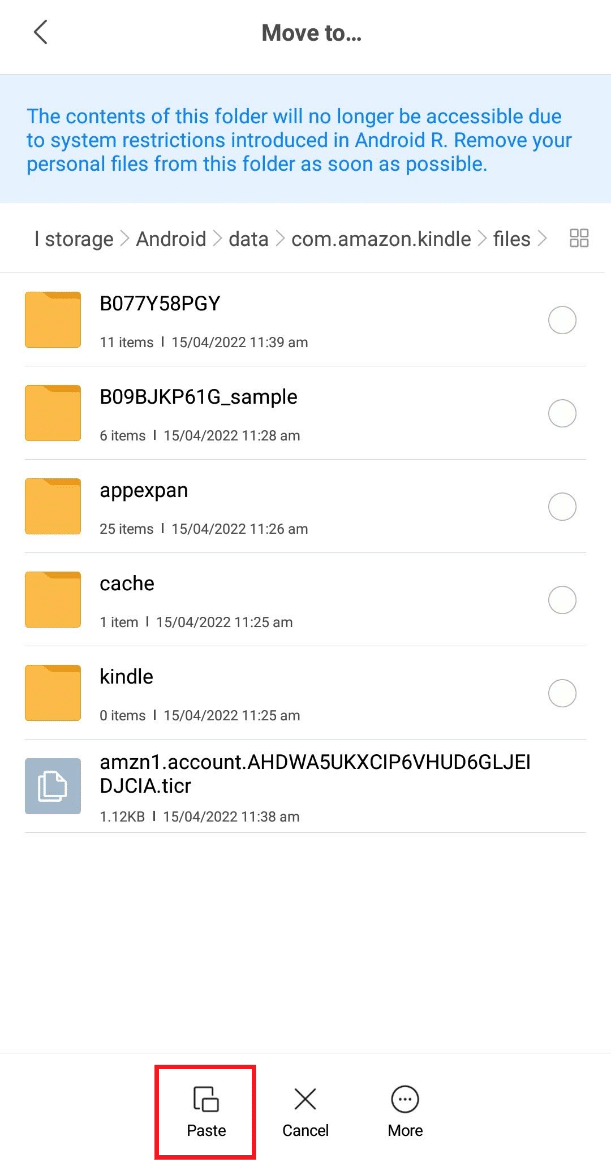
11. Den MOBI file will be moved to the Kindle folder instantly.
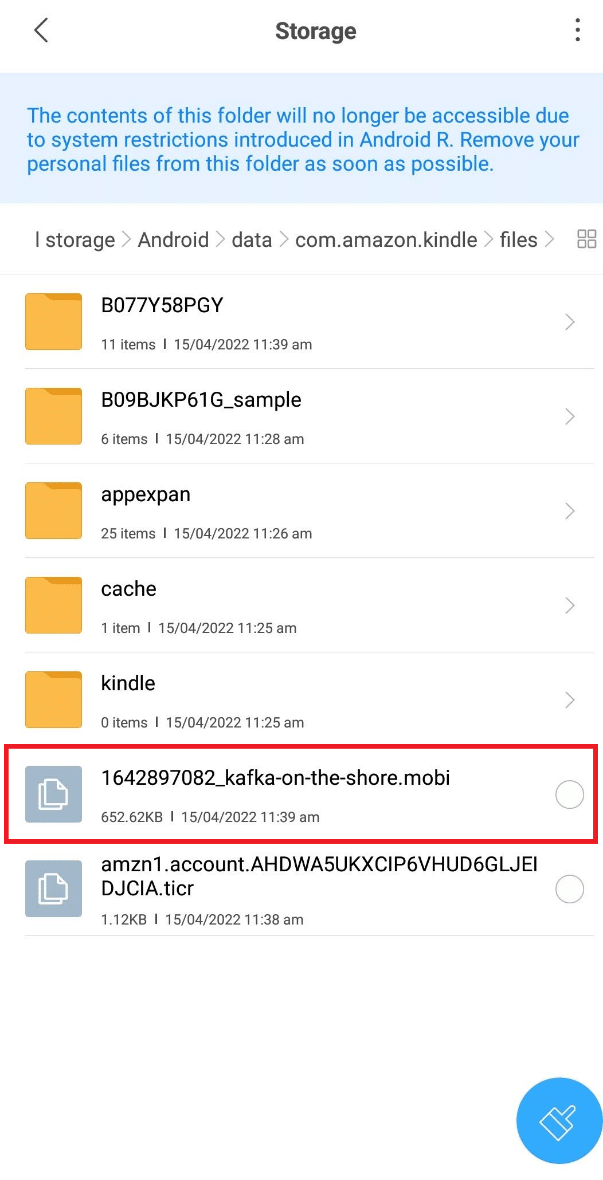
12. Nå, åpne Kindle application on your device, and you will find the moved MOBI file under From Your Library, som vist under.
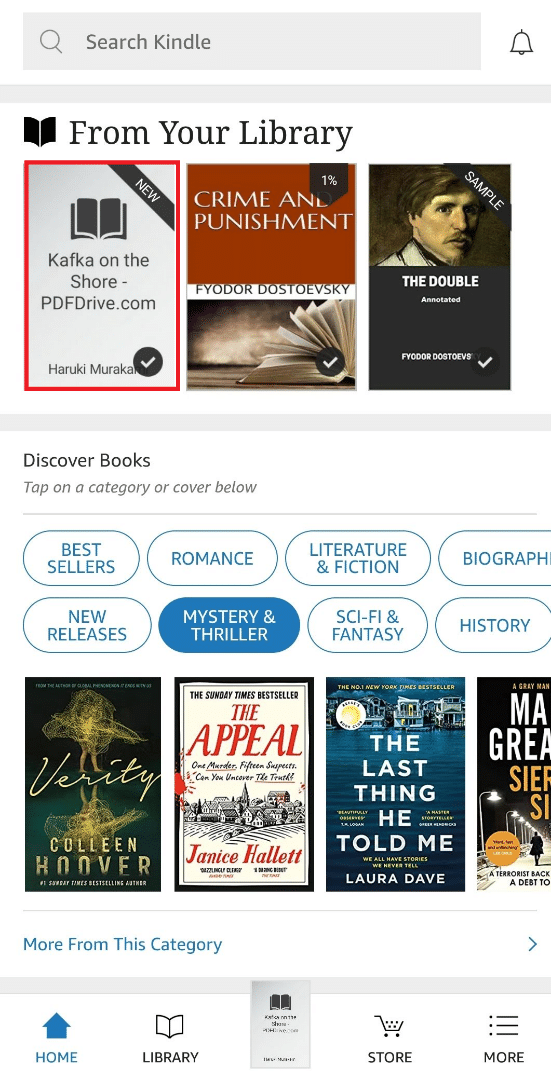
13. Trykk på fil and start reading.
Les også: Slik fjerner du dupliserte filer i Google Disk
2. Use eReader Prestigio: Book Reader App
is another popular app to open MOBI files on Android. It has some handsome features to flaunt, and some of them are mentioned below.
- Denne applikasjonen støtter HTML, EPUB, DJVU, MOBI, TXT, ZIP, etc., file formats comfortably.
- Det gir deg en tekst til tale feature that can read you the books in forskjellige språk.
- Du kan scan the app library for a specific textbook and file format.
- It also allows you access to an in-built dictionary.
- Du kan også bruke nattmodus to take some stress off of your eyes while reading.
Now, let us look at the steps to know how to open MOBI files on Android with eReader Prestigio.
1. Install de eReader Prestige søknad fra Google Play-butikken.
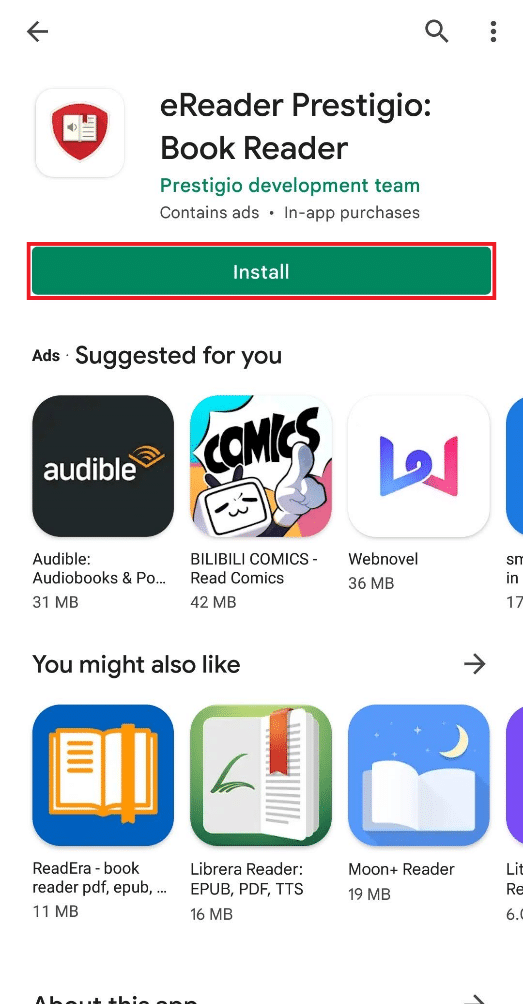
2. Open the application after installation is finished and tap on TILLATE to the pop-up question Allow eReader Prestigio to access photos, media and files on your device? som vist nedenfor.
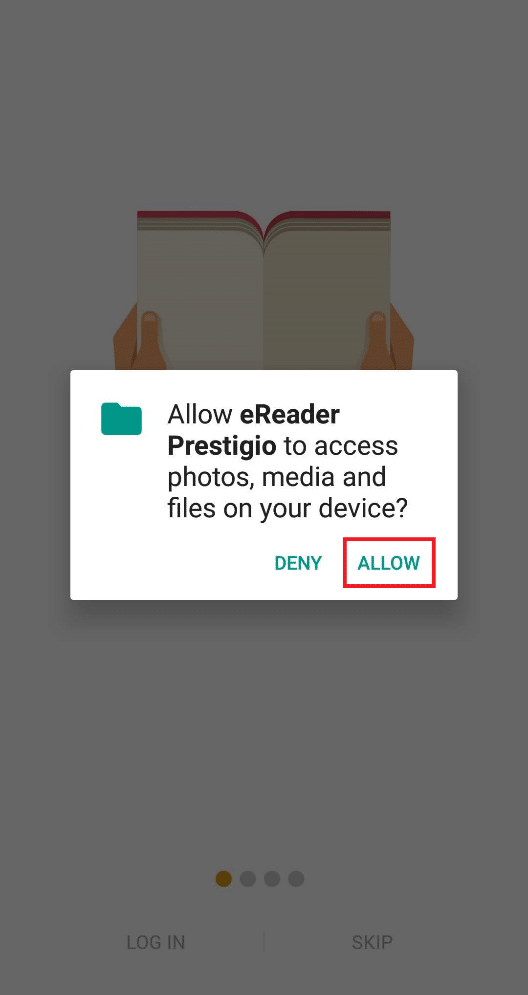
3. Trykk på Hopp option to quickly open the MOBI file. You can later log in to the app.
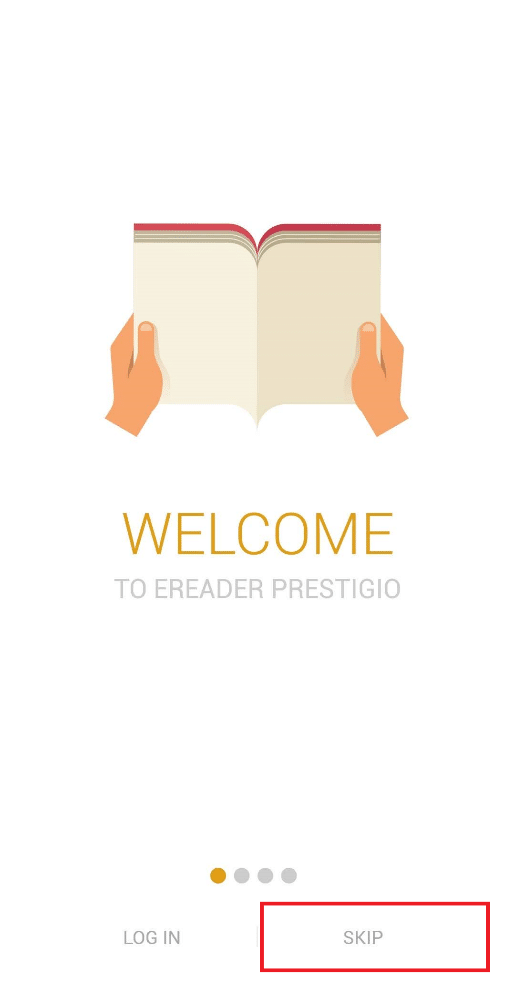
4. Trykk på hamburgerikon from the top left corner, as shown below.
![]()
5. Trykk på Filer option from the opened pane.
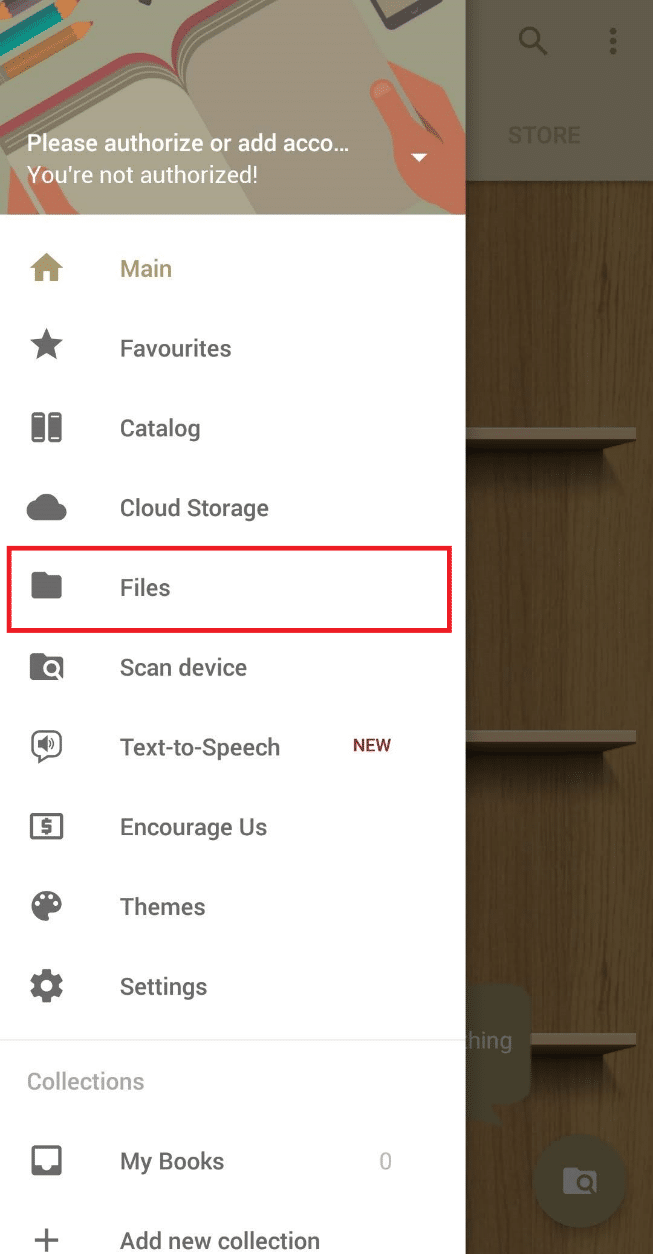
6. Trykk på SD-kort, som vist under.
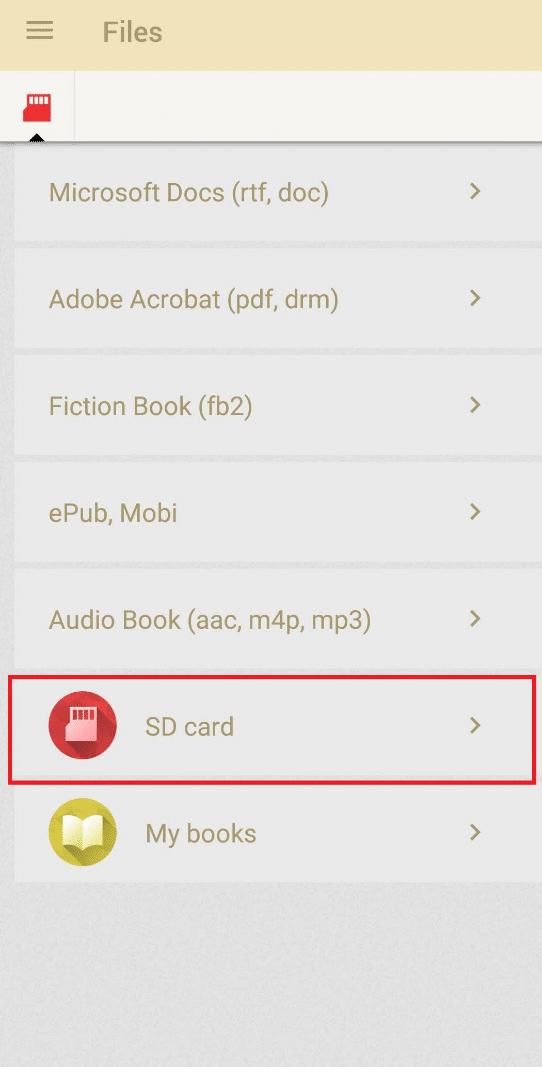
7. Rull ned for å finne Last ned folder and tap on it to open.
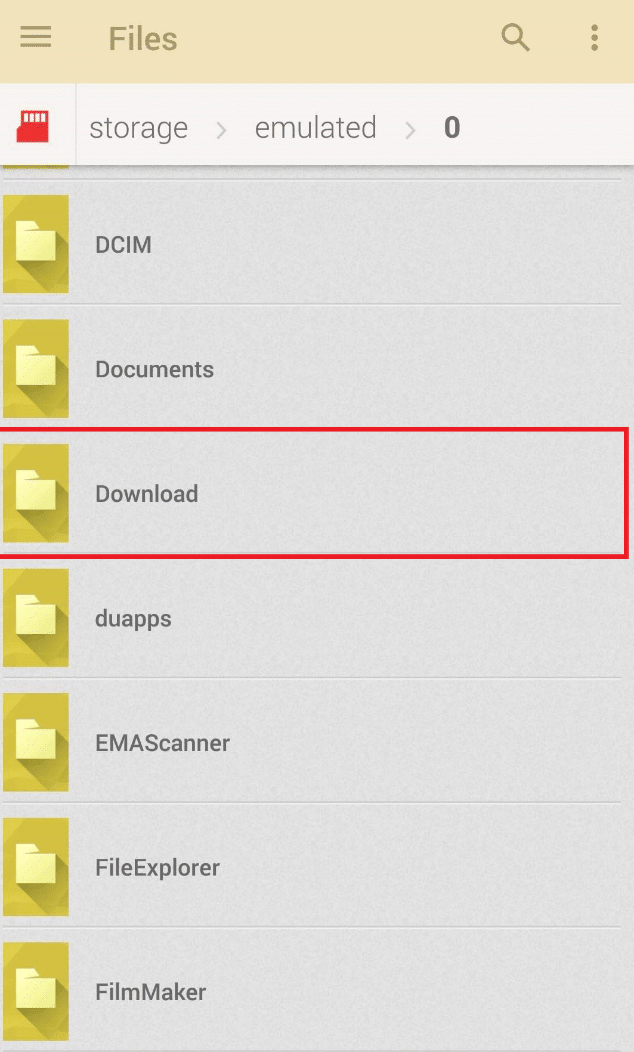
8. Find the desired MOBI file fra listen og trykk på den.
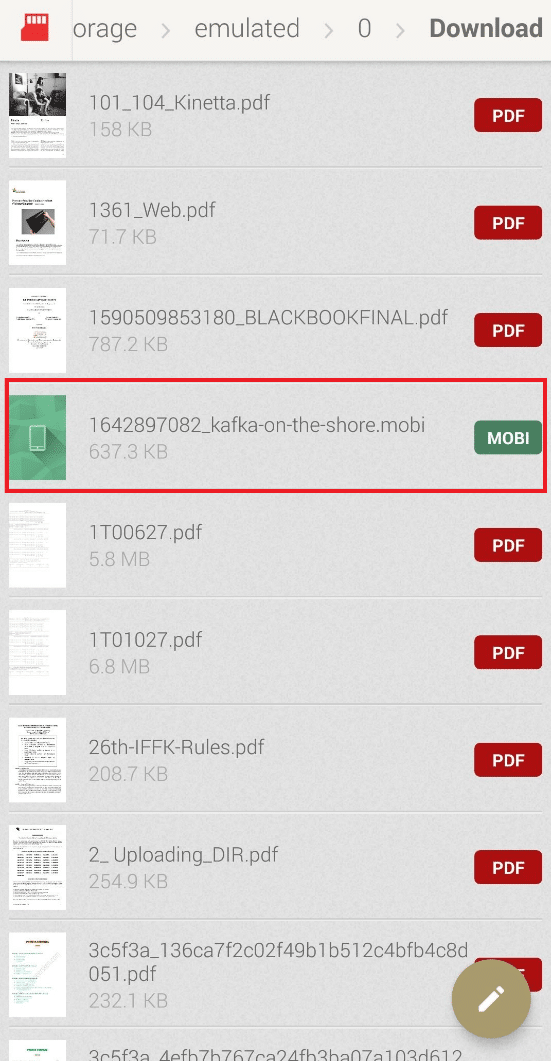
Now, the MOBI file will be opened, and you can read it whenever you want on your device.
Les også: Slik åpner du GZ-fil i Windows 10
3. Use Cool Reader App
Cool Reader is an eBook reader application that provides you with some attractive features to augment the reading experience of any file format on your device. Some of those features are:
- Det har text to speech (TTS) and online catalogs (OPDS) Støtte.
- Cool Reader automatically reformats TXT files like autodetecting headings, and it can also read books from zip archives.
- Du kan bruke en built-in file browser and access recent books quickly.
- Denne appen støtter TXT, RTF, MOBI, HTML, DOC, PML, og mange andre filformater.
The following steps will answer you how to open EPUB and MOBI files on Android question comprehensively.
1. Install de Kul leser applikasjonen på enheten din.
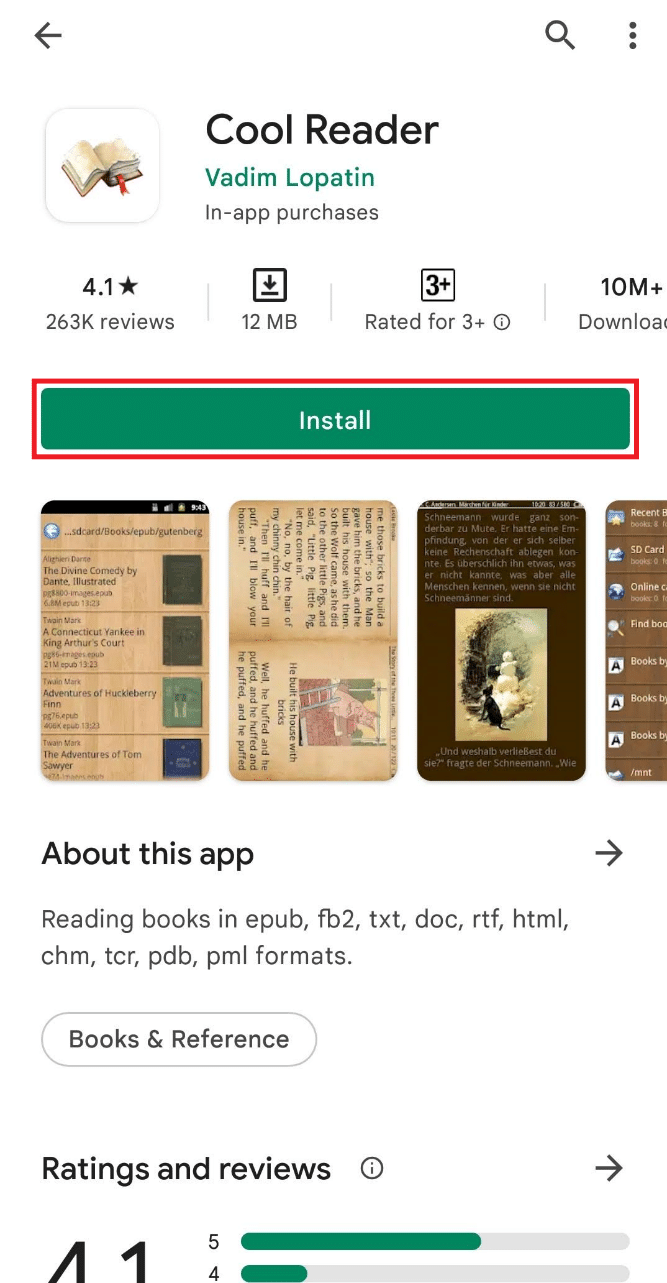
2. Open the application after installation is finished and tap on TILLATE to the pop-up question Allow Cool Reader to access photos, media and files on your device? som vist nedenfor.
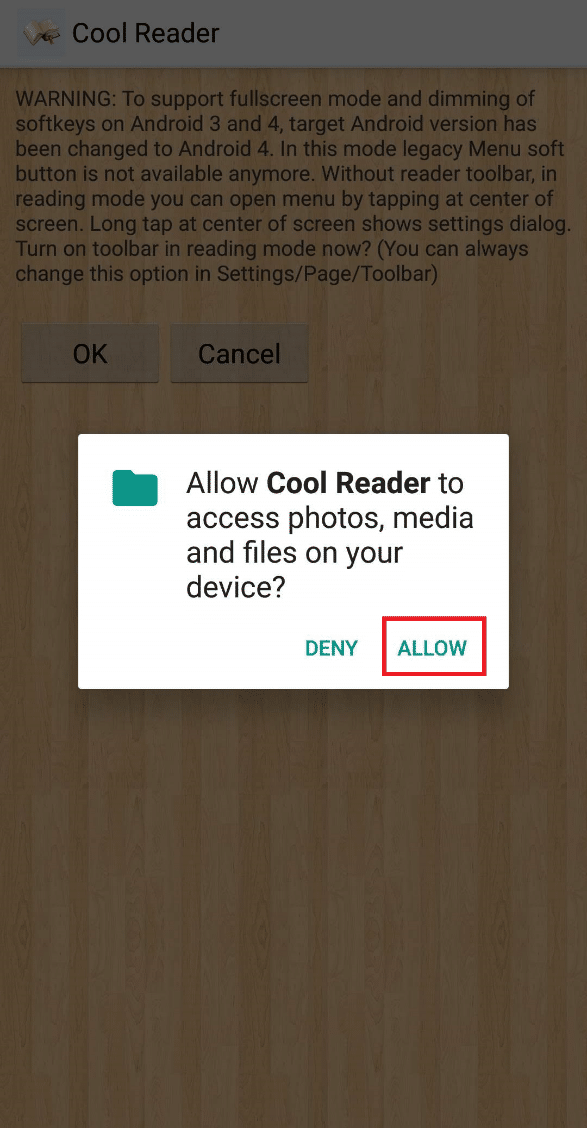
3. Trykk på SD alternativ under Browse file system seksjonen, som vist nedenfor.
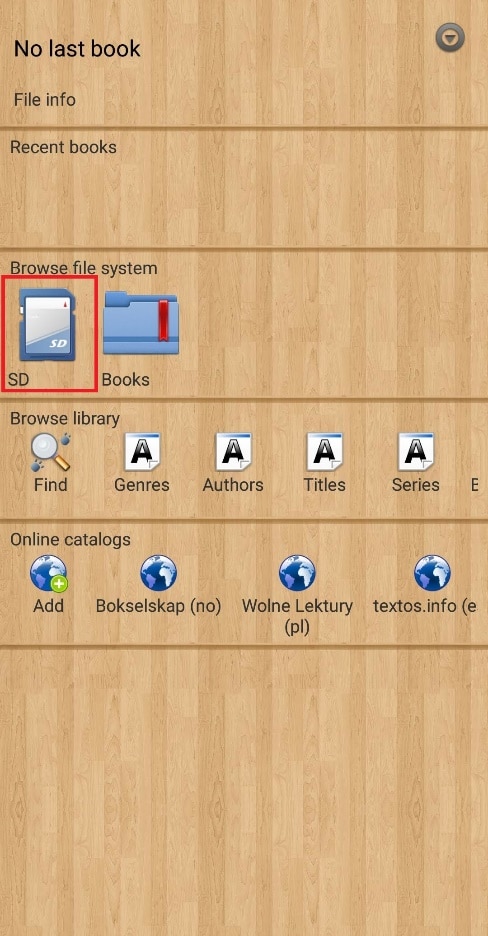
4. Tap to open the Last ned mappe.
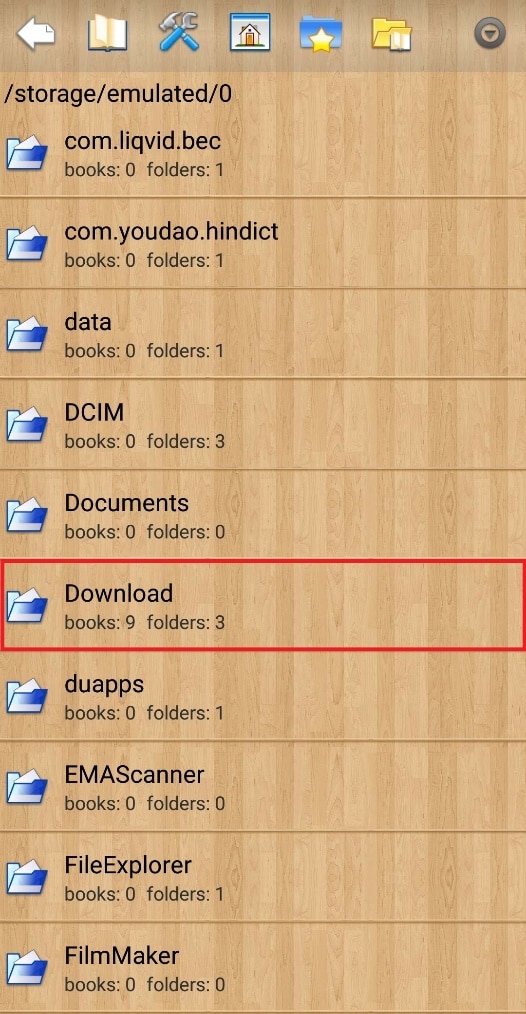
5. Rull ned og finn MOBI file you want to open. Tap on it to open.
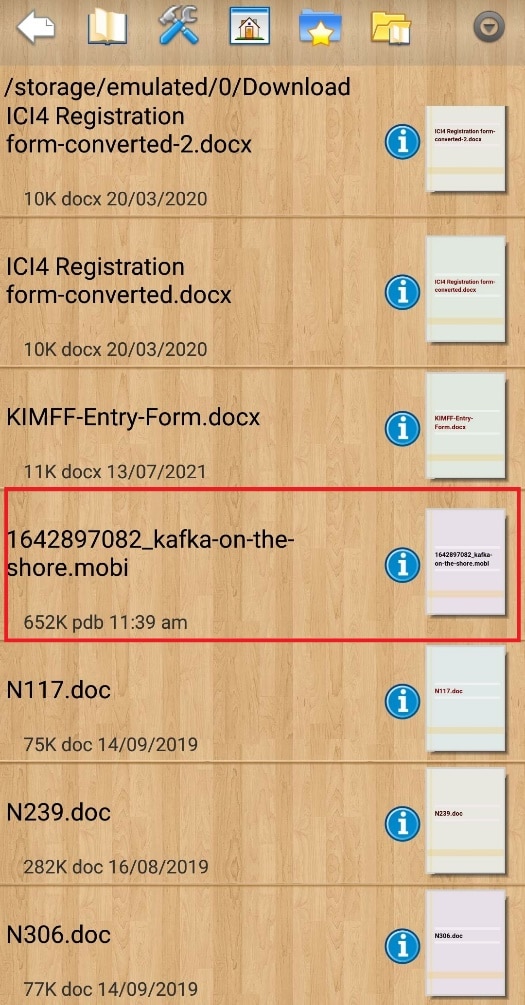
The desired MOBI file will be opened in the Cool Reader application.
Anbefalt:
You have now learned how to open MOBI files on Android with the help of the mentioned steps. Any mentioned app to open MOBI files on Android in this article will help you to do the same successfully. You can reach out to us through the comments section below with queries or suggestions you may have about this or any other topics you want help with.