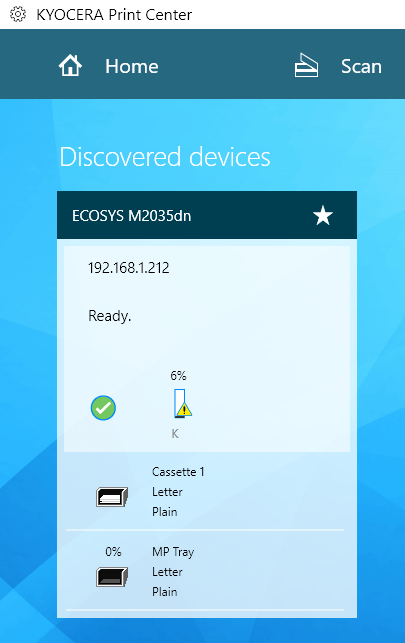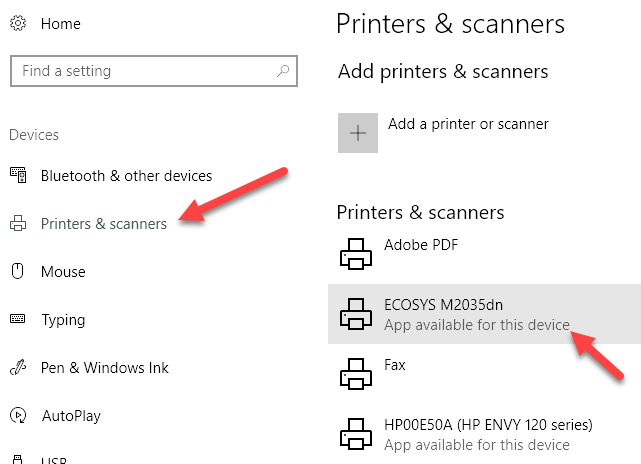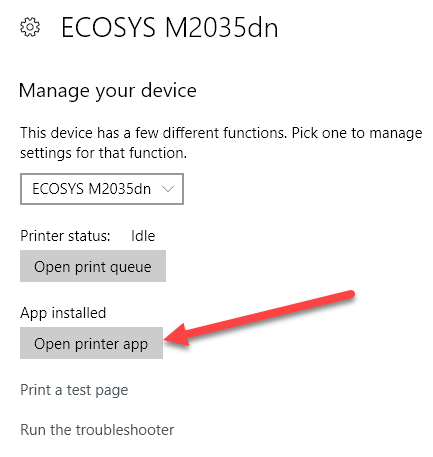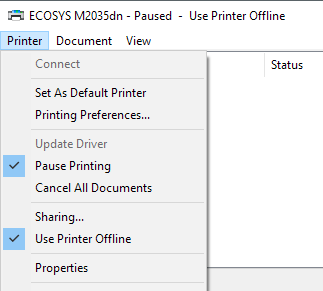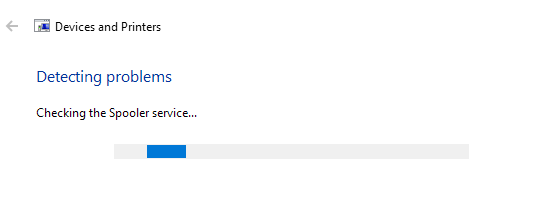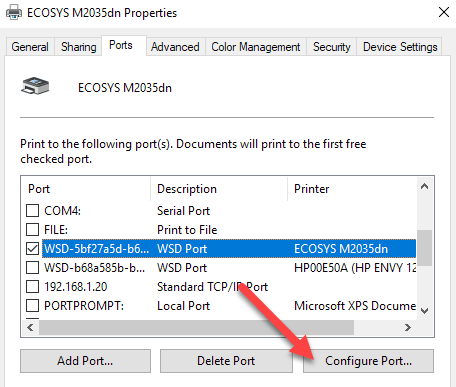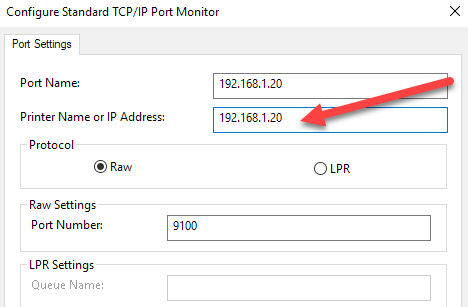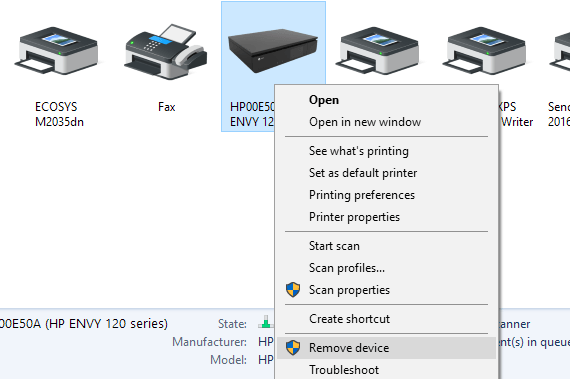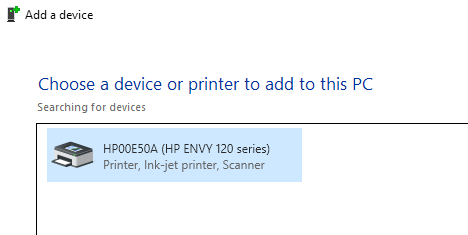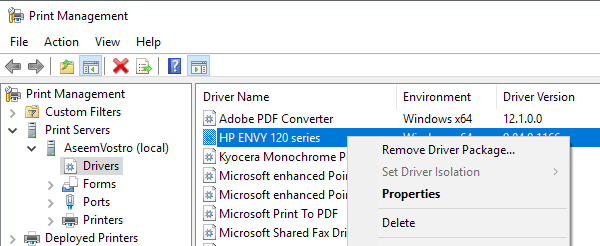- in Windows 10 by admin
Feilsøk skriveren som sitter fast i frakoblet status i Windows
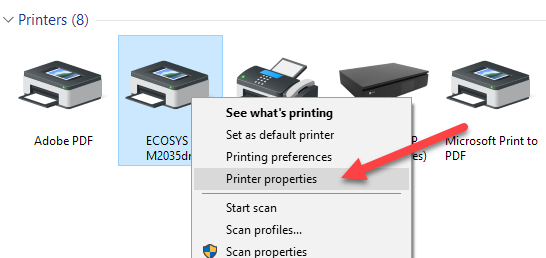
Hvis du har prøvd å skrive ut et dokument i Windows 10, vet du at det ikke skrives ut med mindre skriveren er online. Vanligvis innebærer dette bare å slå på skriveren og vente noen sekunder på at statusen endres fra offline til online.
Dessverre skjer ikke dette hele tiden. I stedet forblir skriveren i frakoblet status selv om skriveren er på og koblet til datamaskinen eller nettverket. Det er ganske mange grunner til at Windows kanskje ikke oppdager at skriveren er online, og jeg skal gjøre mitt beste for å dekke så mange løsninger som mulig.
Trinn 1: Slå på og slå på enheter
Det første du må gjøre før du går dypt inn i innstillinger og verktøy, er å prøve å slå skriveren og datamaskinen på strøm. Mange ganger fikser det problemet. Slå av skriveren og slå av datamaskinen. Slå deretter på skriveren og vent til den er koblet til nettverket. Hvis du bruker en USB-kabel, vent bare til skriveren er ferdig med å starte opp.
Slå nå på datamaskinen og se om skriveren fortsatt vises offline eller ikke. Sørg for at skriveren er helt slått av og ikke bare i strømsparingsmodus. Hvis du ikke er sikker, er det beste du kan gjøre å koble fra skriveren helt i omtrent 30 sekunder.
Trinn 2: Bruk skriverprogramvare
Hvis skriveren fortsatt vises offline, kan du prøve å bruke skriverprogramvaren som fulgte med skriveren. Disse skriververktøyene kan vanligvis oppdage skriveren på nettverket og fikse eventuelle problemer som får skriveren til å vises offline.
Du kan for eksempel sjekke ut mitt forrige innlegg om bruk HP Print and Scan Doctor for å hjelpe med problemer for HP-skrivere. For Canon, gå til deres støtte nettsted, skriv inn modellnummeret ditt og klikk deretter på Software fanen. Du kan laste ned deres Min skriver programvare for å administrere og vedlikeholde skriveren.
Dette gjelder stort sett alle skriverprodusenter. Hvis du har en Dell skriver, gå til Dell drivere og nedlastinger side, søk etter skriveren din og last ned skriverapplikasjonen.
Ovenfor er et eksempel på Kyocera Print Center-programvare som kjører på min Windows 10-maskin. Den vil vise deg statusen til skriveren og gi deg ytterligere detaljer som blekknivåer osv. Hvis du ikke er sikker på om skriverprogramvaren er installert på maskinen eller ikke, kan du sjekke ved å gå til innstillinger, og klikk deretter på Enheter og til slutt klikke på Skrivere og skannere.
Windows 10 vil liste opp skriverne på høyre side, og hvis det er installert en programvarepakke for å administrere skriveren, vil det stå App tilgjengelig for denne enheten. Hvis du klikker på skriveren, klikker du på Administrer, vil du se en Åpne skriverappen knapp.
I mitt tilfelle visste jeg ikke engang at jeg hadde programvaren installert på systemet mitt, så dette var nyttig.
Trinn 3: Sett skriveren online
Noen ganger, selv om skriveren er tilkoblet og tilkoblet, er innstillingene feil konfigurert. Åpne skriverkøen ved å gå til Enheter og skrivere i Kontrollpanel og dobbeltklikk på skriveren.
Her vil du klikke på Skriver i menylinjen og så sørge for å fjerne merket Pause utskrift og Bruk skriveren frakoblet.
Trinn 4: Kjør feilsøkingsprogrammet
Hvis problemet er med Windows-utskriftsundersystemet, kan det hjelpe å kjøre feilsøkingsprogrammet. Du kan kjøre feilsøkingsprogrammet ved å følge trinnene i trinn 2 for å komme til skjermbildet Administrer enheten din for skriveren. Når du er der, vil du se Kjør feilsøkingsprogrammet link. Klikk på det og det vil sjekke spooler-tjenesten, nettverksinnstillingene, etc.
Feilsøkingen fungerer vanligvis hvis problemet er relatert til Windows.
Trinn 5: Sjekk skriverporten
Hvis ingenting har fungert til nå, er problemet sannsynligvis relatert til portkonfigurasjonen. Dette vil mest sannsynlig bare gjelde for en nettverksskriver, som har en IP-adresse. Den mest sannsynlige årsaken er at IP-adressen til skriveren har endret seg, men portkonfigurasjonen peker fortsatt til den gamle IP-adressen.
Finn først ut IP-adressen til skriveren ved å skrive ut en nettverkskonfigurasjonsside. Hvis du ikke kan finne ut hvordan du gjør det, så sjekk ut mitt forrige innlegg om hvordan du bruker noen enkle og gratis verktøy for å skanne nettverket ditt og se IP-adressen til alle enhetene på nettverket ditt.
Når du har IP-adressen, går du til Kontrollpanel, Enheter og skrivere og høyreklikker på skriveren. Sørg for å velge Skriveregenskaper, ikke Egenskaper nederst.
Klikk på porter og bla nedover listen til du ser den ene porten som er merket av. Velg den og klikk deretter på Konfigurer port.
Denne dialogboksen vil fortelle deg den gjeldende IP-adressen som den tror skriveren har. Hvis IP-adressen til skriveren er annerledes enn den som er oppført her, er det problemet ditt. Bare oppdater IP-adressen her, så skal du være i gang.
Hvis du får noen form for feil, som den som vises nedenfor, når du prøver å konfigurere porten, er det sannsynligvis fordi den er konfigurert som en WSD-port.
Det oppstod en feil under portkonfigurasjonen. Denne operasjonen støttes ikke.
En WSD-port, som står for Webtjenester for enheter, er en automatisk konfigurert port som du ikke kan redigere. Hvis dette er tilfelle og du ikke kan koble til skriveren din, må du legge til en ny TCP/IP-port (via Legg til port knapp). Du kan lese mitt forrige innlegg på legge til en nettverksskriver ved å opprette en TCP/IP-port. Du kan også lese artikkelen min om hvordan feilsøke trådløse skrivere, som gir noen ekstra tips.
Det andre mindre tekniske alternativet er å følge trinn 6, som er å slette skriveren og deretter legge den til på nytt, og dermed automatisk bruke den nye IP-adressen.
Trinn 6: Fjern og legg til skriver på nytt
Hvis du ikke får skriveren til å fungere ennå, kan det beste alternativet være å fjerne den og deretter installere den på nytt. Når Windows installerer en skriver, vil den oppdage den, kontrollere alle innstillingene og sørge for at driveren for skriveren er riktig installert.
Du kan fjerne skriveren ved å gå til Kontrollpanel, Enheter og skrivere, høyreklikke på skriveren og velge Fjern enheten.
Det er også en god idé å starte datamaskinen på nytt én gang før du installerer skriveren på nytt. Merk at dette ikke vil fjerne driveren for skriveren fra systemet. Hvis det er noe problem med driveren, følg trinn 7.
Når du har startet på nytt, klikker du på Legg til skriver, og Windows skal automatisk oppdage skriveren som er koblet lokalt til nettverket ditt.
Trinn 7 – Installer skriverdriveren på nytt
Noen ganger kan problemet være knyttet til gjeldende skriverdriver. Hvis dette er tilfelle, bør du laste ned den nyeste driveren for skriveren fra produsentens nettsted. Men før du gjør det, er det en god idé å fjerne den gjeldende skriverdriveren.
Les guiden min om hvordan fjerne en skriverdriver fra Windows. Merk at artikkelen fortsatt gjelder for Windows 10.
Forhåpentligvis har du vært i stand til å skrive ut nå. Hvis ikke, anbefaler jeg å lese min andre general veiledning for feilsøking av skrivere. I tillegg til alt ovenfor, er det alltid en god idé å installere de nyeste Windows-oppdateringene, da de vanligvis inneholder nyere skriverdrivere, som kan få skriveren til å fungere bedre med Windows 10. Hvis du har spørsmål, legg inn en kommentar. Nyt!