- in Windows 10 by admin
Windows 10 tilgjengelighetsfunksjoner for funksjonshemmede

Teknologi er et verktøy for alle, og det er grunnen til at Microsoft har gjort flere viktige forbedringer i Windows 10 for å hjelpe mennesker med ulike funksjonshemminger til å få en bedre opplevelse.
Mest prioritert funksjoner innebygd i Windows 10 er basert på brukerforespørsler og tilbakemeldinger ettersom selskapet søker å gjøre produktene deres tilgjengelige og enklere å bruke for alle.
Hvis du har utfordringer som hørselstap, dårlig syn, begrenset fingerferdighet og andre funksjonshemminger, kan du få tilgang til alle disse kule tilgjengelighetsfunksjonene i Windows 10 og se om de forbedrer brukeropplevelsen din eller til en funksjonshemmet person du kjenner.
fortelleren
For blinde, fargeblinde eller svaksynte hjelper Windows 10s Forteller dem les teksten mens du skriver, nettsteder, varsler, innhold i appen og spesifikke deler høyt.
Den spiller også lydsignaler når du klikker deg inn i applikasjoner eller nye sider og leser av hint for knapper eller kontroller som vil dytte visuelt utfordrede brukere i riktig retning.
Du kan få tilgang til Fortelleren ved å gå til Innstillinger> Enkel tilgang> Forteller, og få datamaskinen til å lese for deg.
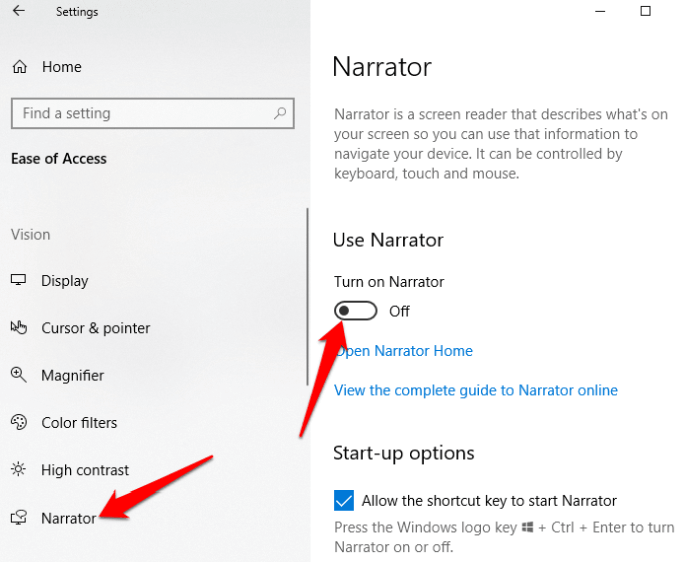
Her kan du også tilpasse flere tilgjengelighetsinnstillinger for Windows 10 som fortellerstemme, lesetale, tonehøyde og mer for å matche dine personlige preferanser.
Forstørrer
Denne tilgjengelighetsfunksjonen i Windows 10 hjelper alle som har dårlig syn eller problemer med å lese skjermen. Du finner den i listen over brukervennlige funksjoner ved å gå til Innstillinger> Enkel tilgang> Forstørrelsesglass.
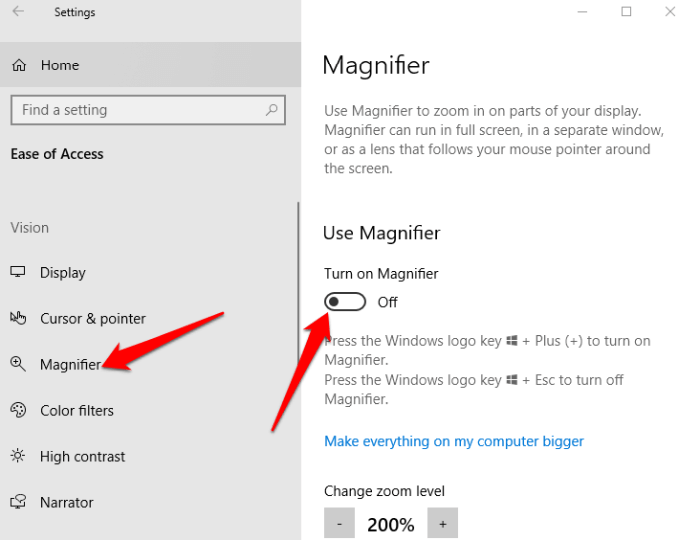
Ytterligere innstillinger er tilgjengelige som lar deg slå verktøyet på eller av, invertere farger i det forstørrede området, og også angi hva du vil forstørre. Du kan også velge om forstørrelsesglasset skal følge valget av kun tastaturet eller musen, eller begge deler samtidig.
Når den er aktivert, vil et forstørrelsesglass vises på skjermen din, og du kan zoome inn eller ut ved å klikke på + eller –-ikonet, eller velge Vis for å kjøre appen i dokket, fullskjerms- eller linsemodus.
høy kontrast
Personer med synshemming eller fargeblindhet kan bruke denne funksjonen til å endre det generelle fargeskjemaet slik at det er lettere å lese tekst, bilder, ikoner og programvinduer. Elementer på skjermen blir også mer distinkte og lettere å identifisere.
Du kan velge mellom fire temaer med høy kontrast ved å gå til Innstillinger > Enkel tilgang > Høy kontrast.
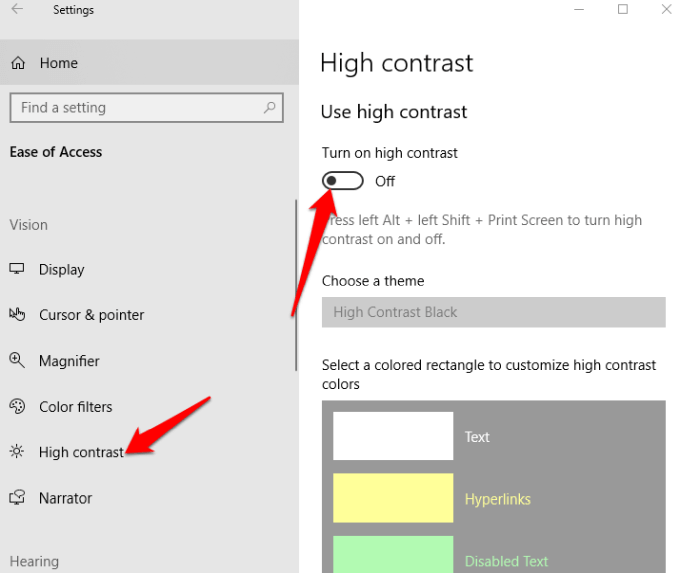
Når du velg et tema, tilpass fargene og endre dem for tekst, valgt tekst, hyperkoblinger, deaktivert tekst, knappetekst eller bakgrunn, og klikk deretter Påfør for at Windows skal oppdatere innstillingene dine.
Lukkede bildetekster
Hvis du sliter med å lese hvitt undertekster på en video, film eller TV-program, spesielt på en lys bakgrunn, kan du bruke funksjonen for lukkede tekster til å redigere fargene og bakgrunnen til en hvilken som helst bildetekst.
Gå til Innstillinger> Enkel tilgang> Teksting for hørselshemmede og endre innstillingene etter eget ønske.
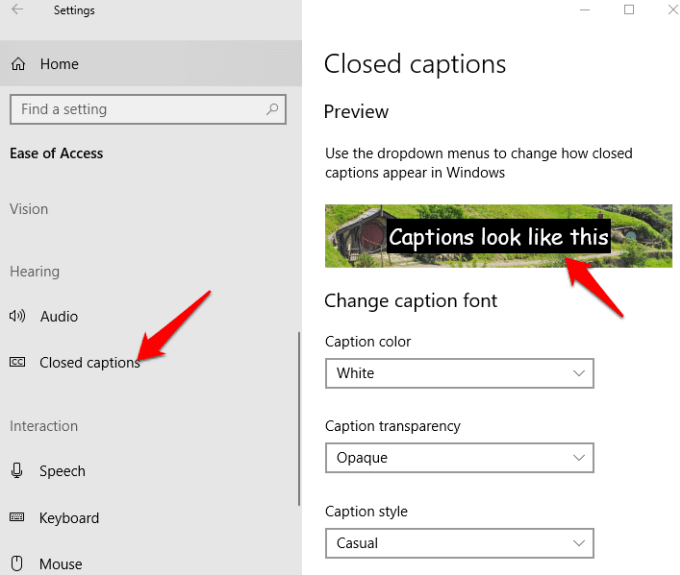
Andre tilgjengelighetsinnstillinger for Windows 10 du kan tilpasse inkluderer bildetekstens gjennomsiktighet, størrelse, stil og effekter, selv om du er begrenset til bare åtte farger. En direkte forhåndsvisning av endringene dine vises øverst på skjermen med hver endring du gjør, og innstillingene dine vil bli brukt på undertekster på tvers av støttede lokale mediespillere.
Talegjenkjenning
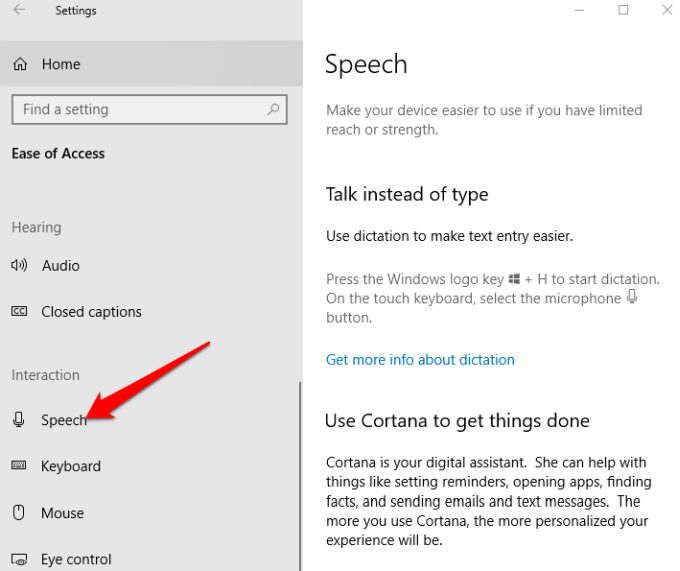
Denne appen er nyttig for å navigere i menyer, diktere dokumenter og surfe på nettet. Den lytter til de talte ordene dine og oversetter dem til handlinger på skjermen. Du kan aktivere den ved å åpne Innstillinger > Tale og bla ned til Dikter tekst og kontroller enheten med kun stemmen din.
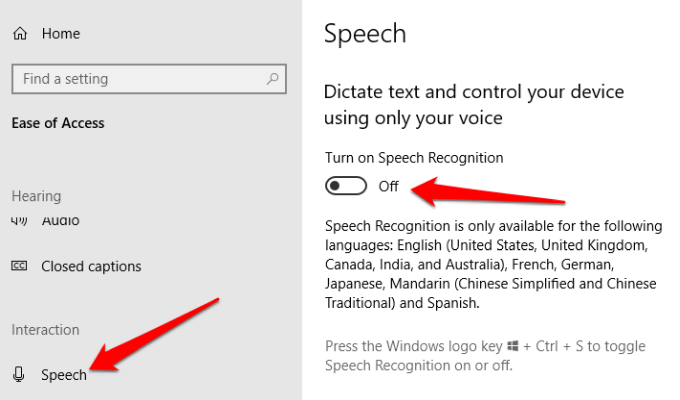
OBS: Talegjenkjenning er bare tilgjengelig på engelsk (USA, Storbritannia, Canada, Australia og India), fransk, tysk, japansk, mandarin (tradisjonell kinesisk og forenklet kinesisk) og spansk.
Du kan også bruke diktering til å snakke i stedet for å skrive tekst. Alternativt sette opp og bruke Cortana – Windows digital personlig assistent – med talegjenkjenning for å utføre ulike oppgaver. Disse inkluderer å sende tekstmeldinger eller e-poster, legge til avtaler i kalenderen din, få avtalepåminnelser, utføre beregninger eller søke på nettet for deg.
Cortana kan også gi deg informasjon om lokalt vær, overskriftsnyheter, kartanvisninger, trafikkforhold, børsoppdateringer og til og med sportsoppdateringer om favorittlagene dine.
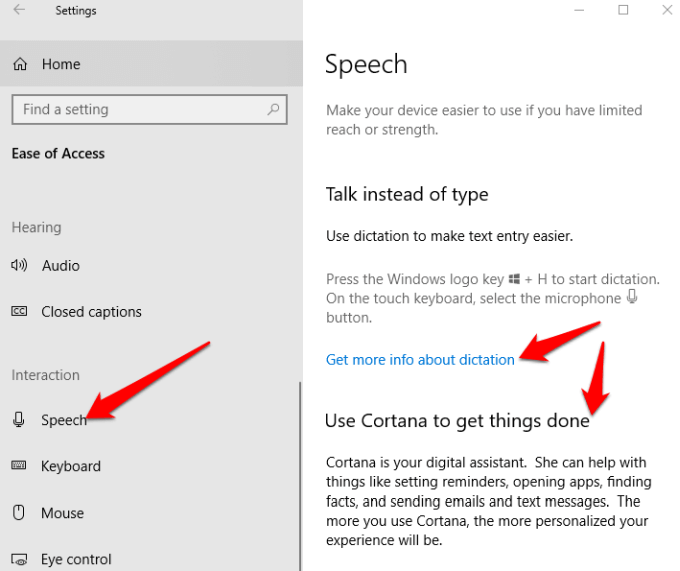
OBS: Diktering er kun tilgjengelig på amerikansk engelsk, og krever internettforbindelse. Du kan bruke Windows talegjenkjenning til å diktere på andre språk. Cortana kan også være deaktivert for forretningsdatamaskiner på IT-administrerte systemer.
Tastatur
Dette er et av Windows 10s lysende punkter, da det tilbyr en rekke tilpasningsmuligheter for personer med funksjonshemminger eller spesielle behov som gjør tastaturet enklere og mer behagelig å bruke. Inne i tastaturet er det fire miniverktøy for å hjelpe med Windows 10-tilgjengelighet:
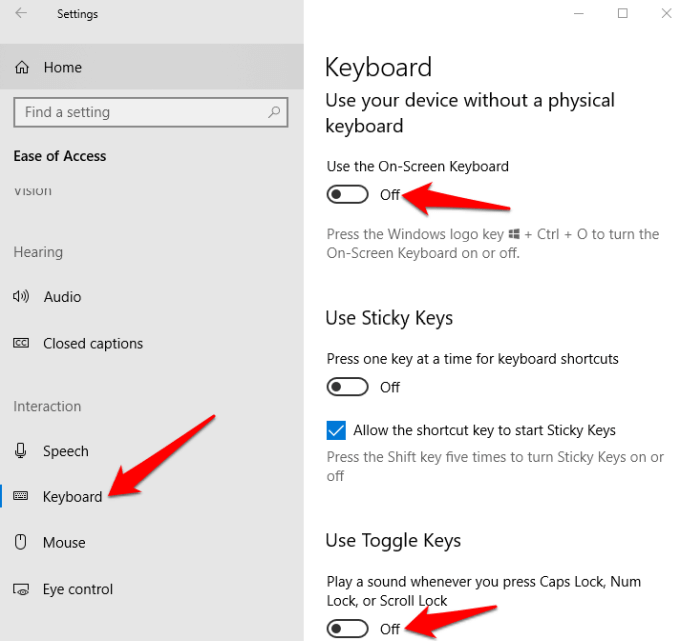
- Klistrete nøkler lar deg holde en tast nede om gangen i stedet for flere taster for hurtigtastkombinasjoner som CTRL+ALT+DELETE. Den er ideell for alle som synes det er vanskelig å opprettholde fingerferdigheten over lang tid.
- Filtrer nøkler se etter gjentatte tastetrykk slik at du ikke trenger å bruke tilbaketasten hver gang for å gå tilbake over det du har skrevet. Hvis du synes det er vanskelig å håndtere hendene på tastaturet, vil dette verktøyet komme godt med.
- De tastatur på skjermen lar deg bruke musen til å taste inn tegn fra det grafiske tastaturet på skjermen.
- Veksle tastene hjelper deg å vite om Caps Lock er aktivert eller ikke ved å spille av en lyd hver gang du trykker på Num Lock, Scroll Lock eller Function Lock-tastene.
Fargefiltre
Personer med lysfølsomhet eller fargeblindhet kan bruke fargefiltre-funksjonen i Windows 10 for å øke kontrasten slik at det er lettere å se hva som er på skjermen. Du kan også tilpasse skjermens fargepalett for å skille elementer etter farge eller bli kvitt den helt.
For å aktivere fargefiltre, klikk Start>Innstillinger>Lett tilgjengelig>Fargefiltre og veksle mellom Slå på fargefilter slå på.
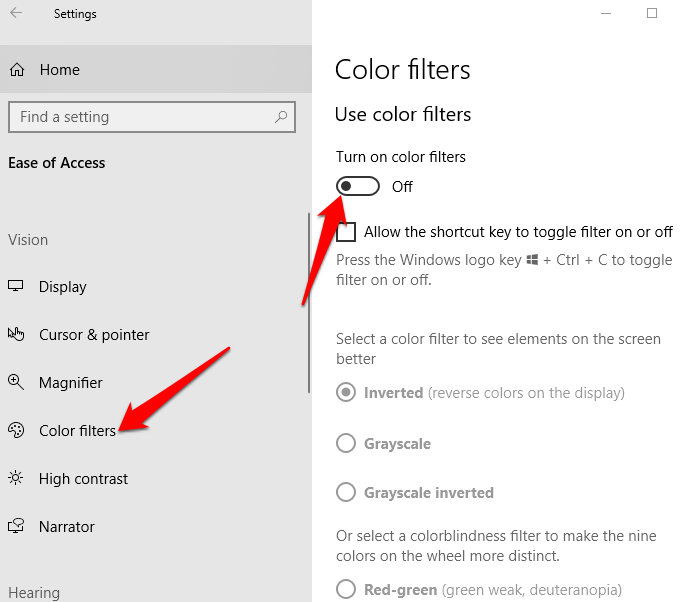
Filtrene er tilgjengelige i invertert, gråtoner, invertert gråtone, Protanopia, Deuteranopia og Tritanopia.
Mus
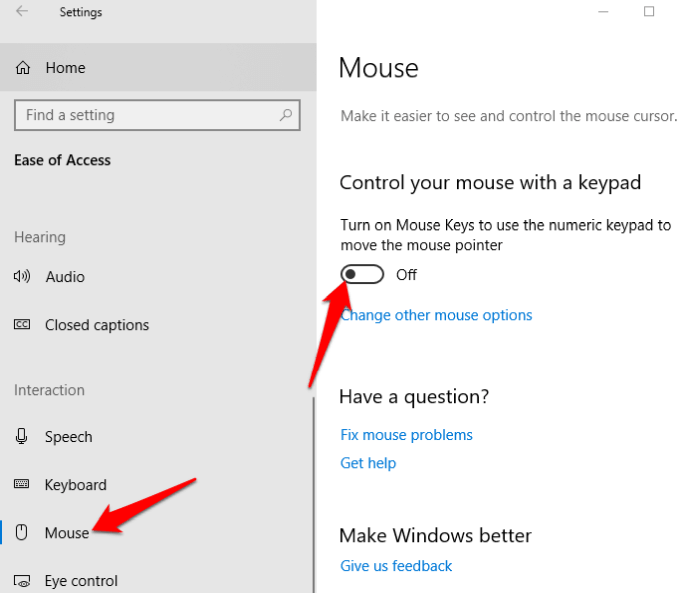
Hvis du sliter med å se musepekeren på skjermen, kan du gjøre den mer synlig ved å endre størrelse og farge, og slå på funksjoner som gjør den enklere å bruke.
For å endre pekerens størrelse og farge, gå til Innstillinger> Enkel tilgang> Markør og peker.
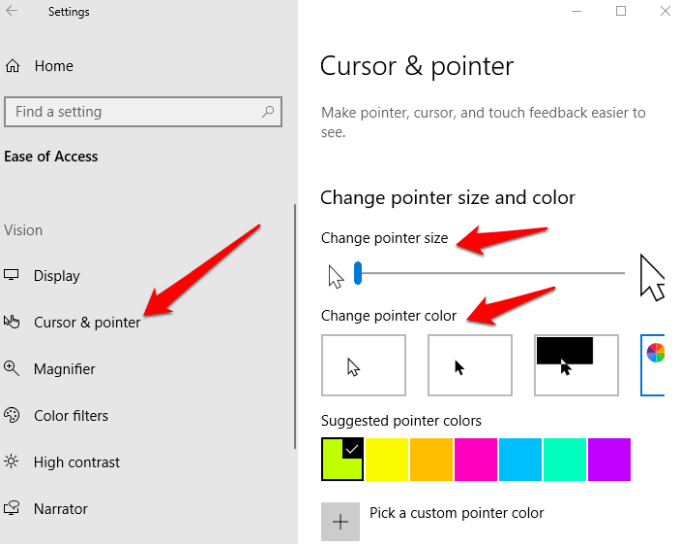
I stedet for å bruke musen kan du slå på musetaster og bruke det numeriske tastaturet som en sekundær mus og flytt pekeren rundt på skjermen.
Åpen Innstillinger> Enkel tilgang> Mus> slå på musetaster og juster basert på hva som er behagelig for deg.
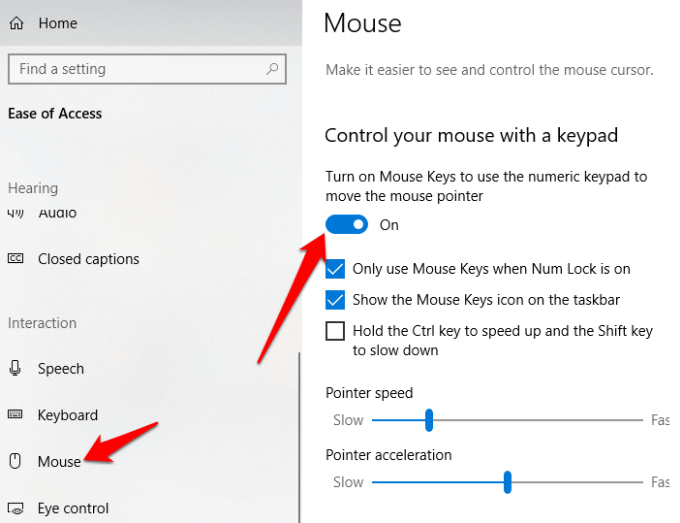
Øyekontroll

Dette er en ganske ny funksjon fra Microsoft som bruker øyesporingsprogramvare for å hjelpe funksjonshemmede å kommunisere ved å skrive svar med øynene deres.
Til komme i gang med øyekontroll, trenger du en kompatibel (støttet) øyesporingsenhet, Windows 10 Fall Creator's Update (versjon 1709 eller nyere), og noen som hjelper deg med å konfigurere enhetene og endre øyekontrollinnstillinger ved å klikke Innstillinger> Enkel tilgang> Øyekontroll.
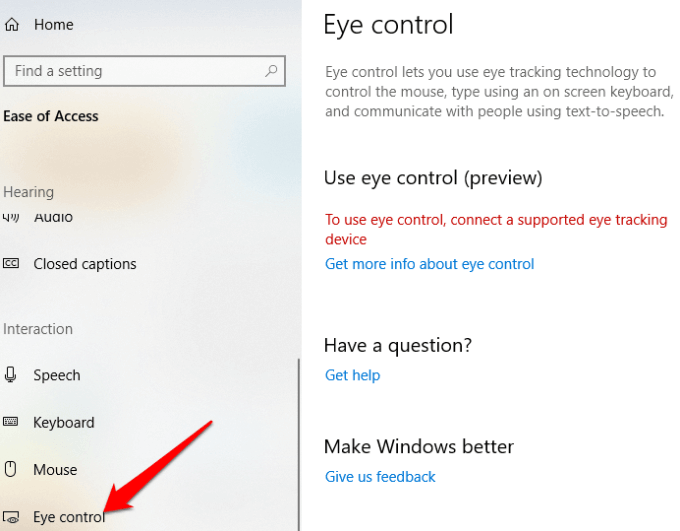
En av Microsofts suksesshistorier med denne funksjonen er Otto Knoke, en Power BI-ekspert, som ble diagnostisert med amyotrofisk lateral sklerose (ALS). Knoke oppdaget Eye Control i Windows 10, og siden da sier han at det har hjulpet ham med å kommunisere og være mer produktiv.
konklusjonen
Windows 10 Ease of Access er ganske organisert, selv om funksjonene kan være mer nyttige. Dette er grunnen til at Microsoft opprettet Funksjonshemming Svardesk blant andre måter å motta tilbakemeldinger på, og gi teknisk assistanse via telefon og chat.