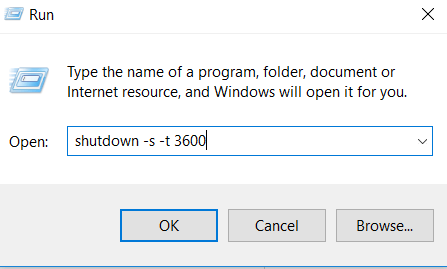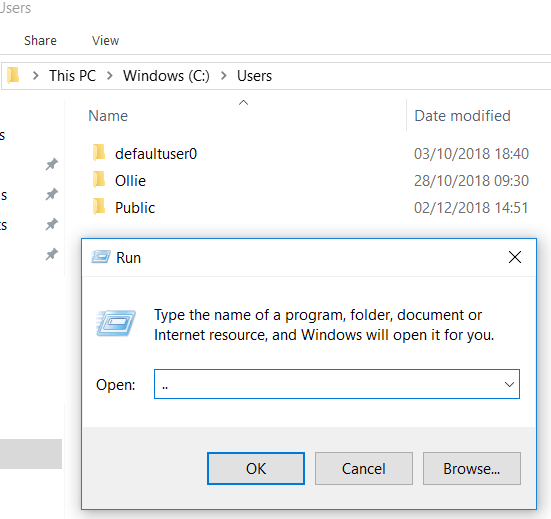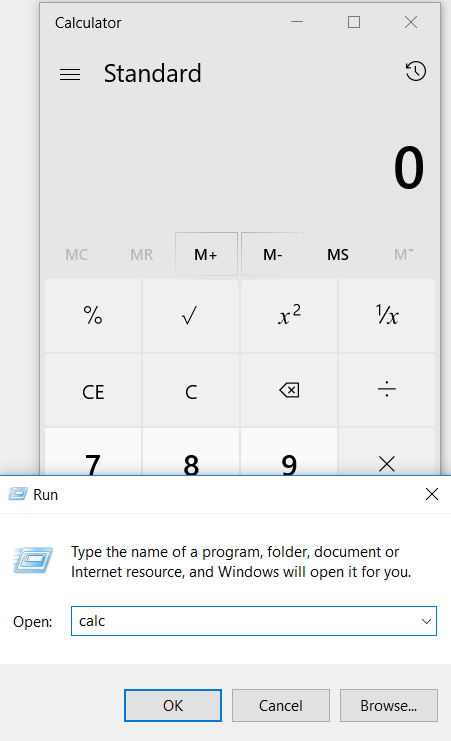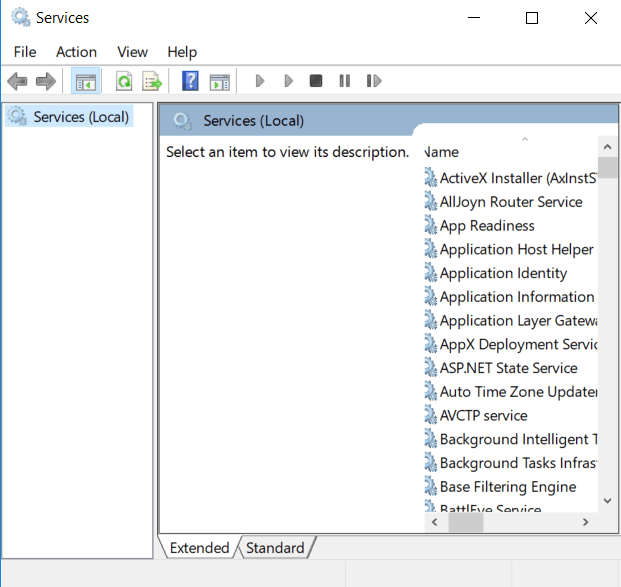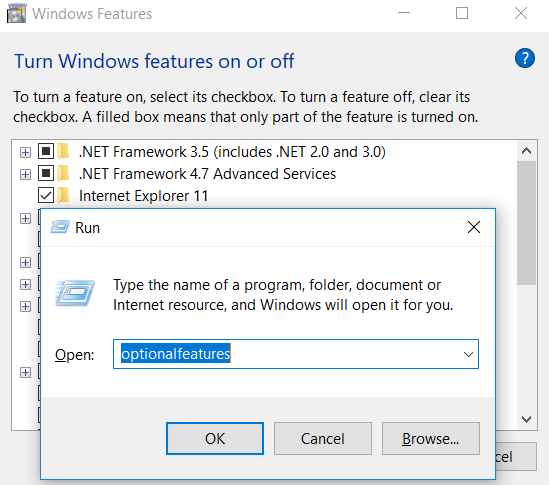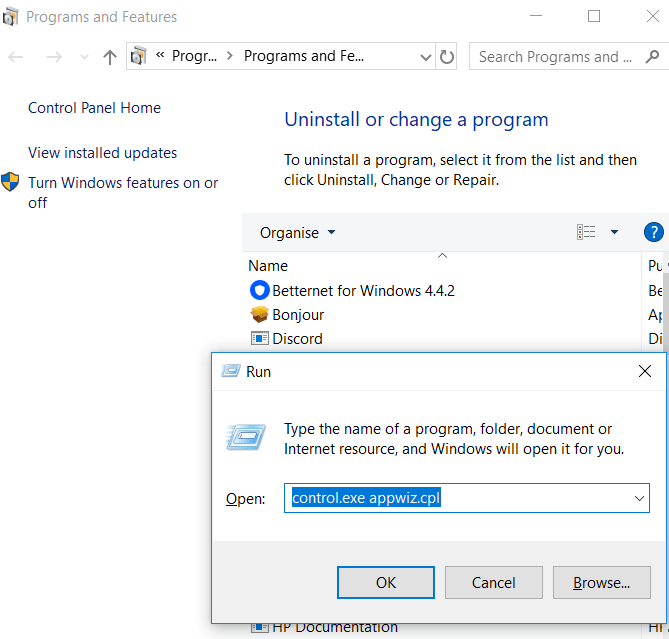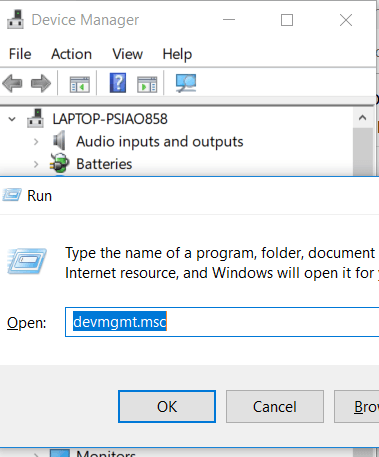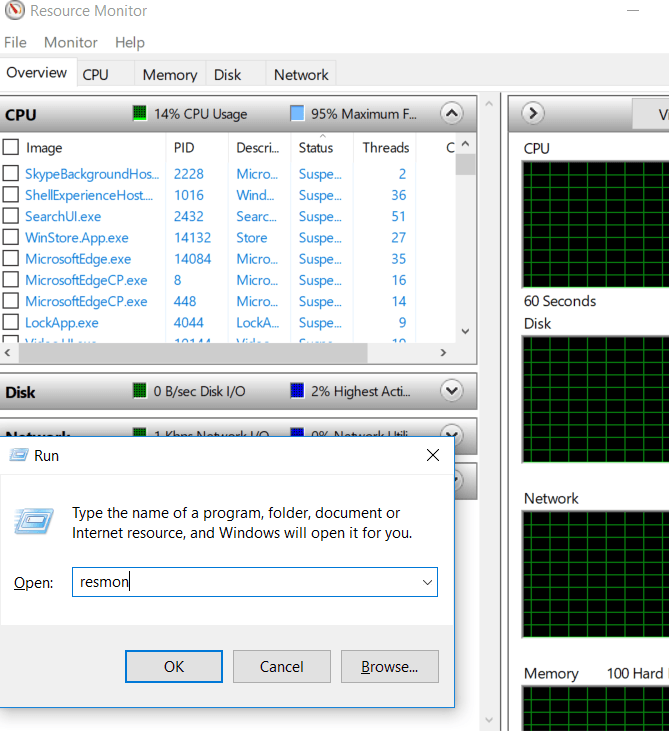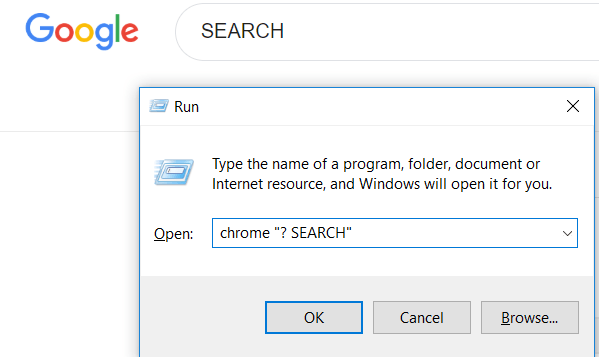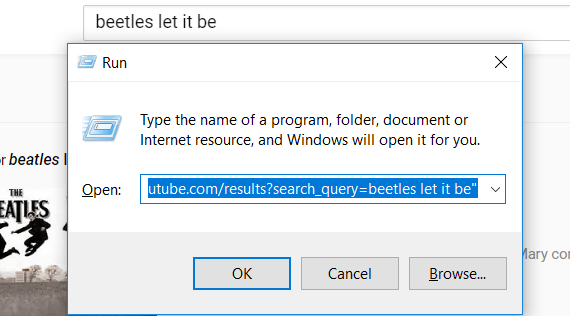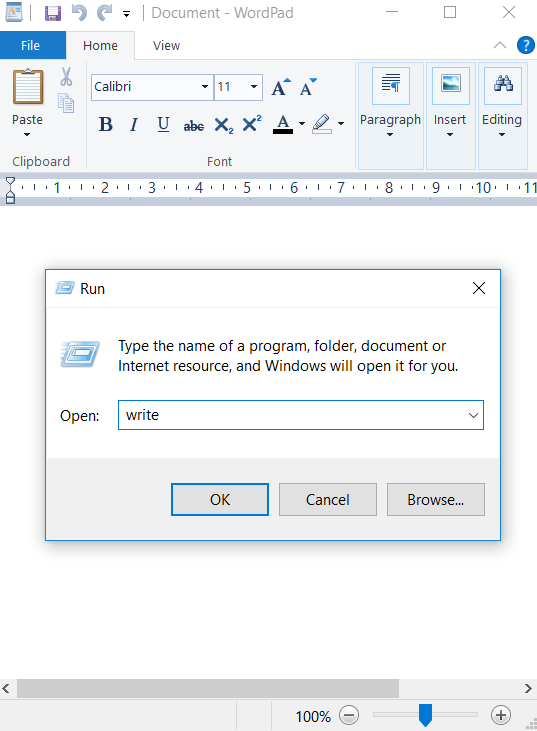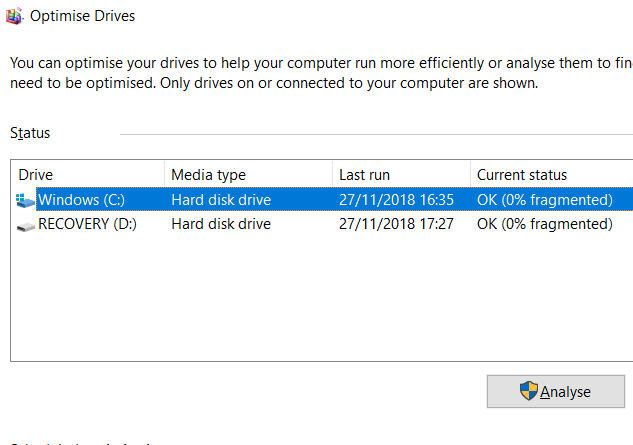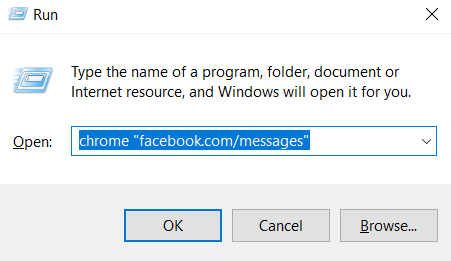- in Windows 10 by Admin
15 poleceń uruchamiania systemu Windows 10, których każdy powinien się nauczyć
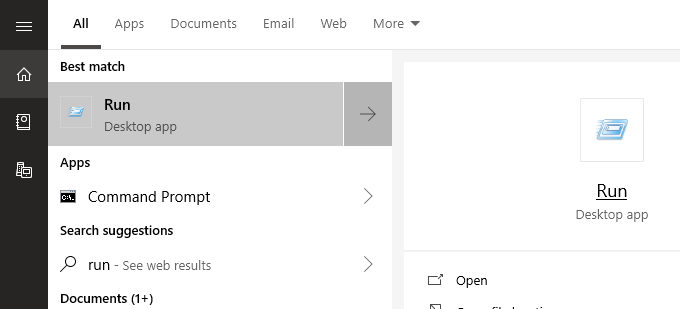
Okno uruchamiania systemu Windows 10 to kopalnia tajnych poleceń, z których wiele osób nie korzysta w pełni. Chociaż pole Uruchom jest zazwyczaj szybką metodą otwierania programów, może także umożliwiać szybki dostęp do funkcji systemu Windows i uzyskiwanie dostępu do unikalnych poleceń.
Oto przegląd najlepszych poleceń uruchamiania systemu Windows 10, o których każdy powinien wiedzieć.
Jak otworzyć okno Uruchom w systemie Windows 10
Aby użyć któregokolwiek z poleceń uruchamiania opisanych w tym artykule, musisz skorzystać z pola uruchamiania. Możesz otworzyć okno uruchamiania w systemie Windows 10, naciskając przycisk Klawisz Windows + R. Spowoduje to natychmiastowe otwarcie okna Uruchom.
Możesz także kliknąć, aby otworzyć menu Start i wpisać run a następnie kliknij uruchom aplikację komputerową skrót pojawiający się w wynikach wyszukiwania. Pierwsza opcja jest jednak znacznie szybsza.
Po otwarciu okna uruchamiania możesz zastosować się do wszystkich poniższych sugestii dotyczących przydatnych poleceń uruchamiania. Aby było to łatwiejsze, wszystkie polecenia ujęłem w cudzysłów – pamiętaj o ich usunięciu przed samodzielnym wypróbowaniem poleceń.
#1 – Uruchom licznik czasu wyłączania
Jeśli chcesz rozpocząć odliczanie do wyłączenia komputera, otwórz okno uruchamiania i wpisz „uruchom -s -t xxx”. Zamień x na dowolną liczbę. Liczba ta będzie reprezentować liczbę sekund, przez które licznik czasu ma działać, zanim komputer się wyłączy.
Na przykład 3600 sekund to jedna godzina, a 600 sekund to 10 minut. Możesz także zamienić „-s” w tym poleceniu na „-r”, aby ustawić licznik czasu ponownego uruchomienia.
#2 – Otwórz dysk C
Chcesz szybko uzyskać dostęp do dysku C, aby znaleźć pliki i foldery? Po prostu otwórz Run Box i typ '' a następnie naciśnij Enter. Otworzy się nowa karta Eksploratora Windows zawierająca zawartość dysku C.
#3 – Otwórz folder „Użytkownik”.
Inne podobne polecenie do powyższej opcji dysku C obejmuje wejście '..' w polu Uruchom. Spowoduje to przejście do folderu użytkownika na komputerze z systemem Windows 10. Stąd możesz szybko uzyskać dostęp do określonych plików użytkownika.
#4 – Otwórz kalkulator
Jeśli chcesz szybko otworzyć kalkulator, możesz po prostu wpisać „obliczyć” w polu uruchamiania, a następnie naciśnij klawisz Enter. Naciśnięcie klawiszy Windows+R, a następnie wykonanie polecenia calc jest znacznie szybsze niż otwarcie menu Start, wpisanie kalkulatora i kliknięcie aplikacji.
Jeśli często używasz aplikacji kalkulatora do wykonywania szybkich obliczeń, ta krótka wskazówka z pewnością oszczędzi mnóstwo czasu na przestrzeni lat.
#5 – Szybki dostęp do usług Windows
Jeśli chcesz szybko uzyskać dostęp do wszystkich usług systemu Windows uruchomionych na komputerze i wprowadzić zmiany, po prostu otwórz pole uruchamiania i wpisz „usługi.msc” A następnie naciśnij klawisz Enter.
Już wcześniej mówiłem o tym, że próbowanie tego może być złym pomysłem wyłącz usługę Windows ze względu na wydajność, ale czasami jest to konieczne, aby rozwiązać problem.
#6 – Szybko włączaj/wyłącz funkcje systemu Windows
Jeśli z jakiegoś powodu musisz włączyć lub wyłączyć funkcje lub składniki systemu Windows, możesz szybko uzyskać do nich dostęp, wpisując „funkcje opcjonalne” w polu Uruchom, a następnie naciskając klawisz Enter.
#7 – Szybko dodawaj lub usuwaj programy
Możesz szybko uzyskać dostęp do Funkcje programu stronę z poziomu Panelu sterowania za pomocą „control.exe appwiz.cpl” w polu Uruchom.
Możesz użyć tej strony, aby znaleźć programy, których nie używasz regularnie. Jest to jedna z najlepszych metod zwalniania miejsca na dysku.
#8 – Otwórz Menedżera urządzeń
Prawdopodobnie od czasu do czasu będziesz wchodzić i wychodzić z Menedżera urządzeń, więc zapamiętaj polecenie 'devmgmt.msc' dla pola Uruchom.
Użycie tej opcji przeniesie Cię bezpośrednio do Menedżera urządzeń, oszczędzając czas, unikając nawigacji po Panelu sterowania lub menu Start.
#9 – Sprawdź problemy z wydajnością
Zauważasz problemy z wydajnością lub chcesz szybko sprawdzić, jak Twój komputer zarządza zasobami? Użyj polecenia „resmon” w polu Uruchom, aby szybko otworzyć Menedżera zasobów.
Tutaj zobaczysz informacje o tym, jak Twój procesor, dysk, pamięć i sieć są wykorzystywane przez programy i usługi zainstalowane na Twoim komputerze.
#10 – Natychmiast przeprowadź wyszukiwanie za pomocą przeglądarki
Chcesz szybko wyszukać coś w Google, bez konieczności otwierania przeglądarki? Możesz to zrobić, otwierając pole Uruchom i wpisując chrom”? SZUKAJ". Po prostu zamień słowo SZUKAJ na frazę, którą chcesz wyszukać w Google.
Naciśnij Enter, a natychmiast zostaniesz przeniesiony do wyników wyszukiwania Google. Nie używasz Chrome? Nie ma problemu, zastąp „chrome” nazwą swojej przeglądarki.
W przypadku Microsoft Edge użyj „Microsoft Edge:”, w przypadku Firefoksa użyj „firefox”. W przypadku przeglądarki Internet Explorer użyj „odkrywaj”.
#11 – Szybko przeszukuj YouTube
Można dyskutować, czy przyspieszy to proces, czy nie, ale nadal jest to fajna sztuczka do wypróbowania.
Możesz szybko przeszukać YouTube, otwierając pole Uruchom i wpisując chrome „youtube.com/results?search_query=SZUKAJ” – zamień SZUKAJ na wyszukiwane hasło, które chcesz wyszukać i zamień Chrome na wybraną przeglądarkę.
#12 – Otwórz aplikacje Microsoft
Jeśli chcesz szybko coś zapisać, możesz skorzystać z pola Uruchom i wpisz „pisz”. Po prostu naciśnij enter i zostaniesz przeniesiony do WordPad.
Chcesz inne aplikacje? Sprawdź poniższą listę poleceń szybkiego uruchamiania.
- Farba - „mspaint”
- Karteczki samoprzylepne - „stikynot”
- Wiersz polecenia - „cmd”
- Notatnik – „notatnik”
- Odtwarzacz multimedialny - „wmplayer”
#13 – Zarządzaj dyskiem, czyść go i defragmentuj
W następnej sekcji mamy szereg poleceń do zarządzania dyskiem.
- Aby szybko uzyskać dostęp do czyszczenia dysku, użyj polecenia 'czystymgr'.
- Jeśli masz dysk twardy, możesz otworzyć defragmentator dysku za pomocą polecenia „dfrgui”
- Do zarządzania dyskami użyj polecenia 'diskmgmt.msc'.
#14 – Dostosuj ustawienia myszy
Za pomocą polecenia 'Main.cpl' z pola uruchamiania możesz uzyskać dostęp do ustawień myszy.
Ustawienia, które możesz tutaj dostosować, obejmują prędkość wskaźnika myszy, prędkość podwójnego kliknięcia, domyślny kursor myszy, ustawienia kółka myszy i wiele więcej.
#15 – Otwórz Wiadomości na Facebooku
Chcesz szybko zobaczyć swoje wiadomości na Facebooku? Użyj polecenia chrom „facebook.com/messages” i natychmiast zostaniesz przeniesiony do swoich wiadomości. Jeśli nie jesteś zalogowany na Facebooku, musisz się najpierw zalogować.
Pamiętaj, że musisz zastąpić słowo „chrome” dowolną przeglądarką, której używasz.
Podsumowanie
Czy którekolwiek z tych poleceń uruchamiania systemu Windows 10 jest przydatne? Z których z nich będziesz najczęściej korzystać? Daj mi znać.
Jeśli masz inne przydatne polecenia, którymi chcesz się podzielić, możesz zostawić je w sekcji komentarzy poniżej. Cieszyć się!