4 sposoby wyłączania programów startowych w systemie Windows 10
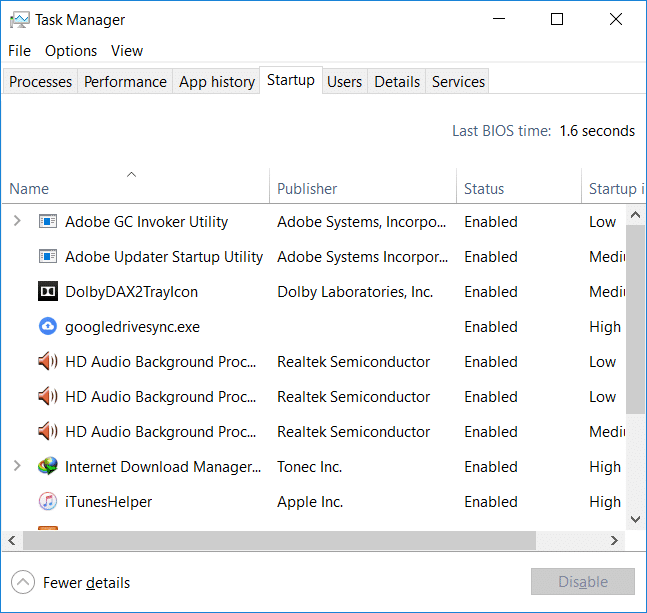
Wyłącz programy startowe w systemie Windows 10: Kiedy komputer się uruchamia, staje się to nudne i trzeba długo czekać tylko dlatego, że wiele programów, takich jak programy antywirusowe, aplikacje do przechowywania danych w chmurze online, produkty i aplikacje Adobe, przeglądarki, sterowniki graficzne itp., ładuje się na samym początku systemu . Tak więc, jeśli Twój system ładuje wiele programów, wydłuża to czas uruchamiania systemu, nie pomagają one zbytnio, a raczej spowalniają Twój system i wszystkie niechciane programy muszą zostać wyłączone. Jeśli wszystkie te programy startowe, które są wstępnie ładowane w twoim systemie, nie są często używane, lepiej wyłączyć je z listy startowej, ponieważ decydując się na ich użycie, możesz łatwo załadować program z menu Start. Ten artykuł pomoże Ci wyłączyć programy startowe w systemach Windows 10 przy użyciu różnych metod.
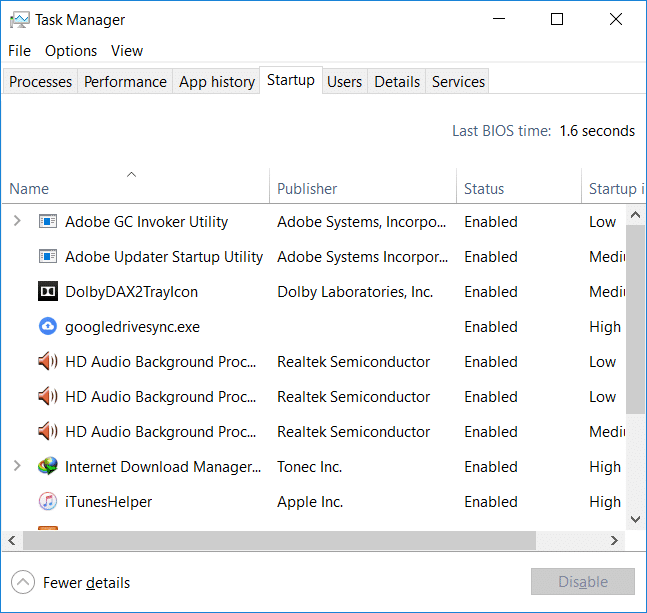
4 sposoby wyłączania programów startowych w systemie Windows 10
Uwaga: Pamiętaj, aby utworzyć punkt przywracania na wypadek, gdyby coś poszło nie tak.
Metoda 1: Wyłącz programy startowe w Windows 8, 8.1 i 10
Dla starszych wersji system operacyjny Windows takich jak XP i Vista, trzeba było otworzyć msconfig istniała także osobna zakładka Uruchamianie, w której można zarządzać programami startowymi. Jednak w przypadku nowoczesnych systemów operacyjnych Windows, takich jak Windows 8, 8.1 i 10, menedżer programów startowych został zintegrowany z menedżerem zadań. Stamtąd musisz zarządzać programami związanymi ze startem. Aby rozwiązać takie problemy, musisz wykonać kilka kroków –
1. Kliknij prawym przyciskiem myszy pasek zadań, a następnie wybierz Menedżera zadań z menu kontekstowego lub użyj klawisza skrótu „Ctrl + Shift + Esc" Klucze.
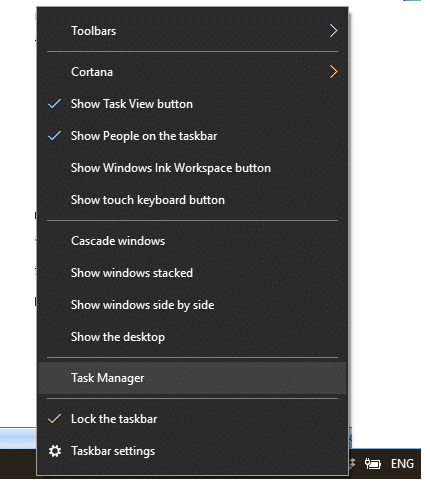
2. W Menedżerze zadań kliknij opcję Więcej szczegółów. Następnie przełącz się na Zakładka Uruchamianie.
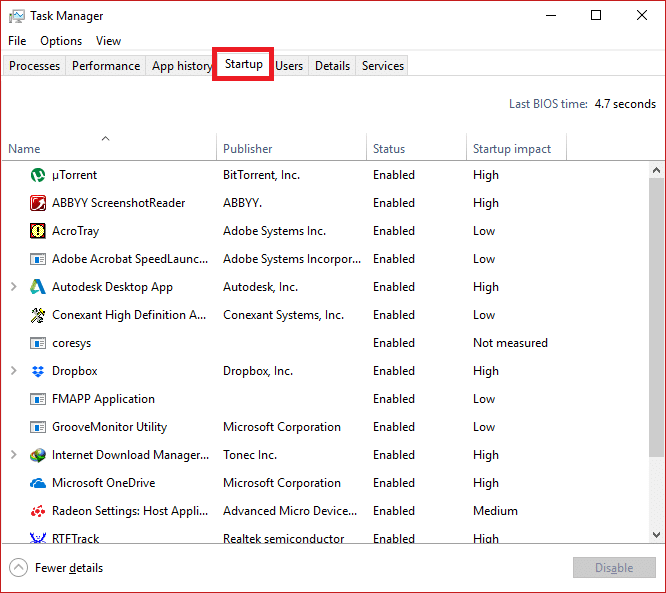
3. Tutaj możesz zobaczyć wszystkie programy uruchamiane podczas uruchamiania systemu Windows.
4.Możesz sprawdzić ich status w kolumnie Status powiązanej z każdym z nich. Zauważysz, że programy, które zwykle uruchamiają się w momencie uruchamiania systemu Windows, będą miały status „Włączone".
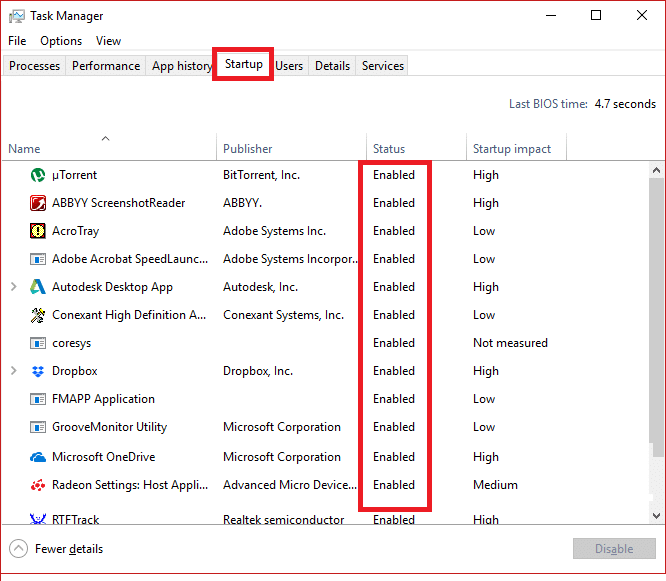
5. Możesz wybrać i kliknąć prawym przyciskiem myszy te programy i wybrać „Wyłącz”, aby je wyłączyć, lub wybierz program i naciśnij przycisk „Wyłącz” w prawym dolnym rogu.
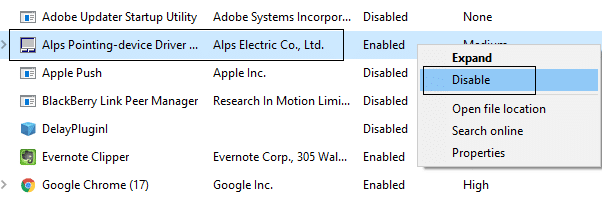
Metoda 2: Użyj rejestru systemu Windows, aby wyłączyć programy startowe
Pierwsza metoda jest najłatwiejsza wyłącz programy startowe. Jeśli chcesz zastosować alternatywną metodę, proszę bardzo –
1. Podobnie jak inne programy i aplikacje, elementy startowe również tworzą wpis rejestru systemu Windows. Jednak modyfikowanie rejestru systemu Windows jest dość ryzykowne, dlatego zaleca się utworzenie kopii zapasowej tego rejestru. Jeśli zrobisz coś złego, może to spowodować uszkodzenie systemu Windows.
2. Przejdź do przycisku Start i wyszukaj „run” lub naciśnij klawisz skrótu Klawisz Windows + R.
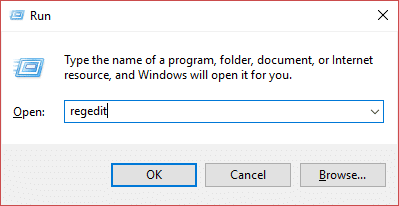
3. Teraz wpisz „regedit” i naciśnij Enter, aby otworzyć Edytor rejestru. Następnie przejdź do poniższej ścieżki, aby znaleźć aplikacje startowe:
HKEY_LOCAL_MACHINESoftwareMicrosoftWindowsCurrentVersionRun HKEY_CURRENT_USERSoftwareMicrosoftWindowsCurrentVersionRun
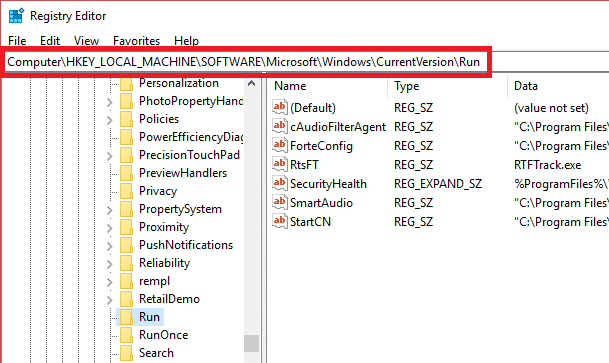
4. Po nawigacji i dotarciu do tej lokalizacji, poszukaj programu, który działa podczas uruchamiania systemu Windows.
5. Następnie kliknij dwukrotnie te aplikacje i wyczyść cały tekst jest napisane na jego „data waluty" część.
6. W przeciwnym razie możesz również wyłącz konkretny program startowy by usunięcie klucza rejestru.
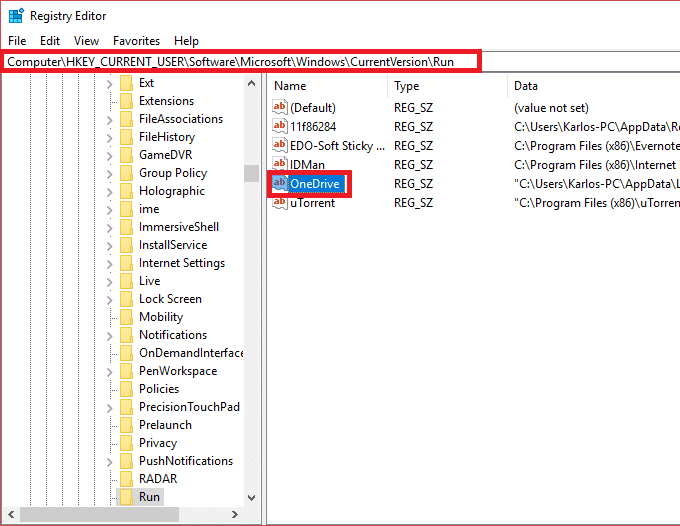
Metoda 3: Użyj aplikacji innej firmy, aby wyłączyć programy startowe
Jest ich mnóstwo 3rd dostawcy stron, którzy sprzedają takie oprogramowanie, które mogą pomóc w łatwym wyłączeniu wszystkich tych programów startowych, a także w łatwym zarządzaniu nimi. CCleaner to jedna z popularnych i powszechnie używanych aplikacji, które mogą Ci w tym pomóc. Możesz więc pobrać i zainstalować CCleaner, aby rozwiązać ten problem.
1. Otwórz CCleaner, wybierz Narzędzia i przejdź do Zakładka Uruchamianie.
2. Tam zobaczysz listę wszystkich programów startowych.
3. Teraz, wybierz program które chcesz wyłączyć. W prawym panelu okna zobaczysz Wyłącz przycisk.
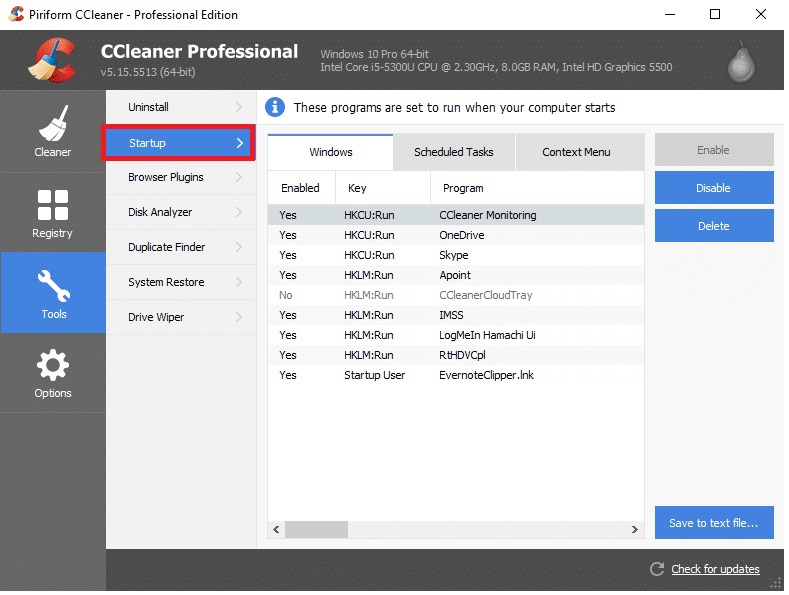
4.Kliknij przycisk Wyłącz przycisk, aby wyłącz konkretny program startowy w systemie Windows 10.
Metoda 4: Wyłącz programy startowe z folderu startowego systemu Windows
Ta technika nie jest zwykle zalecana do wyłączania programów startowych, ale oczywiście jest to najszybszy i najszybszy sposób, aby to zrobić. Folder startowy to jedyny folder, do którego dodawane są programy, dzięki czemu mogą być uruchamiane automatycznie podczas uruchamiania systemu Windows. Są też maniacy, którzy ręcznie dodają niektóre programy, a także umieszczają niektóre skrypty w tym folderze, który jest ładowany podczas uruchamiania systemu Windows, więc możliwe jest również wyłączenie takiego programu z tego miejsca.
Aby to zrobić, musisz postępować zgodnie z instrukcjami –
1. Otwórz okno dialogowe Uruchom z menu Start (wyszukaj słowo „run”) lub naciśnij Klawisz Windows + R skrót klawiszowy.
2. W oknie dialogowym Uruchom wpisz „shell: startup”I naciśnij Enter.
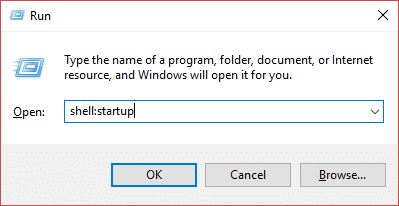
3. Spowoduje to otwarcie folderu startowego, gdzie to możliwe zobacz wszystkie programy startowe na liście.
4.Teraz w zasadzie możesz usuń skróty usunąć lub wyłącz programy startowe w systemie Windows 10.
Polecamy:
Mam nadzieję, że powyższe kroki były pomocne i teraz możesz to łatwo zrobić Wyłącz programy startowe w systemie Windows 10, ale jeśli nadal masz jakieś pytania dotyczące tego samouczka, możesz je zadać w sekcji komentarzy.