- in Windows 10 by Admin
9 poprawek błędu BSOD związanego z uszkodzeniem struktury krytycznej w systemie Windows 10

Nie ma czegoś takiego jak błąd BSOD (niebieski ekran śmierci), który nie byłby straszny. Mimo to „uszkodzenie struktury krytycznej” musi być jednym z najbardziej przerażająco brzmiących błędów, jakie znamy.
Nie panikować! Chociaż ten krytyczny błąd może wskazywać na poważny problem, nie jest tak, że komputer nagle stanie w płomieniach. Weź głęboki oddech i przeanalizuj różne poniższe opcje rozwiązywania problemów.
Co to jest błąd krytyczny (BSOD)?
Jeśli to Twój pierwszy kontakt z budzącym grozę niebieskim ekranem śmierci (oficjalnie „fatalny błąd”), to zasługuje na krótkie wyjaśnienie. Są to błędy, których system Windows nie może naprawić, a pozostawione same sobie doprowadzą do uszkodzenia danych i innych poważnych uszkodzeń lub niestabilności systemu.
Z jednej strony BSOD to dobra rzecz, ponieważ komputer stara się pomóc Ci aktywnie chronić system. Z drugiej strony oznacza to, że coś jest nie tak. Problem ten może być trywialny lub trudny do naprawienia, ale wymaga uwagi.
Wiele poprawek tego konkretnego BSOD pokrywa się z poprawkami innych błędów krytycznych. Dlatego na pewno warto zajrzeć do naszego generała Przewodnik rozwiązywania problemów z BSOD.
Co powoduje BSOD z powodu uszkodzenia struktury krytycznej?
Nie jest do końca jasne, co jest przyczyną tego błędu. Jednak z pewnością jest to związane z jakąś awarią sprzętu lub, mniej poważnie, problemem ze sterownikiem. W obu przypadkach wprowadzane są nieuczciwe zmiany w strukturze systemu Windows 10 jądro co powoduje błąd krytyczny.
To specyficzny skutek z niejasnym i szerokim zakresem potencjalnych przyczyn. Mimo to powinniśmy znaleźć sposób na zawężenie tego zakresu, wykonując poniższe podstawowe kroki.
1. Zanotuj ostatnie zmiany
Chociaż jest całkowicie możliwe, że błędy krytyczne mogą wystąpić na skutek awarii sprzętu działającego w tle, bardziej prawdopodobne jest, że jest to spowodowane niedawną zmianą w systemie.

Warto więc sporządzić listę ostatnich zmian, o których wiesz, i rozpocząć od nich proces rozwiązywania problemów. Wycofując je lub wykorzystując je jako sposób na zawężenie prawdopodobnego źródła problemu. Rzeczy, na które warto zwrócić uwagę, obejmują:
- Nowy sprzęt lub nowe sterowniki sprzętu.
- Instalacje nowych aplikacji.
- Najnowsze aktualizacje systemu Windows.
Korelacja nie oznacza związku przyczynowego, ale błąd niebieskiego ekranu towarzyszący jednej z tego typu zmian wystarczy, aby na nią spojrzeć.
2. Uruchom w trybie awaryjnym
Jeśli chcesz dowiedzieć się, czy za ten błąd odpowiedzialny jest sterownik lub inna aplikacja startowa, pomocne może być uruchomienie systemu Windows 10 w trybie awaryjnym. W trybie awaryjnym ładowany jest tylko ogólny zestaw sterowników i do pamięci nie ładuje się żaden niestandardowy plik startowy, który większość z nas utworzyła po pewnym czasie.

Jeśli pomimo pracy w trybie awaryjnym nadal pojawia się błąd Uszkodzenie struktury krytycznej, jest bardziej prawdopodobne, że przyczyną Twoich problemów jest sprzęt. Jeśli nie wiesz, jak uruchomić system w trybie awaryjnym, sprawdź Jak ponownie uruchomić system Windows w trybie awaryjnym.
3. Wykonaj czysty rozruch
Tryb awaryjny ogranicza system Windows do najpotrzebniejszych elementów, aby zapewnić stabilne środowisko do rozwiązywania problemów. Istnieje jednak inny tryb rozruchu, w którym zakłada się, że sam system Windows nie jest problemem. Zamiast tego czysty rozruch pozostawia system Windows sam i wyłącza wszystkie aplikacje startowe innych firm oraz inne dostosowania. Jest to dobry sposób na sprawdzenie, czy przyczyną BSOD jest coś w samym systemie Windows, czy aplikacja innej firmy.
Wykonanie czystego rozruchu jest nieco bardziej skomplikowane niż tryb awaryjny. Jeśli więc chcesz spróbować sam, sprawdź Wykonaj czysty rozruch w systemie Windows 7/8/10 dla szczegółowych instrukcji.
4. Odłącz urządzenia USB
Podczas rozwiązywania problemów tego typu zawsze dobrze jest usunąć z równania jak najwięcej zmiennych. Odłącz więc każde urządzenie USB, którego nie potrzebujesz.

Zwykle oznacza to wszystko z wyjątkiem klawiatury i myszy. Jeśli BSOD przestanie się pojawiać, dodawaj urządzenia jedno po drugim, aż sytuacja się powtórzy. Powinno to dać wskazówkę, które urządzenia mogą być odpowiedzialne.
5. Odinstaluj źle działające aplikacje
Wydaje się, że istnieje pewien podzbiór aplikacji, o których wiadomo, że powodują błąd uszkodzenia struktury krytycznej. Nie robią tego dla wszystkich i prawdopodobnie działają dobrze przez większość czasu.
Które aplikacje? Widzieliśmy niepotwierdzone raporty o aplikacjach takich jak Alcohol 120% i Daemon Tools powodujących ten BSOD. Jeśli więc masz zainstalowane te aplikacje lub aplikacje o podobnym poziomie dostępu do systemu lub funkcjonalności, spróbuj je odinstalować.
6. Wspólny winowajca: sterowniki ekranu
Na podstawie różnych przypadków tego BSOD, które zaobserwowaliśmy w Internecie, wydaje się, że często przyczyną są wadliwe sterowniki ekranu. Oznacza to, że jedną z potencjalnych poprawek jest odinstalowanie bieżącego sterownika ekranu i ponowne zainstalowanie najnowszego.

Kiedy mówimy „odinstaluj”, naprawdę to mamy na myśli. Sterowniki ekranu są znane z tego, że nie usuwają się prawidłowo z systemu, co jest właściwie jednym z powodów, dla których powodują problemy. Dlatego warto skorzystać DDU (Dezinstalator sterownika ekranu). Najlepiej jest odinstalować sterownik w trybie awaryjnym, a następnie zainstalować nowy sterownik jako nowe oprogramowanie.
7. Cofnij przetaktowywanie
Jest to krok, który zalecamy w przypadku niemal każdego błędu krytycznego, który zdarza się na komputerze. Jeśli którykolwiek z komponentów, takich jak Karta graficzna, procesor lub pamięć RAM przekraczają specyfikacje znamionowe, przed przystąpieniem do rozwiązywania problemów należy najpierw przywrócić ustawienia fabryczne.
8. Testowanie sprzętu
Awaria sprzętu może być przyczyną niemal każdego BSOD i uszkodzenie struktury krytycznej nie jest tu wyjątkiem. Warto więc przeprowadzić kilka testów diagnostycznych sprzętu, aby upewnić się, że nie jest to uszkodzony element.

Zacznij od uruchomienia narzędzia sprawdzania dysku systemu Windows na każdym z dysków. Jeśli występują uszkodzone sektory lub system raportowania SMART wskazuje oczekującą awarię, dowiesz się tego w ten sposób.
Chociaż prawdopodobnie nie jest to problem RAM, dobrym pomysłem jest uruchomienie Windows Memory Diagnostic w każdym razie od czasu do czasu.
9. Sprawdź pliki systemowe
Kontroler plików systemowych (SFC) w systemie Windows to jeden z najlepszych sposobów rozwiązywania problemów ogólnego przeznaczenia, który można wykonać, gdy wydaje się, że sam system Windows działa nieprawidłowo. Polega na sprawdzeniu krzyżowym wszystkich plików systemowych, aby upewnić się, że nie są uszkodzone lub nieprawidłowe. Jeśli zostanie znaleziony uszkodzony plik, SFC zastąpi go świeżą kopią.
Aby skorzystać z SFC wystarczy:
- Kliknij prawym przyciskiem myszy przycisk Start
- Wybierz Windows Powershell (Admin)
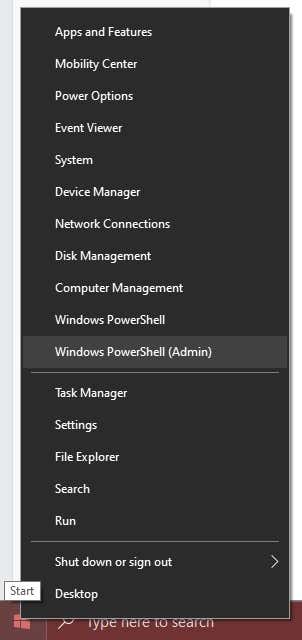
- Wpisz sfc /scannow i naciśnij Wchodzę
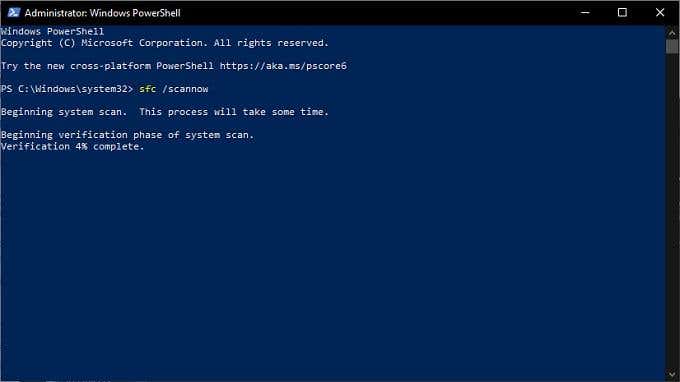
Jeśli proces zakończy się bez błędów, oznacza to, że nie był to uszkodzony plik systemowy.
Krytyczna porażka?
Mamy nadzieję, że po wypróbowaniu tych wskazówek dotyczących rozwiązywania problemów błąd struktury krytycznej zniknął. Jeśli jednak powróci lub po prostu nie będziesz w stanie znaleźć przyczyny takiego stanu rzeczy, zawsze pozostaje opcja nuklearna.
Przejdź do 3 sposobów na wyczyszczenie i ponowną instalację systemu Windows 10 i dowiedz się, jak zacząć od nowa.