Napraw problem z nieobsługiwanym źródłem Chromecasta na swoim urządzeniu

Nadeszła era inteligentnych telewizorów. Telewizor ten, niegdyś nazywany skrzynką idiotów, oferuje teraz szeroką gamę funkcji, które mogą zawstydzić nawet komputer osobisty. Głównym powodem tego rozwoju było stworzenie urządzeń takich jak Chromecast, które potrafią zamienić większość zwykłych telewizorów w telewizory inteligentne. Jednak użytkownicy zgłosili błąd informujący, że źródło Chromecasta jest obsługiwane. Jeśli ten błąd przerwał przesyłanie strumieniowe, oto, jak możesz to zrobić napraw błąd „Źródło Chromecasta nie jest obsługiwane”.

Napraw błąd „Nieobsługiwane źródło Chromecasta”.
Dlaczego nie mogę przesyłać treści na telewizor za pomocą Chromecasta?
Chromecast to świetny sposób na przesyłanie obrazu z telefonu lub komputera na telewizor. Prawie nie ma urządzenia, którego nie można sparować z Chromecastem. Oznacza to, że otrzymany błąd dotyczący źródła nie jest prawdopodobnie spowodowany niekompatybilnością, ale raczej drobnym błędem lub błędem na Twoim urządzeniu. Problemy te mogą obejmować słabą łączność sieciową lub wadliwe aplikacje. Niezależnie od charakteru problemu, ten artykuł pomoże Ci przesyłać treści na telewizor za pomocą Chromecasta.
Metoda 1: Włącz kopię lustrzaną w przeglądarce Google Chrome
Kopia lustrzana ekranu to eksperymentalna funkcja przeglądarki Chrome, która umożliwia użytkownikom udostępnianie ekranu innym urządzeniom. Domyślnie funkcja kopii lustrzanej zmienia się i dostosowuje w zależności od posiadanego urządzenia lub połączeń, ale możesz ją włączyć na siłę, zmuszając przeglądarkę Chrome do udostępnienia ekranu. Oto jak włączyć funkcję kopii lustrzanej w przeglądarce Google Chrome:
Zobacz także:
6 sposobów rozwiązania problemu braku instalacji oprogramowania HP
Napraw błąd Nie znaleziono pliku Ucrtbase.dll w systemie Windows 10
Napraw błąd dotyczący urządzenia, które nie istnieje, w systemie Windows 10
8 sposobów naprawienia błędu słabego połączenia w Clubhouse
Jak naprawić HBO Max nie działające na iPhonie
1. Otwórz nową kartę w przeglądarce Chrome i rodzaj pod następującym adresem URL w pasku wyszukiwania: chrome: // flags. Spowoduje to otwarcie funkcji eksperymentalnych w Twojej przeglądarce.
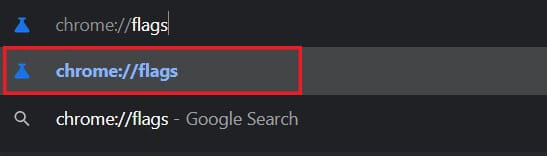
2. w „Wyszukaj flagi” pasek na górze, szukać dublowanie.
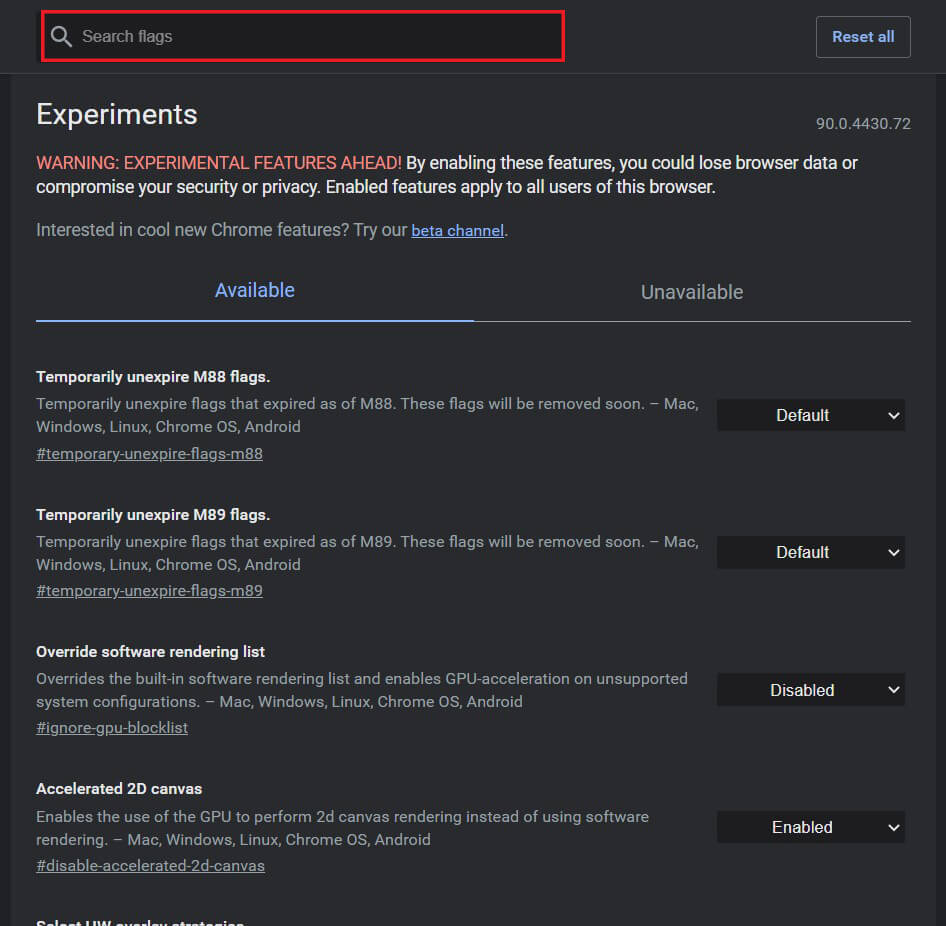
3. Opcja pt Zezwalaj wszystkim witrynom na inicjowanie dublowania pojawi się na ekranie. Na liście rozwijanej po prawej stronie zmień ustawienie z Domyślnie włączone.
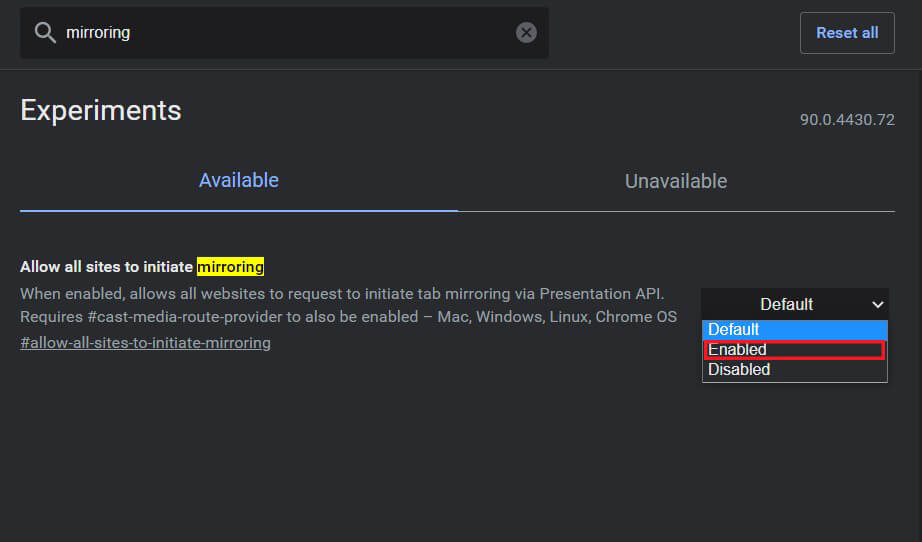
4. Następnie będziesz musiał ponownie uruchomić przeglądarkę Google Chrome, a ustawienia zostaną zaktualizowane.
Przeczytaj także: Jak wykonać kopię lustrzaną ekranu Androida lub iPhone'a na Chromecaście
Metoda 2: Włącz dostawcę routera multimediów Cast
Gdy karta funkcji eksperymentalnych jest nadal otwarta, możesz spróbować włączyć dostawcę routera multimedialnego kastowego. Chociaż te funkcje zmieniają się automatycznie, można je naprawić Problem z nieobsługiwanym źródłem Chromecasta:
1. W pasku wyszukiwania wyszukaj „Dostawca routera multimedialnego Caste”.
2. Podobnie jak w przypadku funkcji kopii lustrzanej, kliknij listę rozwijaną i umożliwiać funkcja.
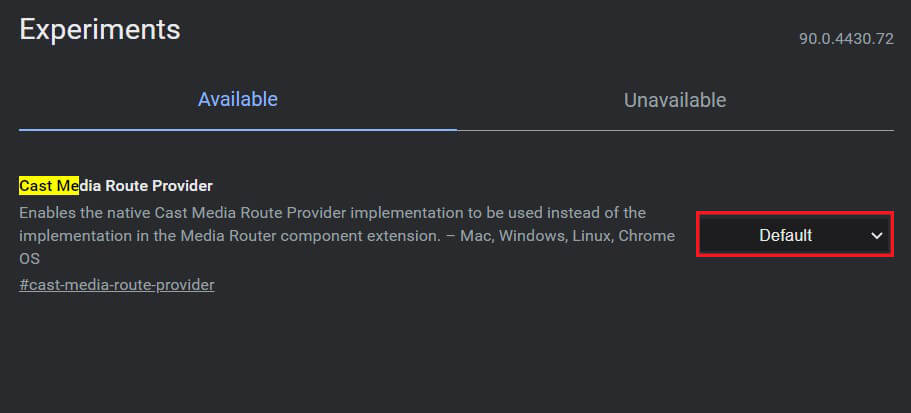
Metoda 3: Wyłącz blokowanie reklam i rozszerzenia VPN
Istnieje możliwość, że programy Adblocker i VPN uniemożliwiają Twojemu urządzeniu udostępnianie ekranu w celu ochrony Twojej prywatności. Możesz spróbować wyłączyć różne rozszerzenia w przeglądarce Google Chrome i sprawdzić, czy to rozwiąże problem.
1. Kliknij na ikona kawałka układanki w prawym górnym rogu Aplikacja Chrome.
![]()
2. Przejdź na dół panelu, który się pojawi i kliknij Zarządzaj rozszerzeniami aby otworzyć listę wszystkich rozszerzeń na Twoim urządzeniu.
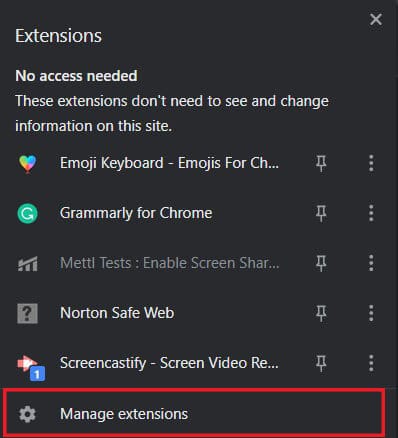
3. Tutaj możesz wyłącz wszelkie rozszerzenia które Twoim zdaniem zakłócają działanie Twojego urządzenia, zwłaszcza te, które blokują reklamy lub usługi VPN.
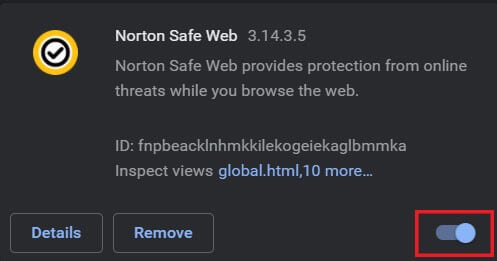
4. Spróbuj podłączyć urządzenie przez Chromecasta i sprawdź, czy problem został rozwiązany.
Metoda 4: Wyczyść dane w pamięci podręcznej aplikacji
Jeśli próbujesz przesyłać strumieniowo przez urządzenie z Androidem i nie możesz tego zrobić, istnieje prawdopodobieństwo, że problem leży po stronie aplikacji. Czyszcząc pamięć i dane w pamięci podręcznej aplikacji, możesz pozbyć się potencjalnych błędów, które mogą zakłócać proces połączenia. Oto, jak wyczyścić dane z pamięci podręcznej aplikacji rozwiąż problem ze źródłem nieobsługiwanym w przypadku Chromecasta.
1. Otwarte aplikację Ustawienia i dotknij Aplikacje i powiadomienia.
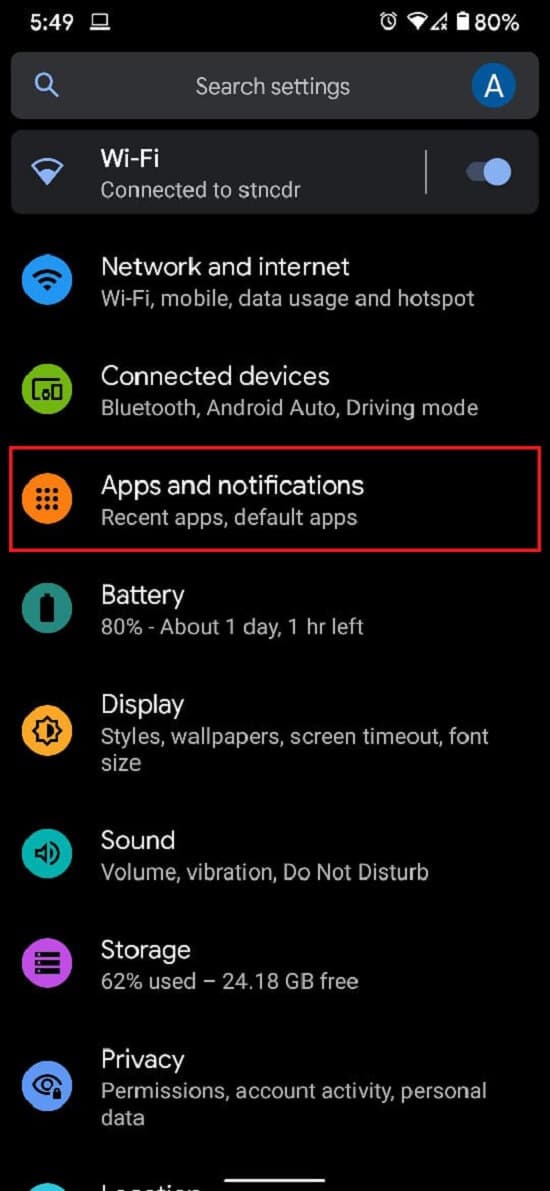
2. Stuknij w Zobacz wszystkie aplikacje.
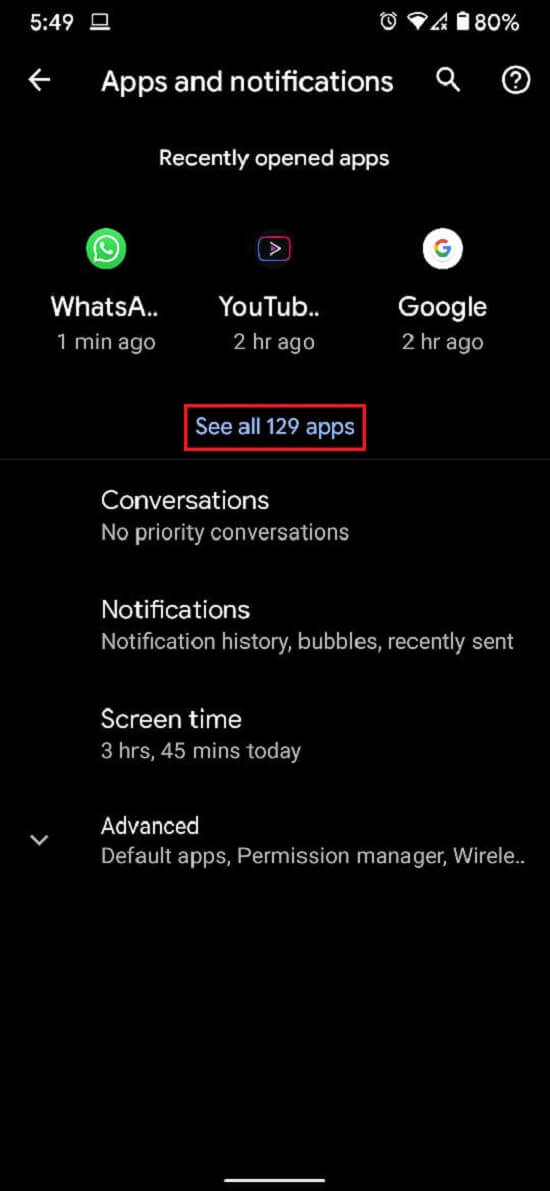
3. Znajdź i stuknij na liście aplikację, której nie możesz przesłać na telewizor.
4. Stuknij w „Pamięć i pamięć podręczna".
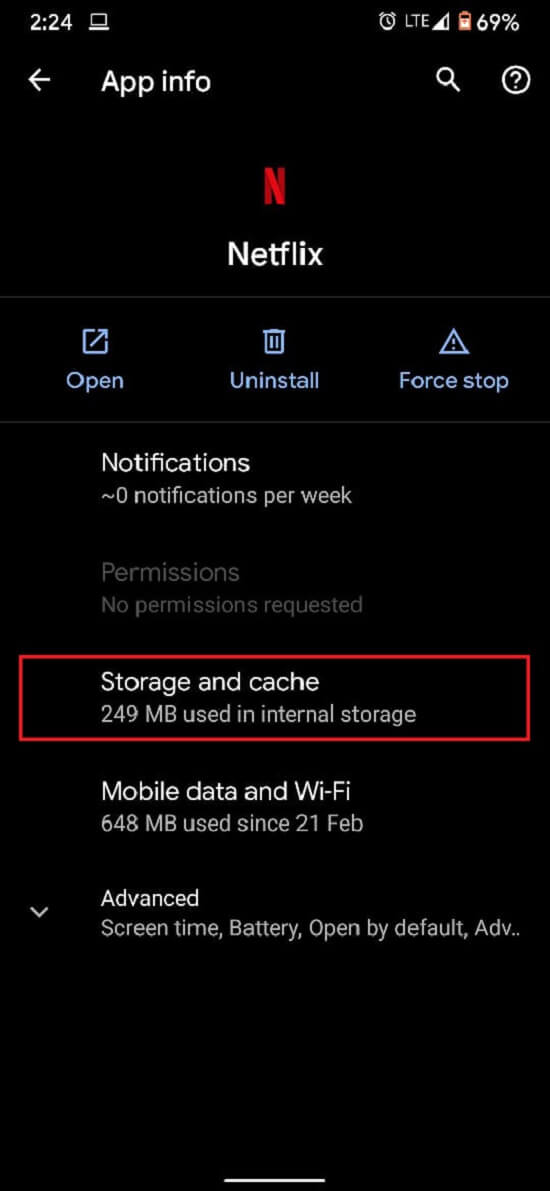
5. Stuknij w Wyczyść pamięć podręczną or Wyczyść pamięć jeśli chcesz zresetować aplikację.
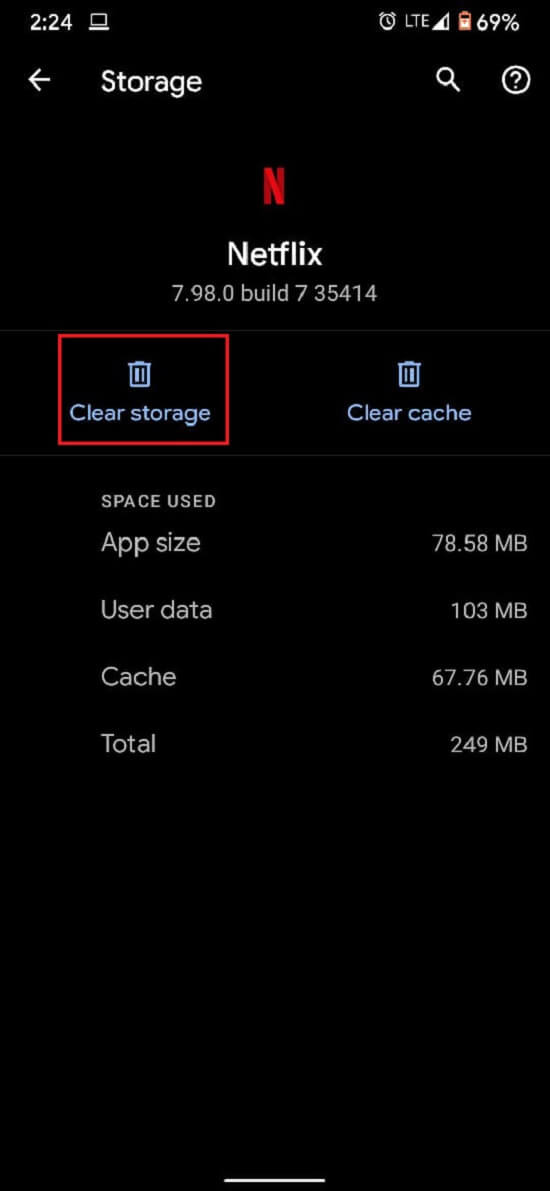
6. Problem powinien zostać rozwiązany i streaming powinien działać poprawnie.
Metoda 4: Sprawdź połączenie internetowe i łączność Wi-Fi obu urządzeń
Chromecasty do prawidłowego działania wymagają szybkiego połączenia z Internetem. Upewnij się, że Twoje Wi-Fi jest wystarczająco szybkie, aby ułatwić działanie najlepszych darmowych aplikacji Chromecast. Co więcej, aby przesyłanie mogło działać, zarówno Twoje urządzenie, jak i Chromecast muszą być podłączone do tej samej sieci. Przejdź do ustawień smartfona lub komputera i upewnij się, że urządzenie jest podłączone do tej samej sieci Wi-Fi, co Twój Chromecast. Po nawiązaniu prawidłowego połączenia należy rozwiązać problem „Źródło Chromecasta nie jest obsługiwane”.
Przeczytaj także: 6 sposobów podłączenia telefonu z Androidem do telewizora
Metoda 5: Uruchom ponownie wszystkie zaangażowane systemy
Ponowne uruchomienie systemu to doskonały sposób na pozbycie się drobnych usterek i błędów. Najpierw wyłącz i odłącz telewizor oraz Chromecasta. Następnie wyłącz urządzenie, które chcesz podłączyć. W końcu urządzenia zostały wyłączone, odczekaj kilka minut i uruchom je ponownie. Po początkowej sekwencji uruchamiania spróbuj przesłać urządzenie przez Chromecasta i sprawdź, czy to działa.
Metoda 6: Zaktualizuj Chromecasta
Prawidłowo zaktualizowane przeglądarki Google Chrome i Chromecast minimalizują większość problemów związanych ze zgodnością, które możesz napotkać. Otwórz Google Chrome w swojej przeglądarce i dotknij trzech kropek w prawym górnym rogu ekranu. Jeśli Twoje oprogramowanie wymaga aktualizacji, zostaną one pokazane w tym panelu. Pobierz i zainstaluj je jak najszybciej, aby rozwiązać każdy problem.
Upewnij się także, że Twoje urządzenie Chromecast ma najnowsze oprogramowanie sprzętowe. Można to zrobić sprawdzając Aplikacja Google Home na swoim smartfonie. Chromecast aktualizuje się automatycznie i niewiele można z tym zrobić. Jeśli jednak wystąpią jakiekolwiek przerwy w aktualizacjach, warto udać się do Google Home.
Polecamy:
Mamy nadzieję, że ten artykuł był pomocny i udało Ci się to zrobić napraw błąd nieobsługiwanego źródła Chromecasta. Jeśli jednak prędkość pozostanie niezmieniona pomimo wszystkich niezbędnych kroków, skontaktuj się z nami za pośrednictwem sekcji komentarzy, a być może będziemy w stanie Ci pomóc.