Sonda DNS zakończyła się. Brak Internetu: jak to naprawić
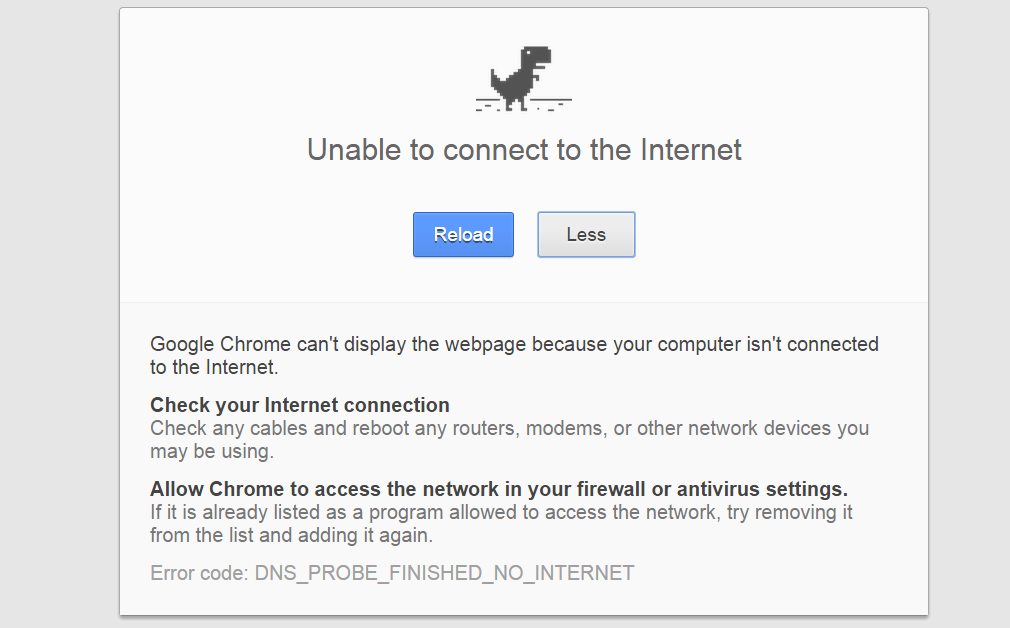
Ostatnio zacząłem mieć do czynienia z naprawdę irytującym problemem, który prawie zmusił mnie do odinstalowania przeglądarki Chrome i zniszczenia laptopa: ciągle pojawiał się komunikat o błędzie Sondę DNS zakończono, brak Internetu.
Oto co się stało w szczegółach:
Podczas normalnego przeglądania Internetu – na moim laptopie, korzystając z przeglądarki Chrome, w lewym górnym rogu pojawiła się czarna ikona typu dinozaur, natomiast okno mojej przeglądarki było zielone i czytał:
"Ta strona jest niedostępna." Poniżej zapisano DNS_PROBE_FINISHED_NO_INTERNET jako kod błędu i miałem opcję ponownego załadowania strony, ale to nie zadziałało.
To całkiem oczywiste, że w Techosaurus Rex kochamy dinozaury, ale gdy przeszkadzają nam w pracy lub przeglądaniu, nie jest fajnie. Na szczęście był to tylko drobny problem związany z drobną błędną konfiguracją z naszej strony – co najprawdopodobniej jest również przyczyną Twojego problemu.
Jesteśmy tutaj, aby powiedzieć Ci, jak łatwo naprawić błąd Dns_Probe_Finished_No_Internet i nadal cieszyć się witrynami, które lubisz odwiedzać online.
Sonda DNS została zakończona. Brak naprawy Internetu
Zanim przejdziesz do zalecanej przez nas poprawki poniżej, upewnij się, że Twój Internet faktycznie działa poprawnie. Spróbuj zresetować router – jeśli jest to związane z routerem, problem zniknie po prostym ponownym uruchomieniu! Łatwy!
Ale najprawdopodobniej problem wynika z faktu, że nie używasz określonego adresu serwera DNS w ustawieniach swojej sieci. I to właśnie musisz zmienić, aby pozbyć się tego irytującego błędu.
Oto informacje krok po kroku jak to zrobić:
1. Kliknij prawym przyciskiem myszy ikonę sieci w prawym dolnym rogu ekranu (na której może teraz znajdować się czerwony X) i wybierz „Otwórz Centrum sieci i udostępniania” lub „Otwórz ustawienia sieci i Internetu” (w zależności od używanego systemu operacyjnego). system)
2. Kliknij swoje połączenie internetowe (Połączenie lokalne lub Połączenie sieci bezprzewodowej – to drugie pojawia się oczywiście, jeśli korzystasz z laptopa i łączysz się bezprzewodowo z Internetem). Kliknij zakładkę „Właściwości”.
Alternatywnie, w zależności od używanego systemu operacyjnego, przewiń w dół i kliknij „Centrum sieci i udostępniania”, jak pokazano poniżej:
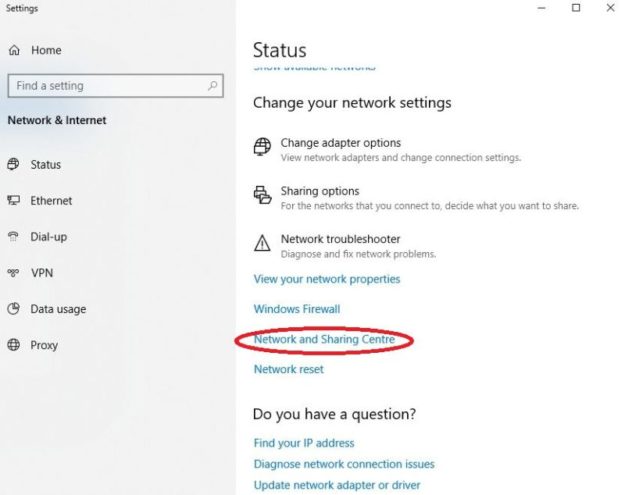
3. Po lewej stronie nowego okna kliknij „Zmień ustawienia adaptera”. Kliknij prawym przyciskiem myszy kartę sieciową i wybierz Właściwości.
4. W nowym oknie znajdź opcję „Protokół internetowy w wersji 4 (TCP/IPv4)”, kliknij ją (pamiętaj, aby nie odznaczać tego pola!) i kliknij opcję Właściwości poniżej.
4. W nowym oknie najprawdopodobniej będziesz mieć zaznaczoną opcję „Uzyskaj adres serwera DNS automatycznie” w obszarze bezpośrednio związanym z adresem IP. Zaznacz opcję „Użyj następującego serwera DNS”.
5. Będziesz musiał ręcznie i automatycznie wprowadzić wartości OpenDNS:
W pierwszym polu (Preferowany serwer DNS) wpisz: 208.67.222.222
W drugim polu (Alternatywny serwer DNS) wpisz: 208.67.220.220
6. Zaznacz pole „Sprawdź ustawienia przy wyjściu” i naciśnij przycisk OK.
To jest to! To powinno rozwiązać Twój problem, a sonda DNS zakończona. Brak Internetu nie powinien już Cię powodować!
Uwaga: jeśli w ustawieniach sieciowych masz również protokół internetowy w wersji 6, powinieneś także zmienić tam wartości DNS, wykonując te same kroki, co powyżej, z zastrzeżeniem, że w kroku #4 powinieneś wybrać opcję wyświetlania właściwości protokołu internetowego w wersji 6 (TCP/IPv6).
Czy po wypróbowaniu naszego sugerowanego rozwiązania nadal masz problemy? Daj nam znać, komentując poniżej, a my dołożymy wszelkich starań, aby Ci pomóc!