Napraw błąd ERR_CONNECTION_ABORTED w przeglądarce Chrome – TechCult

Napraw ERR_CONNECTION_ABORTED w Chrome: Jeśli podczas próby odwiedzenia strony internetowej w przeglądarce Chrome pojawia się błąd ERR_CONNECTION_ABORTED, oznacza to, że strona, którą próbujesz odwiedzić, nie obsługuje protokołu SSLv3 (Secure Socket Layer). Przyczyną błędu jest również to, że program innej firmy lub rozszerzenia mogą blokować dostęp do witryny. Błąd err_connection_aborted stwierdza:
Ta strona jest nieosiągalna
Strona internetowa mogła być chwilowo niedostępna lub mogła zostać trwale przeniesiona pod nowy adres internetowy.
ERR_CONNECTION_ABORTED

W niektórych przypadkach oznacza to po prostu, że witryna nie działa. Aby to sprawdzić, spróbuj otworzyć tę samą stronę w innej przeglądarce i sprawdź, czy możesz uzyskać do niej dostęp. Jeśli strona internetowa otwiera się w innej przeglądarce, oznacza to problem z przeglądarką Chrome. Więc nie marnując czasu, zobaczmy, jak faktycznie naprawić błąd ERR_CONNECTION_ABORTED w przeglądarce Chrome, wykonując poniższe kroki rozwiązywania problemów.
Napraw błąd ERR_CONNECTION_ABORTED w przeglądarce Chrome
Pamiętaj, aby utworzyć punkt przywracania na wypadek, gdyby coś poszło nie tak.
Metoda 1: Tymczasowo wyłącz program antywirusowy i zaporę ogniową
1. Kliknij prawym przyciskiem myszy Ikona programu antywirusowego z zasobnika systemowego i wybierz Wyłączyć.

2. Następnie wybierz przedział czasowy, dla którego Antywirus pozostanie wyłączony.

Uwaga: Wybierz możliwie najmniejszy czas, na przykład 15 minut lub 30 minut.
3. Po zakończeniu spróbuj ponownie otworzyć przeglądarkę Chrome i sprawdź, czy błąd ustąpił.
4. Naciśnij klawisz Windows + I, a następnie wybierz Panel sterowania.

5. Następnie kliknij System i bezpieczeństwo.
6. Następnie kliknij Zapora systemu Windows.

7. Teraz w lewym okienku kliknij opcję Włącz lub wyłącz Zaporę systemu Windows.

8.Wybierz Wyłącz Zaporę systemu Windows i uruchom ponownie komputer. Spróbuj ponownie otworzyć Chrome i sprawdź, czy możesz Napraw błąd ERR_CONNECTION_ABORTED w przeglądarce Chrome.
Jeśli powyższa metoda nie zadziała, wykonaj dokładnie te same kroki, aby ponownie włączyć zaporę sieciową.
Metoda 2: Wyłącz SSLv3 w przeglądarce Google Chrome
1. Upewnij się, że skrót do przeglądarki Google Chrome znajduje się na pulpicie, jeśli nie, przejdź do następującego katalogu:
C: Program Files (x86) GoogleChromeApplication
2. Kliknij prawym przyciskiem myszy chrome.exe i wybierz Utwórz skrót.
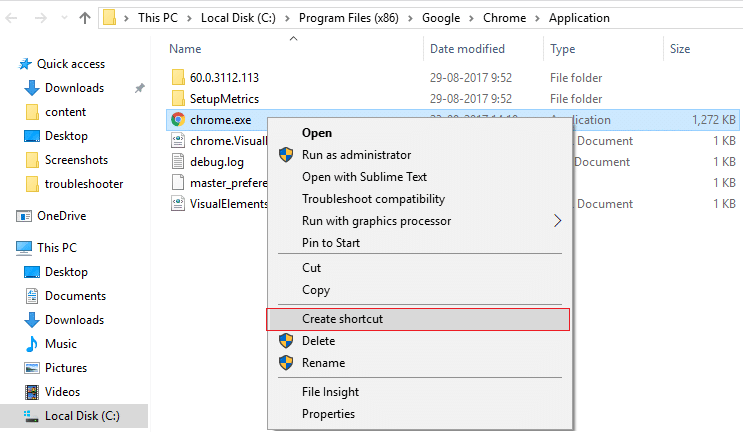
3. Nie będzie mógł utworzyć skrótu w powyższym katalogu, zamiast tego poprosi o utworzenie skrótu na pulpicie, więc wybierz Tak.
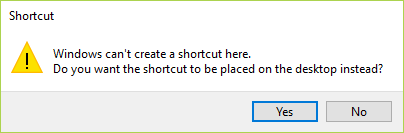
4. Teraz kliknij prawym przyciskiem myszy chrome.exe – skrót i przełącz na Karta skrótów.
5. W polu Cel na końcu po ostatnim „dodaj spację, a następnie dodaj –wersja-ssl-min=tls1.
Na przykład: „C: Program Files (x86)GoogleChromeApplicationchrome.exe” –ssl-version-min=tls1
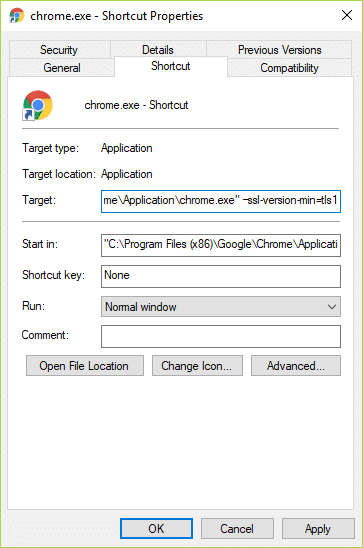
6. kliknij Zastosuj, a następnie OK.
7. Spowoduje to wyłączenie protokołu SSLv3 w przeglądarce Google Chrome, a następnie zresetowanie routera.
Metoda 3: Uruchom Kontroler plików systemowych
1. Naciśnij klawisz Windows + X, a następnie kliknij Wiersz polecenia (administrator).

2. Teraz wpisz następujące polecenie w cmd i naciśnij Enter:
Sfc /scannow sfc /scannow /offbootdir=c: /offwindir=c:windows (Jeśli powyższe nie powiedzie się, spróbuj tego)

3. Poczekaj na zakończenie powyższego procesu i po zakończeniu uruchom ponownie komputer.
Metoda 4: Zresetuj Chrome
Uwaga: Upewnij się, że Chrome jest całkowicie zamknięty, jeśli nie zakończ procesu w Menedżerze zadań.
1. Naciśnij Klawisz Windows + R, następnie wpisz następujące polecenie i naciśnij Enter:
% USERPROFILE% AppDataLocalGoogleChromeUser Data
2. Teraz wróć Domyślny folder do innej lokalizacji, a następnie usuń ten folder.
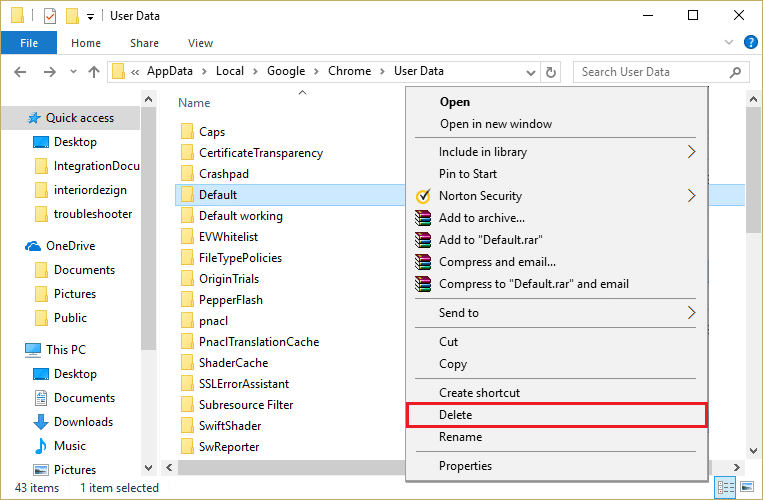
3. Spowoduje to usunięcie wszystkich danych użytkownika Chrome, zakładek, historii, plików cookie i pamięci podręcznej.
4. Otwórz przeglądarkę Google Chrome, kliknij trzy kropki w prawym górnym rogu i kliknij Ustawienia.

5. Teraz w oknie ustawień przewiń w dół i kliknij Zaawansowane na dole.

6. Ponownie przewiń w dół i kliknij Zresetuj kolumnę.

7. Spowoduje to ponowne otwarcie wyskakującego okna z pytaniem, czy chcesz zresetować, więc kliknij Zresetuj, aby kontynuować.

Zobacz, czy potrafisz Napraw błąd ERR_CONNECTION_ABORTED w przeglądarce Chrome jeśli nie, wypróbuj następną metodę.
Metoda 5: Zainstaluj ponownie Google Chrome
Cóż, jeśli wypróbowałeś wszystko i nadal nie możesz naprawić błędu, musisz ponownie zainstalować Chrome. Najpierw jednak całkowicie odinstaluj przeglądarkę Google Chrome ze swojego systemu, a potem jeszcze raz pobierz go stąd. Pamiętaj także o usunięciu folderu danych użytkownika, a następnie zainstaluj go ponownie z powyższego źródła.
Polecany dla Ciebie:
To wszystko, co udało Ci się pomyślnie Napraw błąd ERR_CONNECTION_ABORTED w przeglądarce Chrome Jeśli jednak nadal masz jakieś pytania dotyczące tego przewodnika, możesz je zadać w sekcji komentarzy.