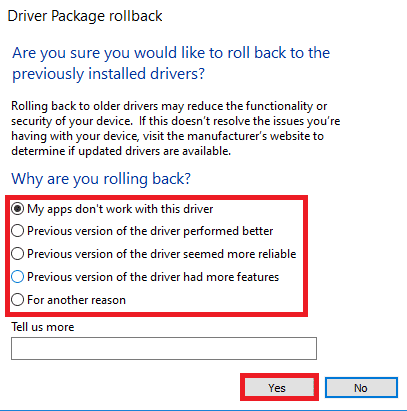Napraw ERR_CONNECTION_RESET w przeglądarce Chrome – TechCult
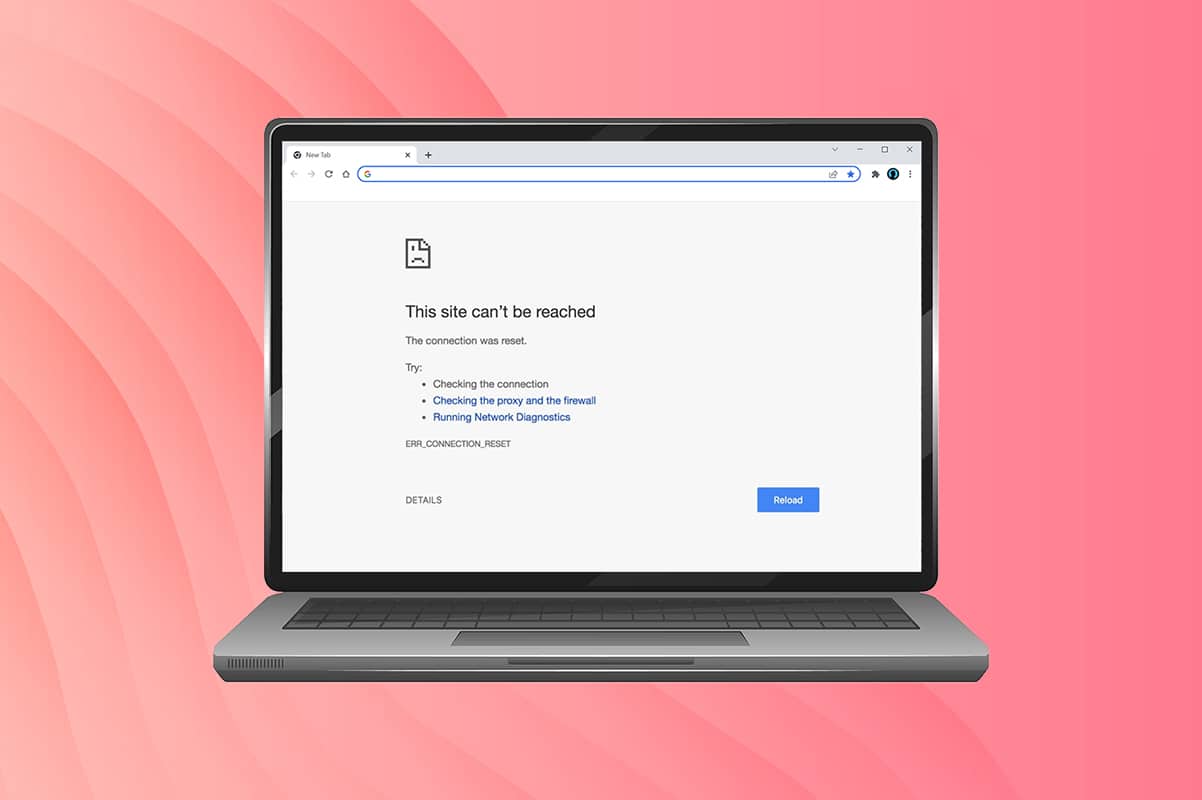
Gdy szukasz strony internetowej, do której nie można dotrzeć, w przeglądarce pojawi się ten błąd. Ten błąd jest częściej zgłaszany w przeglądarce Google Chrome. Gdy napotkasz ten błąd, możesz uzyskać dostęp do innych stron internetowych, a nie do tej, z której występuje ten problem. Istnieje kilka powodów, które powodują wspomniany problem. Nieprawidłowe ustawienia rejestru, niezgodność sieci, konflikty z programem antywirusowym i problemy z zaporą sieciową często prowadzą do tych błędów w przeglądarce Chrome. Jeśli podczas surfowania po Internecie napotkasz błąd Chrome ERR_CONNECTION_RESET, ten przewodnik pomoże Ci go rozwiązać. Kontynuuj czytanie, aby naprawić błąd ERR Connection Reset Windows 10.
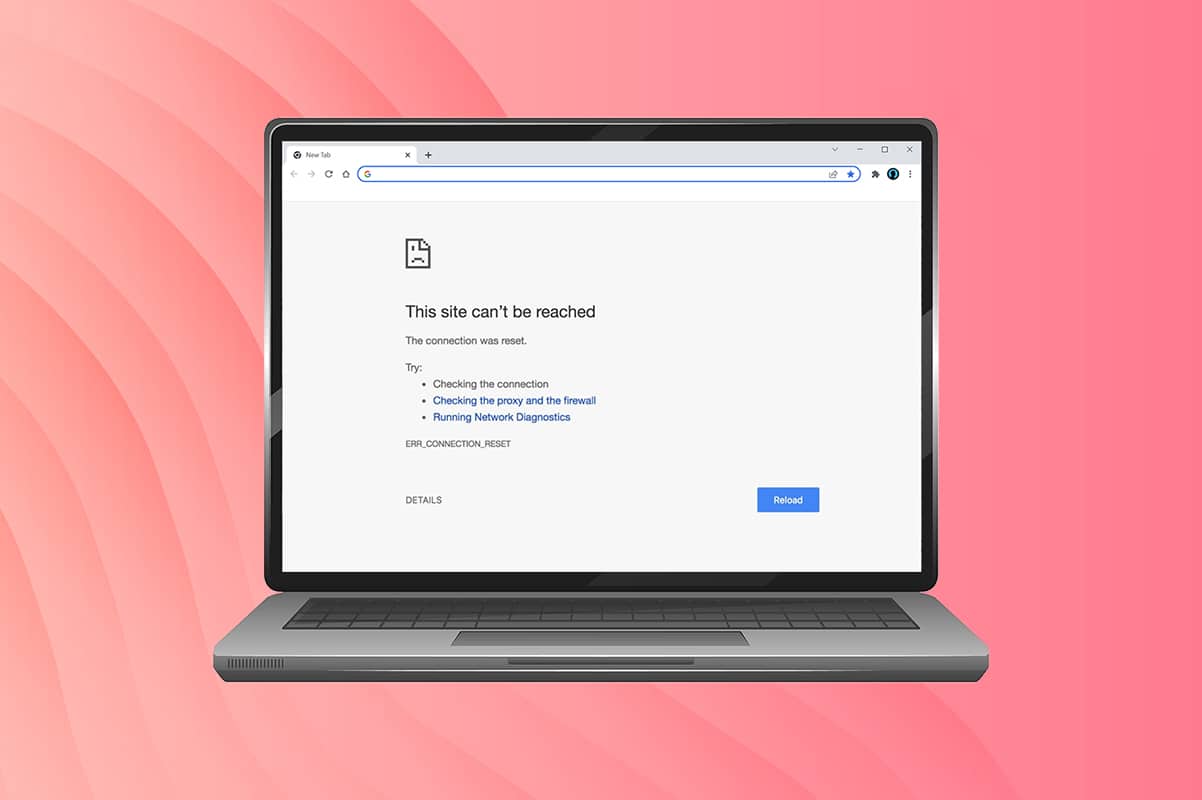
Jak naprawić błąd ERR_CONNECTION_RESET systemu Windows 10 w przeglądarce Chrome
W tej sekcji zebraliśmy wszystkie możliwe kroki rozwiązywania problemów, aby naprawić ten błąd. Postępuj zgodnie z nimi, aby osiągnąć najlepsze rezultaty. Podstawowym krokiem w kierunku rozwiązania problemu jest upewnienie się, że masz stabilne połączenie sieciowe. Jeśli masz niestabilność sieci, na każdej stronie internetowej, do której uzyskasz dostęp, napotkasz błąd. Dlatego za każdym razem, gdy napotkasz błąd, otwórz nową kartę i wyszukaj inną witrynę.
- Jeśli na wszystkich stronach internetowych, do których otwierasz przeglądarkę, pojawia się błąd, oznacza to, że Twoje połączenie sieciowe nie jest stabilne.Upewnij się, że przepustowość sieci jest optymalna.
- Jeśli błąd pojawia się tylko w jednej konkretnej witrynie, oznacza to, że nie ma problemu z połączeniem internetowym i możesz skorzystać z opisanych tutaj metod rozwiązywania problemów, aby go naprawić.
Notatka: Jeśli użyjesz starego, uszkodzonego lub zawodnego kabla, połączenie internetowe będzie nadal odłączane od urządzenia. Nawet jeśli Twoja prędkość Internetu jest bardzo duża, nie będziesz mieć nieprzerwanego dostępu do usług w przypadku przerwania przewodów. Sprawdź, czy kable połączeniowe są zgodne z oznaczeniem.
Metoda 1: Zrestartuj router
Jeśli masz konflikty sieciowe, możesz je naprawić, uruchamiając ponownie router. Jednak ponowne uruchomienie routera ponownie zainicjuje łączność sieciową, a niewielu użytkowników zgłosiło, że wszystkie zmiany zaznaczone w ustawieniach konfiguracyjnych zaczną obowiązywać po ponownym uruchomieniu routera. Dlatego wykonaj poniższe kroki, aby ponownie uruchomić router.
1. ZnajdźPrzycisk zasilaniaz tyłu routera.
2. Naciśnij raz przycisk, abyWyłącz to.

3. Teraz,rozłączyć siętwójKabel zasilający routerai poczekaj, aż prąd całkowicie rozładuje się na kondensatorach.
4. Następniena nowo połączyćthePrzewód zasilającyi włącz go po minucie.
5. Poczekaj, aż połączenie sieciowe zostanie ponownie nawiązane ispróbuj zalogować się ponownie.
Metoda 2: Wyczyść historię przeglądarki Chrome
Problemy z formatowaniem i ładowaniem można rozwiązać, czyszcząc pamięć podręczną i pliki cookie w przeglądarce. Możesz spróbować je usunąć, aby naprawić ten błąd w przeglądarce Chrome, wykonując następujące kroki.
1. UruchomGoogle Chrome.
2. Następnie kliknijikona z trzema kropkami>Więcej narzędzi > Wyczyść dane przeglądania…jak pokazano poniżej.
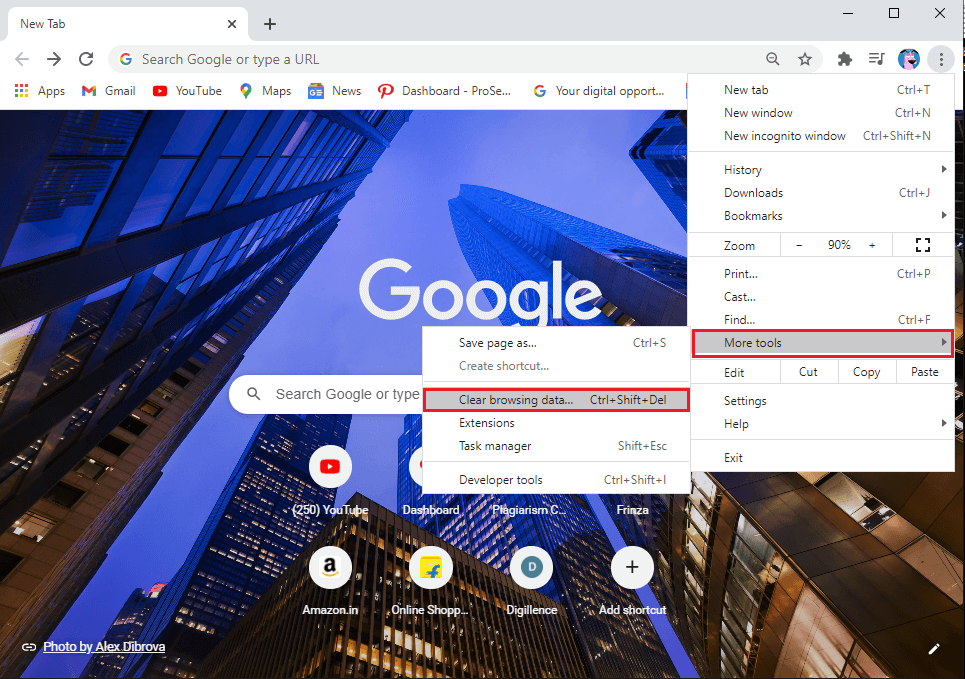
3. Sprawdź następujące opcje.
- Pliki cookie i inne dane witryny
- Obrazy i pliki w pamięci podręcznej
4. Teraz wybierzCały czasopcja dlaZakres czasu.
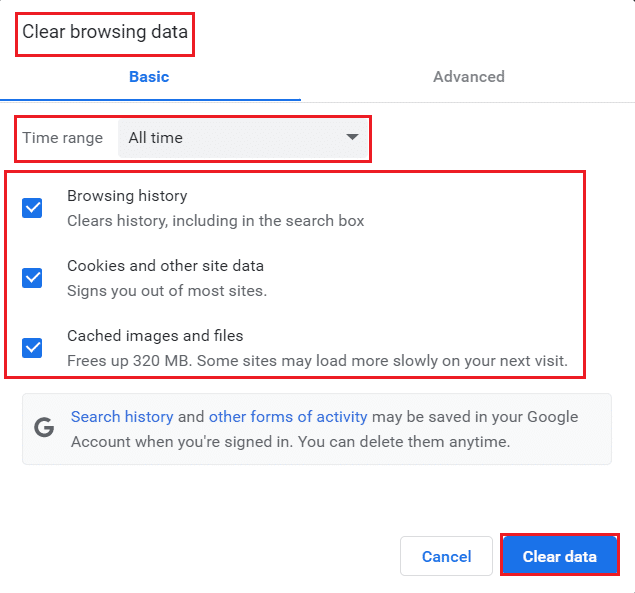
5. Na koniec kliknijWyczyść dane.
Przeczytaj także:Jak włączyć DNS przez HTTPS w przeglądarce Chrome
Metoda 3: Zresetuj ipconfig
Niewielu użytkowników zgłosiło, że można naprawić błąd poprzez zresetowanie konfiguracji TCP/IP. Postępuj zgodnie z poniższymi instrukcjami i wykonaj je.
1. NaciśnijKlucz Windowsa, typWiersz poleceniai kliknij naUruchom jako administrator.
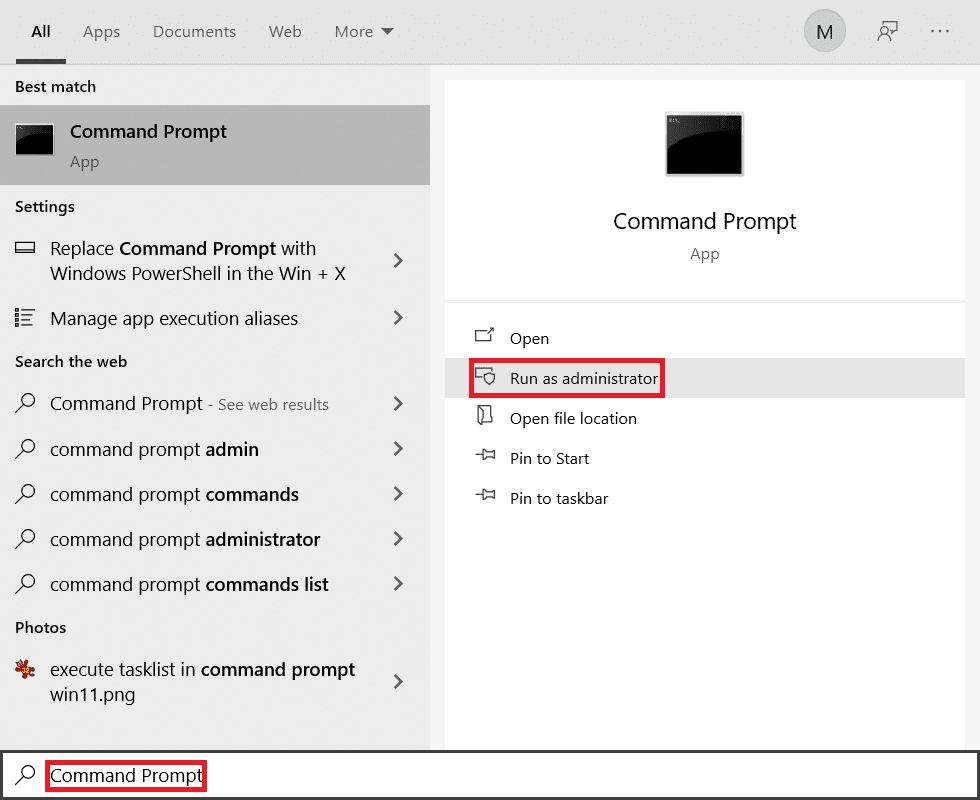
2. Teraz wpisz kolejno następujące polecenia i naciśnijWchodzić.
ipconfig/flushdns ipconfig/release ipconfig/release6 ipconfig/odnów
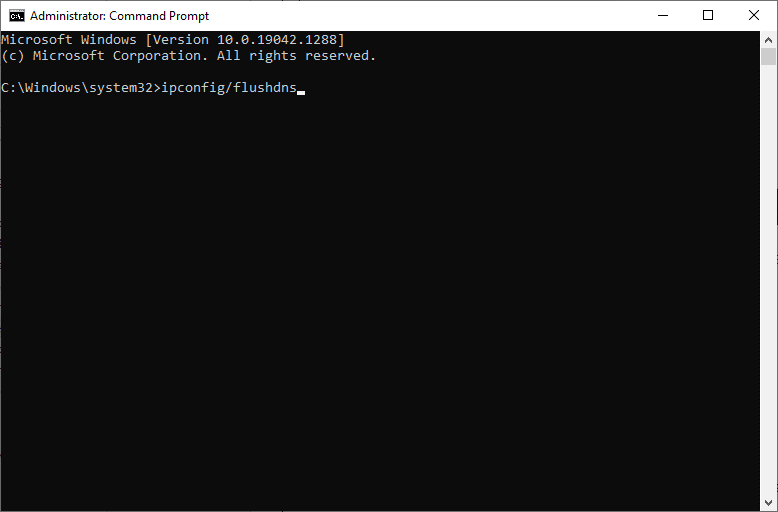
3. Na koniec poczekaj na zakończenie procesu i sprawdź, czy problem został już rozwiązany.
Metoda 4: Usuń wpisy katalogu Winsock
Winsock umożliwia systemowi operacyjnemu ustawienie połączenia TCP/IP za każdym razem, gdy łączysz się z siecią/stroną internetową. Jednak dla nawiązanych połączeń tworzonych jest kilka wpisów, co prowadzi do takich błędów. Możesz je usunąć, korzystając z instrukcji opisanych poniżej.
1. NaciśnijKlawisze Windowsa, typwiersz poleceniai kliknijUruchom jako administrator.

2. Wpisz poleceniereset netsh winsocki naciśnijWchodzić.
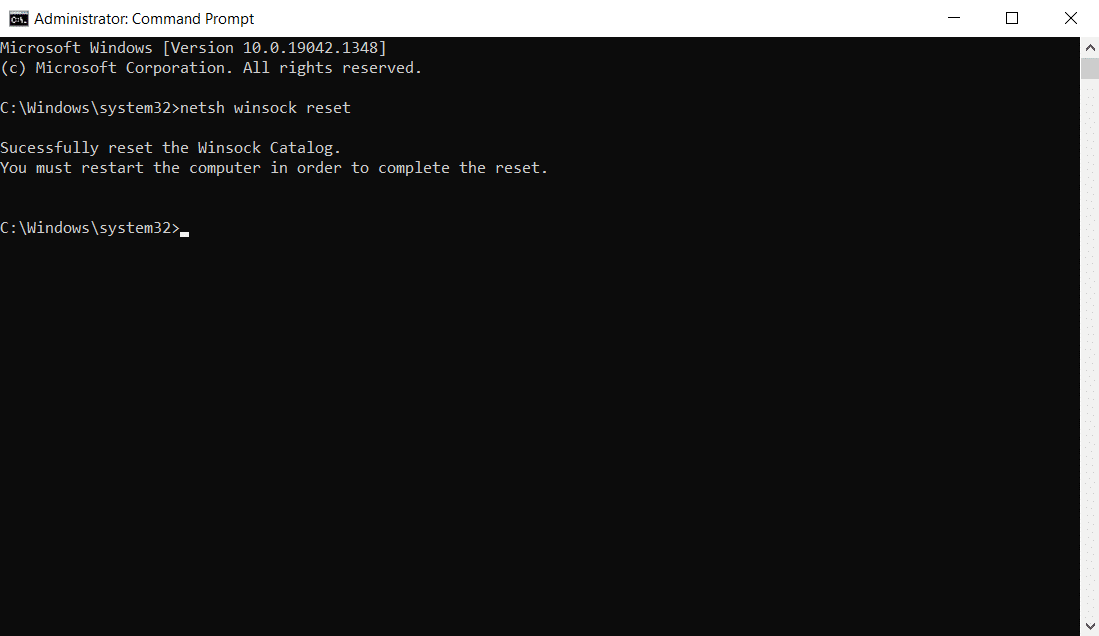
3.Uruchom ponownieswój komputer po zakończeniu procesu.
Przeczytaj także:Napraw Ethernet nie ma prawidłowego błędu konfiguracji IP
Metoda 5: Usuń profile sieci WLAN
Za każdym razem, gdy łączysz się z dowolną siecią bezprzewodową, tworzone są profile WLAN (bezprzewodowe). Ten profil zawiera unikalną nazwę sieci, klucze i inne powiązane ustawienia, które pomagają Twojemu systemowi połączyć się z siecią. W systemie Windows 7 możesz uruchomić Centrum sieci i udostępniania w Panelu sterowania i usunąć zapisane sieci poprzezZarządzaj bezprzewodowymi sieciamiopcja. W systemie Windows 8 nie ma tej opcji, a profile można usuwać wyłącznie za pomocą poleceń wiersza poleceń. W systemie Windows 10 możesz usunąć profile sieci WLAN, wykonując poniższe kroki.
1. UderzKlawisze Windows + Rjednocześnie otworzyćUstawienia.
2. Kliknij naSieć i Internetustawienie.
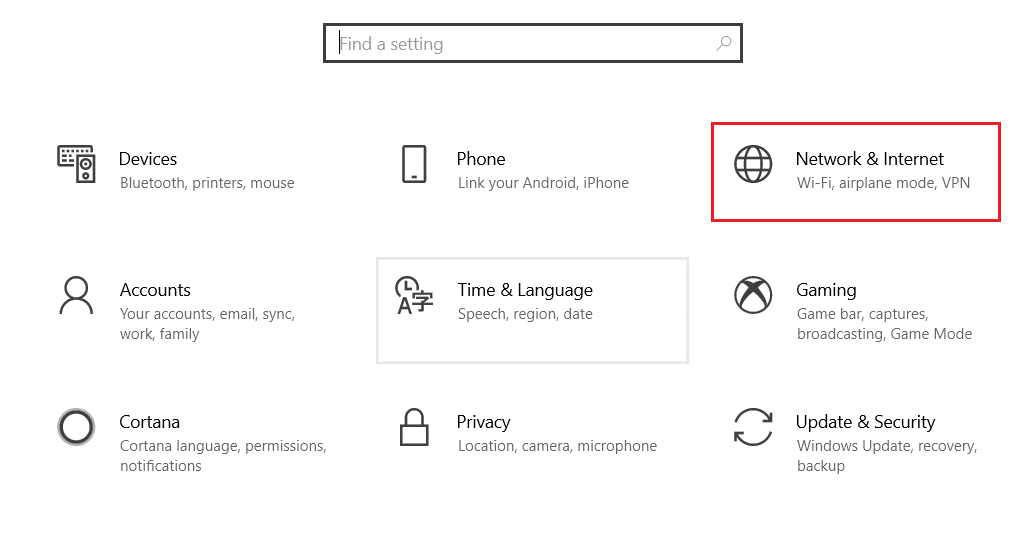
3. Teraz kliknijWi-Fimenu z lewego panelu.
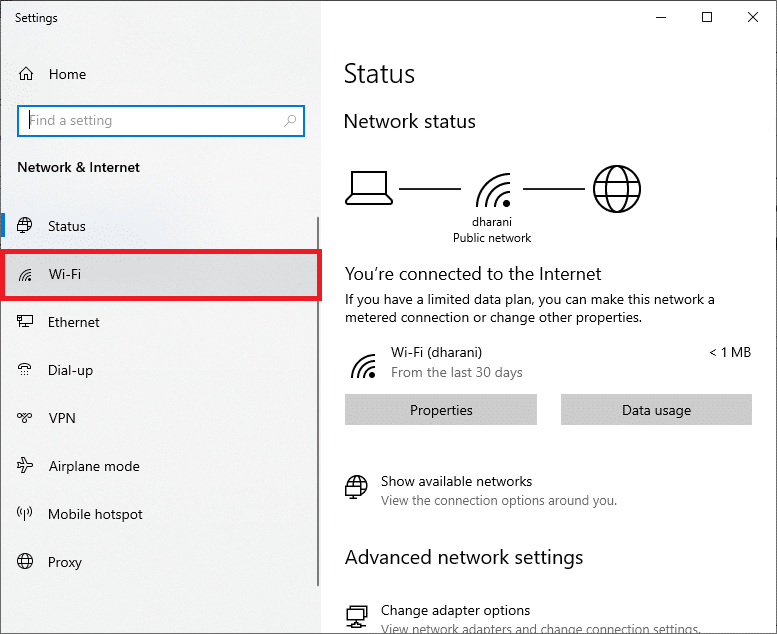
4. Następnie przewiń w dół i kliknijZarządzaj znanymi sieciami opcja.
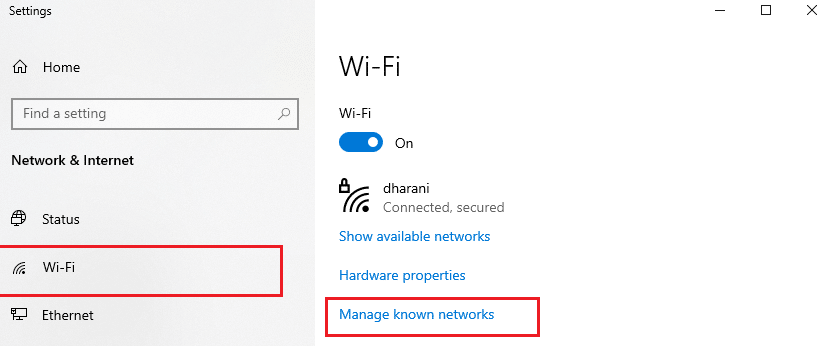
5. Tutaj na ekranie wyświetli się lista sieci bezprzewodowych, które pomyślnie sparowałeś wcześniej. Kliknij dowolną sieć bezprzewodową, która wydaje się niepotrzebna i wybierzZapominaćopcja.
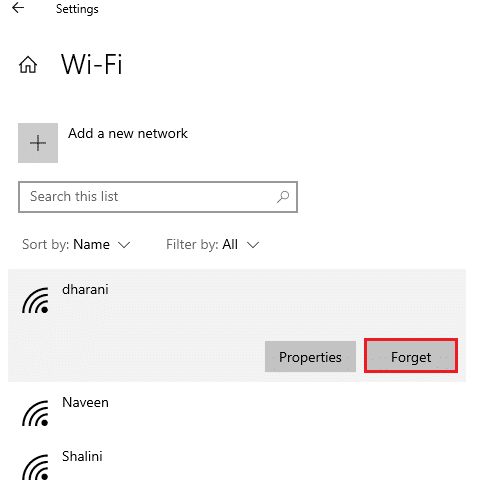
Teraz profil WLAN zostanie usunięty z systemu. Następnie połącz się ze stroną internetową i sprawdź, czy ponownie występuje problem ERR Connection Reset Windows 10.
Metoda 6: Zmień adres serwera DNS
Adres IPv4 zawiera większe pakiety, dlatego po ich zmianie Twoje połączenie sieciowe będzie ustabilizowane. Dlatego wykonaj poniższe kroki, aby zmienić adres IPv4 i naprawić błąd ERR_CONNECTION_RESET.
Notatka: Tutaj przedstawiono kroki dla sieci Wi-Fi. Jeśli korzystasz z połączenia Ethernet, postępuj zgodnie z nimi.
1. NaciśnijKlucz Windowsa, typPanel sterowaniai kliknij naOtwarte.

2. UstawWyświetl według: > Duże ikonyi kliknijCentrum sieci i udostępnianiaz listy.
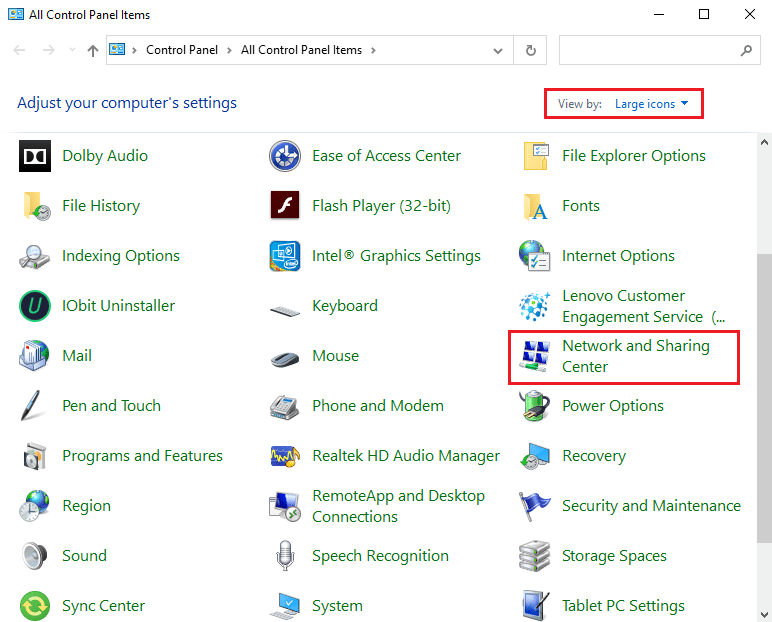
3. Następnie kliknijZmień ustawienia adapterahiperłącze znajdujące się w lewym okienku.
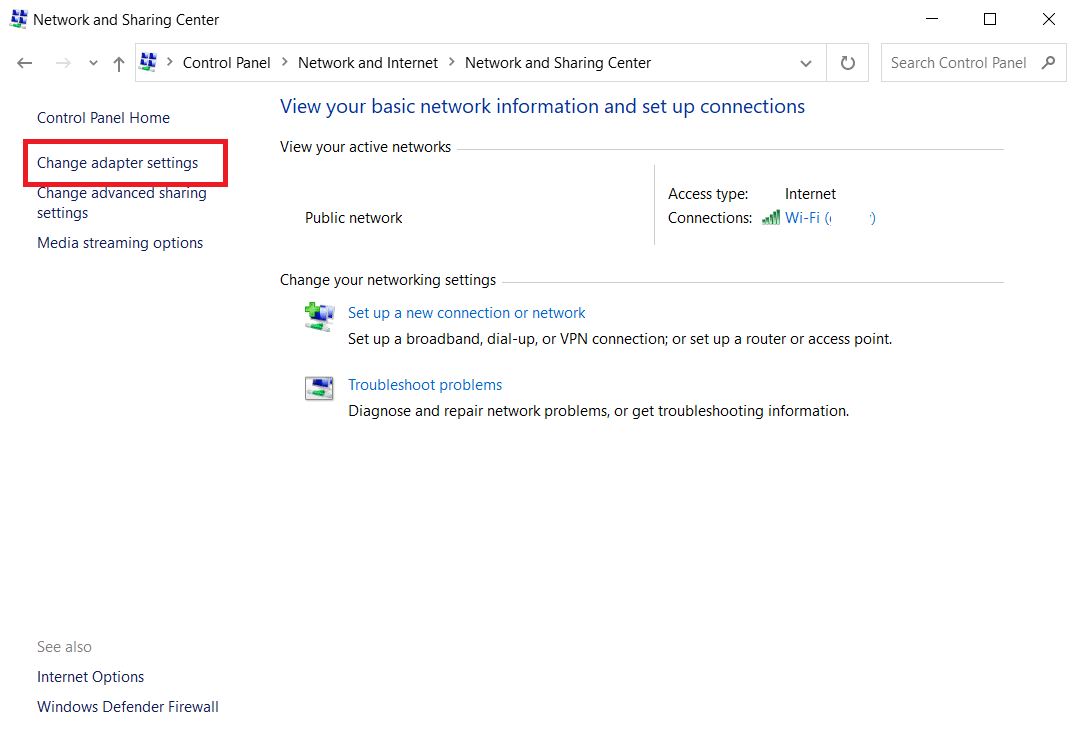
4. Kliknij prawym przyciskiem myszy bieżące połączenie sieciowe (npWi-Fi) i wybierzWłaściwości, jak pokazano.
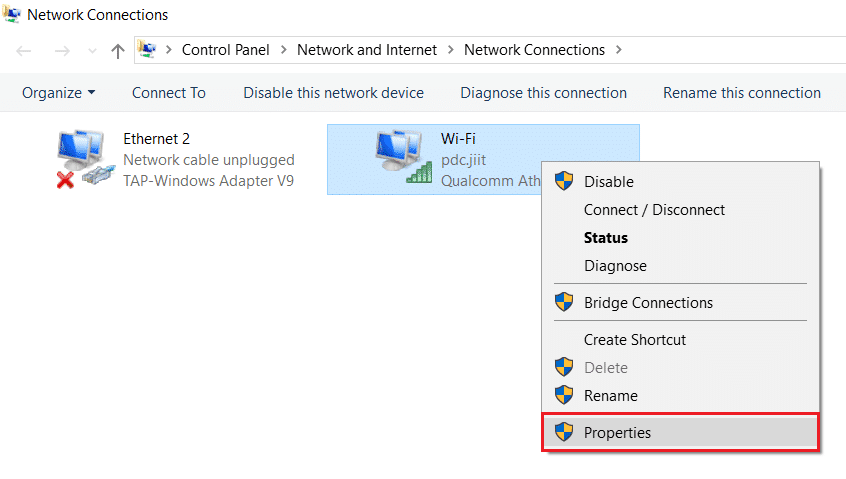
5: PodTo połączenie wykorzystuje następujące elementy:listę, znajdź i kliknijProtokół internetowy w wersji 4 (TCP/IPv4).
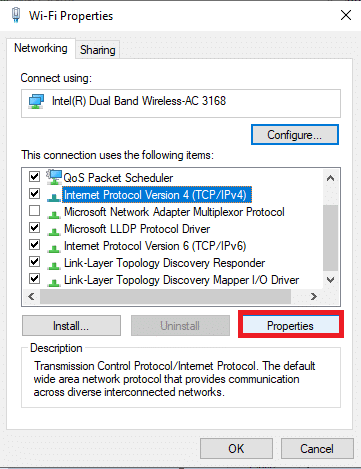
6. KliknijNieruchomościprzycisk, jak podkreślono powyżej.
7. Tutaj wybierzUżyj następujących adresów serwerów DNS:opcję i wpisz:
Preferowany serwer DNS:8.8.8.8
Alternatywny serwer DNS:8.8.4.4
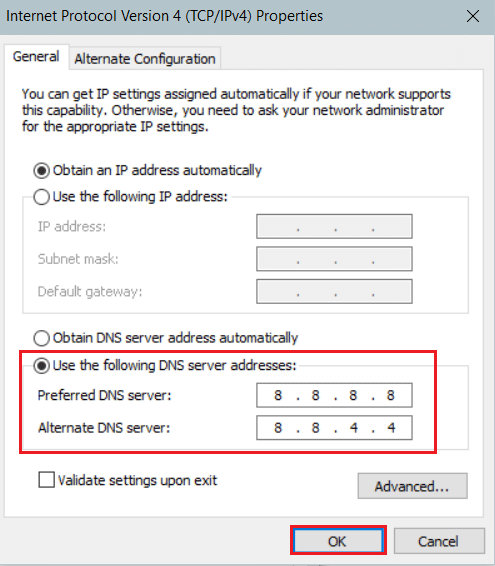
8. KliknijOKaby zapisać zmiany.
Metoda 7: Zmodyfikuj ustawienia sieci LAN
Kilka problemów z łącznością sieciową może prowadzić do błędu Chrome ERR_CONNECTION_RESET. Możesz je naprawić, resetując ustawienia sieci lokalnej, jak opisano poniżej.
1. OtwórzPanel sterowaniaz menu wyszukiwania systemu Windows.

2. Teraz ustawWidok przezopcjaKategoria.
3. WybierzSieć i Internetustawienia.
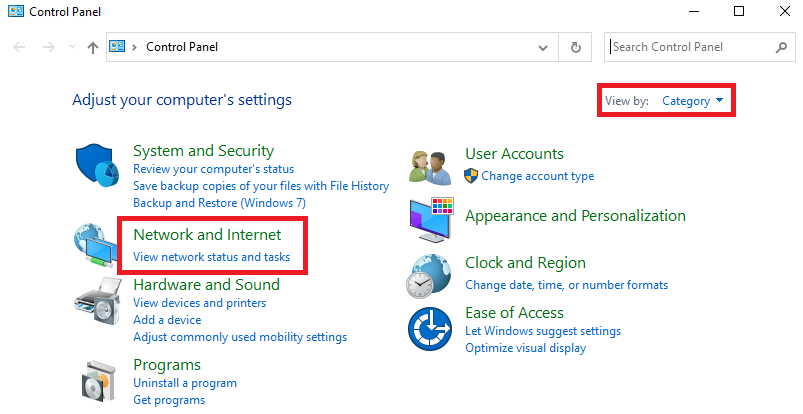
4. Tutaj kliknijopcje internetowejak pokazano niżej.
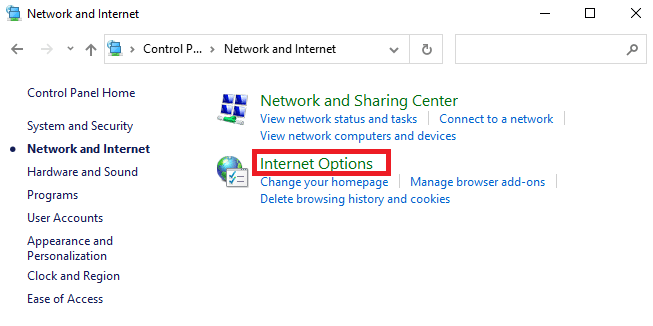
5. Teraz wWłaściwości internetoweoknie, przełącz się naZnajomościpatka.
6. Wybierzustawienia sieci LAN, jak podkreślono poniżej.
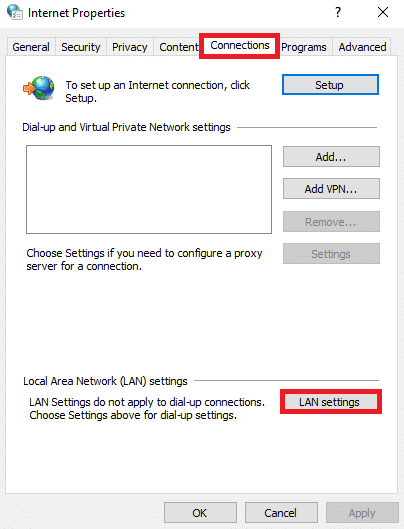
7. Tutaj zaznacz poleUstawienia automatycznego wykrywaniai zapewnićUżyj serwera proxy dla swojej sieci LANpole nie jest zaznaczone.
Uwaga:Możesz włączyć tę opcję ponownie, kiedy jej potrzebujesz.
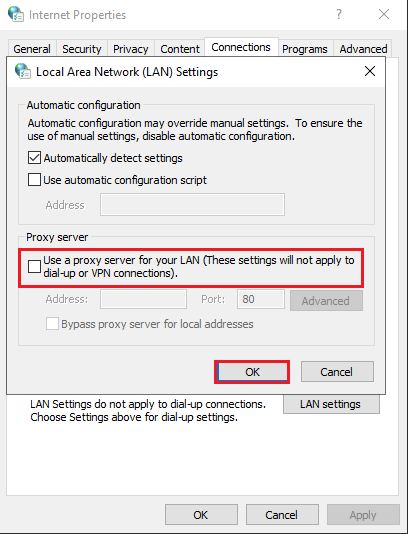
8. Na koniec kliknijOKaby zapisać zmiany i sprawdzić, czy problem został rozwiązany.
Przeczytaj także:Napraw niedziałające udostępnianie plików w systemie Windows 10
Metoda 8: Zwiększ maksymalną jednostkę transmisji (MTU)
Możesz zwiększyć prędkość Internetu, zwiększającMaksymalna jednostka transmisji (MTU)i Odbiór okna TCP (RWIN)parametry. Aby je wdrożyć, wykonaj poniższe kroki.
1. Naciśnij i przytrzymajKlawisze Windows + Irazem otworzyćUstawienia.
2. Teraz kliknijSieć i Internetjak pokazano.
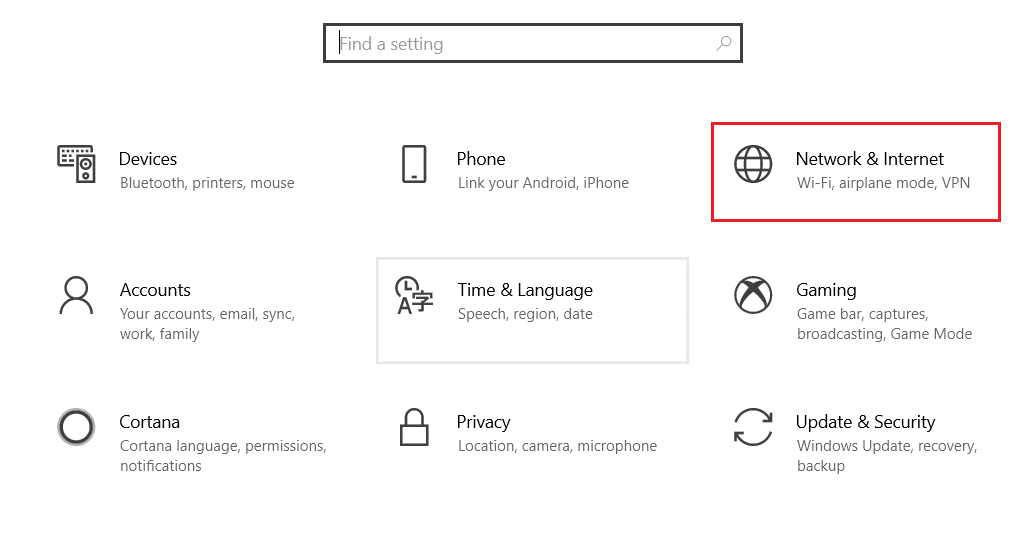
3. Teraz zanotuj nazwę sieci (dharani)pod którym jesteś podłączony.
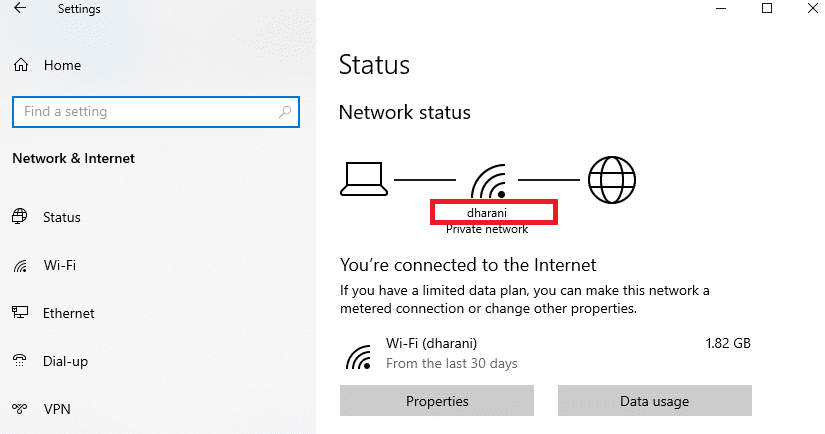
4. Teraz otwórzWiersz poleceniaz uprawnieniami administracyjnymi i wpisz następujące polecenieKomenda. Następnie naciśnijPrzycisk ENTER.
interfejs netsh IPv4 ustaw podinterfejs „dharani” mtu=1472 store=trwały
Notatka: Zamień cytowany tekst na nazwę swojej sieci.
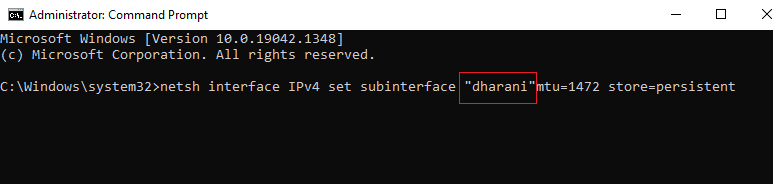
5. Na koniec sprawdź, czy problem został rozwiązany.
Przeczytaj także:Jak naprawić awarię przeglądarki Chrome
Metoda 9: Usuń zaznaczenie opcji Akcelerator sieci AppEx (dla adaptera Ethernet)
AppEx Networks Accelerator jest dostępny w pakiecie sterowników APU w systemach z procesorami AMD i zwykle stanowi przeszkodę w szybkości Internetu. Jeśli korzystasz z połączenia przewodowego, funkcja AppEx Networks Accelerator spowalnia prędkość sieci, co prowadzi do tego błędu. Wyłącz tę funkcję, wykonując poniższe kroki, aby naprawić błąd Chrome ERR_CONNECTION_RESET.
1. UderzKlawisze Windows + Rjednocześnie otworzyćUstawieniai kliknij naSieć i Internetustawienie.
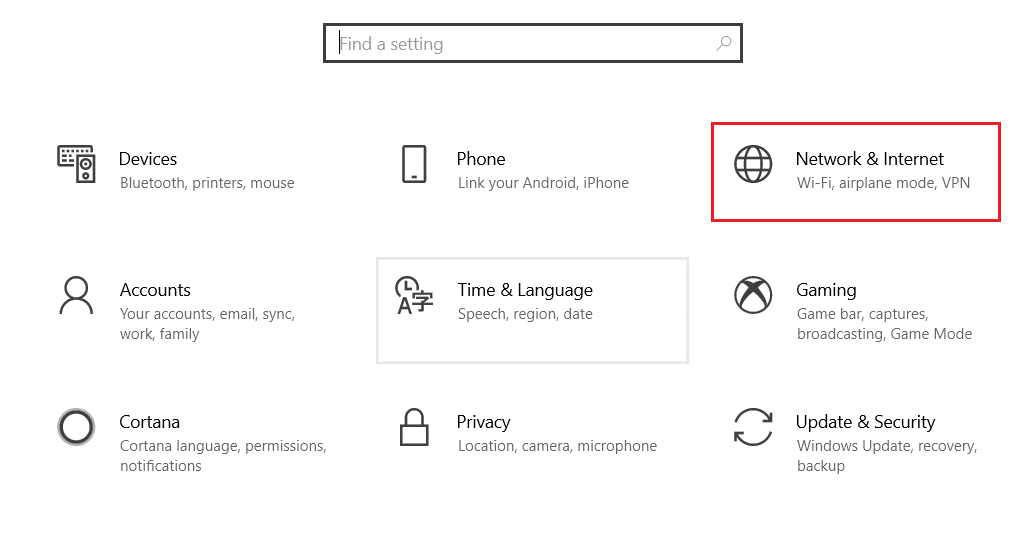
2. Teraz kliknijEthernet zakładkę i wybierzZmień opcje adapterapod Powiązane ustawieniajak pokazano niżej.
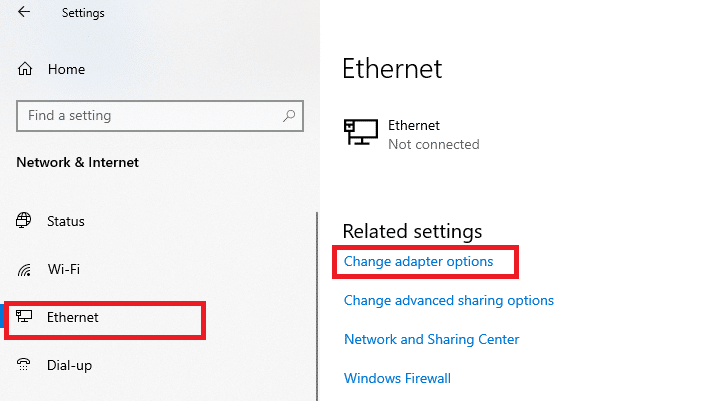
3. Następnie kliknij prawym przyciskiem myszy swoją sieć i kliknijNieruchomościjak pokazano.
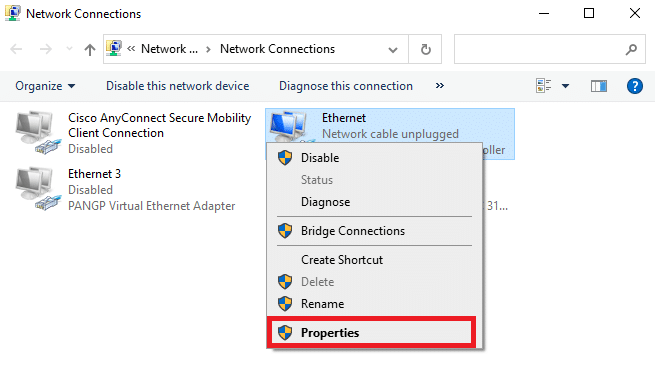
4. W Siećzakładka, wyszukajAkcelerator sieci AppEx i odznaczTo.
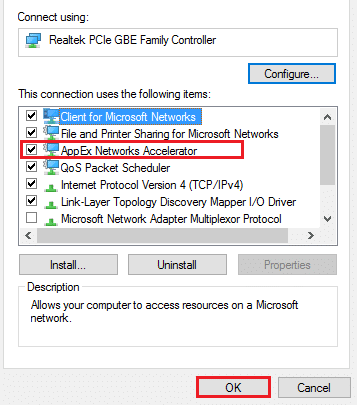
5. Na koniec sprawdź, czy rozwiązałeś ten problem.
Notatka: Jeśli tej funkcji nie ma na liście, oznacza to, że Twój system jest wyposażony w procesor Intel lub nie został uwzględniony podczas niestandardowej instalacji sterowników. W każdym razie możesz przejść dalej, jeśli to również nie zadziałało w przypadku następnej metody.
Metoda 10: Zaktualizuj lub przywróć sterowniki sieciowe
Możesz spróbować zaktualizować sterowniki sieciowe lub wycofać aktualizacje sterowników, aby naprawić problem ERR Connection Reset Windows 10. Aby to zrobić, wykonaj poniższe czynności.
Opcja 1: Zaktualizuj sterownik
Oto kroki, jak zaktualizować sterownik sieciowy, aby rozwiązać problem ERR_CONNECTION_RESET z Chrome.
1. NaciśnijKlucz Windowsa, typMenadżer urządzeńi kliknijOtwarte.

2. Kliknij dwukrotnieKarty siecioweaby go rozwinąć.
3. Kliknij prawym przyciskiem myszy swójsterownik sieci bezprzewodowej(npBezprzewodowa karta sieciowa Qualcomm Atheros QCA9377) i wybierzUaktualnij sterownik, jak pokazano poniżej.
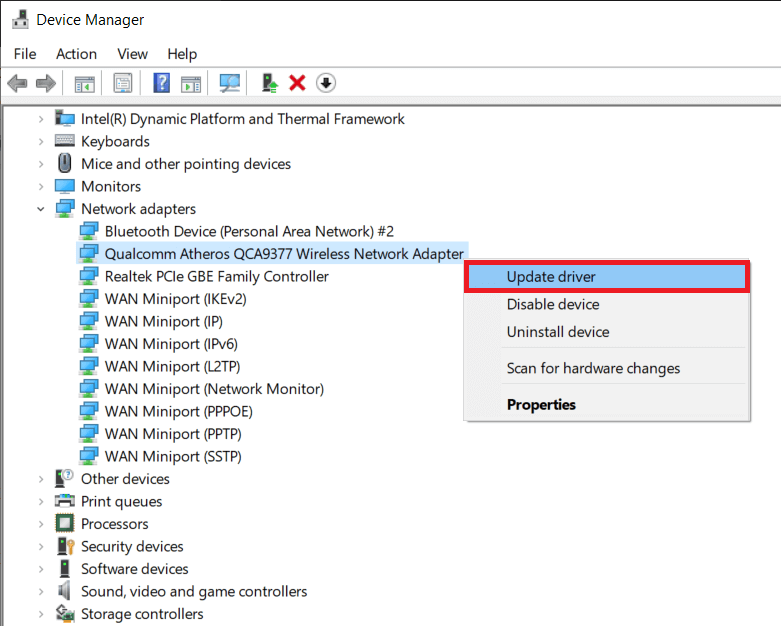
4. Następnie kliknijWyszukaj automatycznie sterownikiaby automatycznie pobrać i zainstalować najlepszy dostępny sterownik.
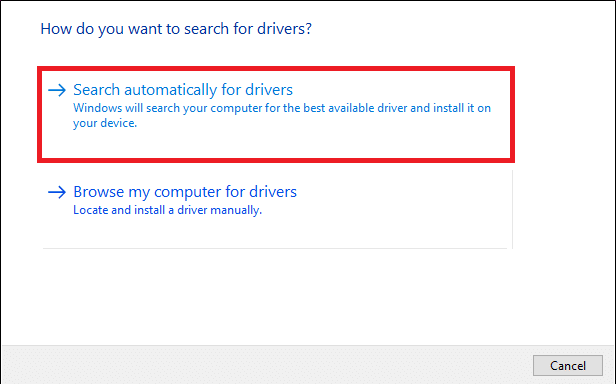
5A. Teraz sterowniki zostaną zaktualizowane i zainstalowane do najnowszej wersji, jeśli nie zostaną zaktualizowane.
5B. Jeśli są już na zaktualizowanym etapie, pojawi się komunikatNajlepsze sterowniki dla Twojego urządzenia są już zainstalowanebędzie pokazane.

6. KliknijZamknąćprzycisk, aby wyjść z okna iuruchom ponownie komputer.
Opcja 2: Przywróć aktualizacje sterowników
Wykonaj poniższe kroki, aby wycofać aktualizacje sterowników i naprawić błąd Chrome ERR_CONNECTION_RESET.
1. Przejdź doMenedżer urządzeń > Karty sieciowejak wcześniej.
2. Kliknij prawym przyciskiem myszy swójsterownik sieciowy(npDwuzakresowa karta Intel(R) Wireless-AC 3168) i wybierzWłaściwości, jak pokazano.
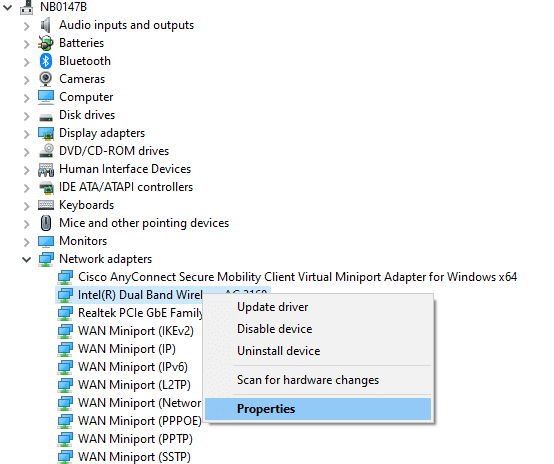
3. Przejdź doZakładka Sterowniki wybierzPrzywróć sterownik, jak podkreślono.
Uwaga:Jeśli opcjaPrzywróć napędr jest wyszarzony, oznacza to, że na komputerze nie zainstalowano fabrycznie plików sterowników lub nigdy nie był on aktualizowany.
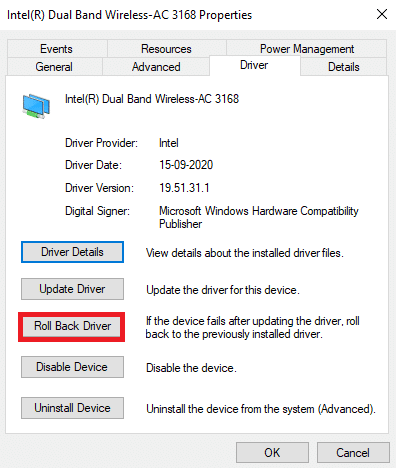
4. Podaj powódDlaczego się cofasz?WPrzywrócenie pakietu sterowników. Następnie kliknijTak, jak pokazano poniżej.
5. Następnie kliknijOKzastosować tę zmianę. Wreszcie,uruchom ponownie komputer.
Przeczytaj także:Napraw problem z blokowaniem pobierania przez Chrome
Metoda 11: Zainstaluj ponownie sterowniki sieciowe
Jeśli aktualizacja sterowników nie naprawiła błędu Chrome ERR_CONNECTION_RESET, możesz odinstalować sterowniki sieciowe i zainstalować je ponownie. Następnie wykonaj poniższe kroki, aby to samo wdrożyć.
1. UruchomMenadżer urządzeńkorzystając z kroków wymienionych powyżej.
2. RozwińKarty sieciowepoprzez dwukrotne kliknięcie.
3. Teraz kliknij prawym przyciskiem myszykierowcai wybierzOdinstaluj urządzenie.
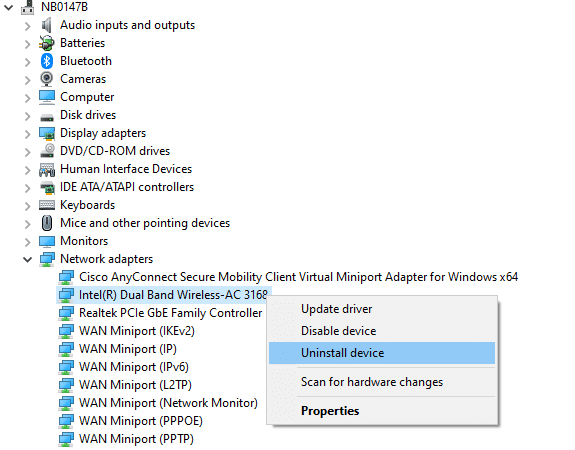
4. Teraz na ekranie wyświetli się ostrzeżenie. Sprawdź pudełko "Usuń oprogramowanie sterownika dla tego urządzenia” i potwierdź monit, klikającOdinstaluj.
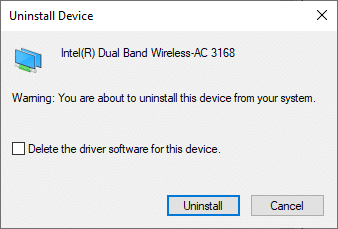
5. Pobierz i zainstaluj sterowniki na swoim urządzeniu poprzez aktualizację ręczną lub automatyczną.
6. Teraz odwiedźstronie internetowej producenta(npIntel), aby ręcznie pobrać sterownik.
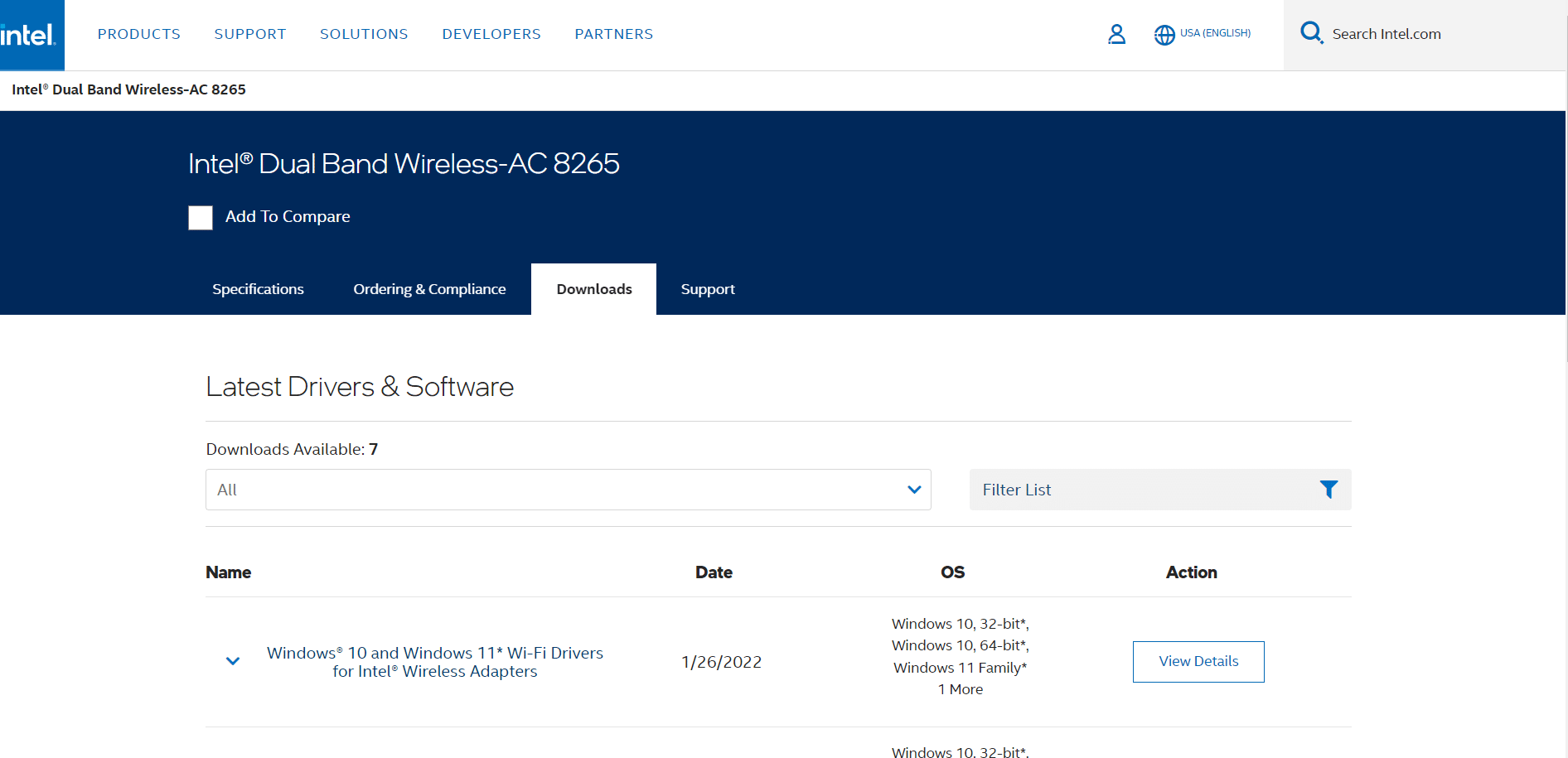
7. Po pobraniu kliknij dwukrotnie plikpobrany pliki postępuj zgodnie z instrukcjami wyświetlanymi na ekranie, aby go zainstalować.
Metoda 12: Dodaj adres URL do białej listy lub tymczasowo wyłącz program antywirusowy (jeśli dotyczy)
Czasami program antywirusowy w Twoim systemie może uniemożliwić dostęp do dowolnego adresu URL, uznając go za zagrożenie. Aby rozwiązać problem ERR Connection Reset Windows 10, możesz dodać witrynę do białej listy lub wyłączyć program antywirusowy zgodnie z poniższą instrukcją.
Uwaga:Tutaj,avast darmowy antywirusjest wzięty za przykład. Możesz wykonać kroki zgodne z aplikacją antywirusową.
Opcja 1: Dodaj adres URL witryny do białej listy
Jeśli nie chcesz, aby Avast blokował jakąkolwiek konkretną witrynę, możesz także dodać adres URL do białej listy, wykonując poniższe kroki i naprawić błąd Chrome ERR_CONNECTION_RESET.
1. Przejdź doMenu wyszukiwania, typAvastai kliknijOtwarte, jak pokazano.
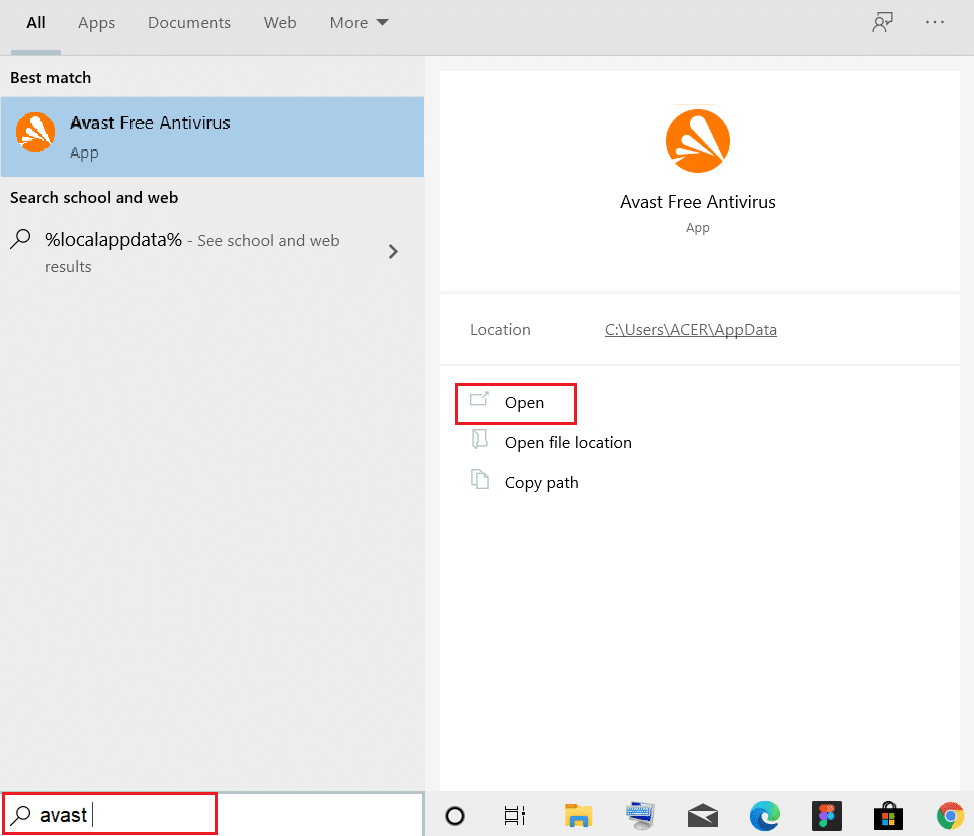
2. KliknijMenuopcję w prawym górnym rogu.

3. Następnie kliknijUstawieniaz listy rozwijanej.
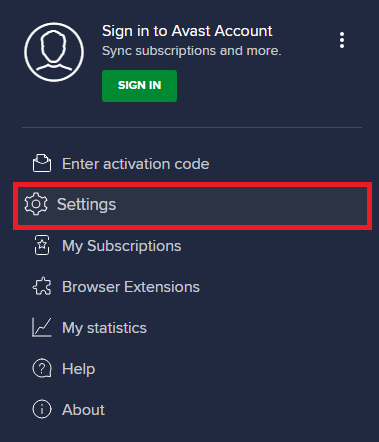
4. Wzakładka Ogólne,przełącz się naWyjątkizakładkę i kliknijDODAJ ZAAWANSOWANY WYJĄTEKjak pokazano poniżej.
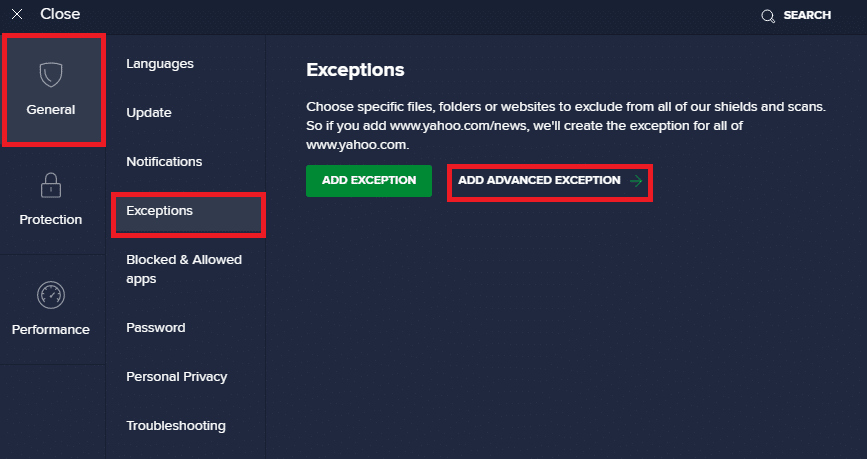
5. Teraz w nowym oknie kliknijStrona internetowa/domenajak podkreślono poniżej.
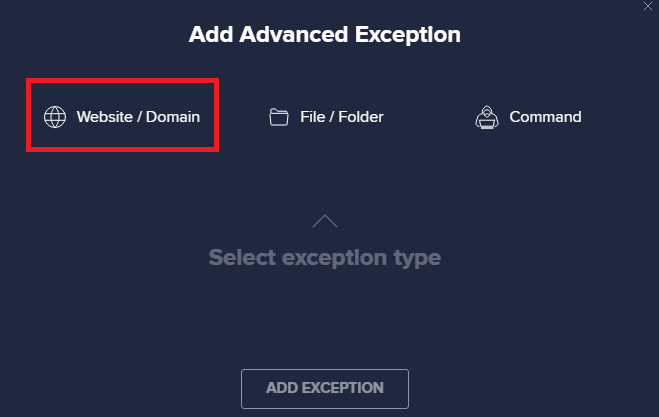
6. Teraz wklej adres URL pod plikiemWpisz ścieżkę adresu URLSekcja. Następnie kliknijDODAJ WYJĄTEKopcja. Patrz zdjęcie.
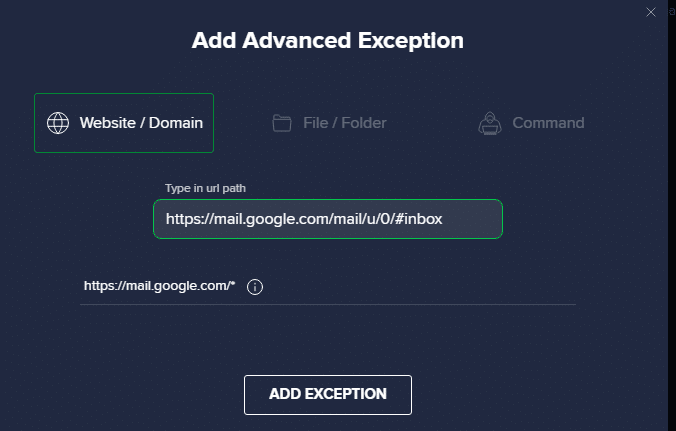
7. Jeśli chcesz usunąć adres URL z białej listy Avast, przejdź doUstawienia > Ogólne > Wyjątkimenu i kliknij przyciskIkona koszajak pokazano poniżej.
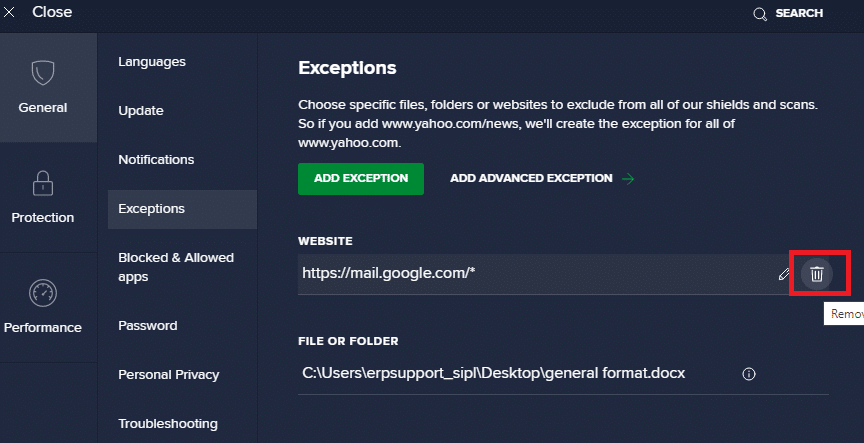
Opcja 2: Tymczasowo wyłącz program antywirusowy
Jeśli nie rozwiązałeś problemu ERR_CONNECTION_RESET z Chrome, dodając wyjątek do adresu URL w swoim programie antywirusowym, możesz je wyłączyć, wykonując czynności opisane poniżej.
1. Przejdź do ikony Antywirus na pasku zadań ikliknij prawym przyciskiem myszyna tym.
![]()
2. Teraz wybierzKontrola tarcz Avastopcję i możesz tymczasowo wyłączyć program Avast, korzystając z poniższych opcji:
- Wyłącz na 10 minut
- Wyłącz na 1 godzinę
- Wyłącz do momentu ponownego uruchomienia komputera
- Wyłącz na stałe
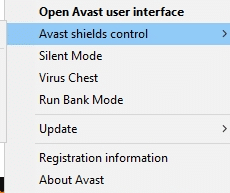
3. Wybierz opcję według własnego uznania i potwierdź komunikat wyświetlany na ekranie.
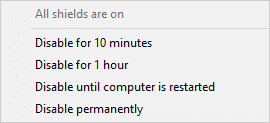
4. Now, go back to the main window. Here, you have turned off all shields from Avast. To activate the settings, click on TURN ON.
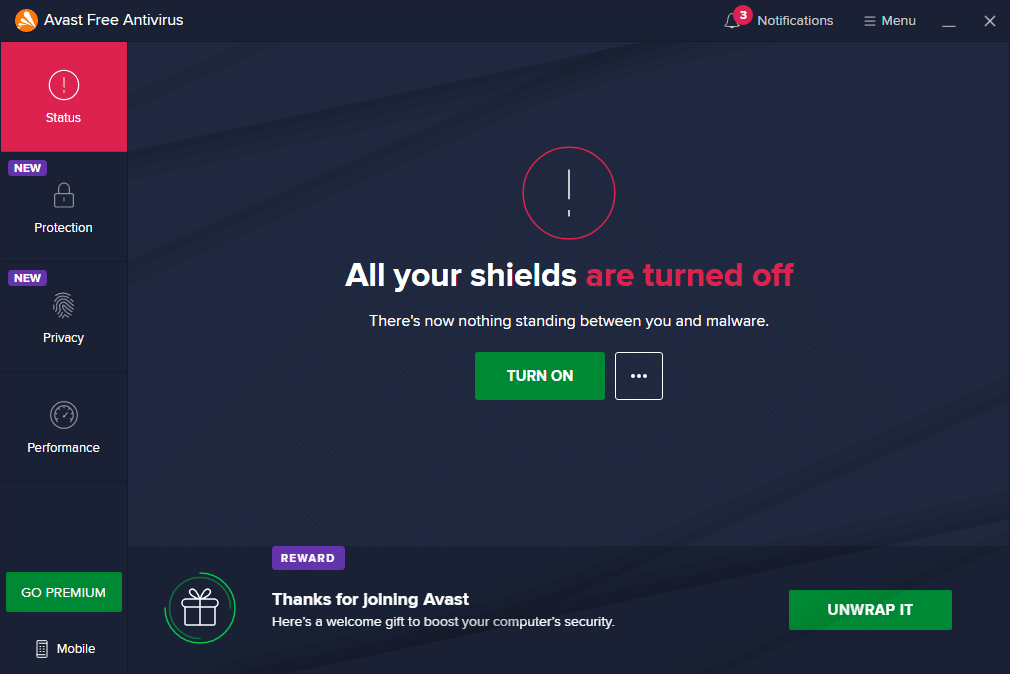
Przeczytaj także: How to Remove Chrome Themes
Method 13: Use a Virtual Private Network
If your problem is not fixed by following the above-discussed methods, there are few chances that you may have any connectivity issues with your network. The browser servers and the Internet Service Provider might have any conflicts during transmission, and thus if you use a Virtual Private Network, you can fix the problem. Many VPNs offer a trial version before you download them. Hence, use them and surf the website if possible.
1. Press Windows + I keys together to launch Ustawienia.
2. Select Network & internet, jak pokazano.
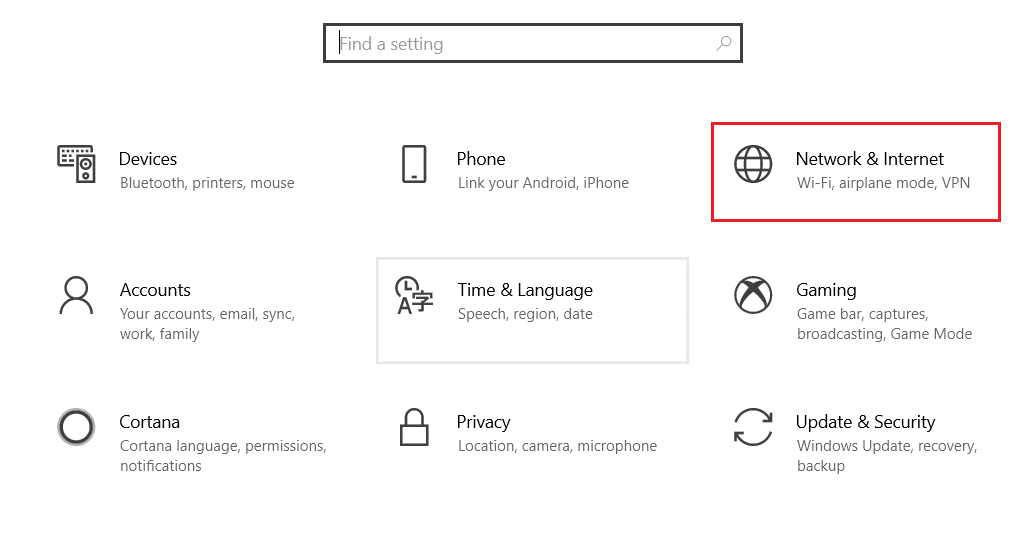
3. Click on VPN in the left pane and then, click on Connect button corresponding to your VPN client.
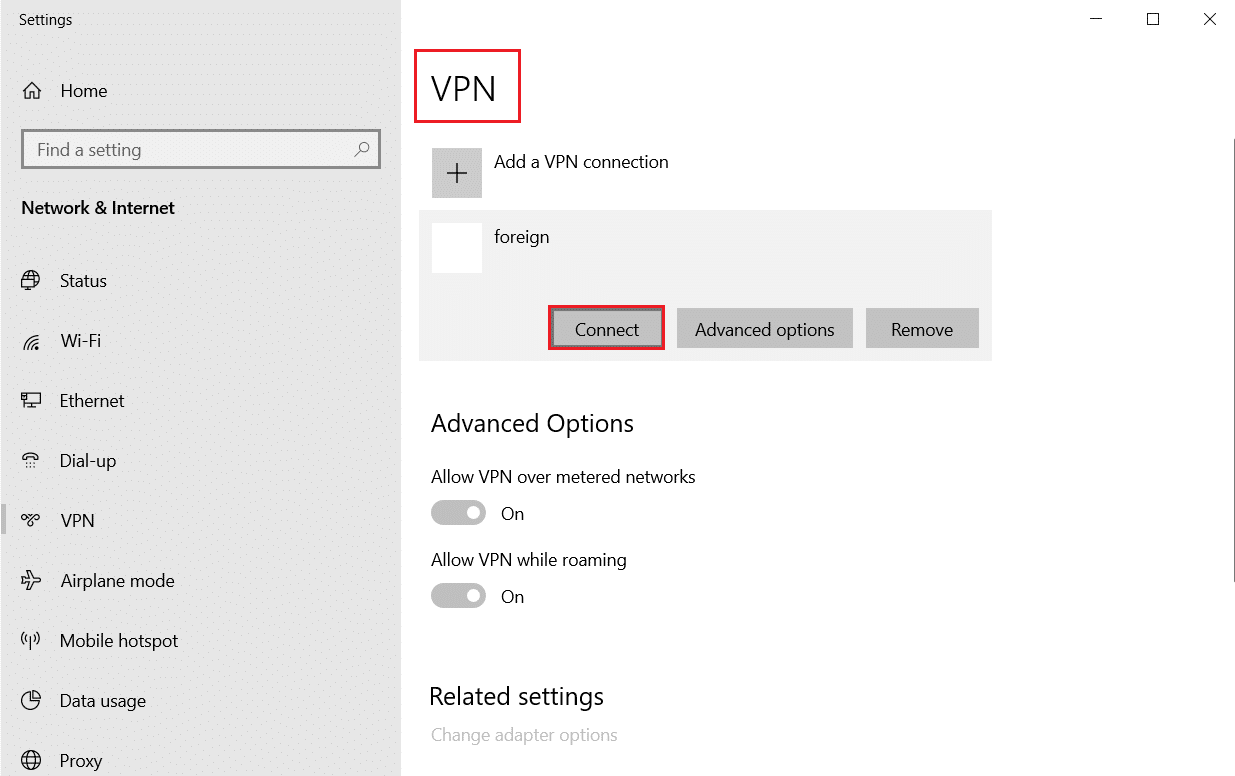
Method 14: Reset Chrome
Resetting Chrome will restore the browser to its default settings, and there are more possibilities that you can fix the discussed problem. Follow the below-mentioned steps to reset Google Chrome and check if ERR_CONNECTION_RESET Chrome problem is resolved.
1. Open Google Chromei idź dochrome://ustawienia/reset
2. KliknijPrzywróć ustawienia do ich oryginalnych wartości domyślnychopcja, pokazana jako wyróżniona.
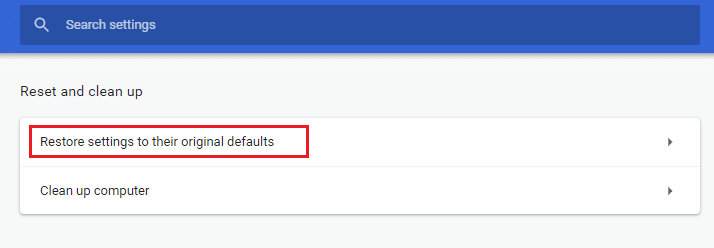
3. Teraz potwierdź swoje działanie klikając naResetowanie ustawieńprzycisk.
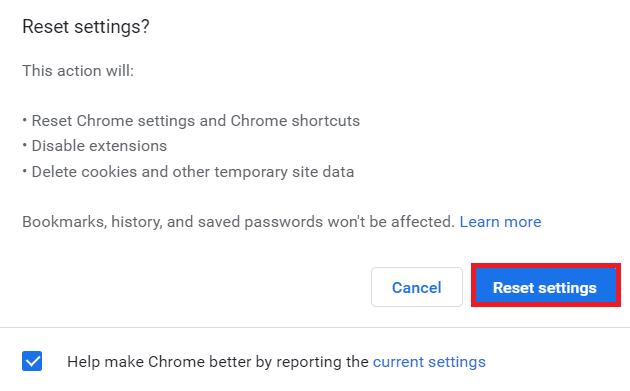
Przeczytaj także:Jak naprawić pliki PDF, które nie otwierają się w przeglądarce Chrome
Metoda 15: Przełącz na inną przeglądarkę
Jak już wspomniano, jeśli jesteś użytkownikiem przeglądarki Google Chrome i nie udało Ci się rozwiązać problemu ERR Connection Reset Windows 10 nawet po wypróbowaniu wszystkich powyższych metod, lepszą opcją jest zmiana przeglądarki. Poniżej wymieniono niektóre z popularnych przeglądarek.
Po zmianie przeglądarki sprawdź, czy problem został rozwiązany.
Metoda 16: Skontaktuj się z dostawcą usług internetowych
Jeśli żadna z powyższych metod nie rozwiąże problemu ERR Connection Reset Windows 10, sprawdź, czy dostawca usług internetowych (ISP) działa wydajnie. Nie można uzyskać dostępu do żadnej konkretnej domeny w sieci, a dostawca usług internetowych często blokuje tę funkcję. W takich przypadkach skontaktuj się ze swoim dostawcą usług internetowych i sprawdź, czy Twoje połączenie jest zablokowane lub czy występują jakieś przerwy. Poniżej wymieniono kilka dodatkowych punktów, których możesz przestrzegać;
- Jeśli Twój dostawca usług internetowych jest zablokowany, możesz to sprawdzić, podłączając się do sieci na smartfonie 3G.
- Jeśli nie ma przerw w działaniu usługi, oznacza to, że Twój dostawca usług internetowych jest zablokowany i musisz zmienić połączenie sieciowe. Możesz rozwiązać ten problem za pomocą aktualizacji sieci.
Zalecana:
Mamy nadzieję, że ten przewodnik był pomocny i można go naprawićERR_CONNECTION_RESET Chromebłąd. Daj nam znać, która metoda okazała się dla Ciebie najlepsza. Ponadto, jeśli masz jakieś pytania/sugestie dotyczące tego artykułu, możesz je zostawić w sekcji komentarzy.