Napraw błąd MULTIPLE_IRP_COMPLETE_REQUESTS – TechCult

Napraw błąd MULTIPLE_IRP_COMPLETE_REQUESTS: Jeśli napotykasz Multiple_IRP_Complete_Requests z wartością sprawdzania błędów 0x00000044 i niebieskim ekranem śmierci, oznacza to, że sterownik próbował zażądać ukończenia IRP (pakietu żądań we/wy), który jest już ukończony, więc tworzy to konflikt i stąd komunikat o błędzie. Zasadniczo jest to problem ze sterownikiem, który dwukrotnie próbuje ukończyć swój własny pakiet.
Głównym problemem jest to, że dwa oddzielne sterowniki urządzeń uważają, że oba są właścicielami pakietu i próbują go ukończyć, ale tylko jednemu z nich udaje się to, podczas gdy drugiemu się nie powiedzie, co powoduje błąd BSOD MULTIPLE_IRP_COMPLETE_REQUESTS. Zatem nie marnując czasu, zobaczmy, jak naprawić błąd MULTIPLE_IRP_COMPLETE_REQUESTS, korzystając z poniższego przewodnika rozwiązywania problemów.
Wskazówka dla profesjonalistów: Jeśli używasz oprogramowania Virtual Drive, takiego jak LogMeIn Hamachi, Daemon Tools, odinstaluj je i całkowite usunięcie sterowników powinno pomóc w rozwiązaniu tego problemu.
Napraw błąd MULTIPLE_IRP_COMPLETE_REQUESTS
Pamiętaj o utworzeniu punktu przywracania na wypadek, gdyby coś poszło nie tak.
Metoda 1: Użyj Podglądu zdarzeń
1. Naciśnij klawisz Windows + R, a następnie wpisz eventvwr.msc i naciśnij Enter, aby otworzyć Podgląd zdarzeń.

2. W Podglądzie zdarzeń przejdź do następującej ścieżki:
Podgląd zdarzeń (lokalny) > Dzienniki systemu Windows > System
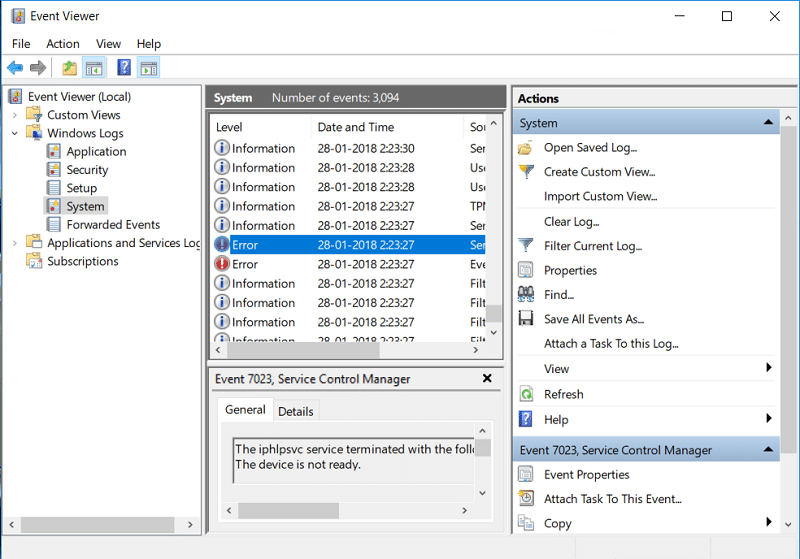
3. Poszukaj wpisu Niebieski ekran śmierci lub MULTIPLE_IRP_COMPLETE_REQUESTS i sprawdź, który sterownik spowodował błąd.
4. Jeśli znajdziesz problematyczny sterownik, naciśnij Klawisz Windows + R i wpisz devmgmt.msc i naciśnij Enter.

5. Kliknij prawym przyciskiem myszy problematyczny sterownik urządzenia i wybierz Odinstaluj.

6. Uruchom ponownie komputer, aby zapisać zmiany i sprawdzić, czy jesteś w stanie Napraw błąd MULTIPLE_IRP_COMPLETE_REQUESTS.
Przeczytaj także: Napraw błąd Hamachi VPN w systemie Windows 10
Metoda 2: Rozwiąż problem z błędem BSOD
1.Pobierz BlueScreenView stąd.
2.Wyodrębnij lub zainstaluj oprogramowanie zgodnie z architekturą systemu Windows i kliknij je dwukrotnie, aby uruchomić aplikację.
3. Wybierz MULTIPLE_IRP_COMPLETE_REQUESTS (ciąg sprawdzania błędów) i poszukaj „spowodowane przez kierowcę".
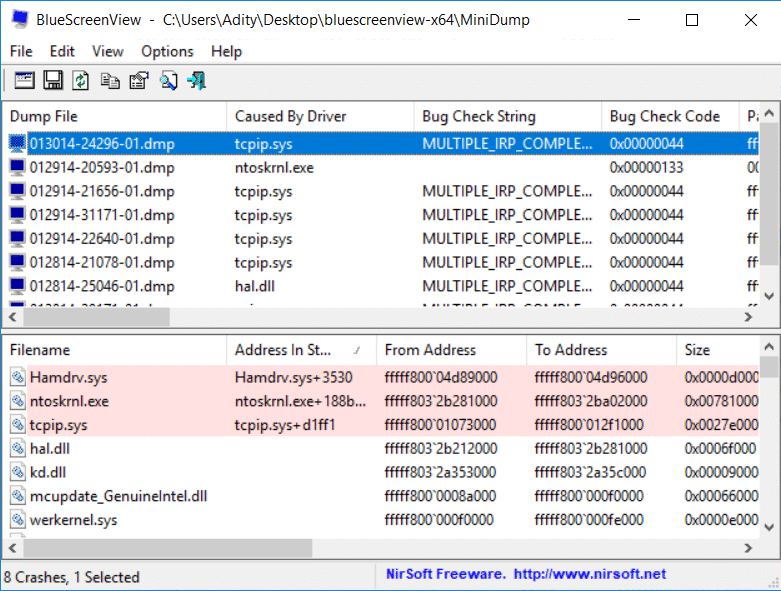
4.Wyszukaj w Google oprogramowanie lub sterownik powodujący problem i napraw przyczynę.
5.Pobierz i zainstaluj najnowsze dostępne sterowniki ze strony producenta.
6. Jeśli to nie rozwiąże problemu, spróbuj odinstalowanie sterowników urządzenia.
Metoda 3: Uruchom Kontroler plików systemowych i narzędzie DISM
1. Naciśnij klawisz Windows + X, a następnie kliknij Wiersz polecenia (administrator).

2. Teraz wpisz następujące polecenie w cmd i naciśnij Enter:
Sfc /scannow sfc /scannow /offbootdir=c: /offwindir=c:windows (Jeśli powyższe nie powiedzie się, spróbuj tego)

3. Poczekaj na zakończenie powyższego procesu i po zakończeniu uruchom ponownie komputer.
4. Ponownie otwórz cmd i wpisz następujące polecenie i po każdym naciśnij klawisz Enter:
a) Dism /Online /Cleanup-Image /CheckHealth b) Dism /Online /Cleanup-Image /ScanHealth c) Dism /Online /Cleanup-Image /RestoreHealth

5.Pozwól uruchomić polecenie DISM i poczekać na jego zakończenie.
6. Jeśli powyższe polecenie nie działa, spróbuj wykonać poniższe:
Dism /Image:C:offline /Cleanup-Image /RestoreHealth /Source:c:testmountwindows Dism /Online /Cleanup-Image /RestoreHealth /Source:c:testmountwindows /LimitAccess
Uwaga: Zastąp plik C:RepairSourceWindows lokalizacją źródła naprawy (dysk instalacyjny systemu Windows lub dysk odzyskiwania).
7. Uruchom ponownie komputer, aby zapisać zmiany i sprawdzić, czy jesteś w stanie Napraw błąd MULTIPLE_IRP_COMPLETE_REQUESTS.
Metoda 4: Uruchom weryfikator sterowników
Ta metoda jest przydatna tylko wtedy, gdy możesz zalogować się do systemu Windows normalnie, a nie w trybie awaryjnym. Następnie pamiętaj o utworzeniu punktu przywracania systemu.

Metoda 5: Uruchom Memtest86+
1. Podłącz dysk flash USB do systemu.
2. Pobierz i zainstaluj Windows Memtest86 Automatyczny instalator klucza USB.
3. Kliknij prawym przyciskiem myszy plik obrazu, który właśnie pobrałeś i wybierz „Wypakuj tutaj" opcja.
4. Po rozpakowaniu otwórz folder i uruchom Instalator USB Memtest86+.
5. Wybierz podłączony dysk USB, aby nagrać oprogramowanie MemTest86 (spowoduje to sformatowanie dysku USB).

6. Po zakończeniu powyższego procesu podłącz USB do komputera, na którym pojawia się błąd MULTIPLE_IRP_COMPLETE_REQUESTS.
7. Uruchom ponownie komputer i upewnij się, że wybrano opcję rozruchu z dysku flash USB.
8.Memtest86 rozpocznie testowanie uszkodzeń pamięci w twoim systemie.

9. Jeśli zdałeś wszystkie testy, możesz być pewien, że Twoja pamięć działa poprawnie.
10.Jeśli niektóre kroki nie powiodły się, to Memtest86 znajdzie uszkodzenie pamięci, co oznacza, że MULTIPLE_IRP_COMPLETE_REQUESTS Błąd jest spowodowany złą/uszkodzoną pamięcią.
11. Aby Napraw błąd MULTIPLE_IRP_COMPLETE_REQUESTS, będziesz musiał wymienić pamięć RAM, jeśli zostaną znalezione uszkodzone sektory pamięci.
Metoda 6: Zaktualizuj BIOS
Przeprowadzanie aktualizacji systemu BIOS jest krytycznym zadaniem, a jeśli coś pójdzie nie tak, może poważnie uszkodzić system, dlatego zalecany jest nadzór eksperta.
1. Pierwszym krokiem jest identyfikacja wersji BIOS-u, w tym celu naciśnij Klawisz Windows + R następnie wpisz „msinfo32” (bez cudzysłowów) i naciśnij Enter, aby otworzyć Informacje o systemie.

2. Po Informacje o systemie otworzy się okno zlokalizuj wersję/datę systemu BIOS, a następnie zanotuj producenta i wersję systemu BIOS.

3. Następnie wejdź na stronę producenta, bo np. w moim przypadku jest to Dell, więc przejdę do Witryna firmy Dell a następnie wprowadzę numer seryjny mojego komputera lub kliknę opcję automatycznego wykrywania.
4.Teraz z wyświetlonej listy sterowników kliknę BIOS i pobiorę zalecaną aktualizację.
Uwaga: Nie wyłączaj komputera ani nie odłączaj od źródła zasilania podczas aktualizacji systemu BIOS, ponieważ może to spowodować uszkodzenie komputera. Podczas aktualizacji komputer uruchomi się ponownie i przez chwilę zobaczysz czarny ekran.
5. Po pobraniu pliku wystarczy dwukrotnie kliknąć plik Exe, aby go uruchomić.
6. Na koniec zaktualizowałeś swój BIOS i może to również Napraw błąd MULTIPLE_IRP_COMPLETE_REQUESTS.
Polecamy:
To wszystko, co udało Ci się pomyślnie Napraw błąd MULTIPLE_IRP_COMPLETE_REQUESTS ale jeśli nadal masz jakieś pytania dotyczące tego posta, możesz je zadać w sekcji komentarzy.