Napraw błąd MultiVersus, który nie uruchamia się w systemie Windows 10
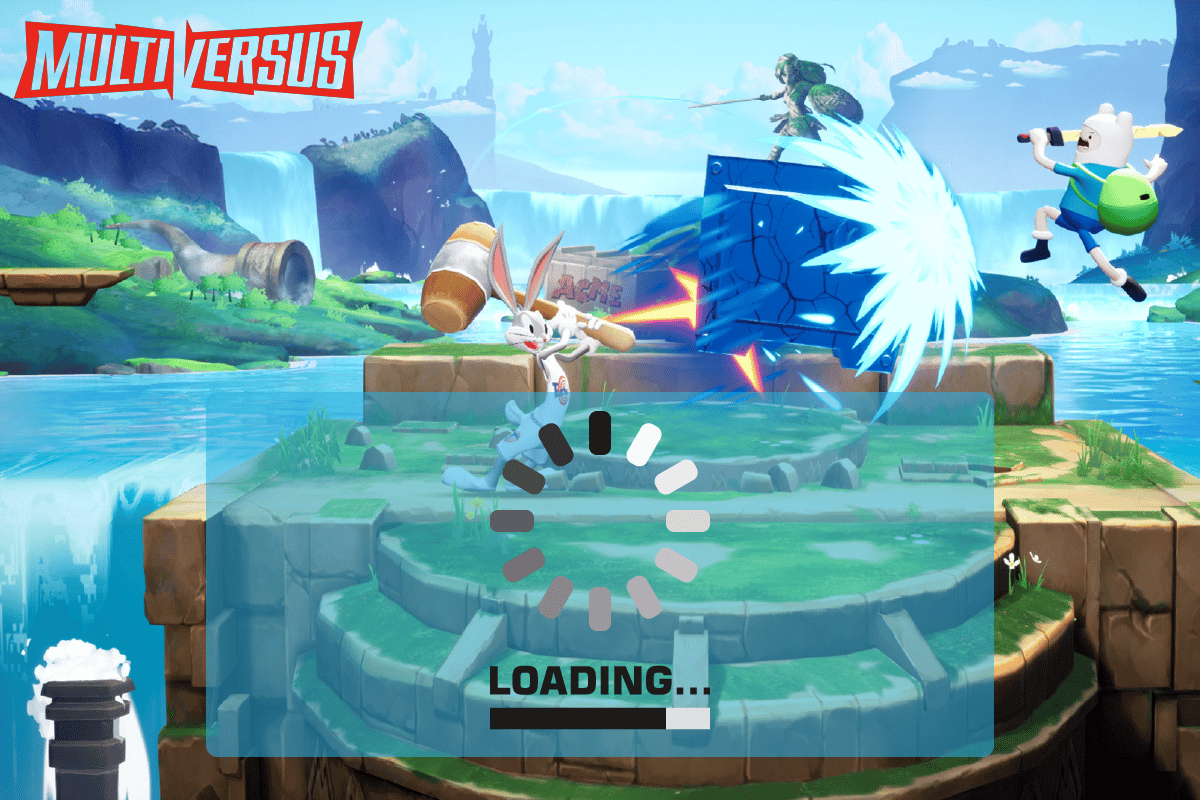
MultiVersus is a famous online multiplayer fighting game that is rocking today’s gaming world. Yet, few users complain about the MultiVersus not launching issue when the game is launched on their Windows 10 PC. If you are in the same boat, the troubleshooting hacks discussed in this article will help you sail the problem.
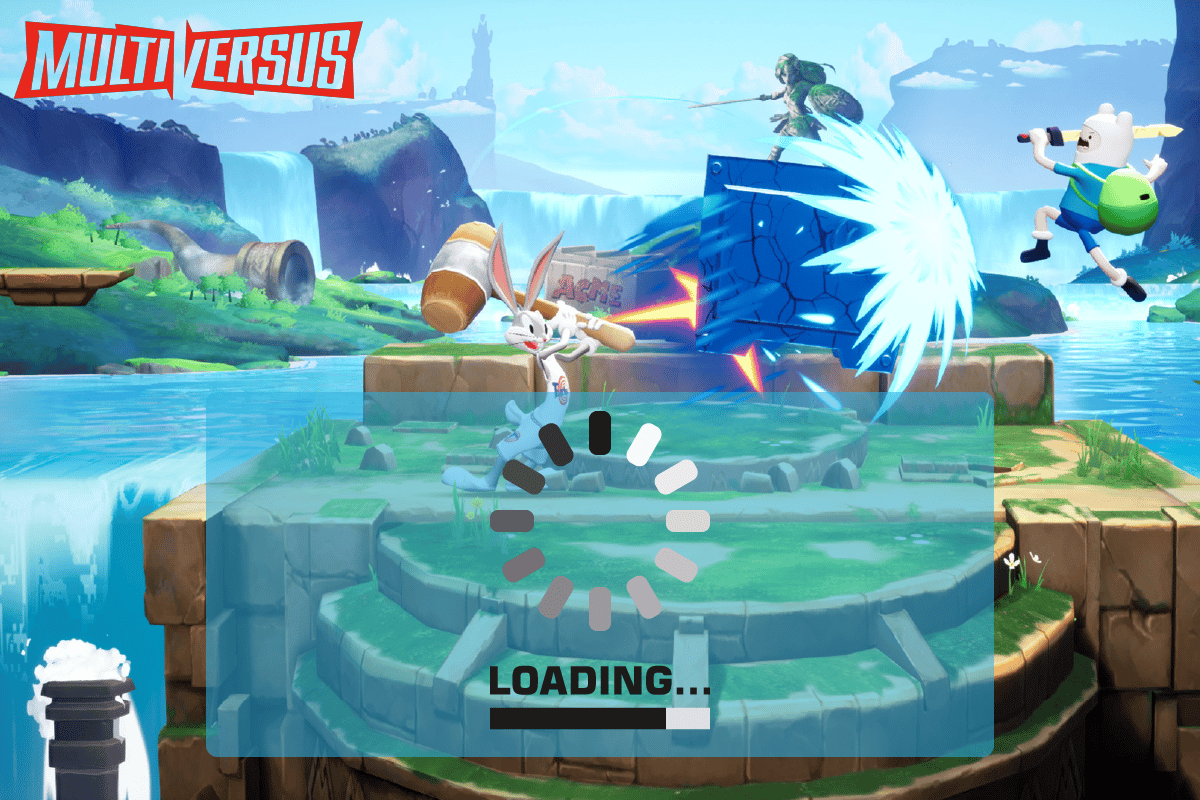
How to Fix MultiVersus Not Launching in Windows 10
If you are vexed by MultiVersus won’t launch issue in your Windows 10 computer, here are a few possible reasons why you must analyze them carefully to sort out the problem.
- PC nie spełnia podstawowych wymagań gry.
- Jakiś inny program działający w tle zakłóca grę.
- Używasz niezweryfikowanej wersji sterowników.
- Ustawienia graficzne gry są źle skonfigurowane.
- Obecność złośliwego oprogramowania i wirusów.
- Struktura .NET i system operacyjny nie są aktualizowane do najnowszej wersji.
- Wersja DirectX nie jest aktualna.
- Podkręcanie.
- Wszelkie źle skonfigurowane lub uszkodzone pliki instalacyjne gry również powodują problem.
- Pliki redystrybucyjne Microsoft C++ nie są kompatybilne z grą i komputerem PC.
Oto kilka możliwych metod rozwiązywania problemów, które pomogą Ci rozwiązać omawiany problem.
Metoda 1: Podstawowe metody rozwiązywania problemów
Postępuj zgodnie z poniższymi podstawowymi metodami rozwiązywania problemów, aby rozwiązać wspomniany problem.
1A. Sprawdź wymagania systemowe
MultiVersus Minimalne wymagania systemowe
- CPU: Intel Core i5-2300 lub AMD FX-8350
- RAM: 4 GB
- KARTA GRAFICZNA: Nvidia GeForce GTX 550 Ti lub AMD Radeon HD 5850 | IntelUHD750
- PIXEL SHADERY: 5.0
- SHADER VERTEX: 5.0
- WOLNE MIEJSCE NA DYSKU: 6 GB
- DEDYKOWANA WIDEO RAM1024 MB
MultiVersus Zalecane wymagania
- CPU: Intel Core i5-3470 lub AMD Ryzen 3 1200
- RAM: 8 GB
- KARTA GRAFICZNA: Nvidia GeForce GTX 660 lub AMD Radeon R9 270
- PIXEL SHADERY: 5.0
- SHADER VERTEX: 5.0
- WOLNE MIEJSCE NA DYSKU: 6 GB
- DEDYKOWANA WIDEO RAM2048 MB
1B. Check your internet connection
Unstable internet connection leads to MultiVersus is not working issue, also if there are any obstacles between your router and your computer, they may interfere with the wireless signal and will cause intermittent connection problems.
Możesz uruchomić A test prędkości poznać optymalny poziom szybkości sieci wymagany do prawidłowego połączenia.
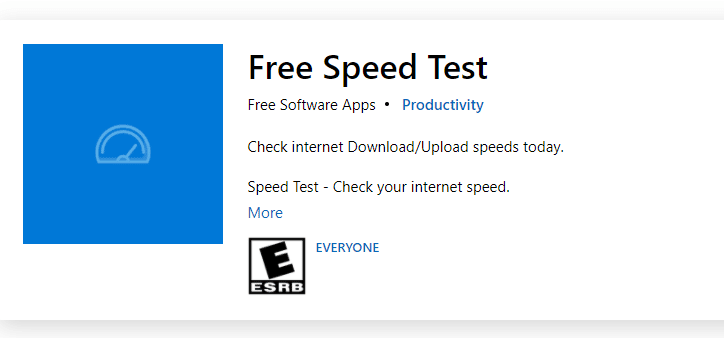
Upewnij się, że Twoje urządzenie spełnia poniższe kryteria.
- Sprawdź siłę sygnału swojej sieci i jeśli jest bardzo niska, usuń wszystkie przeszkody znajdujące się pomiędzy nią.
- Unikaj zbyt wielu urządzeń podłączonych do tej samej sieci.
- Zawsze kupuj modem/router zweryfikowany przez dostawcę usług internetowych (ISP) i są one wolne od konfliktów.
- Nie używaj stare, uszkodzone lub uszkodzone kable. W razie potrzeby wymień kable.
- Upewnij się, że przewody łączące modem z routerem i modem ze ścianą są stabilne i nie są zakłócane.
Jeśli występują problemy z połączeniem internetowym, zapoznaj się z naszym przewodnikiem Jak rozwiązywać problemy z łącznością sieciową w systemie Windows 10, aby rozwiązać ten sam problem.
1C. Przestań podkręcać
- Każdy wysokiej klasy komputer jest wyposażony w opcję podkręcania, która pomaga uzyskać więcej mocy niż masz już w specyfikacji. Uruchamianie karty graficznej lub procesora szybciej niż domyślna prędkość oznacza podkręcanie.
- Gdy tak się stanie, komputer osiągnie maksymalną temperaturę po określonym czasie. Komputer to wykrywa i dostosowuje prędkość zegara do normalnej prędkości, aż do ochłodzenia. Po ochłodzeniu prędkość zegara jest ponownie zwiększana.
- Zwiększa to wydajność komputera i jest bardzo pomocne, jeśli nie masz wydajnego komputera.
- Należy zauważyć, że nie wszystkie gry obsługują overclocking. To samo tyczy się MultiVersusa. Musisz więc spróbować wyłączyć całe podkręcanie na swoim komputerze i spróbować uruchomić grę. Jeśli uruchomi się dobrze, problem został rozwiązany.
1D. Uruchom skanowanie złośliwego oprogramowania
Obecność wirusa lub ataku złośliwego oprogramowania spowoduje problemy z graniem na Twoim komputerze. W przypadku, gdy atak wirusa jest bardzo poważny, nie można w ogóle połączyć się z żadną grą online w sposób ciągły. Aby rozwiązać problem, musisz całkowicie usunąć wirusa lub złośliwe oprogramowanie z komputera z systemem Windows 10.
Zalecamy przeskanowanie komputera zgodnie z instrukcjami zawartymi w naszym przewodniku. Jak uruchomić skanowanie antywirusowe na moim komputerze?
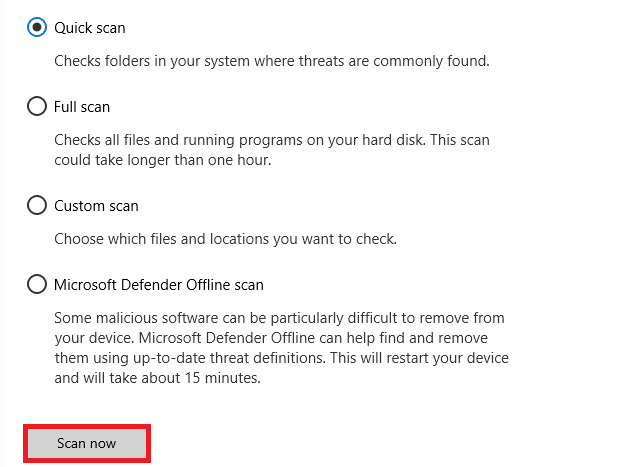
Jeśli chcesz usunąć złośliwe oprogramowanie ze swojego komputera, zapoznaj się z naszym przewodnikiem Jak usunąć złośliwe oprogramowanie z komputera w systemie Windows 10.
1E. Zaktualizuj sterowniki GPU
Graphical drivers are responsible for heavy graphical images and video processing games. If you face any launching conflicts in the MultiVersus game, make sure you use an updated version of device drivers, as they serve as a link between the hardware and Operating System of your PC. Many users have suggested that updating drivers have fixed MultiVersus not working issue. Read and implement the steps instructed in our guide 4 Ways to Update Graphics Drivers in Windows 10 to do so.

Przeczytaj także: Napraw system Windows znalazł sterowniki dla Twojego urządzenia, ale napotkał błąd
1F. Przywróć sterowniki GPU
Sometimes, the current version of GPU drivers may cause the discussed launching issue in MultiVersus, and in this case, you have to restore previous versions of installed drivers. This process is called wycofanie sterowników i możesz łatwo przywrócić sterowniki komputera do poprzedniego stanu, postępując zgodnie z naszym przewodnikiem Jak przywrócić sterowniki w systemie Windows 10.
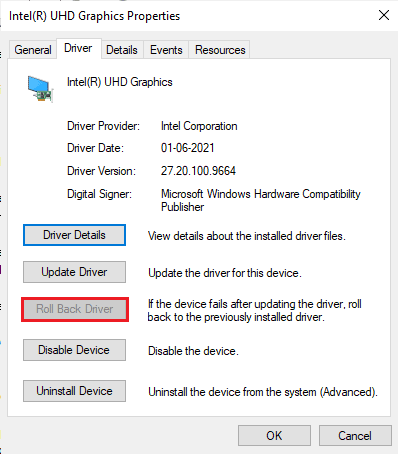
1G. Zainstaluj ponownie sterownik GPU
If you still face MultiVersus not starting issue after updating your GPU drivers, then reinstall device drivers to fix any incompatibility issues. There are several ways to reinstall drivers on your computer. Yet, you can easily reinstall Graphical drivers as instructed in our guide How to Uninstall and Reinstall Drivers on Windows 10.
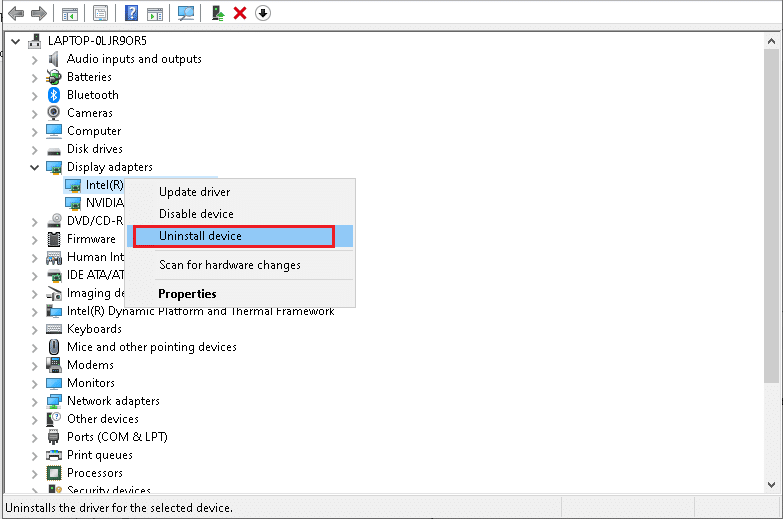
1H. End Background Processes
Several users have confirmed that MultiVersus not starting on PC can be resolved by closing all the background tasks running on your PC. To implement the task, follow our guide How to End Task in Windows 10, and proceed as instructed.
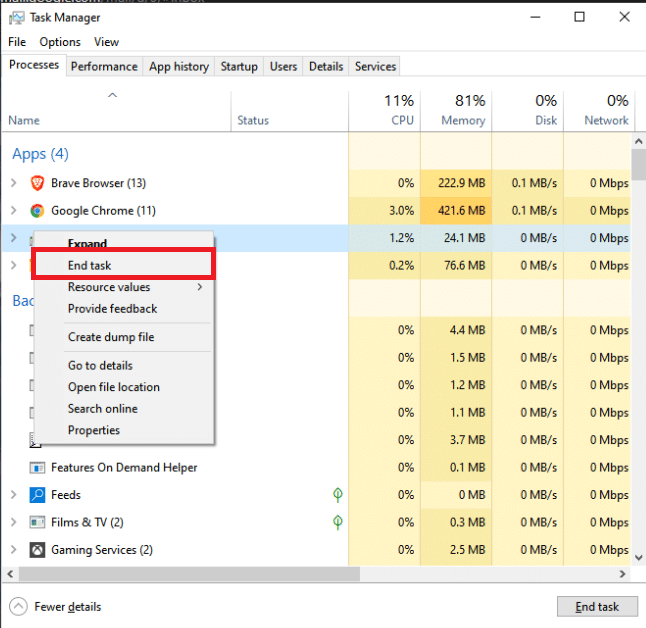
1I. Zaktualizuj system Windows
You can also eradicate bugs in your computer and game by updating your Operating System. Always ensure if you have updated your Windows Operating System and if any updates are pending in action, use our guide How to Download and Install Windows 10 Latest Update
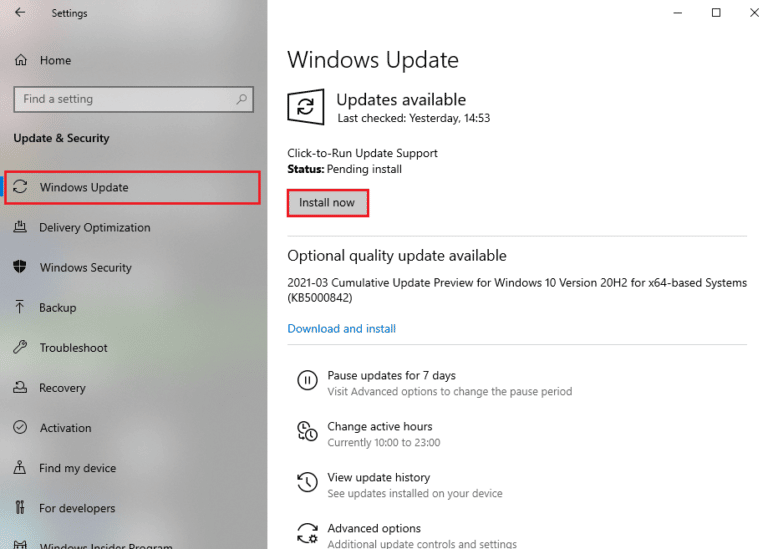
1J. Disable Antivirus Temporarily (If Applicable)
Some incompatible antivirus programs installed on your computer will cause MultiVersus launching problem. To avoid conflicts, you must ensure the security settings of your Windows 10 computer and check if they are stable or not. To find whether the antivirus suite is the reason for the discussed issue, disable it once and try connecting to a network.
Przeczytaj nasz przewodnik na temat tymczasowego wyłączenia programu antywirusowego w systemie Windows 10 i postępuj zgodnie z instrukcjami, aby tymczasowo wyłączyć program antywirusowy na komputerze.
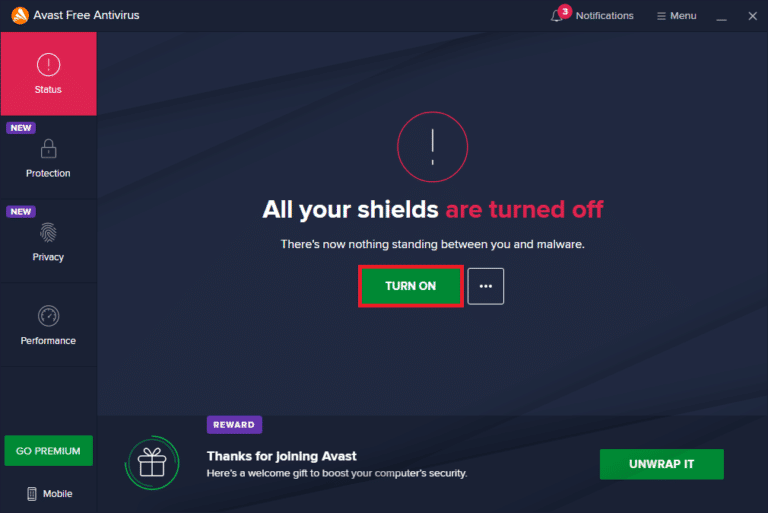
Jeśli po wyłączeniu programu antywirusowego na komputerze znajdziesz rozwiązanie problemu, zaleca się całkowite odinstalowanie programu z komputera.
Read our guide Force Uninstall Programs which won’t Uninstall in Windows 10 to uninstall your antivirus program on your computer.
Przeczytaj także: Jak odinstalować McAfee LiveSafe w systemie Windows 10
1K. Turn Off Windows Defender Firewall (Not Recommended)
Your computer will face MultiVersus is not working issue, due to an over-protective firewall suite in the Windows 10 PC. To resolve the problem, you can either add a new rule for your game, whitelist the game or as the last fix, disable the firewall temporarily.
Our guide on How to Disable Windows 10 Firewall will help you.
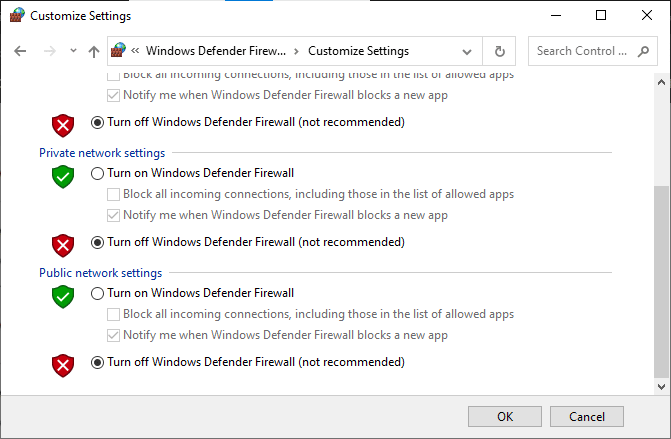
1L. Napraw pliki systemowe
If there are any missing or damaged files on your Windows 10 PC, you will face MultiVersus takes forever to launch issue. Yet, you are repairing these corrupt files by using inbuilt utilities namely, Kontroler plików systemowych i Obsługa i zarządzanie obrazem wdrożenia.
Przeczytaj nasz przewodnik na temat naprawy plików systemowych w systemie Windows 10 i postępuj zgodnie z instrukcjami, aby naprawić wszystkie uszkodzone pliki.
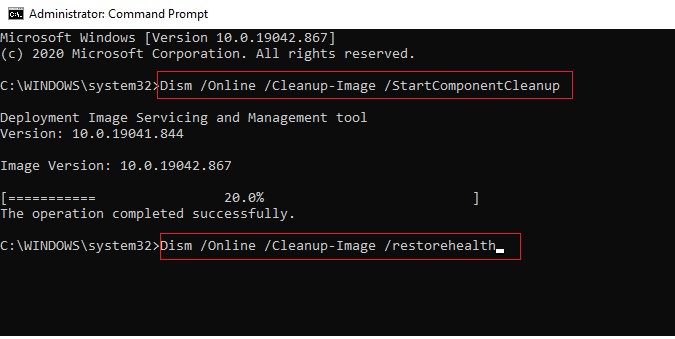
Metoda 2: Uruchom grę MultiVersus jako administrator
If MultiVersus does not have required administrative privileges, a few essential features of the game will be limited causing you MultiVersus not launching issue whenever you open the game or install any updates. Follow the below-mentioned instructions to run the game as an administrator.
1. Kliknij prawym przyciskiem myszy plik Skrót MultiVersus na pulpicie.
Uwaga: Możesz także przejść do katalog instalacyjny i kliknij prawym przyciskiem myszy.
2. Następnie wybierz Właściwości opcja.
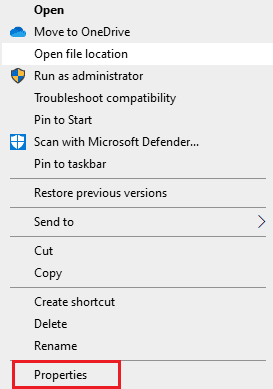
3. Teraz przejdź do zgodność tab i kliknij Uruchom ten program jako administrator.
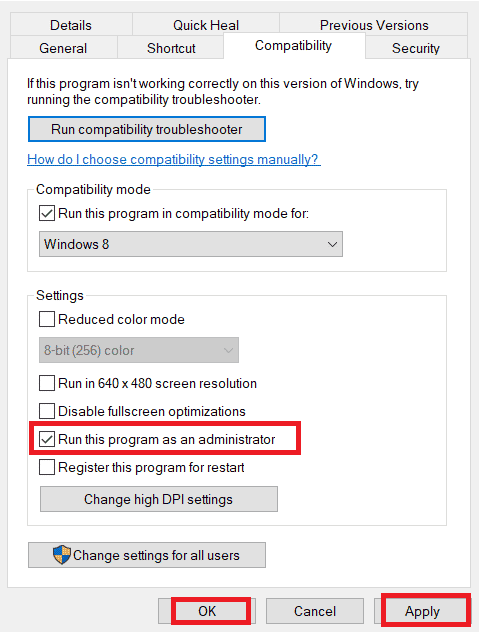
4. Na koniec kliknij Zastosuj> OK zapisać zmiany.
Check if you have fixed MultiVersus launching issues.
Przeczytaj także: Napraw WoW, którego uruchomienie trwa wiecznie w systemie Windows 10
Metoda 3: Zmień priorytet procesu gry
The preference of an application or process tells the computer the importance and if it should be given preference over the others while allocating the resources. The priority of every application is normal except the system processes, by default. MultiVersus might crash if it didn’t get enough resources.
1. wciśnij Ctrl + Shift + klawisze Esc razem, aby otworzyć Pasek zadań.
2. Teraz wyszukaj Proces MultiVersus.
3. Następnie zmień priorytet na Wysoki priorytet i sprawdź, czy to działa.
Uwaga: Zmień priorytet z dużą ostrożnością, ponieważ nieostrożna zmiana priorytetu procesu może spowodować, że system będzie wyjątkowo powolny lub niestabilny.
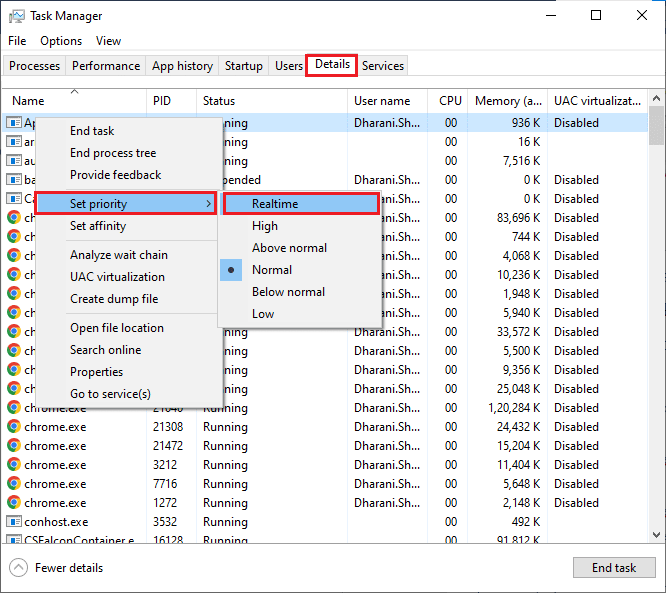
4. Zamknij Task Manager i restart Twój komputer.
Metoda 4: Ustaw wysoką wydajność
Możesz także zoptymalizować grę, konfigurując ustawienia planu zasilania o wysokiej wydajności. Te plany zasilania zostały opracowane w celu zarządzania ustawieniami zasilania w ustawieniach przenośnych. Postępuj zgodnie z poniższymi instrukcjami, aby użyć ustawień planu zasilania o wysokiej wydajności w swoim systemie.
1. wciśnij Klawisze Windows + I jednocześnie otworzyć Ustawienia systemu Windows.
2. Teraz kliknij Konfiguracja ustawienie.
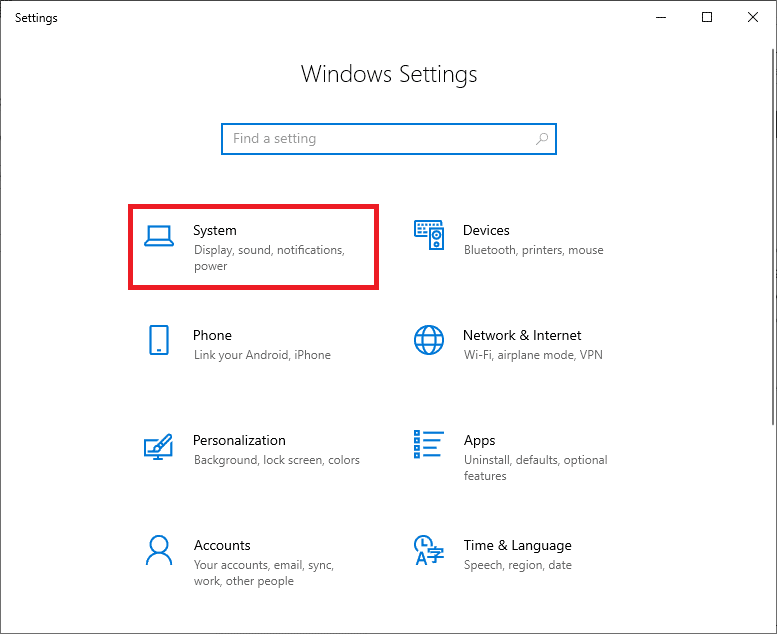
3. Teraz wybierz Moc i sen opcję i kliknij Dodatkowe ustawienia mocy dla Powiązane ustawienia.
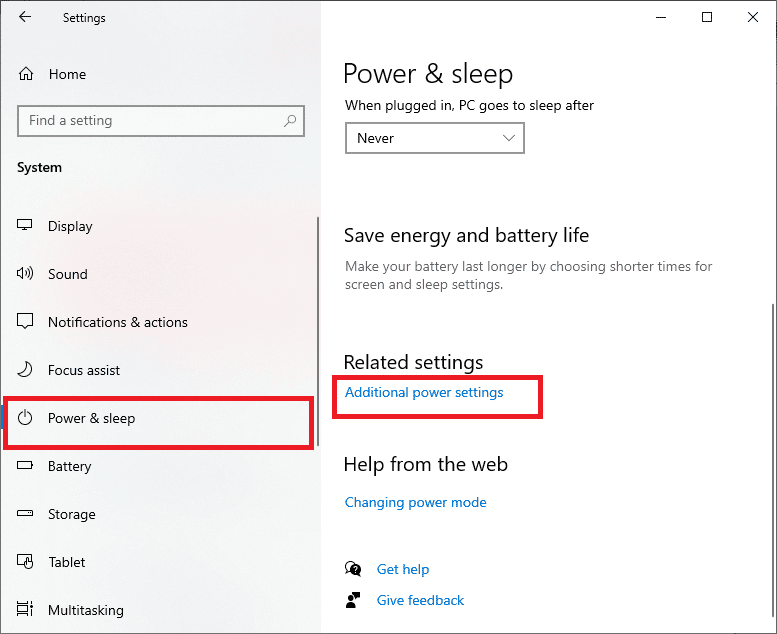
4. Teraz wybierz Wysoka wydajność opcja pod Wysokie plany dodatkowe jak pokazano na poniższym obrazku.
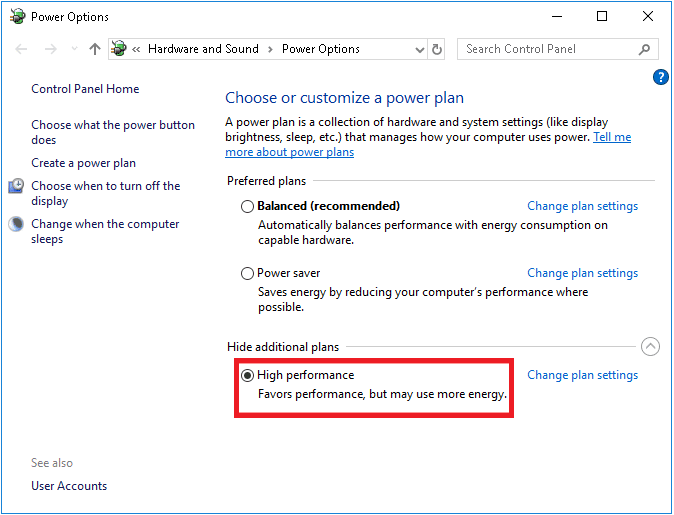
Now you have optimized your system, check if you have fixed MultiVersus won’t launch on startup issue.
Przeczytaj także: Napraw błąd brakujących pobranych plików na Steamie
Method 5: Update Steam App & MultiVersus Game
Jeśli korzystasz z przestarzałej aplikacji Steam, nie będziesz mieć płynnego dostępu do żadnych gier. Dlatego zawsze upewnij się, że używasz zaktualizowanej wersji gry Steam i MultiVersus przed jej uruchomieniem.
1. Trafienie Klawisz Windows i typ Steam, a następnie kliknij Open.
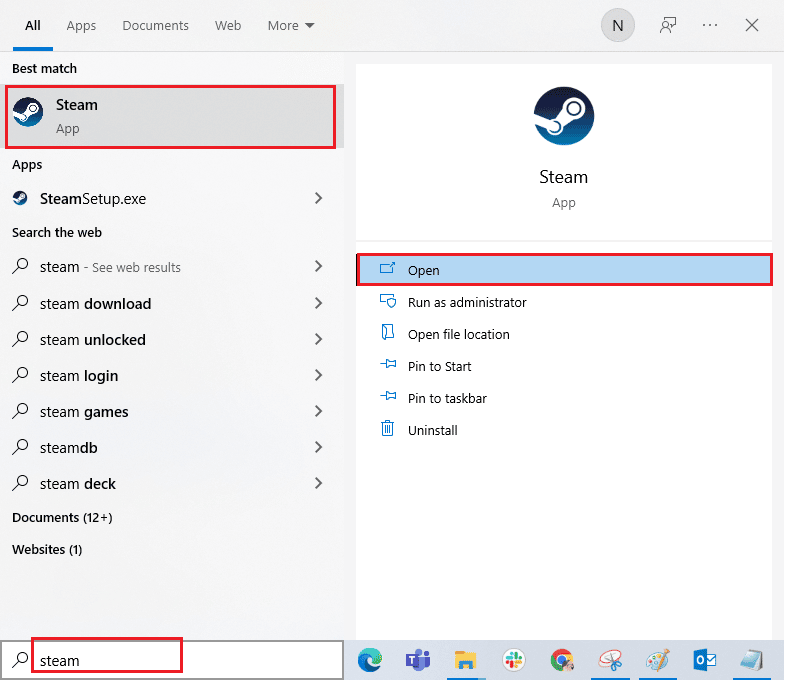
2. Teraz kliknij Steam w lewym górnym rogu ekranu, a następnie naciśnij Sprawdź aktualizacje klienta Steam… jak podkreślono poniżej.
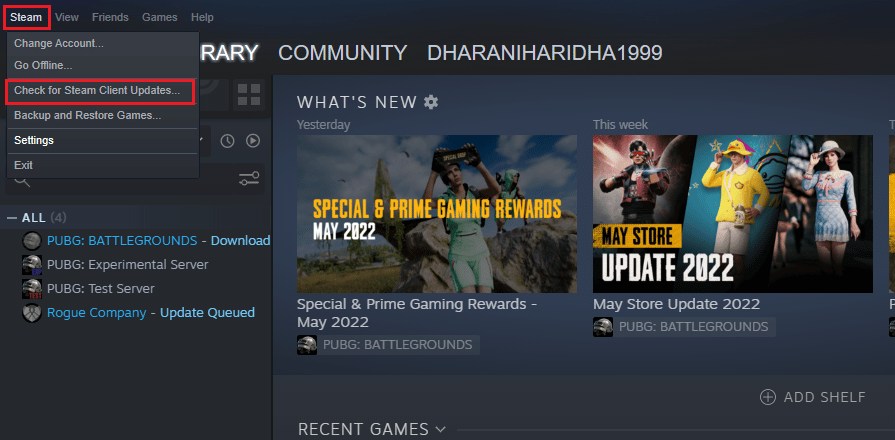
3. Jeśli masz jakieś nowe aktualizacje do pobrania, zainstaluj je i upewnij się Twój klient Steam jest aktualny.
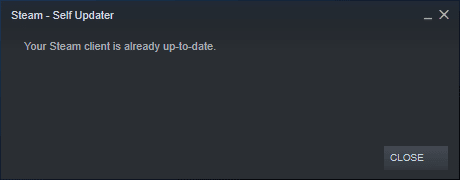
4. Teraz ponownie uruchom Steama i sprawdź, czy problem został teraz rozwiązany.
Likewise, it is always essential that your game run at its latest version to avoid any conflicts. Until your game is updated, you cannot log in to MultiVersus servers successfully.
Do zaktualizuj swoją grę, wykonaj poniższe czynności.
1. Uruchomić Steam i przejdź do BIBLIOTEKA.
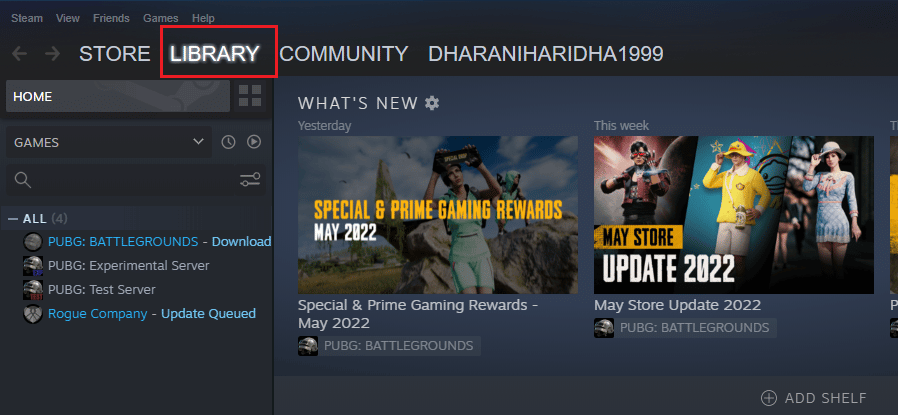
2. Teraz kliknij HOME i wyszukaj MultiVersus.
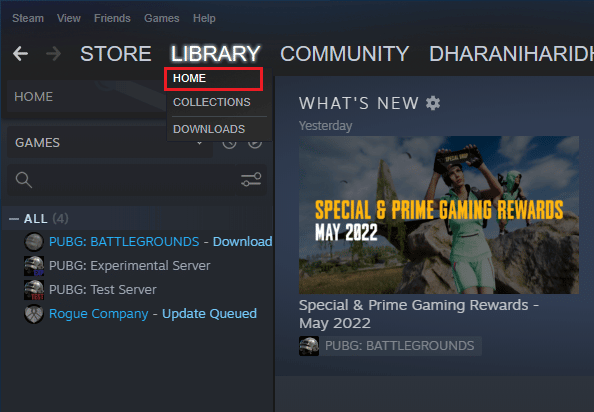
3. Następnie kliknij grę prawym przyciskiem myszy i wybierz Nieruchomości… opcja.
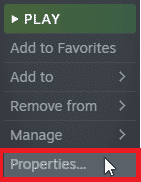
4. Teraz przejdź do AKTUALIZACJE i sprawdź, czy jakieś aktualizacje oczekują na działanie. Jeśli tak, postępuj zgodnie z instrukcjami wyświetlanymi na ekranie, aby pobrać najnowsze aktualizacje.
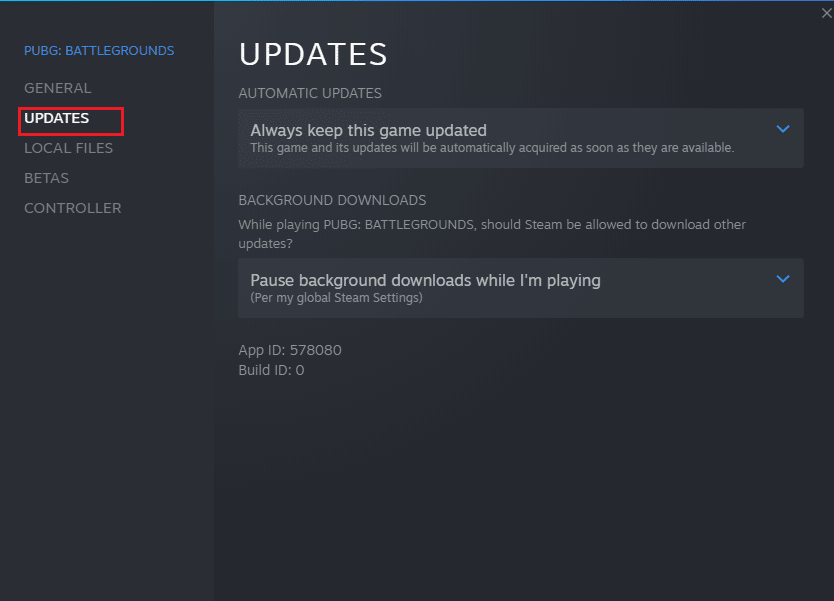
After an update, check if MultiVersus not launching issue is fixed.
Metoda 6: Wyłącz optymalizacje pełnoekranowe
Few users have suggested that disabling full-screen optimizations on PC has helped them fix MultiVersus is not launching issue. Follow as instructed.
1. Przejdź do Steam BIBLIOTEKA menu.

2. Now, right-click on the MultiVersus game and click on Nieruchomości…
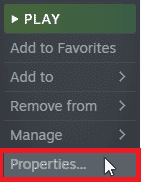
3. Teraz przejdź do GENERAŁ tab i kliknij USTAW OPCJE URUCHOMIENIA… jak pokazano.
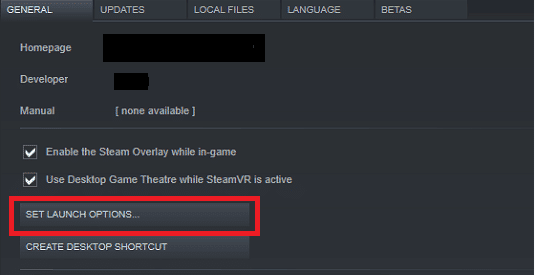
4. Teraz otworzy się nowe okno z zaawansowanym ostrzeżeniem dla użytkownika. Aby otworzyć grę w trybie okienkowym, wpisz –okna parametr.
5. Teraz zapisz zmiany klikając OK i wyjdź z okna Właściwości.
6. Teraz wznowienie gra and ensure that it runs in windowed mode.
Uwaga: Możesz także przejść do USTAW OPCJE URUCHOMIENIA… ponownie i wpisz następujące parametry zamiast ostatniego parametru.
–okienkowy -w 1024
7. Teraz zapisz zmiany klikając na OK.
Parametr ten ustawi grę tak, aby uruchamiała się w trybie okienkowym.
Przeczytaj także: Napraw niedostępną konfigurację aplikacji Steam w systemie Windows 10
Metoda 7: Wyłącz nakładkę w grze
The Steam Overlay is a piece of Steam that allows the users to access friends list, and web browser and allows in-game purchasing. It is a significant tool, yet it sometimes triggers MultiVersus not launching on startup issue. If you want to solve this problem, then turn off the Steam game overlay.
1. Otworzyć Steam aplikację i kliknij BIBLIOTEKA.

2. Teraz kliknij prawym przyciskiem myszy MultiVersus i kliknij Nieruchomości…
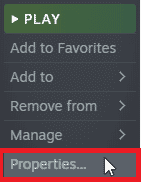
3. Teraz przejdź do GENERAŁ i odznacz pole zawierające Włącz nakładkę Steam w grze.
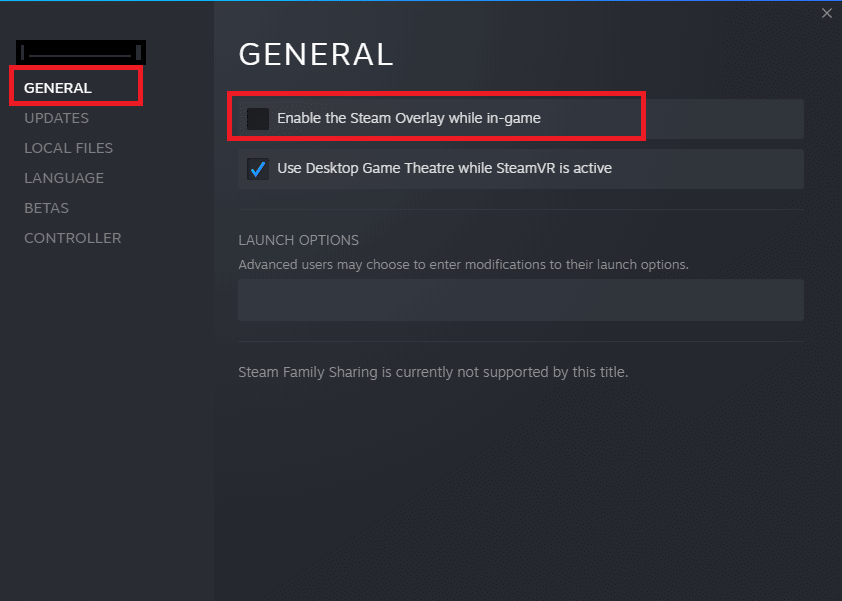
4. Wreszcie uruchom ponownie grę and check if the MultiVersus launching issue is solved.
Metoda 8: Sprawdź integralność plików gry
We have seen many cases in which the game files are either missing or corrupt or it had incomplete installations. Users could also experience MultiVersus not starting on PC issue if they are interrupted by the update process or if the game files are being moved. In this method, you will be opening Steam and using the built-in function for verifying the integrity of the game. It will be replaced if the application finds something. Read our guide on how to verify integrity of game files on Steam.
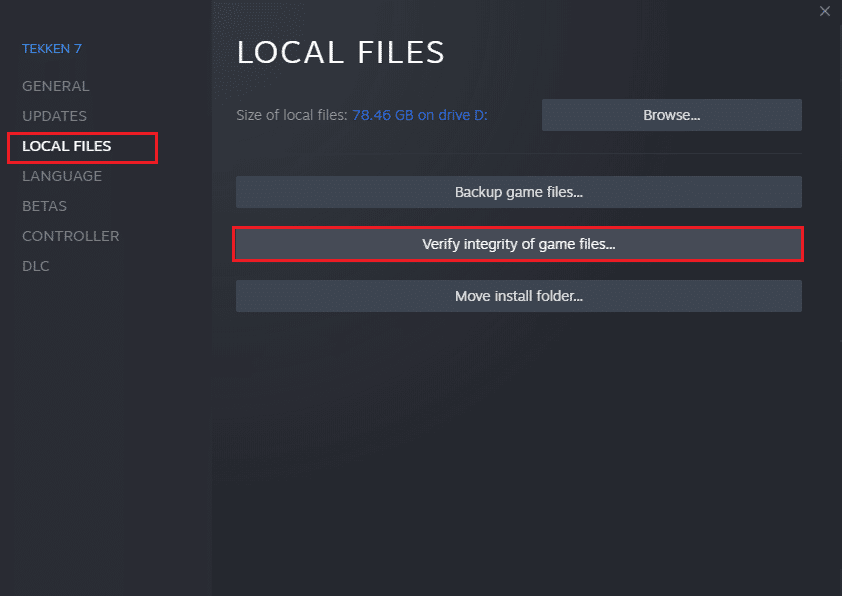
Przeczytaj także: Napraw program Bootstraper klienta Steam, który nie odpowiada w systemie Windows 10
Metoda 9: Zaktualizuj .NET Framework
.NET framework in Windows 10 computer is essential for uninterrupted service of modern apps and games. Many games have an auto-update feature for the .NET framework, and thus it will be updated automatically whenever an update is available. In another case, if an update prompts in your PC, you can manually install the latest version of the .NET framework, as discussed below, to fix MultiVersus not launching issue.
1. Sprawdź, czy nowe aktualizacje dla NET framework z Oficjalna strona firmy Microsoft.
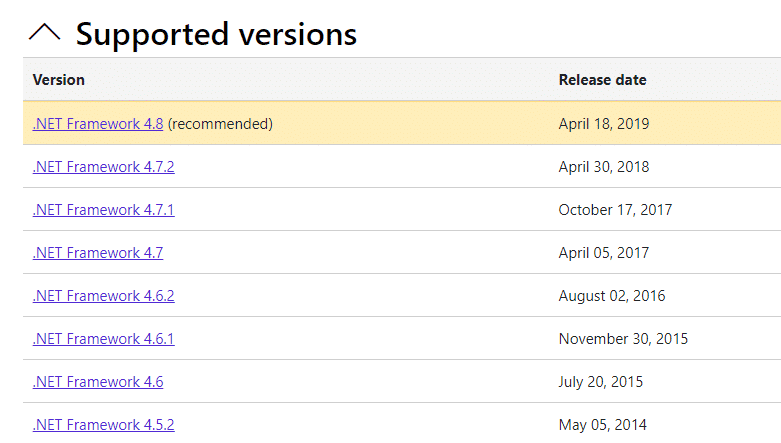
2. Jeśli są jakieś aktualizacje, kliknij odpowiedni/Zalecana link i kliknij Pobierz środowisko wykonawcze .NET Framework 4.8 opcja.
Uwaga: Nie klikaj Pobierz pakiet deweloperski .NET Framework 4.8 tak jak jest używany przez twórców oprogramowania.
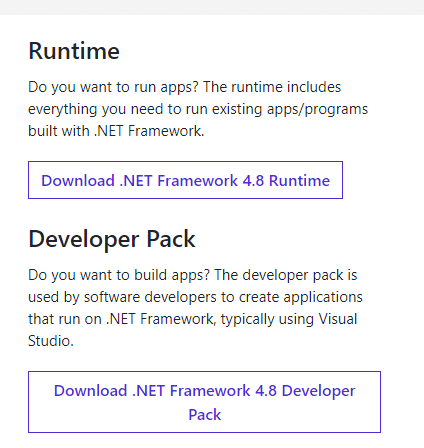
3. Iść do Moje pliki do pobrania, kliknij dwukrotnie plik instalacyjny, aby uruchomić pobrany plik i postępuj zgodnie z instrukcjami instrukcje wyświetlane na ekranie aby pomyślnie zainstalować środowisko .NET na komputerze z systemem Windows. Po zakończeniu sprawdź, czy rozwiązałeś omawiany problem, czy nie.
Metoda 10: Zaktualizuj DirectX
To enjoy a seamless multimedia experience on MultiVersus, you have to make sure whether DirectX is installed, and it is updated to its latest version. DirectX helps you improve the visual media experience for graphical games and applications especially. It is worth updating DirectX needed for this game.
1. Hit Klawisze Windows + R. jednocześnie, aby uruchomić run okno dialogowe.
2. Rodzaj dxdiag i naciśnij Przycisk ENTER aby otworzyć Narzędzie diagnostyczne DirectX.
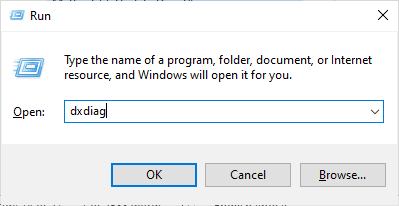
3. Sprawdź Wersja DirectX, if it contains DirectX 12 lub nie.
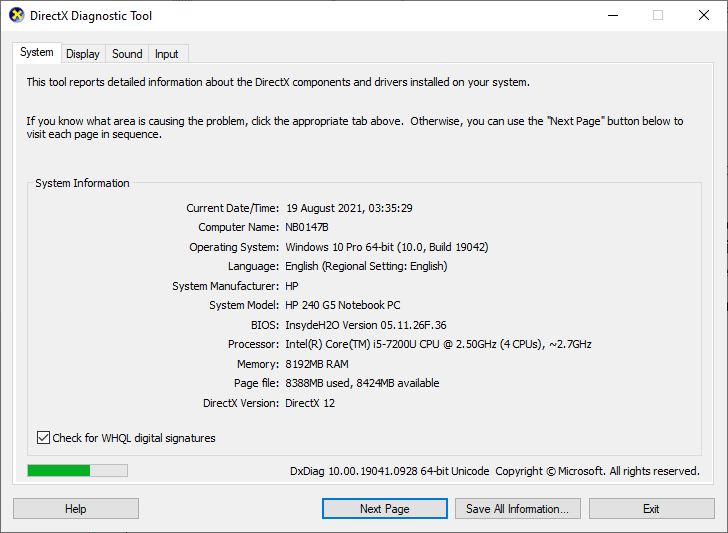
4. Jeśli nie masz programu DirectX 12 w swoim systemie, pobierz go i zainstaluj z witryny Strona pobierania DirectX postępując zgodnie z instrukcjami wyświetlanymi na ekranie.
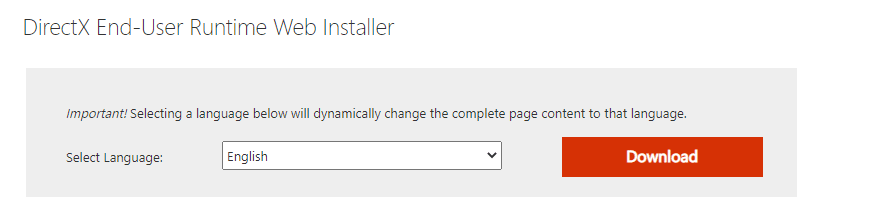
After installing DirectX, check if the issue occurs again.
Uwaga: Zapewniać Sprawdź podpisy cyfrowe WHQL pole jest zaznaczone Konfiguracja i we wszystkich zakładkach sprawdź, czy Logo WHQL być ustawiony na Tak.
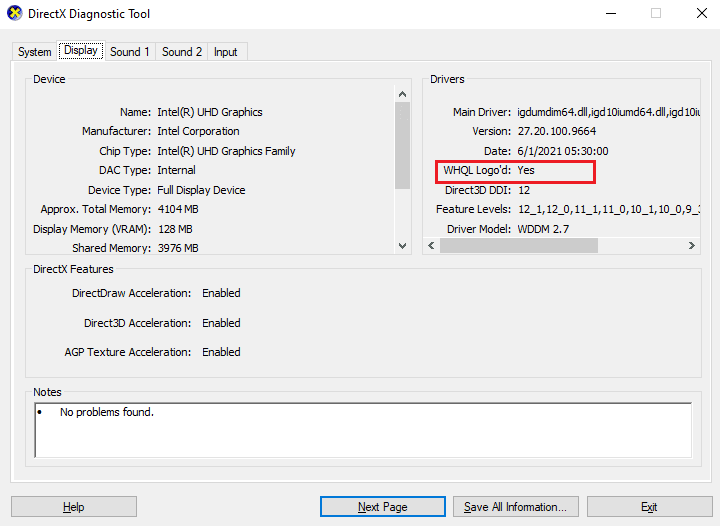
Metoda 11: Napraw pakiet redystrybucyjny Microsoft Visual C++
Alternately, you can try to repair the Microsoft Visual C++ Redistributable packages to fix MultiVersus not launching issue as follows:
1. Hit Klawisz Windowstyp Aplikacje i funkcje, a następnie kliknij Otwarte.
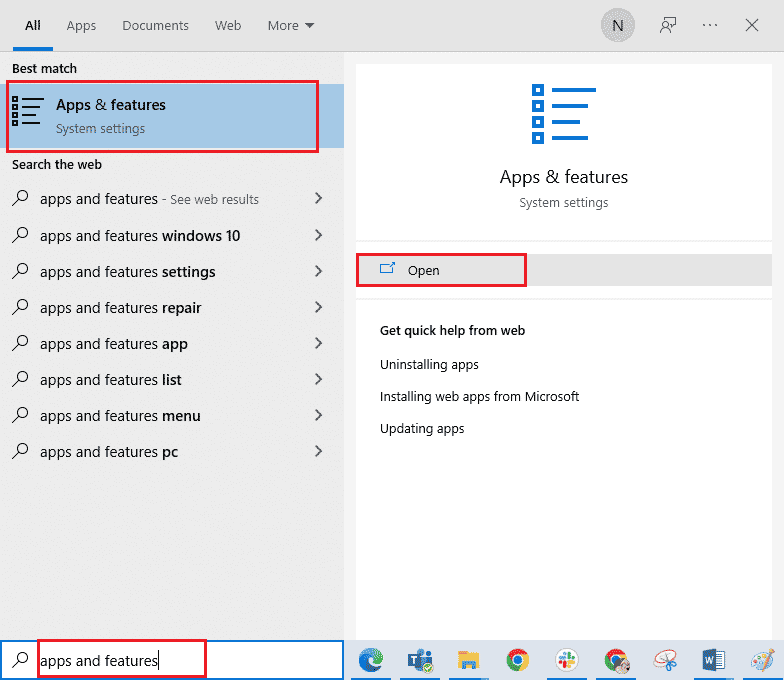
2. Szukać Redystrybucja Microsoft Visual C ++ pakiet.
3. Then, select the package, and click on modyfikować opcja.
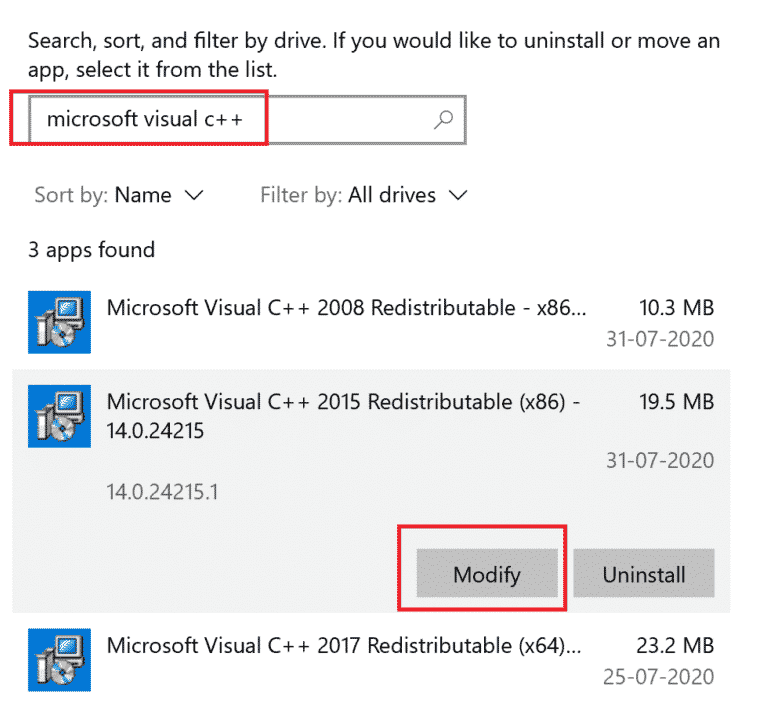
4. Następnie kliknij Tak na User Account Control okno dialogowe.
5. W wyskakującym oknie, które się pojawi, kliknij Naprawa. Poczekaj na zakończenie procesu.
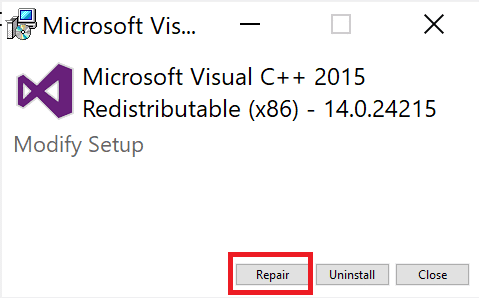
6. Repeat the above steps to zmodyfikować wszystkie pakiety redystrybucyjne Microsoft Visual C++.
7. Wreszcie uruchom ponownie komputer.
Otwórz aplikację, której wcześniej nie mogłeś otworzyć. Jeśli to nie zadziałało, spróbuj zamiast tego ponownie zainstalować pakiet redystrybucyjny C++.
Przeczytaj także: Napraw błąd instalacji redystrybucyjnej Microsoft Visual C++ 2015 Błąd 0x80240017
Metoda 12: Zainstaluj ponownie pakiet redystrybucyjny Microsoft Visual C++
If the previous method of repairing the Microsoft C++ Visual Redistributable did not fix MultiVersus won’t launch issue, then you will have to reinstall the redistributable. Follow the given steps to uninstall & then install these again.
1. Otworzyć Aplikacje i funkcje Ustawienia systemowe.
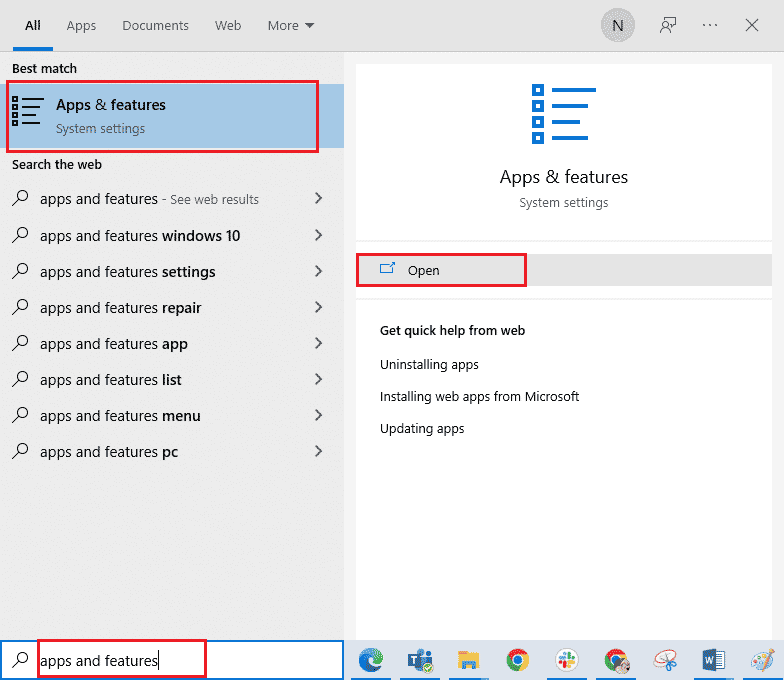
2. Wybierz Redystrybucja Microsoft Visual C ++ pakiet, a następnie kliknij Odinstaluj opcja.
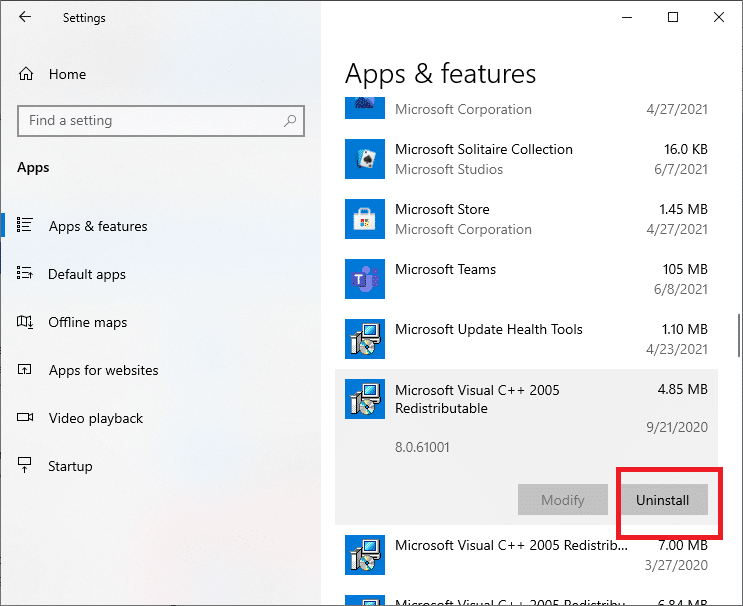
3. Kliknij na Odinstaluj ponownie opcję potwierdzenia i usunięcia pakietu.
Uwaga: Pamiętaj, aby odinstalować wszystkie pakiety redystrybucyjne Microsoft Visual C++.
4. Hit Klawisz Windowstyp Wiersz polecenia, a następnie kliknij Uruchom jako administrator.
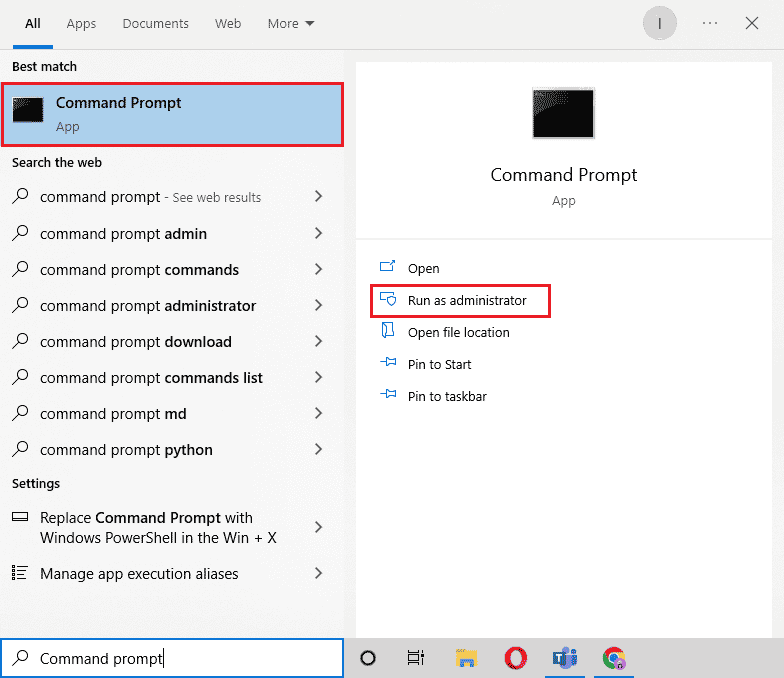
5. Wpisz następujące polecenie Polecenia i naciśnij Wchodzę klucz po każdym:
DISM /online /Cleanup-Image /StartComponentCleanup DISM /online /Cleanup-Image /RestoreHealth
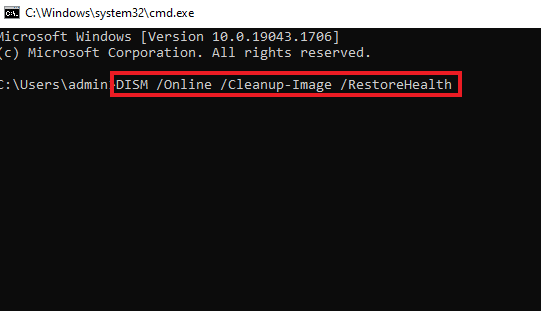
6. Po zakończeniu procesu zrestartuj komputer.
7. Następnie odwiedź Strona internetowa dotycząca redystrybucji Microsoft Visual C++ aby pobrać najnowszy pakiet C++, jak pokazano tutaj.
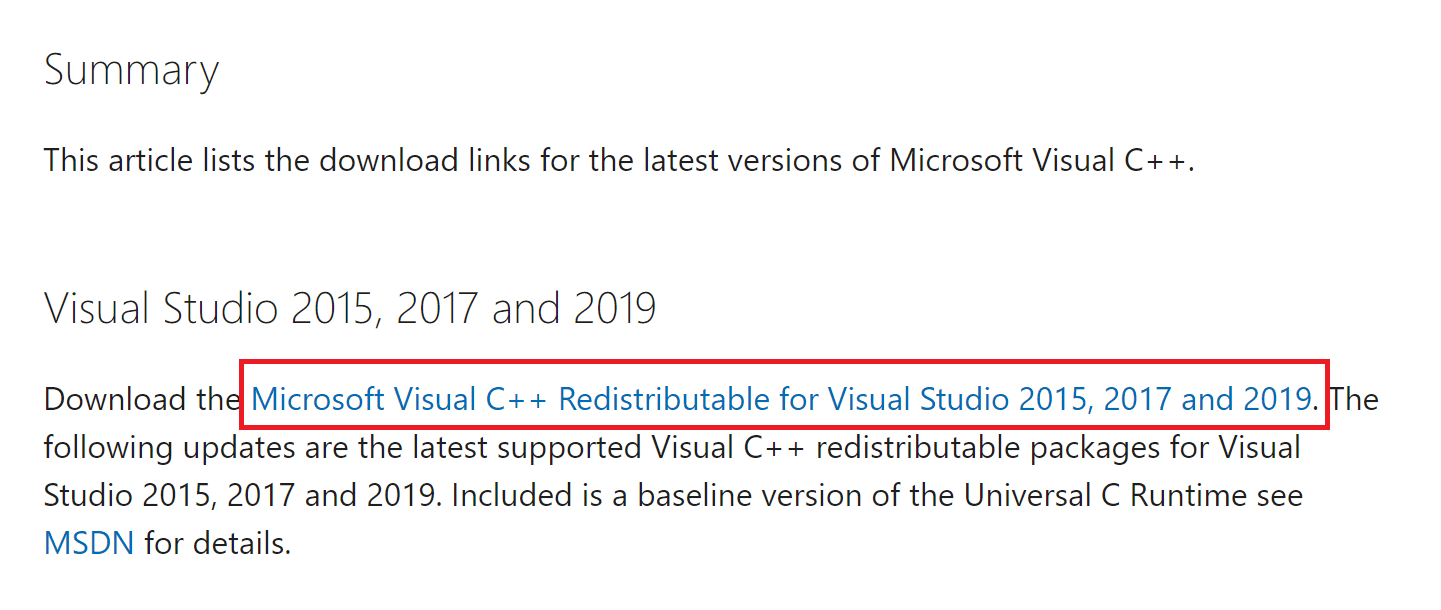
8. Po pobraniu otwórz plik pobrany plik klikając na niego dwukrotnie Moje pliki do pobrania. Zainstalować pakiet, postępując zgodnie z instrukcjami wyświetlanymi na ekranie.
9. Wreszcie po zakończeniu instalacji uruchom ponownie komputer.
Polecamy:
Mamy nadzieję, że ten przewodnik był pomocny i można go naprawić MultiVersus not launching problem na komputerze z systemem Windows 10. Daj nam znać, która metoda okazała się dla Ciebie najlepsza. Skontaktuj się z nami, jeśli masz pytania i sugestie, za pośrednictwem sekcji komentarzy poniżej.